Restoring
![]()
![]()
Onshape provides a mechanism for restoring from a previous point in a document branch (referred to as the Source) into the same branch (referred to as the Target).
The ability to restore to older versions or history entries allows you to design fearlessly, knowing you can always restore to any point in a design's lifecycle.
To initiate a restore, open the Versions and history panel. Right-click any history entry, and select Restore to… [Main].
In the dialog, select an Overall restore strategy. Keep [Main] keeps the target workspace, with no changes. Replace with [Rename tab] replaces the target with the source entry, and all tabs with changes are set to Replace.
For finer control, select a restore strategy for each tab. Tab restore strategies override the Overall restore strategy. For example, to keep the changes from one tab in this document set the Overall restore strategy to Replace and the Tab restore strategy to Keep for the tab where you wish to keep changes.
Icons in the Restore dialog indicate what happens to each tab following the restore operation. A tab with a green checkmark icon indicates that the tab’s changes will persist after the restore action. A tab with a red X icon indicates that the tab will be replaced by the older version. A change denoted with an exclamation mark icon indicates that the tab will not exist in the Target workspace after the restore operation.
To compare the results before and after the restore operation, click the N change[s] link in the Restore dialog. The Compare view allows you to examine the changes more closely.
-
Open the Versions and history panel:
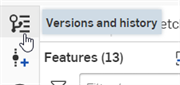
-
The currently active workspace is highlighted dark blue (this is referred to as the Target; B1 in the first image below). To restore to a point in the history (the Source), right click on that point and select Restore to B1 (shown in the second image below):
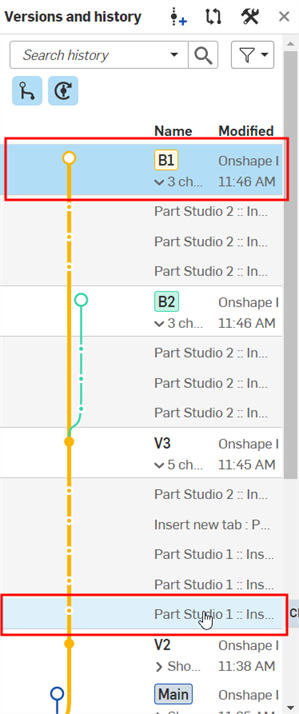
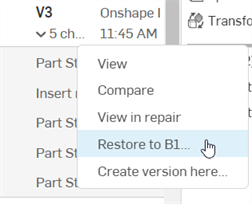
-
The Restore dialog opens, showing changes restored into B1 (target) from the history point in the same branch (Part Studio 1 :: Insert feature : Fillet 1):
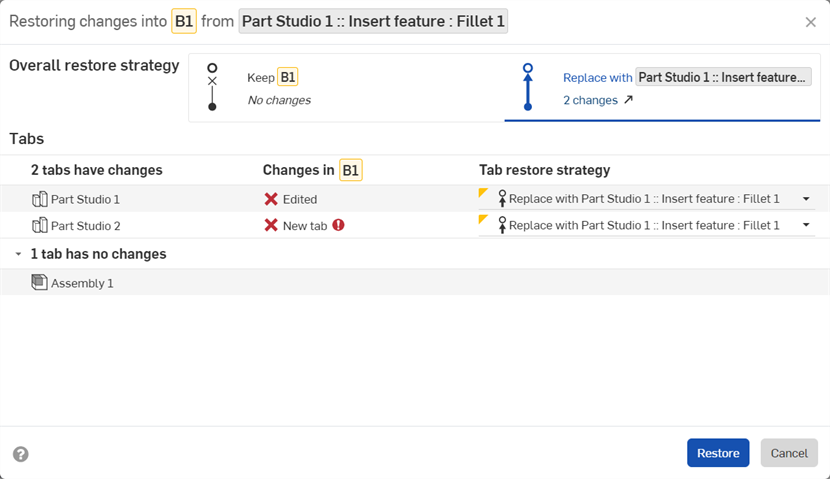
-
Optionally, select the Overall restore strategy:
-
Keep [Target] - No changes are made, and the Target is kept.
-
Replace with [Source] - Changes in the Source replace changes in the Target.
When an alternate strategy is selected, all tabs that have changes switch to using the newly-selected strategy.
-
-
Optionally, select a Tab restore strategy for each tab to override the Overall restore strategy. The Tab restore strategy options are the same as the Overall restore strategy:
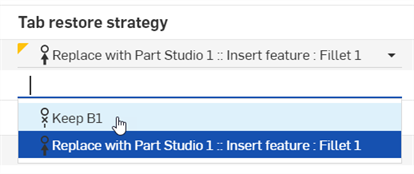
-
A change with a green checkmark icon
 indicates edits to the tab in that workspace are kept in the Target workspace after the restore.
indicates edits to the tab in that workspace are kept in the Target workspace after the restore. -
A change with a red x icon
 indicates discarded edits (deleted features, for example) in the workspace tab are kept in the Target workspace after the restore.
indicates discarded edits (deleted features, for example) in the workspace tab are kept in the Target workspace after the restore. -
A change denoted with an exclamation mark icon
 indicates the tab will not exist in the Target workspace after the restore.
indicates the tab will not exist in the Target workspace after the restore.
-
-
Click Restore. In the Versions and history panel, the Restore operation is displayed as the latest change to take place in the B1 branch:
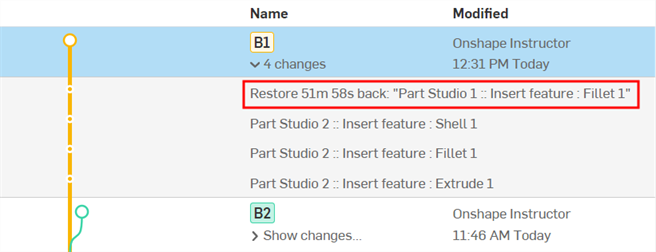
-
Click the n changes link in the Overall restore strategy > Replace with [Source] option to open the Compare panel in a new browser tab where both Source and Target are compared. See Comparing for more information.
-
To restore one or more tabs' changes without changing anything else in the current workspace, select Keep [Target] for the Overall restore strategy, and select Replace with [Source] for each tab, depending on your specification.
-
Tabs in the Restore dialog are ordered by those that have changes at the top, and those that have no changes at the bottom. Each section is then ordered top-to-bottom according to their left-to-right location in the tab bar, with the Target branch first, and the Source branch second. Folders are not displayed.