 更新參考
更新參考
Onshape 允許您將來自任何文件的零件與組合件插入至其他文件中。這樣就是連結文件,因為是從另一個文件參考位在這個文件中的零件或組合件 (或是在相同文件的不同版本間參考),這樣像是在兩個文件 (或相同文件的兩個版本) 間建立了某種虛擬連結。
插入至其他文件 (或來自相同文件的個別版本) 的零件與組合件可以繼續在其來源文件或工作區中操作,因此會在要插入的工作區中變為過時的。
Onshape 使用一系列的圖示來辨認參考以幫助您追蹤那些是已過時的物件以及那些物件需要更新。不僅指明那些物件參考另一個文件或版本,同時指出那些物件有較新的版本或修訂版可用。
系統會在所有階層顯示過時的狀態,例如:如果次組合件的子項次是過時的,即會將次組合件標示為過時的。
知道那些物件可以更新可讓您放心地執行「全部更新」參考的指令 ![]() ,來從次組合件直至最上層的組合件更新版本;或是執行個別或手動群組更新。
,來從次組合件直至最上層的組合件更新版本;或是執行個別或手動群組更新。
使用 「全部更新」參考指令會更新組合件內的所有參考至其較新的版本。當您最上層的組合件中包含對其他文件或相同文件不同版本內零件與次組合件的多個參考時,您可以使用這一個指令來更新所有參考。
若要更新某些但不是全部的參考,可以釘選參考來於使用「全部更新」指令時,避免這些參考被自動更新。詳細資訊請參考釘選從「全部更新」中排除的參考。
指出有較新參考零件或組合件存在的圖示會顯示藍色的背景。例如:
-
 這個圖示表示零件或次組合件是參考來自相同文件或另文件的一個版本,且是最新的。
這個圖示表示零件或次組合件是參考來自相同文件或另文件的一個版本,且是最新的。 -
 當所參考零件或次組合件有較新版本可用時,圖示會顯示像是這樣的藍色背景。可將任何有藍色背景的圖示視為所參考的物件有較新的版本可用。
當所參考零件或次組合件有較新版本可用時,圖示會顯示像是這樣的藍色背景。可將任何有藍色背景的圖示視為所參考的物件有較新的版本可用。
更具體地說,當在相同分支的較新版本與所參考零件或次組合件的特定文件分頁中有編輯的動作時,藍色背景即會出現。若是所參考分頁內較新的版本沒有編輯活動,則不會有藍色的連結圖示出現 (即使有無任何變更的較新版本)。
當您使用連結的文件、將零件從一個文件移動到另一個文件、以及將一個文件中的零件與次組合件插入至另一個文件的組合件中時,會看到下表的各種圖示。
| 圖示 | 表示 |

|
這個圖示會在下列項目有可用更新時啟動:最上層的參考實例、在子階層未被釘選的參考實例、以及未被釘選經修訂最上層實例的較新修訂版。這個圖示位在組合件工具列中。 |

|
實例是與來自相同文件或另一文件的版本連結,且參考其分支上的最新版本。注意到內部或外部文件對這個圖示並無差別,但可在工具提示與「參考管理員」中看出。這個圖示位在組合件清單中的實例名稱旁。 |

|
參考的實例在其分支上有較新的版本可用。這個圖示位在組合件清單中的實例名稱旁。 |

|
實例已被修訂,且參考最新的修訂版。這個圖示位在組合件清單中的實例名稱旁。 |

|
實例有較新的修訂版可用。 |

|
實例與其分支上的最新版本連結,且已被釘選住。這個圖示位在組合件清單中的實例名稱旁。 |

|
實例已被修訂至最新的修訂版,且被釘選住。這個圖示位在組合件清單中的實例名稱旁。 |

|
連結的實例在其分支上有較新的版本可用,且是釘選住的。這個圖示位在組合件清單中的實例名稱旁。 |

|
經修訂的實例有較新的修訂版可用,且已被釘選住。這個圖示位在組合件清單中的實例名稱旁。 |

|
實例是在相同的文件中,並參考一個工作區 (有即時更新),但參考或修訂的子項次有較新版本可用。這個圖示位在組合件清單中次組合件的名稱旁。 |

|
實例是在相同的文件中,並使用參考或修訂的子項次 (有較新版本或修訂版可用) 來參考一個工作區 (有即時更新),但是子項次被釘選住。這個圖示位在組合件清單中次組合件的名稱旁。 |

|
參考的次組合件中包含了有較新版本或修訂版可用的已連結或修訂的子項次。這個圖示位在組合件清單中的次組合件名稱旁。 |

|
參考的次組合件中包含了有較新版本或修訂版可用的參考或修訂的釘選子項次。這個圖示位在組合件清單中的連結次組合件名稱旁。 |

|
已修訂的次組合件有參考或修訂的子項次,子項次有較新的版本或修訂版可用。無法從最上層組合件更新這些項目。這個圖示位在組合件清單中經修訂的次組合件名稱旁。 |

|
經釘選參考的次組合件會包含有較新版本或修訂版可用的參考或修訂的子項次。這個圖示位在組合件清單中經釘選參考的次組合件名稱旁。 |

|
經釘選修訂的次組合件會包含有較新版本或修訂版可用的參考或修訂的子項次。這個圖示位在組合件清單中經釘選修訂的次組合件名稱旁。 |

|
最上層實例的子項次有新的版本或修訂版可用。這個圖示是位在組合件清單中次組合件的參考子項次旁。 |

|
最上層實例的子項次有新的修訂版可用。這個圖示是位在組合件清單中次組合件經修訂的子項次旁。 |
|
|
在「版本與歷程」中由 Onshape 自動建立的一個版本;例如,當使用「更新至最新的」選項時 (在這個主題中稍後將說明)。 |
|
|
由於有相同零件編號的更新發行/修訂,系統會自動淘汰這個零件。 |
總結來說,您可以將這些圖示的識別特色想成:



|
藍色背景 | 有可用的較新版本或修訂版;使用 [全部更新] 或「參考管理員」。 |


|
空心灰色圓形 | 最上層的實例被釘選,且有較新的版本或修訂版可用;使用「參考管理員」、[選擇性的更新]。 |



|
實心灰色圓形 | 最上層實例的子項次有較新的版本或修訂版可用;導覽至包含這個項目的次組合件來更新。 |

|
有藍色背景的小箭號 | 次組合件包含有較新版本或修訂版可用的子項次;使用 [全部更新] 或「參考管理員」。 |




|
有灰色背景的小箭號 | 次組合件包含的子項次有新的版本或修訂版可用;最上層的實例是被釘選住的,是一個修訂版,或子項次是被釘選的。如果最上層的實例是被釘選住的,需要先解除最上層實例的釘選,才能使用 [全部更新] 按鈕與「參考管理員」來更新。如果最上層的實例是一個修訂版,或是子項次被釘選,請導覽至包含項目的次組合件來進行更新。 |
了解圖示的另一個方式是經由主要類別的識別圖片:
- 版本:







對在另一文件,或相同文件中不同版本內零件或次組合件的參考。
- 三角形:







對零件或次組合件修訂版的參考
- 圖釘:






釘選住的參考表示使用「全部更新」指令時會從更新中被排除。
更新個別或群組物件
您可以點按圖示並選擇單一物件或群組物件來更新。在每個您要更新的物件上按一下來選取,然後按右鍵來存取環境選單並選取更新連結的文件,或是點按圖示之一來開啟「參考管理員」並開始更新的過程。詳細資訊請參考下方的使用「參考管理員」。
您可以從最上層組合件更新至零件或次組合件的較新版本。不過,要將零件或次組合件更新至較新版本之前,需要先導覽至零件或組合件並於當時更新,然後再從最上層的組合件來更新,以將變更推入。
釘選要從「全部更新」中排除的參考
若要在點按 [更新全部] 按鈕時避免某一物件不被更新,您可以釘選該參考:
- 在組合件實例清單中選擇物件。
- 在圖示上按右鍵並選擇釘選參考:
![從實例環境選單中選擇 [釘選參考]](Resources/Images/update-references/pin-reference.png)
- 系統會在圖示上加上一個小的圖釘圖片:
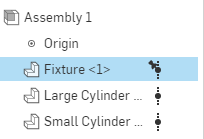
對於顯示有藍色背景的參考 (表示有較新的版本存在),新的釘選圖示會取代有藍色背景的圓圈。例如:

|
參考圖示表示有較新的版本存在 |

|
釘選參考圖示表示有較新的版本存在 |
使用「全部更新」
若要將所有參考更新至其相關的較新版本:按一下工具列中全部更新按鈕:

[全部更新] 按鈕會執行遞迴地更新。也就是當最上層組合件內的零件或組合件有較新版本可用時,您可以使用「參考管理員」的「更新至最新的」分頁來將更新從最上層組合件推入,系統會根據需要自動建立版本以達成目的。
例如:
在下方 BOARD_ASSEMBLY 的實例清單中,您可以看到 TRUCK_ASSEMBLY 旁的圖示表示其中的一個次組合件是過時的。展開的清單顯示 WHEEL_ASSEMBLY 中的次組合件 BALL_BEARING 內包含一個過時的 BEARING_OUTER 零件:
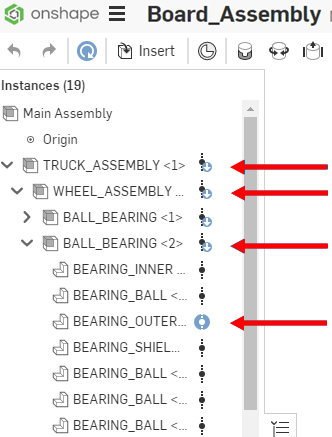
若要檢視更新的選項,按一下 TRUCK_ASSEMBLY 旁的圖示來開啟「參考管理員」:
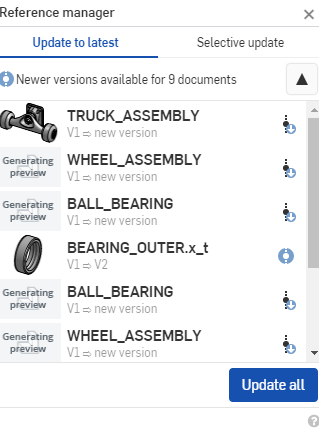
「參考管理員」的「更新至最新的」分頁顯示包含零件或次組合件的許多次組合件是過時的。請注意,這些物件並不會有較新版本列於其下方,而是僅顯示「新版本」;意即必須在連結的文件內先建立新版本才能更新物件。
- TRUCK_ASSEMBLY
- WHEEL_ASSEMBLY
- BALL_BEARING<1>-2
- BALL_BEARING<2>-2
- WHEEL_ASSEMBLY<2>-1
注意到 BEARING_OUTER.x_t 被排除在上方的清單之外。這是因為這個零件已經有較新的版本 (V2) 可用。
當要更新的參考在不同的分支上有可用的較新版本時,系統會提示您選擇要從其中提取更新的工作區。選擇工作區會將實例更新至在該分支上的最新版本:
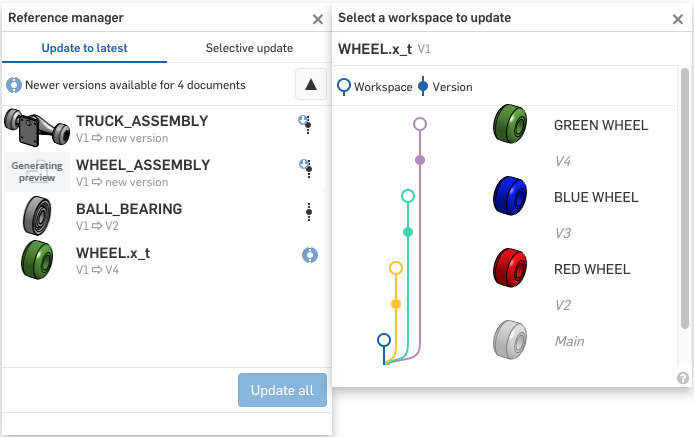
當點按 [全部更新] 時,下列的事件發生:
- 系統會為下列項目建立新版本:
TRUCK_ASSEMBLY
- WHEEL_ASSEMBLY
- BALL_BEARING<1>-2
- BALL_BEARING<2>-2
- WHEEL_ASSEMBLY<2>-1
- 這些物件被更新至新建立的版本。
- 因為 BEARING_OUTER.x_t 已經有較新的版本可用,因此不會建立新版本,這個物件會被更新至 V2。
使用「參考管理員」
您可以在「參考管理員」之中決定要將連結的參考更新至那個版本。您可以選擇執行全體 [更新至最新的] 指令 (如上方說明),或使用更為 [選擇性的更新] 來選擇要更新的版本:
- 若要開啟「參考管理員」,按一下版本或是組合件中最上層實例旁的三角形圖示。
另一種方式是按一下 [全部更新] 按鈕來為組合件開啟「參考管理員」。
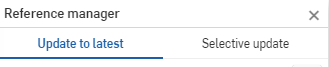
- 不論您以何種方式開啟「參考管理員」,請確定選取了「選擇性的更新」篩選器。 請參考上方使用「全部更新」的說明操作。
請參考上方使用「全部更新」的說明操作。
![「參考管理員」對話方塊,顯示實例有較新的版本可用,並有 [更新所選項目] 的按鈕](Resources/Images/update-references/selective-update-filter.png)
- 核取您要更新物件旁的方塊。
如果需要,使用 [版本] 圖示來開啟該物件的「版本與歷程」圖表,讓您可以選擇要用來更新的特定版本。您也可以視需要更新至先前的版本。
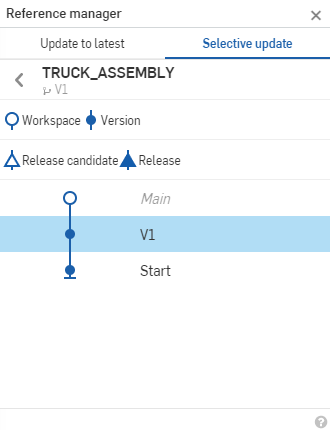
- 按一下更新所選項目。
- 在將組合件實例移至另一個文件時,您可以按一下「更新至最新」指令中的更新至新文件:

更新釘選的物件
- 如果圖示有藍色的背景,您可以從最上層的組合件來更新它 (如果圖示沒有藍色的背景,則請先導覽至物件的次組合件,然後在該處執行這些步驟)。
- 按一下經釘選物件旁的圖示。
不論釘選的物件是過時或最新的,「參考管理員」會開啟「選擇性的更新」篩選器。
這個方法僅對最上層的組合件有用。若要更新次組合件內的釘選子項,請導覽至次組合件本身並於該處更新。
- 選擇您要更新的版本或修訂版,然後按一下 [更新所選項目]。
- 使用「釘選」圖示
 來篩選清單,僅顯示被釘選的實例。
來篩選清單,僅顯示被釘選的實例。 - 使用「修訂版」圖示
 來篩選清單,僅顯示有較新修訂版可用的實例。
來篩選清單,僅顯示有較新修訂版可用的實例。 - 使用「版本與歷程」圖示
 來為物件顯示「版本與歷程」圖表,以選擇要更新至的特定版本。
來為物件顯示「版本與歷程」圖表,以選擇要更新至的特定版本。
- 使用「釘選」圖示
- 按一下更新所選項目。
提示
- 當使用「全部更新」時,會將所有的版本更新至最新的版本,即使對於並未過時的版本也是。
- 「參考管理員」中的「更新至最新的」分頁會指出沒有寫入權限的文件。如果在「參考管理員」中列出了任何一個沒有寫入權限的文件,系統會停用 [全部更新] 按鈕。