連結文件
![]()
![]()
![]()
您可以將來自一個 Onshape 文件版本的零件或組合件插入至另一個 Onshape 文件,進而連結文件。將來自一個文件中的零件移動至另一個文件中會建立與組合件 (零件之前插入至的組合件) 中該零件的連結。您也可以插入來自相同文件不同版本中的零件或組合件 (使用衍生特徵同時會建立文件間或單一文件不同版本間的連結)。
連結文件可讓您在一個文件中建立對另一文件版本資料的參考。例如,在文件 A 中的組合件內建立來自文件 B 版本為 V1 內定義零件的實例。
對於完全在一個 Onshape 文件內定義的零件與組合件,行為方式並無改變。對零件的變更會馬上傳遞至同一文件內的組合件中。不過,您可以明確地控制要不要以及何時在文件中更新參考至零件或組合件較新的版本。
當設計較為成熟,且您要對在其他文件中定義的零件和組合件套用不同的許可權限和版本控制時,以這種方式來連結文件是特別有用的。這對標準零件與組合件的重新使用也非常適合。
請考慮下列的案例,假設一個 Onshape 文件 (UsingDoc) 包含一個組合件,該組合件參考另一個位在 Onshape 文件 (RefDoc) 中的零件建立實例。在 Onshape 中,版本一定是永遠不變的,所以任何在 RefDoc 版本中定義的項目都是穩定且可復原的。由於連結文件的參考是針對版本的,表示在 UsingDoc 歷程中的每一個變更也都是穩定且可復原的。因此,在 UsingDoc 中建立的版本也會是穩定且可復原的。相對於其他以檔案為基礎的傳統 CAD 軟體,這是 Onshape 在基礎架構上的優勢。
與其將對 RefDoc 的變更傳遞至 UsingDoc 之中,會在有新版本可用時通知您,然後您可以選擇是否要使用。如果新版本很明顯會造成問題,您可以使用文件的歷程來將其回復到之前可行的狀態。
連結文件的一個關鍵要素是所有 Onshape 文件許可權限的操作是無縫式接軌的。您可以根據個別使用者來決定什麼時候要將文件從可編輯狀態變更為唯檢視或是變為僅供參考 - 您可以隨時於需要時變更許可權限。
在組合件中:
- 按一下「插入」
 來開啟「插入」對話方塊。
來開啟「插入」對話方塊。 - 預設是會插入來自目前工作區的項目。若要插入來自另一個文件的零件或組合件,請選擇「其他文件」。
僅當該文件有版本時,您才能插入來自另一個文件的項目。如果所選的文件沒有任何的版本,或您沒有編輯的權限 (以建立一個版本),Onshape 會顯示一個通知並讓您可以立即產生文件的版本:
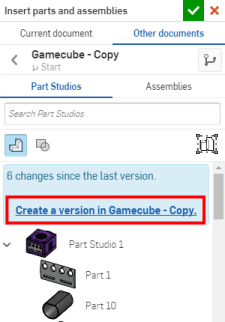
按一下連結來開啟該文件的「建立版本」對話方塊:
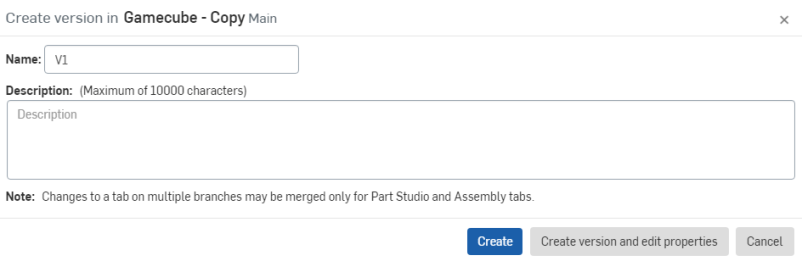
輸入適當以及必要的資訊,按一下建立並回到插入對話方塊中。
- 從文件中選擇一個零件或組合件。
- 按一下核取記號來關閉對話方塊。
如果在來源文件中有零件或組合件的較新版本可用,會在您插入零件或組合件的文件中以圖示通知您。會有藍色背景出現在連結圖示的周圍表示有可用的較新版本。
插入來自另一個文件的零件之後,如果需要,您可以開啟與零件連結的文件,以便編輯零件或進一步檢查零件:
- 在「實例」或特徵清單中的零件上按右鍵,然後選擇 [開啟連結的文件]。
- 系統會開啟一個新瀏覽器分頁,其中有與零件連結的文件版本開啟,您所選取零件的 Part Studio 是啟用的。
- 如果需要,檢查或編輯零件。
- If you edit the part, in the tab you'll see the blue icon that indicates another version of the part is available. Click that icon to open the Reference manager .
可能會出現的錯誤訊息
如果您嘗試開啟的文件是在垃圾桶中,會出現錯誤的訊息:為工作區載入文件失敗。無法開啟在垃圾桶中的文件。從垃圾桶中還原文件。
如果已永久刪除文件,會出現這個訊息:為版本載入文件失敗。資源不存在,或您沒有存取的權限。
如果您沒有編輯連結文件的許可權限,會出現這個訊息:因為您無法存取參考的文件,所以不能修改這個特徵。
- 雖然此處說明的案例是針對連結的文件,您也可以參考同一文件中於不同版本定義的零件和組合件。
- 在特徵清單中選擇一個連結的項目,按右鍵並選擇 [開啟連結的文件] 來在瀏覽器視窗的新分頁中開啟連結的文件。
- 要允許其他使用者連結到您的文件,共享文件並至少給予讀取/複製/匯出的許可權限 (或更高的權限)。
- 您可以在瀏覽器平台上匯出連結的文件。
- 如果您之後解除文件的共享 (從共享對話方塊的清單中移除使用者),則僅禁止被移除使用者更新至較新的版本,與建立與新版本的連結。任何已經存在的連結仍為有用。
請考慮下列的案例,假設一個 Onshape 文件 (UsingDoc) 包含一個組合件,該組合件參考另一個 Onshape 文件 (RefDoc) 中的零件建立實例。在 Onshape 中,版本一定是永遠不變的,所以任何在 RefDoc 版本中定義的項目都是穩定且可復原的。由於連結文件的參考是針對版本的,表示在 UsingDoc 歷程中的每一個變更也都是穩定且可復原的。因此,在 UsingDoc 中建立的版本也會是穩定且可復原的。相對於其他以檔案為基礎的傳統 CAD 軟體,這是 Onshape 在基礎架構上的優勢。
與其將對 RefDoc 的變更傳遞至 UsingDoc 之中,當有可用的新版本時,會通知使用者讓其決定是否要使用。如果很明顯新版本會造成問題,您可以使用文件的歷程來將其回復到之前可用的狀態。
連結文件的一個關鍵要素是所有 Onshape 文件許可權限的操作是無縫式接軌的。您可以根據個別使用者來決定什麼時候要將文件從可編輯狀態變更為唯檢視或是變為僅供參考 - 您可以隨時於需要時變更許可權限。
有三種可連結文件的方式。
- 插入零件與組合件
在組合件中輕觸插入零件與組合件的圖示:

根據插入零件與組合件主題中的步驟來操作,以選擇一個要插入的零件或組合件。
- 衍生
在 Part Studio 中輕觸衍生工具:

根據衍生主題中的步驟來操作,以選擇一個要插入的零件。
- 新增自訂特徵
在 Part Studio 中,輕觸新增自訂特徵工具:

根據自訂特徵主題中的步驟來操作,以選擇要新增至特徵工具列的自訂特徵。
與另一個文件連結的插入零件或組合件、衍生零件、和自訂特徵在實例清單或特徵清單中會有一個連結的圖示。分頁上也會有連結的圖示以表示該分頁中有與另一個文件連結的項目。

當所插入零件或組合件、衍生零件或所加入自訂特徵的來源文件有較新版本時,連結的圖示會以來藍色強調顯示。這表示您可以將您的文件更新為其所連結文件的最新版本。
當更新了參考文件時,Onshape 會在實例清單中的零件旁、特徵清單中的特徵旁,以及個別的分頁中加入一個連結的圖示。
![]()
輕觸更新連結圖示 (在特徵清單、實例清單或在分頁中) 旁的溢位功能表,然後選擇更新來存取參考管理員。
參考管理員
您可以一次將所有的參考更新至其最新的版本,或選擇特定的參考來更新。
更新至最新的 - 會將您所有的參考更新至其最新的版本:
- 輕觸更新至最新的。
會列出可用的較新版本。
- 輕觸「全部更新」。
選擇性的更新 - 來選擇將特定的參考更新至其最新的版本:
- 輕觸選擇性的更新。
會列出可用的較新版本,並有核取方塊。
- 輕觸來從清單中選擇一或多個項目。
- 輕觸更新所選項目。
更新連結的文件
當更新了參考的文件時,Onshape 會在您文件中零件旁加入一個連結的圖示:
![]()
![]()
灰色的連結圖示表示是參考了 (連結) 另一文件的零件。藍色背景的白色連結圖示表示零件是參考另一文件而來,而該零件現在有另一個版本。這些通知圖示同時會在組合件分頁中出現。
![]()
更新連結的文件:
會看到有藍色背景的白色連結圖示 (會在實例清單或是在組合件分頁中),輕觸溢位功能表或輕觸分頁。
會看到有藍色背景的白色連結圖示 (會在實例清單或是在組合件分頁中),輕觸溢位功能表。
輕觸來從溢位功能表中選擇更新或更新連結。
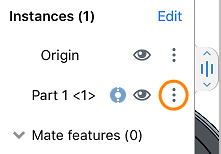
- 雖然此處說明的案例是針對連結的文件,您也可以參考同一文件中於不同版本定義的零件和組合件。
- 在特徵清單中選擇一個連結的項目,輕觸溢位功能表,然後選擇 [開啟連結的文件] 來在文件中的新分頁上開啟連結的文件。
- 要允許其他使用者連結到您的文件,共享文件並至少給予讀取/複製/匯出的許可權限 (或更高的權限)。
- 如果您之後解除文件的共享 (從共享對話方塊的清單中移除使用者),則僅禁止被移除使用者更新至較新的版本,與建立與新版本的連結。任何已經存在的連結仍為有用。
請考慮下列的案例,假設一個 Onshape 文件 (UsingDoc) 包含一個組合件,該組合件參考另一個 Onshape 文件 (RefDoc) 中的零件建立實例。在 Onshape 中,版本一定是永遠不變的,所以任何在 RefDoc 版本中定義的項目都是穩定且可復原的。由於連結文件的參考是針對版本的,表示在 UsingDoc 歷程中的每一個變更也都是穩定且可復原的。因此,在 UsingDoc 中建立的版本也會是穩定且可復原的。相對於其他以檔案為基礎的傳統 CAD 軟體,這是 Onshape 在基礎架構上的優勢。
與其將對 RefDoc 的變更傳遞至 UsingDoc 之中,當有可用的新版本時,會通知使用者讓其決定是否要使用。如果新版本很明顯會造成問題,您可以使用文件的歷程來將其回復到之前可用的狀態。
連結文件的一個關鍵要素是所有 Onshape 文件許可權限的操作是無縫式接軌的。您可以根據個別使用者來決定什麼時候要將文件從可編輯狀態變更為唯檢視或是變為僅供參考 - 您可以隨時於需要時變更許可權限。
有三種可連結文件的方式。
- 插入零件與組合件
在組合件中輕觸插入零件與組合件的圖示:

根據插入零件與組合件主題中的步驟來操作,以選擇一個要插入的零件或組合件。
- 衍生
在 Part Studio 中輕觸衍生工具:

根據衍生主題中的步驟來操作,以選擇一個要插入的零件。
- 新增自訂特徵
在 Part Studio 中,輕觸新增自訂特徵工具:

根據自訂特徵主題中的步驟來操作,以選擇要新增至特徵工具列的自訂特徵。
與另一個文件連結的插入零件或組合件、衍生零件、和自訂特徵在實例清單或特徵清單中會有一個連結的圖示。分頁上也會有連結的圖示以表示該分頁中有與另一個文件連結的項目。

當所插入零件或組合件、衍生零件或所加入自訂特徵的來源文件有較新版本時,連結的圖示會以來藍色強調顯示。這表示您可以將您的文件更新為其所連結文件的最新版本。
插入來自另一個文件的零件之後,如果需要,您可以開啟與零件連結的文件,以便編輯零件或進一步檢查零件:
- 輕觸「實例」或「特徵」清單旁的三點功能表,然後選擇 [開啟連結的文件]。
- 系統會開啟一個新瀏覽器分頁,其中有與零件連結的文件版本開啟,您所選取零件的 Part Studio 是啟用的。
- 如果需要,檢查或編輯零件。
- If you edit the part, in the tab you'll see the blue icon that indicates another version of the part is available. Click that icon to open the Reference manager.
可能會出現的錯誤訊息
如果您嘗試開啟的文件是在垃圾桶中,會出現錯誤的訊息:為工作區載入文件失敗。無法開啟在垃圾桶中的文件。從垃圾桶中還原文件。
如果已永久刪除文件,會出現這個訊息:為版本載入文件失敗。資源不存在,或您沒有存取的權限。
如果您沒有編輯連結文件的許可權限,會出現這個訊息:因為您無法存取參考的文件,所以不能修改這個特徵。
當更新了參考文件時,Onshape 會在實例清單中的零件旁、特徵清單中的特徵旁,以及個別的分頁中加入一個連結的圖示。
![]()
輕觸更新連結圖示 (在特徵清單、實例清單或在分頁中) 旁的溢位功能表,然後選擇更新來存取參考管理員。
參考管理員
您可以一次將所有的參考更新至其最新的版本,或選擇特定的參考來更新。
更新至最新的 - 會將您所有的參考更新至其最新的版本:
- 輕觸更新至最新的。
會列出可用的較新版本。
- 輕觸「全部更新」。
選擇性的更新 - 來選擇將特定的參考更新至其最新的版本:
- 輕觸選擇性的更新。
會列出可用的較新版本,並有核取方塊。
- 輕觸來從清單中選擇一或多個項目。
- 輕觸更新所選項目。
更新連結的文件
當更新了參考的文件時,Onshape 會在您文件中零件旁加入一個連結的圖示:
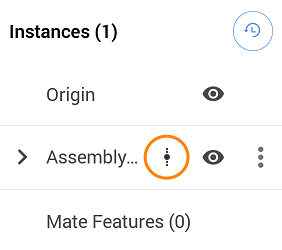
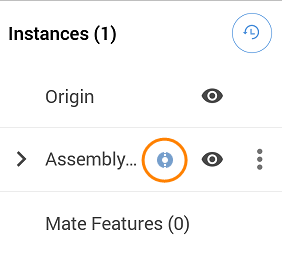
灰色的連結圖示表示是參考了 (連結) 另一文件的零件。藍色背景的白色連結圖示表示零件是參考另一文件而來,而該零件現在有另一個版本。這些通知圖示同時會在組合件分頁中出現。
![]()
更新連結的文件:
會看到有藍色背景的白色連結圖示 (會在實例清單或是在組合件分頁中),輕觸溢位功能表或輕觸分頁。
會看到有藍色背景的白色連結圖示 (會在實例清單或是在組合件分頁中),輕觸溢位功能表。
輕觸來從溢位功能表中選擇更新或更新連結。
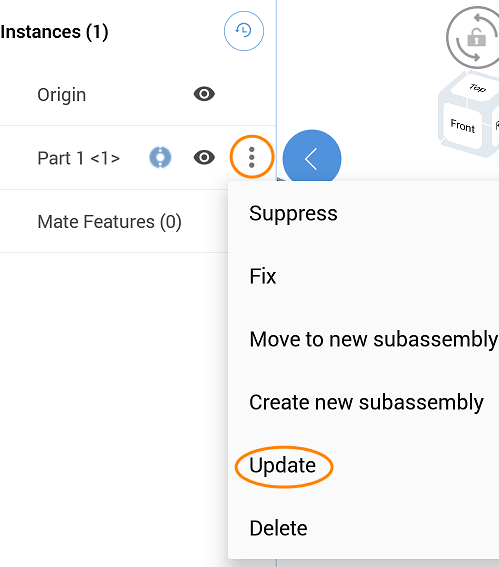
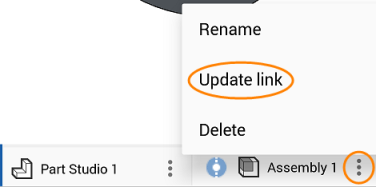
- 雖然此處說明的案例是針對連結的文件,您也可以參考同一文件中於不同版本定義的零件和組合件。
- 在特徵清單中選擇一個連結的項目,輕觸溢位功能表,然後選擇 [開啟連結的文件] 來在文件中的新分頁上開啟連結的文件。
- 要允許其他使用者連結到您的文件,共享文件並至少給予讀取/複製/匯出的許可權限 (或更高的權限)。
- 您可以在 Android 平台上匯出連結的文件。
- 如果您之後解除文件的共享 (從共享對話方塊的清單中移除使用者),則僅禁止被移除使用者更新至較新的版本,與建立與新版本的連結。任何已經存在的連結仍為有用。
關於「學習中心」的其他資源,請用自己的步調跟著 External References (需要有 Onshape 帳戶) 的課程操作。