 衍生
衍生
![]()
![]()
![]()
使用相關聯的連結以在相同或不同文件中將來自一個 Part Studio 中的 Part Studios、零件、曲面、曲線、草圖、平面、使用中鈑金模型、或結合連接器插入至另一個 Part Studio 中 (這樣會連結文件)。您也可以將這些圖元插入來自同一文件不同版本的 Part Studio 中。
「衍生」特徵是主模型工作流程的基礎。藉由使用相關聯的連結以在相同或不同文件中將來自一個 Part Studio 的零件、草圖、曲面、曲線、平面或結合連接器插入至另一個 Part Studio 中。所衍生的實例會是單向的關聯,修改原始實例會將變更傳遞至衍生的實例上。不過,並不會有反向的關係,也就是衍生的實例不會更新其原始主實例。
「衍生」位在特徵工具列中。先開始一個新的「衍生」特徵,瀏覽至來自同一文件或另一文件的草圖或零件。選擇草圖或零件,然後接受對話方塊。
根據預設,Onshape 會在 Part Studio 的原點插入衍生的零件。您可以在「位置」欄位中選取隱含或明確的結合連接器來選擇一個不同的位置。Onshape 會將衍生實例的原點與結合連接器對齊。
您並不需要都使用來源的原點來定位衍生的實例。也可以藉由對齊明確的結合連接器來導出衍生零件的位置。將「放置」從「基礎原點」變更為「基礎結合連接器」。選擇衍生實例的一個明確結合連接器來將其與原點或先前選擇的結合連接器對齊。
核取「包括結合連接器」來加入任何與衍生實例相關的明確結合連接器。一旦包括結合連接器之後,Onshape 會將其放置在「特徵」清單中的衍生特徵之下。
若要加入同一零件的多個實例,請將其加入在同一衍生特徵中。對基礎結合連接器的選擇會套用到衍生零件的所有實例中。點按結合連接器圖示來編輯每個零件的位置。
當從另一個文件插入時,會參考一個版本。如果沒有版本,在「衍生」對話方塊ˊ中建立版本的選項。在衍生的零件或草圖是處在與使用中 Part Studio 同一文件中時,會參考工作區或版本。當參考工作區時,任何對主模型的更新會立即更新。當參考版本時,必須對主模型的更新建立版本,且參考必須更新至新的版本。在有過時的參考時,版本圖示會指明。按一下版本圖示中的藍色通知來更新至較新的版本。建議於可能的情況中盡量選擇參考版本,因為這樣可以提升整體文件的效能,並可讓您決定重新計算更新的時間。
在建立衍生特徵時,最好的做法是使用不太可能需要修改的完整或成熟零件。基於此種理由,避免從仍在繼續編輯的大型 Part Studio 中衍生零件。同樣重要的是不要ˋ建立連續的衍生實例,請確定從原始實例中衍生而不是從已經衍生實例中再衍生。這樣可以確保重新計算資料的健全度。為求最佳效能,請考慮衍生簡單的 Part Studios 或草圖而不是零件,以減少重新計算特徵的量。
衍生是主模型工作流程的基礎特徵,提供槓桿化運用配置草圖與零件空間分配的功能。
- 在 Part Studio 中按一下衍生特徵圖示 (
 )。
)。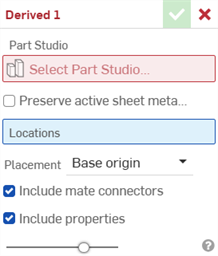
- 按一下選擇 Part Studio欄位來開啟選擇 Part Studio對話方塊,其中會列出這個文件中的 Part Studio 清單以及其特徵:
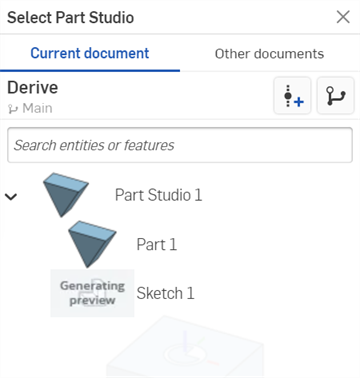
- 您可以選擇目前的文件並從一個不同的版本中衍生,或您可以選擇其他文件並從該文件中選擇特徵與零件 (下方所示)。
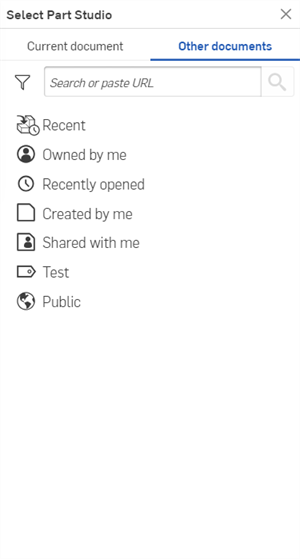
- 使用篩選器與搜尋列來找出與選擇文件。
- 您可以根據零件/組合件名稱與其他屬性來搜尋,包括自訂屬性。
- 「搜尋」可接受多個字詞與非字母數字的字元,像是標點符號。
- 搜尋列左側的篩選器
 會顯示可搜尋的一般屬性 (或所有屬性)。您一次可以使用多個篩選器。
會顯示可搜尋的一般屬性 (或所有屬性)。您一次可以使用多個篩選器。 - 每個搜尋結果會以名稱之前的圖示指明符合搜尋準則的項目類型,接下來會有項目名稱。項目名稱下方是工作區或版本圖示,文件名稱與工作區名稱 (若搜尋準則指定的話,也會有版本名稱),零件編號與發行管理狀態 (請見下方)。

- 選擇任何 Part Studios、零件、曲面、草圖、平面、曲線、使用中鈑金模型、或結合連接器。
- (選用) 核取保存啟用的鈑金模型來將啟用的鈑金模型衍生至 Part Studio 中。系統會衍生鈑金模型、展開圖樣與相關的展開圖樣草圖,您可以在這個 Part Studio 中繼續操作鈑金模型 (例如,加入接合、凸緣或摺邊)。
在沒有核取這個選項時,系統會將任何匯入的啟用鈑金模型視為衍生零件,而不是鈑金零件。在其被衍生之後,您無法像在啟用的鈑金模型上一樣進行操作。
- 按一下選擇 Part Studio對話方塊右上角的 X 按鈕。系統會插入衍生的零件/Part Studio,並將零件相對於其基礎 Part Studio 的原點放置。
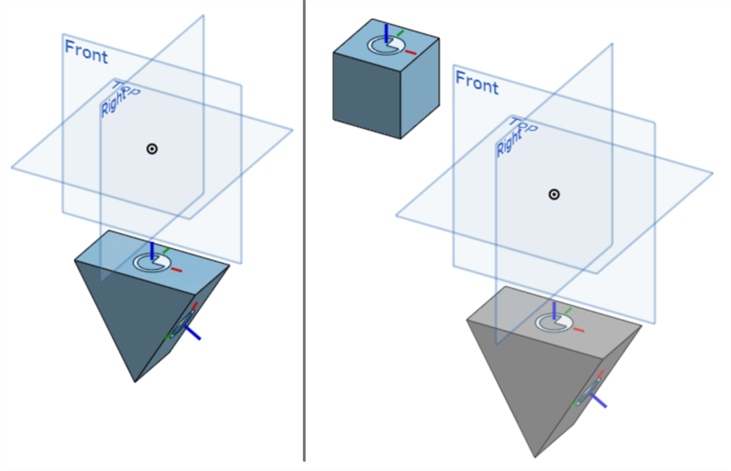
- 按一下位置欄位並選擇一個新位置。在下方的範例中,使用方塊頂面的結合連接器做為位置。可以為位置選擇或建立明確或隱含的結合連接器 (會將結合連接器的座標系統用於衍生零件/Part Studio 的方位上)。衍生的零件會使用這個新位置做為放置的基礎原點 (下圖右側所示)。
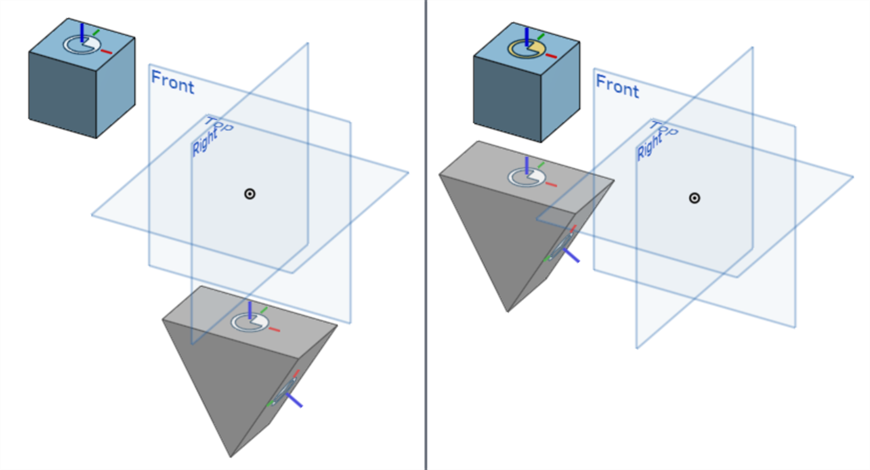
沒有位置的預設放置 (左圖)。使用方塊頂面的結合連接器做為位置 (右圖)。
-
可以使用明確或隱含的結合連接器來建立其他的位置。這樣會建立其他的衍生實例;例如,定向於方塊右側結合連接器 z 軸的另一個三角形零件。
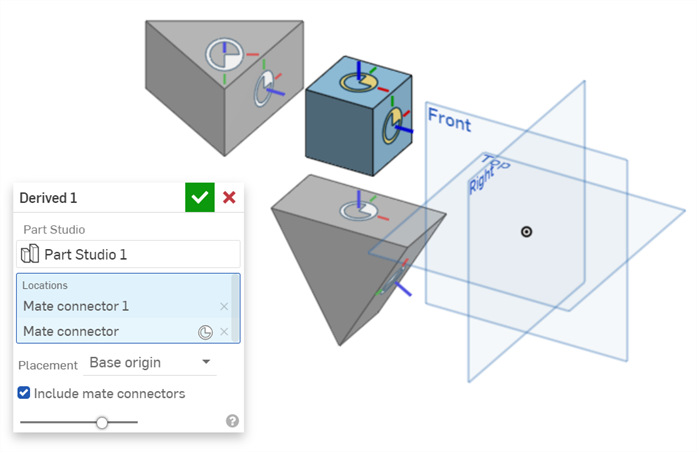
- 選擇一個放置方法:
- 基礎原點 - 會根據基礎 Part Studio 的原點放置衍生零件/Part Studio。
- 基礎結合連接器 - 選擇這個選項會將點選擇器加入至衍生零件/Part Studio 中包括的結合連接器上。選擇這些結合連接器之一會根據結合連接器的原點放置衍生零件/Part Studio 的位置。
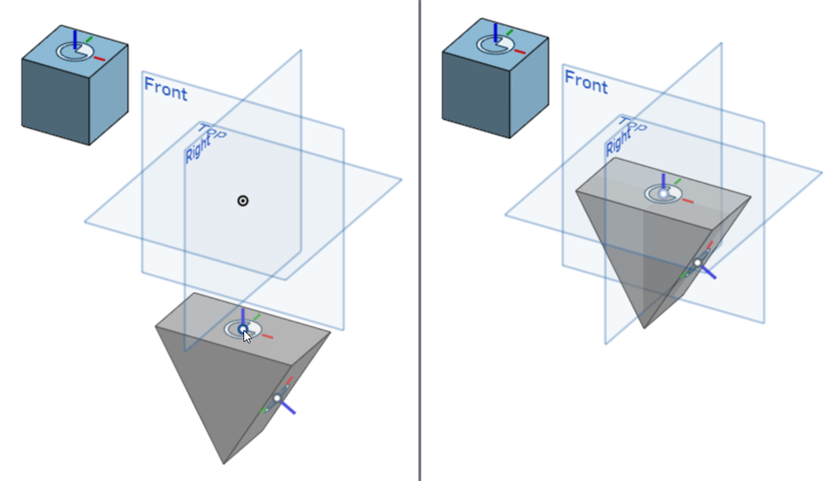
選擇放置位置:「基礎結合連接器」,在衍生零件/Part Studio 中包括的結合連接器上有啟用的點選擇器 (左圖)。按一下結合連接器的點選擇器來調整衍生零件/Part Studio 以使用結合連接器的座標系統做為基礎 (右圖)。
將位置與基礎結合連接器放置選項一起使用可讓您在目前的 Part Studio 中精準地將衍生零件與零件放置在一起:
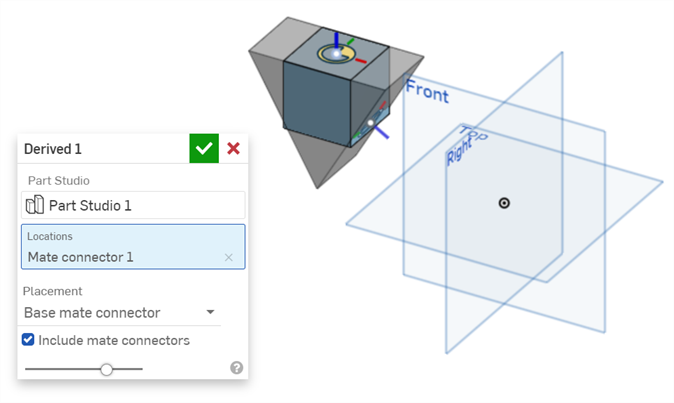
「位置」使用了方塊頂面的結合連接器,在「放置」中使用衍生三角形頂面的結合連接器做為「基礎結合連接器」。
- 在核取了包括結合連接器的情況下,系統會將任何與衍生零件/Part Studio 相關的結合連接器包含在「衍生」特徵中 (下圖左側所示)。取消核取來包括零件/Part Studio 而不包含相關的結合連接器 (下圖右側所示)。
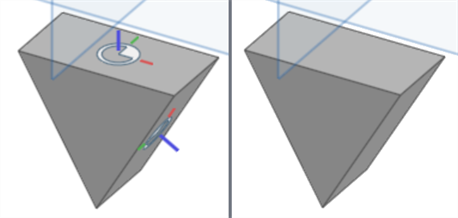
- 預設會選取包括屬性,會將來自來源圖元的所有中繼資料屬性複製到新的衍生圖元中。取消核取方塊來僅保留名稱、材料與外觀屬性。
- 按一下核取記號 (
 ) 以接受衍生特徵。
) 以接受衍生特徵。
如果清單很長,請使用搜尋方塊來根據名稱找出 Part Studio 或特徵。
僅在文件有一或多個版本的情況下,您才可以從該文件中選擇。會顯示關於文件狀態的一個通知:如果沒有版本存在或有較新的版本存在,並且有可馬上建立版本的選項。詳細資訊請參考連結文件。
如果您使用保存啟用的鈑金模型選項來衍生一個使用中的鈑金模型,然後在衍生出鈑金模型的 Part Studio 中使用完成鈑金模型特徵,衍生的啟用鈑金模型會恢復為零件,其展平圖樣與任何相關的展平圖樣草圖會被移除,任何接續的鈑金模型特徵 (例如,加入接合、凸緣或摺邊) 都會失敗。若要避免此種狀況,請不要使用完成鈑金模型特徵,或是在完成鈑金模型之前,先建立一個從其中衍生啟用鈑金模型的文件版本,這樣衍生特徵使用的是版本的啟用鈑金模型。
原始的 Part Studio (左圖)。三角形零件是以衍生零件帶入至目前的 Part Studio 中 (右圖),相對於原始 Part Studio 的原點放置 (預設放置位置)。
即使可以選擇其他的位置來建立額外的衍生實例,並不建議使用這個工作流程,因為可能會導致效能的降低。反而是建議您建立一個組合件。
如果您衍生出一個零件,切換眼睛的圖示來在零件清單中隱藏/顯示它。
如果您衍生出一個草圖,切換特徵清單中衍生特徵旁的眼睛圖示來隱藏/顯示該草圖。
如果您從另一個文件中衍生出一個零件(或草圖),一個連結的圖示會出現在特徵清單中的衍生特徵旁,表示特徵是與另一個文件連結的。![]()
當所建立衍生零件的來源文件有較新版本時,在「特徵」清單中的連結圖示會以藍色強調顯示,同樣的圖示也會出現在 Part Studio 分頁中。![]()
關於連結文件與如何更新連結文件的詳細資訊,請參考連結文件。
當您使用衍生特徵時,下列的子特徵會列在特徵清單中衍生特徵的下方:
- 結合連接器 (如果插入了與結合連接器相關聯的零件,或是基礎 Part Studio)
- 草圖
- 平面
- 線性、環狀與曲線複製排列 (如果 Part Studio 包含了被插入的複製排列草圖)
- 鏡射 (如果 Part Studio 包含了被插入的鏡射草圖)
- 變換 (如果啟用了複製零件的選項,且已插入零件副本)
使用衍生的自訂特徵也會在「特徵」清單中看到這些子特徵。
使用衍生特徵左側的下拉箭頭來顯示或隱藏衍生的子特徵清單。
使用特徵右側的眼睛圖示 (![]() ) 來顯示/隱藏特徵。
) 來顯示/隱藏特徵。
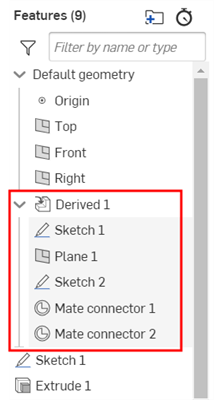
當要插入從另一 Part Studio 衍生的零件時,您可以選擇從已發行的零件中搜尋。對話方塊中第二列 (在其他文件篩選器之下) 的圖示也可幫助您找出所需的零件:
![]()
從左到右分別是已發行零件篩選器、建立新版本與檢視版本圖表
使用 ![]() 圖示來找出已發行的零件 (在所選的文件之內):
圖示來找出已發行的零件 (在所選的文件之內):
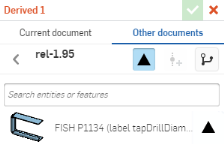
當您為衍生零件插入已發行的零件時,特徵圖示會表示這是一個衍生特徵,發行的圖示會指明這是一個已發行零件:
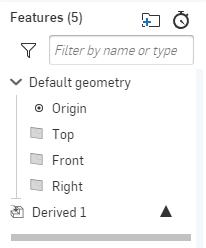
- 您可以從同一 Part Studio 中選擇多個零件,但對每個衍生特徵不得選擇多於一個 Part Studio。不過,您可以根據需要為任意數量的零件/Part Studios 建立多個衍生特徵。
- 您不能在同一 Part Studio 中衍生相同的 Part Studio 或 Part Studio 組態兩次。如果您有組態 A 與組態 B,然後為組態 A 建立了一個衍生特徵,您不能再次建立插入至組態 A 中的另一衍生特徵。不過您可以建立 2 個衍生特徵;在同一 Part Studio 中建立一個組態 A 的衍生特徵,建立另一個為組態 B 的衍生特徵。
- 您可以用另一個衍生特徵來取代衍生特徵,即便第二個衍生特徵是在不同的 Part Studio 中:
- 在目標 Part Studio 中,連按兩下衍生特徵即可開啟衍生對話方塊 (或在特徵清單中的特徵上按右鍵,然後選擇編輯)。
- 如果需要,請選擇新的文件或 Part Studio,然後再選取要插入的特徵。
- 按一下核取記號來接受選取的項目並關閉對話方塊。
- 請注意,隨即產生的特徵可能會失敗 - 請檢查 Part Studio 並做出適當的調整。
-
在選擇草圖之後,您可以在目標 Part Studio 中使用該草圖執行擠出。當在基礎 Part Studio 中變更草圖時 (例如尺寸),會同時在目標 Part Studio 中反映出該變更。您可以在許多 Part Studio 中將草圖用做為衍生特徵,然在各個 Part Studio 中繼續進行草圖的不同設計變化。
- 衍生特徵有單向的對應:方向是從基礎 Part Studio 到目標 Part Studio。當您改變基礎 Part Studio 中的特徵時,變更會反映在目標 Part Studio 中,但不反之亦然。
- 此功能不接受循環式的參考。例如,當將來自 Part Studio A 的特徵插入至 Part Studio B 時,您不能將任何來自 Part Studio B 中的特徵插入至 Part Studio A 中。由於嘗試使用從 Part Studio A 到 B 然後再回到 A 的循環參考,操作將會失敗。
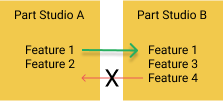
- 插入衍生零件時,零件的顯示設定並無任何作用 - 當插入衍生零件時,會永遠顯示零件而不論其在原始 Part Studio (工作區或版本) 中的設定為何。
-
衍生的結合連接器是零件的一個剛性特徵。如果衍生零件的結合連接器與目標 Part Studio 的方位不同,則會造成結合連接器方位的不相符。放置一個與目前 Part Studio 標準方位對齊的新位置結合連接器會導致有兩個不對齊的連接器。旋轉這個連接器同時會旋轉零件,使得兩個結合連接器會保持為不對齊。
使用相關聯的連結以在相同或不同文件中將來自一個 Part Studio 中的零件、草圖、曲面、曲線、平面或結合連接器插入至另一個 Part Studio 中 (這樣會連結文件)。您也可以將這些圖元插入來自相同文件不同版本的 Part Studio 中。
- 在 Part Studio 中選擇衍生工具圖示 (
 )。
)。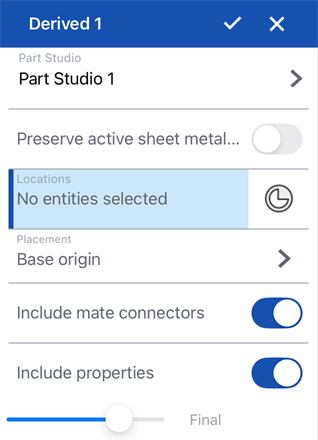
- 選用,如果您要將啟用的鈑金模型衍生至 Part Studio 中,請切換開啟保存啟用的鈑金模型。系統會衍生鈑金模型、展開圖樣與相關的展開圖樣草圖,您可以在這個 Part Studio 中繼續操作鈑金模型 (例如,加入接合、凸緣或摺邊)。
當切換關閉時,系統會將任何匯入的啟用鈑金模型視為衍生零件,而不是鈑金零件。在其被衍生之後,您無法像在啟用的鈑金模型上一樣進行操作。
- 輕觸「選擇 Part Studio」欄位來開啟「選擇 Part Studio」對話方塊,其中會列出這個文件中的 Part Studios 清單以及其特徵。
使用搜尋方塊來根據名稱找出 Part Studio 或特徵。
- 輕觸來從清單中選擇。
- 選擇性使用,選擇其他文件來檢視其他文件的 Part Studios。使用篩選器來尋找並選擇文件,然後選擇該文件的一或多個特徵。
- 系統會插入衍生的零件/Part Studios,並將零件相對於其基礎 Part Studio 的原點放置。
- 輕觸「位置」欄位並選擇一個新位置。可以為位置選擇或建立明確或隱含的結合連接器 (會將結合連接器的座標系統用於衍生零件/Part Studio 的方位上)。衍生的零件會使用這個新位置做為放置的「基礎原點」。
- 選擇一個「放置」方法:
- 基礎原點 - 會根據基礎 Part Studio 的原點放置衍生零件/Part Studio。
- 基礎結合連接器 - 選擇這個選項會將點選擇器加入至衍生零件/Part Studios 中包括的結合連接器上。選擇這些結合連接器之一會根據結合連接器的原點放置衍生零件/Part Studio 的位置。
將「位置」與「基礎結合連接器」放置選項一起使用可讓您在目前的 Part Studio 中精準地將衍生零件與零件放置在一起
- 在切換開啟了包括結合連接器的情況下,系統會將任何與衍生零件/Part Studio 相關的結合連接器包含在衍生特徵中。切換關閉這個選項來包括零件/Part Studio 而不包含相關的結合連接器。
- 預設會選取包括屬性,會將來自來源圖元的所有中繼資料屬性複製到新的衍生圖元中。取消核取方塊來僅保留名稱、材料與外觀屬性。
- 輕觸核取記號。
如果您使用保存啟用的鈑金模型選項來衍生一個使用中的鈑金模型,然後在衍生出鈑金模型的 Part Studio 中使用完成鈑金模型特徵,衍生的啟用鈑金模型會恢復為零件,其展平圖樣與任何相關的展平圖樣草圖會被移除,任何接續的鈑金模型特徵 (例如,加入接合、凸緣或摺邊) 都會失敗。若要避免此種狀況,請不要使用完成鈑金模型特徵,或是在完成鈑金模型之前,先建立一個從其中衍生啟用鈑金模型的文件版本,這樣衍生特徵使用的是版本的啟用鈑金模型。
僅在文件有一或多個版本的情況下,您才可以從該文件中選擇。如果沒有版本存在或有較新的版本存在,會顯示關於文件狀態的一個通知。如果沒有版本存在,您可以輕觸來在該文件中建立一個版本。
可以使用明確或隱含的結合連接器來建立其他的位置。這樣會建立其他的衍生實例。
即使可以選擇其他的位置來建立額外的衍生實例,並不建議使用這個工作流程,因為可能會導致效能的降低。反而是建議您建立一個組合件。
如果您衍生一個零件,該項目會列於零件清單 (特徵清單之下) 中,您可於該處切換眼睛圖示以隱藏/顯示零件。
如果您衍生一個草圖,可以切換衍生特徵 (在特徵清單中) 旁的眼睛圖示來隱藏/顯示該草圖。
如果您從另一個文件中衍生一個零件(或草圖),一個連結的圖示會出現在特徵清單中的衍生特徵旁,表示特徵是與另一個文件連結的。![]()
當所建立衍生零件的來源文件有較新版本時,在「特徵」清單中的連結圖示會以藍色強調顯示,同樣的圖示也會出現在 Part Studio 分頁中。![]()
關於連結文件與如何更新連結文件的詳細資訊,請參考連結文件。
當要插入從另一 Part Studio 衍生的零件時,您可以插入已經發行的零件。在零件右側的已發行零件圖示 (![]() ) 表示零件已被發行:
) 表示零件已被發行:
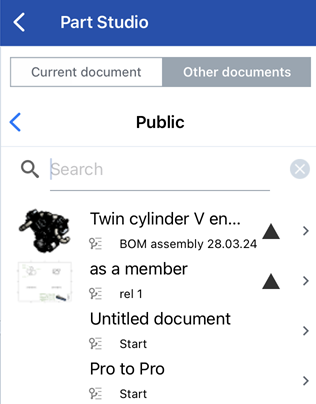
當您為衍生零件插入已發行的零件時,特徵圖示會表示這是一個衍生特徵,發行的圖示會指明這是一個已發行零件:
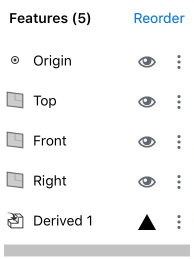
- 您可以從同一 Part Studio 中選擇多個零件,但對每個衍生特徵不得選擇多於一個 Part Studio。不過,您可以根據需要為任意數量的零件/Part Studios 建立多個衍生特徵。
- 您不能在同一 Part Studio 中衍生相同的 Part Studio 或 Part Studio 組態兩次。如果您有組態 A 與組態 B,然後為組態 A 建立了一個衍生特徵,您不能再次建立插入至組態 A 中的另一衍生特徵。不過您可以建立 2 個衍生特徵;在同一 Part Studio 中建立一個組態 A 的衍生特徵,建立另一個為組態 B 的衍生特徵。
- 衍生特徵有單向的對應:方向是從基礎 Part Studio 到目標 Part Studio。當您改變基礎 Part Studio 中的特徵時,變更會反映在目標 Part Studio 中,但不反之亦然。
- 此功能不接受循環式的參考。例如,您不能將來自 Part Studio A 的特徵插入至 Part Studio B,然後又再插入到 Part Studio A 中,這樣操作會失敗。
-
插入衍生零件時,零件的顯示設定並無任何作用 - 當插入衍生零件時,會永遠顯示零件而不論其在基礎 Part Studio (工作區或版本) 中的設定為何。
使用相關聯的連結以在相同或不同文件中將來自一個 Part Studio 中的零件、草圖、曲面、曲線、平面或結合連接器插入至另一個 Part Studio 中 (這樣會連結文件)。您也可以將這些圖元插入來自相同文件不同版本的 Part Studio 中。
- 在 Part Studio 中選擇衍生工具圖示 (
 )。
)。
- 輕觸「選擇 Part Studio」欄位來開啟「選擇 Part Studio」對話方塊,其中會列出這個文件中的 Part Studios 清單以及其特徵。
使用搜尋方塊來根據名稱找出 Part Studio 或特徵。
- 輕觸來從清單中選擇。
- 選用,如果您要將啟用的鈑金模型衍生至 Part Studio 中,請切換開啟保存啟用的鈑金模型。系統會衍生鈑金模型、展開圖樣與相關的展開圖樣草圖,您可以在這個 Part Studio 中繼續操作鈑金模型 (例如,加入接合、凸緣或摺邊)。
當切換關閉時,系統會將任何匯入的啟用鈑金模型視為衍生零件,而不是鈑金零件。在其被衍生之後,您無法像在啟用的鈑金模型上一樣進行操作。
如果您使用保存啟用的鈑金模型選項來衍生一個使用中的鈑金模型,然後在衍生出鈑金模型的 Part Studio 中使用完成鈑金模型特徵,衍生的啟用鈑金模型會恢復為零件,其展平圖樣與任何相關的展平圖樣草圖會被移除,任何接續的鈑金模型特徵 (例如,加入接合、凸緣或摺邊) 都會失敗。若要避免此種狀況,請不要使用完成鈑金模型特徵,或是在完成鈑金模型之前,先建立一個從其中衍生啟用鈑金模型的文件版本,這樣衍生特徵使用的是版本的啟用鈑金模型。
- 選擇性使用,選擇其他文件來檢視其他文件的 Part Studios。使用篩選器來尋找並選擇文件,然後選擇該文件的一或多個特徵。
- 系統會插入衍生的零件/Part Studios,並將零件相對於其基礎 Part Studio 的原點放置。
- 輕觸「位置」欄位並選擇一個新位置。可以為位置選擇或建立明確或隱含的結合連接器 (會將結合連接器的座標系統用於衍生零件/Part Studio 的方位上)。衍生的零件會使用這個新位置做為放置的「基礎原點」。
可以使用明確或隱含的結合連接器來建立其他的位置。這樣會建立其他的衍生實例。
- 選擇一個「放置」方法:
- 基礎原點 - 會根據基礎 Part Studio 的原點放置衍生零件/Part Studio。
- 基礎結合連接器 - 選擇這個選項會將點選擇器加入至衍生零件/Part Studios 中包括的結合連接器上。選擇這些結合連接器之一會根據結合連接器的原點放置衍生零件/Part Studio 的位置。
將「位置」與「基礎結合連接器」放置選項一起使用可讓您在目前的 Part Studio 中精準地將衍生零件與零件放置在一起
- 在切換開啟了包括結合連接器的情況下,系統會將任何與衍生零件/Part Studio 相關的結合連接器包含在衍生特徵中。切換關閉這個選項來包括零件/Part Studio 而不包含相關的結合連接器。
- 預設會選取包括屬性,會將來自來源圖元的所有中繼資料屬性複製到新的衍生圖元中。取消核取方塊來僅保留名稱、材料與外觀屬性。
- 輕觸核取記號。
僅在文件有一或多個版本的情況下,您才可以從該文件中選擇。如果沒有版本存在或有較新的版本存在,會顯示關於文件狀態的一個通知。如果沒有版本存在,您可以輕觸來在該文件中建立一個版本。
即使可以選擇其他的位置來建立額外的衍生實例,並不建議使用這個工作流程,因為可能會導致效能的降低。反而是建議您建立一個組合件。
如果您衍生一個零件,該項目會列於零件清單 (特徵清單之下) 中,您可於該處切換眼睛圖示以隱藏/顯示零件。
如果您衍生一個草圖,可以切換衍生特徵 (在特徵清單中) 旁的眼睛圖示來隱藏/顯示該草圖。
如果您從另一個文件中衍生一個零件(或草圖),一個連結的圖示會出現在特徵清單中的衍生特徵旁,表示特徵是與另一個文件連結的。![]()
當所建立衍生零件的來源文件有較新版本時,在「特徵」清單中的連結圖示會以藍色強調顯示,同樣的圖示也會出現在 Part Studio 分頁中。![]()
關於連結文件與如何更新連結文件的詳細資訊,請參考連結文件。
當要插入從另一 Part Studio 衍生的零件時,您可以插入已經發行的零件。在零件右側的已發行零件圖示 (![]() ) 表示零件已被發行。
) 表示零件已被發行。
當您為衍生零件插入已發行的零件時,特徵圖示會表示這是一個衍生特徵,發行的圖示會指明這是一個已發行零件:
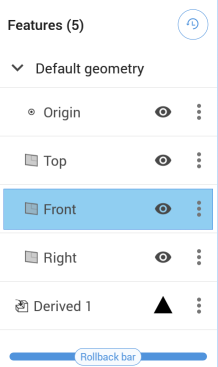
- 您可以從同一 Part Studio 中選擇多個零件,但對每個衍生特徵不得選擇多於一個 Part Studio。不過,您可以根據需要為任意數量的零件/Part Studios 建立多個衍生特徵。
- 您不能在同一 Part Studio 中衍生相同的 Part Studio 或 Part Studio 組態兩次。如果您有組態 A 與組態 B,然後為組態 A 建立了一個衍生特徵,您不能再次建立插入至組態 A 中的另一衍生特徵。不過您可以建立 2 個衍生特徵;在同一 Part Studio 中建立一個組態 A 的衍生特徵,建立另一個為組態 B 的衍生特徵。
- 衍生特徵有單向的對應:方向是從基礎 Part Studio 到目標 Part Studio。當您改變基礎 Part Studio 中的特徵時,變更會反映在目標 Part Studio 中,但不反之亦然。
- 此功能不接受循環式的參考。例如,您不能將來自 Part Studio A 的特徵插入至 Part Studio B,然後又再插入到 Part Studio A 中,這樣操作會失敗。
-
插入衍生零件時,零件的顯示設定並無任何作用 - 當插入衍生零件時,會永遠顯示零件而不論其在基礎 Part Studio (工作區或版本) 中的設定為何。