鍵盤快速鍵
![]()
![]()
![]()
若要在任何的 Onshape 螢幕中開啟鍵盤快速鍵的對應:按一下視窗右上角的「說明」圖示 (![]() ),然後選擇鍵盤快速鍵。
),然後選擇鍵盤快速鍵。
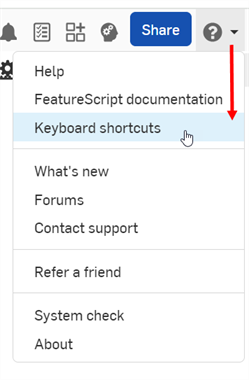
若要在使用者介面中開啟鍵盤快速鍵的對應,請在您的鍵盤上按下 Shift+/。
若要篩選快速鍵的清單,請選擇一個分頁類型,或在搜尋快速鍵欄位中輸入一個搜尋字詞。
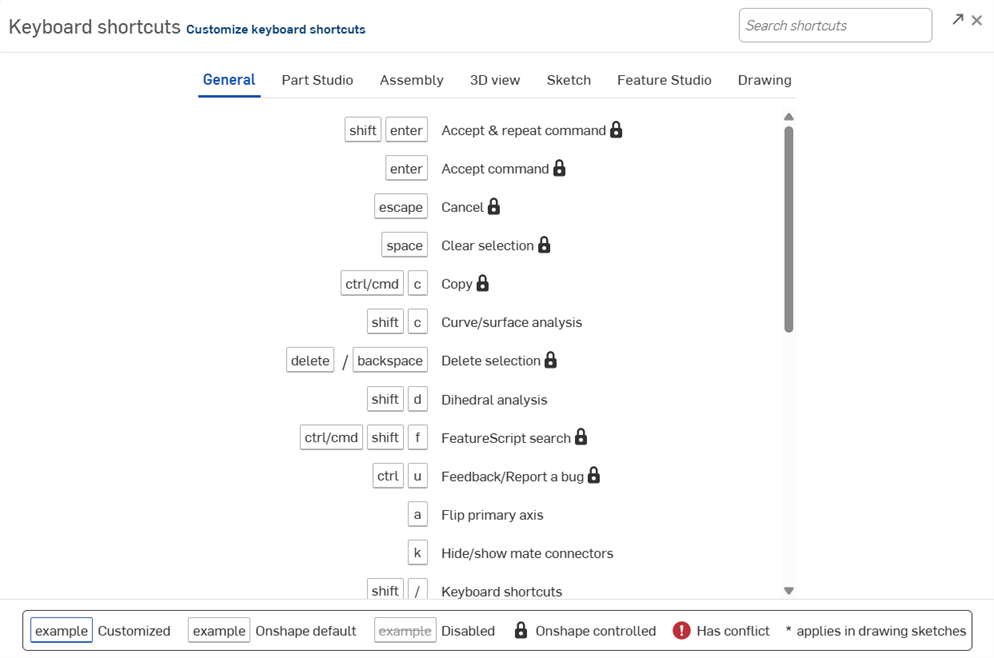
為一般工具、Part Studios、組合件、3D 檢視、草圖、Feature Studio、與工程圖提供鍵盤快速鍵與熱鍵的自訂。
-
選擇您的名字,或是右上角的帳戶使用者圖示 (
 ) 來檢視個人檔案的設定。
) 來檢視個人檔案的設定。 -
選擇我的帳戶。
-
在我的帳戶下拉式功能表中選擇喜好設定。
-
捲動至鍵盤快速鍵的部分。
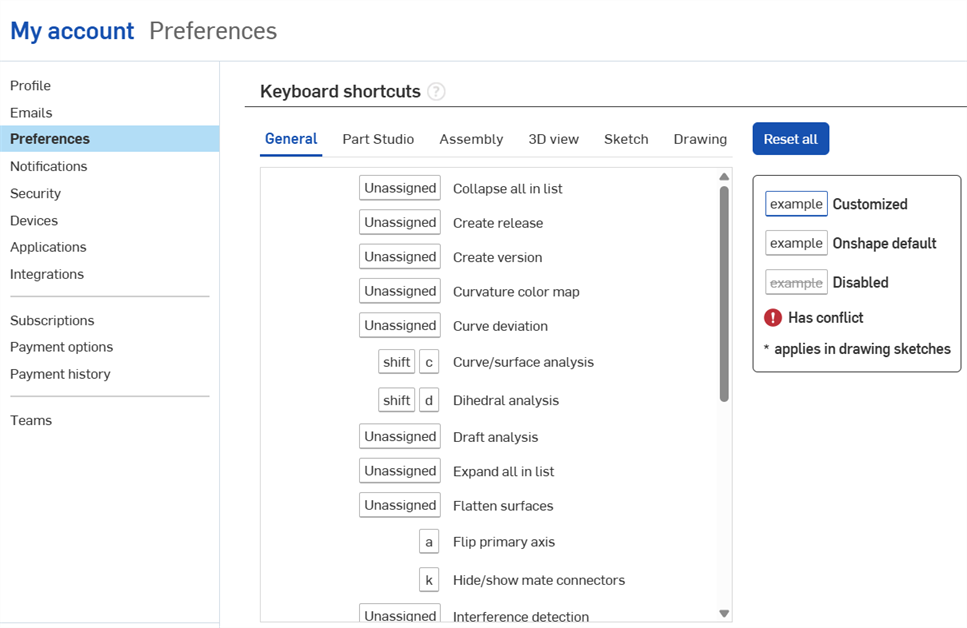
-
移動游標至您要自訂的鍵盤快速鍵上暫留,然後按一下鉛筆圖示 (
 ) 來編輯。
) 來編輯。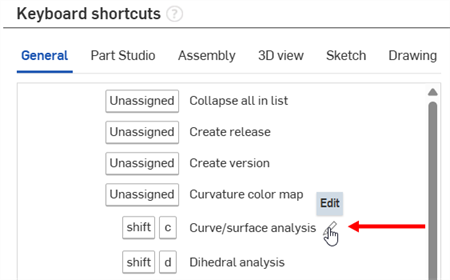
-
輸入新的自訂快速鍵。這可以是單一鍵或組合鍵。如果不允許自訂的快速鍵,系統會顯示一個錯誤或警告訊息:
Onshape 控制的快速鍵衝突 - 在無法自訂快速鍵且其是由系統所控制的情況中。當使用者遭遇 Onshape 控制的衝突時,會出現錯誤的訊息:
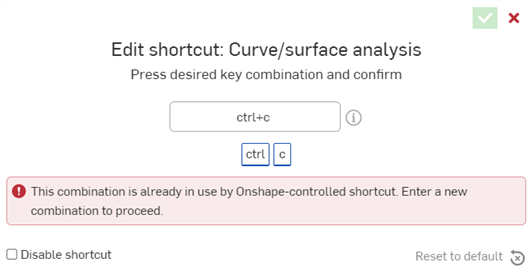
瀏覽器快速鍵衝突 - 當自訂的快速鍵與外部瀏覽器或作業系統使用相同的鍵/組合鍵時,若使用者遭遇瀏覽器衝突,會有下列的資訊訊息出現:
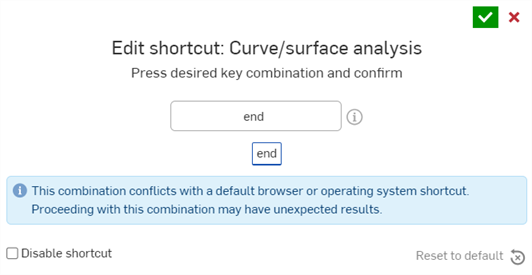
覆寫快速鍵衝突 - 在自訂快速鍵的鍵/組合鍵已被設定為另一快速鍵的情況中。若使用者遭遇一或多個覆寫衝突,會有警告的訊息出現:
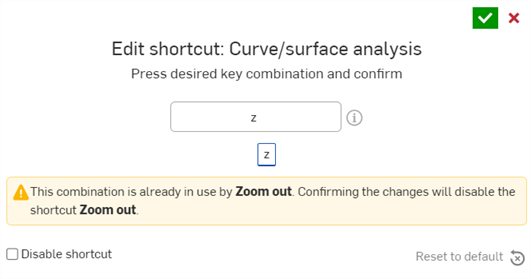
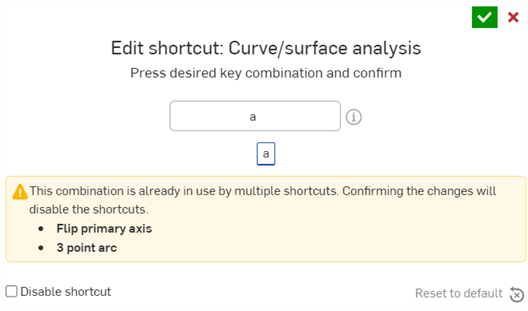
-
按一下核取記號圖示 (
 ),或按下您鍵盤上的 ENTER 鍵來接受自訂的快速鍵。
),或按下您鍵盤上的 ENTER 鍵來接受自訂的快速鍵。
在 iOS 裝置上,在將新的特徵快速鍵加入至 Onshape 時,如果您自訂的快速鍵會導致與系統控制的衝突,在您嘗試使用快速鍵時會出現警示。系統會開啟一個警告訊息,說明一或多個動作已使用該快速鍵。發生此種情況時,您必須從瀏覽器中編輯或停用快速鍵。
提示
-
若要停用一個快速鍵,請在自訂時選擇停用快速鍵。
按一下核取記號圖示 (
 ) 來接受變更。這樣會停用在您「鍵盤快速鍵」清單中的快速鍵,因此無法使用。
) 來接受變更。這樣會停用在您「鍵盤快速鍵」清單中的快速鍵,因此無法使用。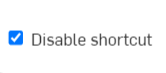
-
若要啟用快速鍵,請取消選取停用快速鍵。
-
若要將自訂的快速鍵重設回其預設的狀態,您可以從「編輯快速鍵」對話方塊中選擇重設為預設:
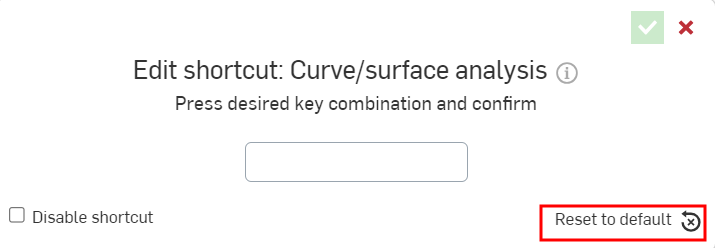
或者是選擇在「喜好設定」內「鍵盤快速鍵」頁面右上角的全部重設選項:
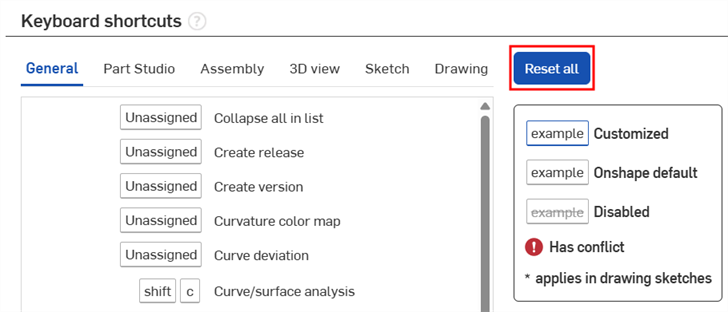
-
Keyboard shortcuts that are customized on the Onshape web browser application will also be reflected on Onshape iOS and Android.
鍵盤快速鍵與熱鍵定義
一般
shift+enter![]()
提交指令並開啟相同指令的另一個對話方塊。
enter![]()
提交使用中的指令。
ESC![]()
退出使用中的指令 (同時於 Render Studio 中支援)。
空格![]()
取消選取已選擇的特徵 (同時於 Render Studio 中支援)。
ctrl/⌘+c![]()
複製選取的特徵。
shift+c
開啟曲線與曲面分析對話方塊。
delete/backspace![]()
移除選取的特徵 (同時於 Render Studio 中支援)。
shift+d
二面角分析。
ctrl/⌘+shift+f![]()
FeatureScript 搜尋:在目前的 Feature Studio 中找出文字。
ctrl+u![]()
意見反應/送交 bug。
a
反轉主軸;編輯時反轉 z 軸。
k
顯示或隱藏結合連接器。
shift+/
切換鍵盤快速鍵與熱鍵清單的開啟和關閉。
shift![]()
鎖住結合推斷。
ctrl+m
開啟「結合連接器」對話方塊。
[ (左括號)
開啟「測量」對話方塊。
ctrl/⌘+按一下![]()
在新瀏覽器分頁中開啟所選文件。
Shift+按一下![]()
在新瀏覽器視窗中開啟所選文件。
ctrl/⌘+v![]()
貼上複製的特徵。可連續使用任意所需次數。
ctrl+空格![]()
在單一工作階段中最近開啟的分頁間轉換。這些分頁可以包括工程圖、組合件與 Part Studio。
ctrl+y / shift+⌘+z![]()
重做文件工作階段中最近的動作。可連續使用所需次數。
shift+n
要求輸入所選特徵實例的新名稱。
q
選擇或退出「建構線」工具。需要已選取草圖平面。可以在預選的草圖圖圖元或在建立草圖圖元時啟用「建構線」。
alt/⌥+c
開啟頁上右上方的「搜尋」工具列,將游標移至搜尋列中。
` [單反引號]
開啟相對於目前游標位置可選取圖元的清單。除了目前已強調顯示的圖元外,也會強調顯示選取的圖元。
s![]()
在滑鼠游標的位置開啟快速鍵工具列。
alt/⌥+t
開啟「分頁管理員」(同時於 Render Studio 中支援)。
ctrl/⌘+z![]()
復原文件工作階段中最近的動作。可連續使用所需次數 (同時於 Render Studio 中支援)。
Part Studio
shift+e
在草圖中操作時開啟「擠出」特徵。如果沒有任何草圖開啟,可以為選取的面或草圖使用「擠出」特徵。
shift+f
開啟「圓角」對話方塊中的「邊線」
shift+h
顯示或隱藏草圖。
選擇回溯控制棒 +↑↓
在特徵清單中上/下移動回溯控制棒以巡覽特徵。
shift+w
在草圖中操作時開啟「旋轉」特徵。如果沒有任何草圖開啟,可以為選取的面或草圖使用「旋轉」。
shift+s
開啟草圖特徵。要求選擇一個草圖平面。
組合件
j
顯示或隱藏結合。
i
開啟「插入零件與組合件」對話方塊。
m
開啟「緊固結合」對話方塊。
h
選擇或取消選擇工具列中的「顯示結合」模式。
shift+s
選擇或取消選擇工具列中的「卡扣」模式。
3D 檢視
shift+2
顯示設計的後視 (同時於 Render Studio 中支援)。
shift+6
顯示設計的下視 (同時於 Render Studio 中支援)。
shift+1
顯示設計的前視 (同時於 Render Studio 中支援)。
shift+p
隱藏所有幾何建構線。
y
隱藏在實例清單中選取或游標暫留的實例 (同時於 Render Studio 中支援)。
p
隱藏或顯示平面
shift+7
顯示設計的等角視 (同時於 Render Studio 中支援)。
shift+3
顯示設計的左視 (同時於 Render Studio 中支援)。
shift+i
將環繞的實例設定為透明以隔離顯示選取或游標暫留的實例。
shift+t
將選取或游標暫留的實例變為透明。
shift+v
開啟「命名視角」對話方塊。要求輸入新視角的名稱 (同時於 Render Studio 中支援)。
ctrl+shift+← → ↑ ↓![]()
將設計向上、下、左、右移動 (同時於 Render Studio 中支援)。
ctrl+← → ↑ ↓![]()
將設計向左、右、上、下旋轉 5 度 (同時於 Render Studio 中支援)。
shift+← → ↑ ↓![]()
將設計向左、右、上、下旋轉 90 度 (同時於 Render Studio 中支援)。
shift+4
顯示設計的右視 (同時於 Render Studio 中支援)。
← → ↑ ↓
![]()
粗略旋轉。將設計向左、右、上、下旋轉 15 度 (同時於 Render Studio 中支援)。
shift+x
開啟「剖面視圖」對話方塊。可以選取多個平面。
alt/⌥+按一下
從透明中選擇。
shift+y
顯示實例清單中的隱藏實例 (同時於 Render Studio 中支援)。
shift+5
顯示設計的上視 (同時於 Render Studio 中支援)。
shift+r
以高品質檢視。
n
重新定位設計來與螢幕平行。需要預選或是在平面或面上暫留。第二次按下 n 時會反轉設計以垂直倒轉視圖。
shift+z
放大目前視圖的中心 (同時於 Render Studio 中支援)。
z
縮小目前視圖 (同時於 Render Studio 中支援)。
f
選擇可完全在設計視窗中顯示的最大設計圖片 (同時於 Render Studio 中支援)。
w
拖曳來建立一個縮放界限方塊。放大所選的區域 (同時於 Render Studio 中支援)。
草圖
a
選擇或退出「三點定弧」工具。需要已選取草圖平面。
c *
選擇或退出「中心點畫圓」工具。需要已選取草圖平面。
r *
選擇或退出「中心點矩形」工具。需要已選取草圖平面。
i *
選擇或退出「重合」工具。需要已選取草圖平面。
shift+o
選擇或退出「同心」工具。需要已選取草圖平面。
g *
選擇或退出「轉角矩形」工具。需要已選取草圖平面。
shift+u
選擇或退出「曲率」工具。需要已選取草圖平面。
d *
選擇或退出「尺寸」工具。需要已選取草圖平面。
e
選擇或退出「等長」工具。需要已選取草圖平面。
x
選擇或退出「延伸」工具。需要已選取草圖平面。
shift+j
選擇或退出「固定」工具。需要已選取草圖平面。
h *
選擇或退出「水平」工具。需要已選取草圖平面。
l *
選擇或退出「直線」工具。需要已選取草圖平面。
shift+a
允許在建立草圖的過程中 (使用工具時) 於「直線」和「切線弧」草圖工具之間切換。
shift+m
選擇或退出「中點」工具。需要已選取草圖平面。
shift+k
選擇或退出「垂直」工具。需要已選取草圖平面。
o
選擇或退出「偏移」工具。需要已選取草圖平面。
b *
選擇或退出「平行」工具。需要已選取草圖平面。
shift+l *
選擇或退出「正交垂直」工具。需要已選取草圖平面。
shift+g
選擇或退出「貫穿」工具。需要已選取草圖平面。
shift+s
選擇或退出草圖「點」工具。需要已選取草圖平面。
shift+f
選擇或退出「草圖圓角」工具。需要已選取草圖平面。
shift![]()
當移動或放置草圖圖元時抑制自動推斷。
shift+q
選擇或退出「對稱」工具。需要已選取草圖平面。
t *
選擇或退出「相切」工具。需要已選取草圖平面。
q
選擇或退出「建構線」工具。需要已選取草圖平面。可以在預選的草圖圖圖元或在建立草圖圖元時啟用「建構線」。
m *
選擇或退出「修剪」工具。需要已選取草圖平面。
u
選擇或退出「使用」(投影/轉換) 工具。需要已選取草圖平面。
v *
選擇或退出「立式垂直」工具。需要已選取草圖平面。
Feature Studio
ctrl/⌘+s![]()
提交目前的 Feature Studio,使用所有對此 Feature Studio 做出的變更更新文件中其他的 Onshape 分頁。
ctrl/⌘+shift+s![]()
提交所有 Feature Studios 尚未提交的變更,使用對所有 Feature Studio 做出的全部變更更新文件中其他的 Onshape 分頁。
ESC![]()
關閉自動完成。
工程圖
alt/⌥+滑鼠左鍵+拖曳![]()
複製選取的註記並放置在拖曳處。
shift+d
選擇或退出「直徑尺寸」工具。
ctrl+s
隱藏或顯示圖頁。
首頁
開啟第一張圖頁。
結束
開啟最後一張圖頁。
ctrl+m
選擇或退出「最大或最小尺寸」工具。
page down
開啟下一張圖頁。
n
選擇或退出「註解」工具。
page up
開啟上一張圖頁。
p
選擇或退出「投影視圖」工具。
shift+q
在尺寸指令經啟用使用的過程中,啟動在弧與圓上中點和四分之一點的選取。
shift+r
在一個弧或圓上放置半徑尺寸。
ctrl+q
更新工程圖中每個圖頁的視圖與屬性。