草圖基本知識
![]()
![]()
![]()
使用草圖工具列來建立繪製在平面上的曲線組,並有尺寸與限制的系統。
在 Onshape 中,草圖是在 Part Studios 中建立的,並由草圖曲線所組成 (直線線段、多邊形、矩形、樣條等)。草圖是模型的基礎,且是參數式儲存的,在特徵清單中以自己的實體顯示。
一旦選擇了草圖圖元之後,您可以在使用中草圖中使用環境選單來同時僵性地變換幾何。
您可以在一個 Part Studio 之間複製草圖,複製草圖至另一個 Part Studio 中,以及衍生草圖以在另一個 Part Studio 中使用。
To access the Sketch toolbar and begin sketching, clickSketch (![]() ) in the Feature toolbar:
) in the Feature toolbar:

This opens the Sketch dialog:

When the Sketch dialog is active, use this Sketch tools toolbar:
![]()
可以在使用中草圖中 (於草圖對話方塊開啟的情況下) 使用 S 鍵來存取草圖捷徑列:
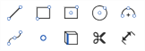
Customize the shortcut toolbar through your Onshape account Preferences page. To customize the toolbar of Part Studios, Assemblies, or Feature Studios, see Document Toolbar and Document Menu.
若要進一步了解在 Onshape 中建立草圖的詳細資訊,您可用自己的步調跟著 Sketching (需要有 Onshape 帳戶) 中的課程操作。
若要進一步了解從草圖建立實體與零件,使用特徵工具的詳細資訊,您可用自己的步調跟著Part Design Using Part Studios (需要有 Onshape 帳戶) 中的課程操作。
可以在 Part Studio 中建立您所需要任何數量的草圖,然後將其擠出為零件。
- In a Part Studio, click Sketch to open the Sketch dialog:

當在預先存在的零件面上繪製草圖時 (下圖左側所示),您可以選擇停用壓印核取方塊來避免基於新草圖而將現有零件的面斷入至相異的區域 (下圖右側所示):
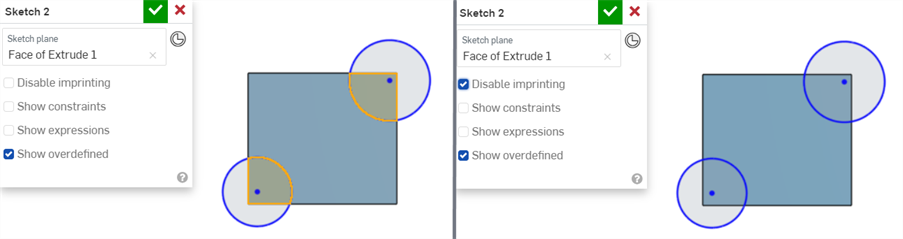
上方的草圖是用矩形的面所建立的,在未核取 [停用壓印] 方塊的情況下,矩形的草圖線會成為 (圓) 新草圖的一部分 (請注意到上方塗彩的區域是擠出矩形的一部分)。
當核取了「停用壓印」方塊時,矩形不會成為新草圖的一部分,而是如下所示選取了整個圓 (並不會分開為兩個區域):
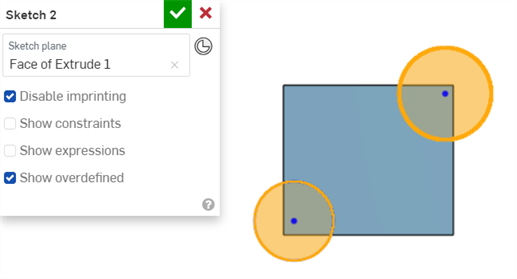
- 選擇要在其上繪製草圖的平面 (您可以一次在一個平面上繪製草圖)。
如果您有現存的草圖或零件,也可以選擇一個零件面或結合連接器 (隱含或明確的) 來做為草圖平面。
Click the
 icon in the sketch dialog to see implicit Mate connectors when you mouse over the sketch or part. The sketch will respect the coordinate system defined by the Mate connector.
icon in the sketch dialog to see implicit Mate connectors when you mouse over the sketch or part. The sketch will respect the coordinate system defined by the Mate connector. 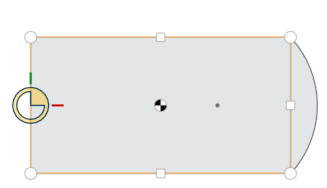
上圖中圓、矩形與形心是隱含的結合連接器,會在滑鼠移動經過時顯示
在選擇了結合連接器之後,按一下對話方塊欄位中的「結合連接器」圖示 (下圖中以藍色輪廓線框出) 來開啟可於其中編輯結合連接器的對話方塊:

- 從草圖工具列中選擇一個草圖工具。
- 在圖形區域中按一下來建立草圖幾何。不同的工具需要不同次數的點按 (在各主題中指明)。
繪製草圖時,會顯示草圖尺寸。 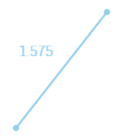
當繪製草圖時,建議的尺寸會出現在方塊中。輸入一個值 (或表達式) 來標註草圖幾何的尺寸。
或是繼續繪製草圖,幾何會維持為未標註尺寸的。
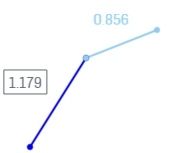
為三條線段中的兩條指定尺寸。 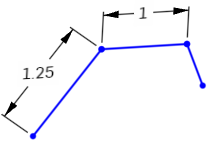
- 使用 Alt+方向鍵來在多個尺寸方塊中切換 (例如在矩形中)。
- 您也可以為尺寸使用變數。
- 若要在繪製幾何時將變數輸入至尺寸欄位中 (如上所示),輸入 "=#" 與變數名稱,如同:=#d。輸入 "#" 但沒有等號 (=) 會先將 3D 視圖變更為左視圖。
- 若要在繪製草圖之後將變數輸入至尺寸欄位中,並不需要有等號 (=)。輸入 "#" 與變數名稱,如同:#d。
- 使用 尺寸工具來於之後標註草圖的尺寸。
- 使用自動推斷來在繪製草圖時套用限制條件,包括共平面頂點與現有 (但是個別的) 草圖或特徵的邊線。當您將游標移動至現有草圖或特徵時,會「喚醒」(強調顯示) 共平面頂點與邊線,表示您可以選擇這些項目來建立一個推斷的限制條件。
例如,下方圖片中的齒輪是用在 Top 平面上的草圖所建立的。在之後的草圖中,若要在 Top 平面上建立一個圓,將滑鼠游標移動至齒輪上的頂點暫留來將圓限制在齒輪的邊線上:
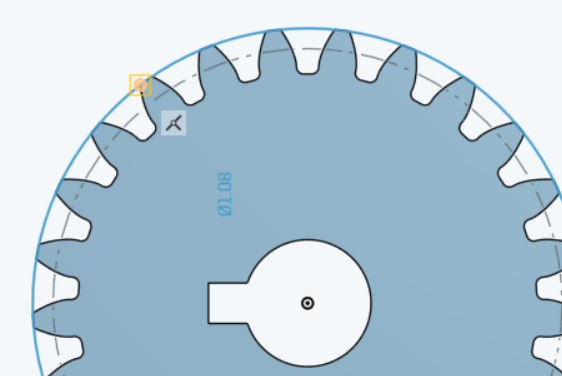
- 加入適當的手動限制條件。
- Accept the sketch and close the dialog with
 .
.
Canceling the sketch with ![]() closes the dialog and does not record the sketch actions taken when the dialog was open. To reverse the action of clicking the
closes the dialog and does not record the sketch actions taken when the dialog was open. To reverse the action of clicking the ![]() , click the Restore link in the message bubble that appears:
, click the Restore link in the message bubble that appears:
請同時參考:草圖幾何疑難排解。
當您繪製草圖並經過點或直線時,可能會喚醒推斷。
若要查看所有限制條件,請核取草圖對話方塊中的顯示限制條件核取方塊。
當選取時,非完全限制的草圖點 (以藍色或紅色顯示) 會優先於任何重疊、完全限制的草圖點 (以黑色顯示)。
線條樣式
當您繪製草圖然後建立模型時,會注意到草圖與模型邊線的線條樣式有所變更,或有所不同。繼續讀取來了解 Onshape 中的線條樣式。
草圖線
| 使用中草圖 | 選取的線,使用中草圖 | 非使用中草圖 | 選取的線,非使用中草圖 |
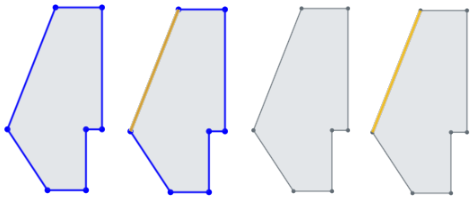
|
|||
建構線
| 啟用的 | 啟用,選取的 | 非啟用的 | 非啟用,選取的 |
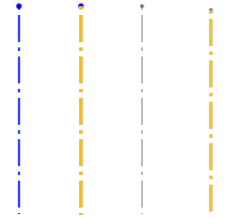
|
|||
模型幾何遮住了草圖
下方零件中央的單條線是一條建構線。

隱藏線
零件邊線是黑色實線,草圖線是較淡的實線,而建構線則是淡虛線 (穿過零件的中央)。
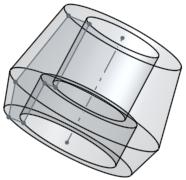
使用邊線 (投影邊)
使用 (投影) 零件的邊線至另一個草圖中。在下圖中,使用了圓形邊線 (強調顯示的) 來在新的草圖中產生直線:
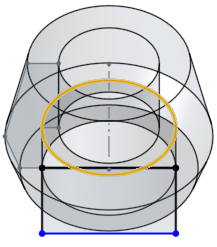
使用環境選單 > 變換草圖圖元指令 (當至少選擇了一個草圖圖元時提供) 來同時地移動草圖圖元。
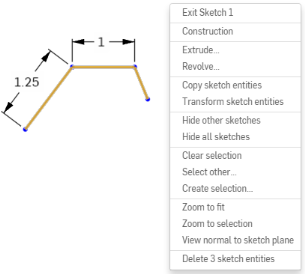
三向操控器出現,拖曳來操控所選的草圖圖元:

三向操控器的中心是用來自由拖曳的,讓您可以重新定位三向操控器而不變更變換的操作。自由拖曳會抓取至草圖的推斷提示,一般的對話方塊則不會。
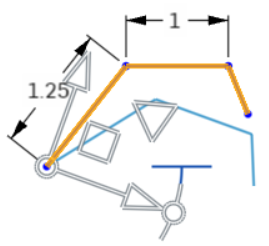
拖曳強調顯示 (上圖) 的角度指標來旋轉草圖。
結果如下:
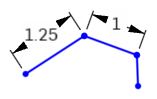
不支援預選及後選;可以在操作的過程中加入與移除圖元。
在草圖外按一下或按下 Enter 來提交變換並結束操作。按下 Esc 來取消操作。
在沒有旋轉或 180 度旋轉的情況中,內部的限制條件是不變的。
在 90 度或 270 度旋轉的情況中,水平與垂直的限制條件互換。
在某些情況中,可能會加入幾何建構線來維持自由度。
直接的尺寸會被刪除,可能會以幾何建構線與最小的尺寸來取代。
Transform is supported for images, text, DWG, and DXF:
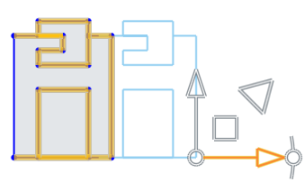
詳細資訊請參考變換草圖。
必須在特徵清單中選擇草圖才能複製,然後將其貼至開啟的草圖,或使用環境選單中的貼至草圖中的指令來貼上。
- 在特徵清單中選擇草圖,按右鍵來存取環境選單,然後選擇 [複製草圖]。
- 開啟一個草圖,按右鍵並從環境選單中選擇 [貼至草圖中]。
- 或是在要貼於其上的草圖上按右鍵 (在特徵清單中),然後選擇[貼至草圖中]。
- 在 Part Studio A 的特徵清單中選擇一個草圖,按右鍵然後選擇複製草圖。
- 將 Part Studio B 設定為啟用。
- 選擇一個現有的草圖,按右鍵並選擇 [貼上草圖圖元]。
- 或建立一個新草圖,選擇一個草圖平面,按右鍵並選擇 [貼上草圖圖元]。
您必須在 Part Studio 中有一個草圖才能將其衍生至另一個 Part Studio 中。在插入衍生的草圖之前,您不需要有現有的草圖,也不需要建立新草圖。
- In the second Part Studio, click Derived
 .
. - 在對話方塊中選擇要從其中衍生的草圖;您可選擇多於一個草圖。
- Close the dialog with
 .
.
草圖會被放置在要建立草圖的平面上。當原始的草圖被編輯時,變更會反映在被衍生的草圖中。
If an expression without a variable is used for a sketch dimension, it is indicated with the Expression without a variable icon (![]() ) to the left of the dimension value. If an expression with a variable is used for a sketch dimension, it is indicated with the Expression with variable icon (
) to the left of the dimension value. If an expression with a variable is used for a sketch dimension, it is indicated with the Expression with variable icon (![]() ) to the left of the dimension value.
) to the left of the dimension value.
若要在草圖中顯示表達式:
-
核取草圖對話方塊中的顯示表達式核取方塊。
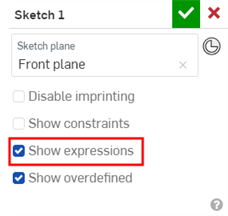
-
表達式顯示在尺寸的上方 (下方右側圖片所示)。
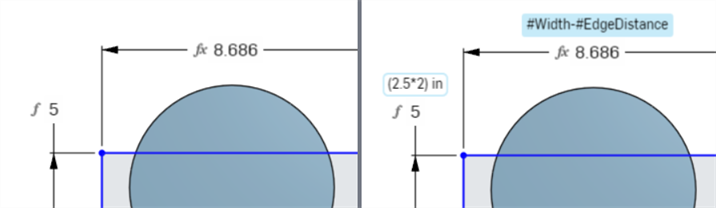
取消核取「顯示表示式」(左圖) 與核取時 (右圖) 的表達式。
提示
-
表達式文字顯示的長度限制是 70 個半形字元。
-
如果在草圖對話方塊中核取了「顯示表達式」,在關閉與重新開啟草圖對話方塊時,系統會取消核取這個選項。
-
關於在 Part Studio 中建立變數的詳細資訊,請參考變數。
將評論放置在某一特別的草圖上以供日後或其他合作人員參考。您也可以指明要收到其他使用者對草圖做出評論的電子郵件通知。
- 在特徵清單中的草圖上按右鍵,然後選擇 [新增評論]。
- 輸入評論。選擇性地指明是否要收到其他評論的電子郵件通知。
- 關閉評論的面板。
如果與另一個使用者共享文件,且該使用者選擇了 [接收評論電子郵件的通知],則附有您評論的電子郵件會傳送至該使用者的電子郵件地址。
使用 Shift+h 鍵指令來在 Part Studio 中切換所有草圖的隱藏/顯示。
當在 Onshape 中建立草圖時,您使用的是新草圖工具與草圖工具。
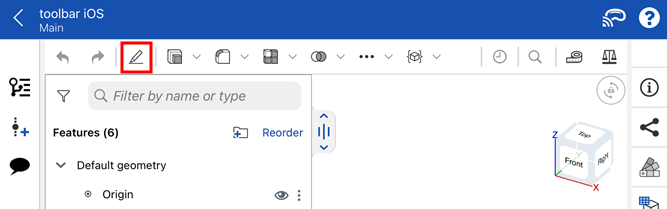
在 Onshape 中,草圖是在 Part Studios 中建立的,並由草圖曲線所組成 (直線線段、多邊形、矩形、樣條等)。草圖是模型的基礎,且是參數式儲存的,在特徵清單中以自己的實體顯示。
一旦選擇了草圖圖元之後,您可以在使用中草圖中使用環境選單來同時僵性地變換幾何。
您可以在一個 Part Studio 之間複製草圖,複製草圖至另一個 Part Studio 中,以及衍生草圖以在另一個 Part Studio 中使用。
To access the Sketch tools and begin sketching:
-
Tap the New Sketch tool (
 ) in the toolbar.
) in the toolbar. -
Tap the Sketch tools or categories (
 /
/ /
/ /
/ /
/ /
/ /
/ ). If an icon has an accompanying dropdown arrow, tap it to access additional sketch tools under each category. Then tap to select a sketch tool.
). If an icon has an accompanying dropdown arrow, tap it to access additional sketch tools under each category. Then tap to select a sketch tool.
可以在 Part Studio 中建立您所需要任何數量的草圖,然後將其擠出為零件。
- In a Part Studio, tap the New Sketch tool (
 ) in the toolbar. The Sketch dialog opens.
) in the toolbar. The Sketch dialog opens.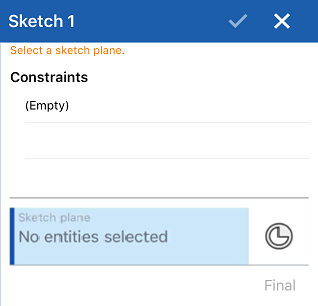
- 輕觸來選擇要於其上繪製草圖的平面 (您一次僅能選擇一個平面)。
您可以選擇一個結合連接器 (隱含或明確的) 來做為草圖平面。草圖會依循結合連接器所定義的座標系統。
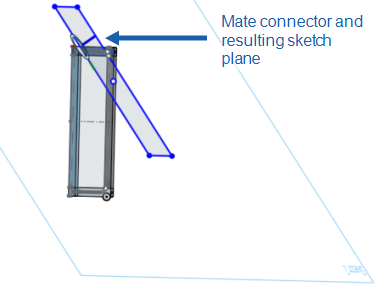
- 從草圖工具列中選擇一個草圖工具。
- 在圖形區域中輕觸來建立草圖曲線。不同的工具需要不同次數的點按 (在各說明主題中分別說明)。
- 使用「尺寸」工具來標註草圖的尺寸。
- 使用自動推斷來於繪製草圖時套用限制條件。
- 加入適當的手動限制條件。
- 輕觸核取記號來接受草圖並關閉對話方塊。
輕觸 x 來取消草圖並關閉對話方塊,並不會記錄為對話方塊開啟時執行的草圖操作。
當您繪製草圖並經過點或直線時,可能會喚醒推斷。您也可以使用限制條件工具來手動加入限制條件。
線條樣式
當您繪製草圖然後建立模型時,會注意到草圖與模型邊線的線條樣式有所變更,或有所不同。繼續讀取來了解 Onshape 中的線條樣式。
草圖線
啟用:
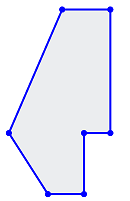
啟用,選取的:
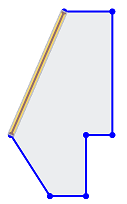
非啟用:
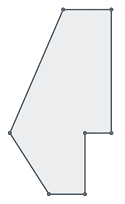
非啟用,選取的:
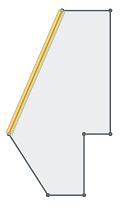
建構線
啟用:

啟用,選取的:

非啟用:

非啟用,選取的:

模型幾何遮住了草圖
下方零件中央的單條線是一條建構線。
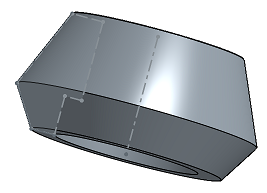
隱藏線
零件邊線是黑色實線,草圖線是較淡的實線,而建構線則是淡虛線 (穿過零件的中央)。
使用邊線 (投影邊)
使用 (投影) 零件的邊線至另一個草圖中。在下圖中,使用了圓形邊線 (強調顯示的) 來在新的草圖中產生直線。
您可以在一個 Part Studio 內複製與貼上草圖,或在不同的 Part Studios 之間複製與貼上草圖。
複製草圖
- 在特徵清單中選擇草圖,開啟環境選單,然後選擇「複製草圖」
- 在特徵清單中選擇草圖的溢位功能表,然後選擇「複製草圖」
- 當編輯或建立草圖時,開啟環境選單,然後選擇「複製草圖」
在複製了草圖之後,您可以移至不同的 Part Studio 中,然後將草圖貼上至該 Part Studio 中的草圖或特徵上。
貼上草圖
- 在特徵清單中選擇草圖,開啟環境選單,然後選擇「貼至草圖中」
- 在特徵清單中選擇草圖的溢位功能表,然後選擇「貼至草圖中」
- 當編輯或建立草圖時,開啟環境選單,然後選擇「貼至草圖中」
- 當編輯特徵時,選擇一個平面或平坦面,開啟環境選單,然後選擇「貼至草圖中」
貼上草圖之後,請輕觸並拖曳,或點按來定位貼上的草圖。
當在 Onshape 中建立草圖時,使用的是新草圖工具與草圖工具。
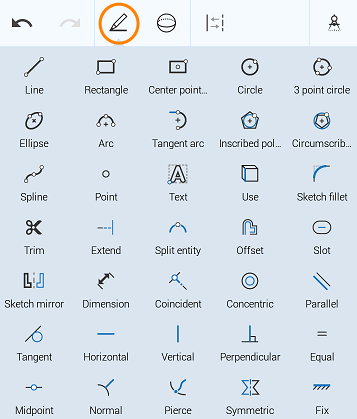
在 Onshape 中,草圖是在 Part Studios 中建立的,並由草圖曲線所組成 (直線線段、多邊形、矩形、樣條等)。草圖是模型的基礎,且是參數式儲存的,在特徵清單中以自己的實體顯示。
一旦選擇了草圖圖元之後,您可以在使用中草圖中使用環境選單來同時僵性地變換幾何。
您可以在一個 Part Studio 之間複製草圖,複製草圖至另一個 Part Studio 中,以及衍生草圖以在另一個 Part Studio 中使用。
要存取草圖工具並開始繪製草圖,請輕觸工具列中的新草圖工具。
![]()
可以在 Part Studio 中建立您所需要任何數量的草圖,然後將其擠出為零件。
- 在 Part Studio 中輕觸新草圖工具。草圖對話方塊隨即開啟。

- 輕觸來選擇要於其上繪製草圖的平面 (您一次僅能選擇一個平面)。
您也可以選擇一個結合連接器 (隱含或明確的) 來做為草圖平面。草圖會依循結合連接器所定義的座標系統。
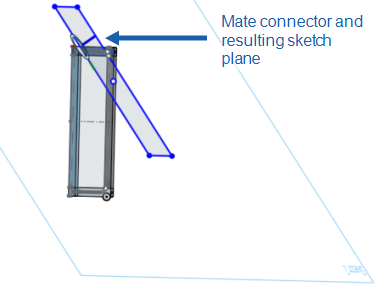
- 從草圖工具列中選擇一個草圖工具。
- 在圖形區域中輕觸來建立草圖曲線。不同的工具需要不同次數的點按 (在各說明主題中分別說明)。
- 使用「尺寸」工具來標註草圖的尺寸。
- 使用自動推斷來於繪製草圖時套用限制條件。
- 加入適當的手動限制條件。
- 輕觸核取記號來接受草圖並關閉對話方塊。
輕觸 x 來取消草圖並關閉對話方塊,並不會記錄為對話方塊開啟時執行的草圖操作。
當您繪製草圖並經過點或直線時,可能會喚醒推斷。您也可以使用限制條件工具來手動加入限制條件。若要查看所有的限制條件,請輕觸「草圖」對話方塊中顯示限制條件的按鈕。
線條樣式
當您繪製草圖然後建立模型時,會注意到草圖與模型邊線的線條樣式有所變更,或有所不同。繼續讀取來了解 Onshape 中的線條樣式。
草圖線
啟用:
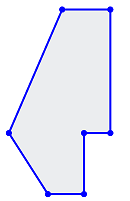
啟用,選取的:
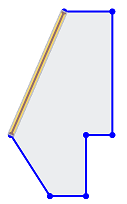
非啟用:
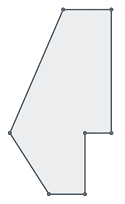
非啟用,選取的:
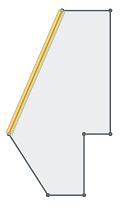
建構線
啟用:

啟用,選取的:

非啟用:

非啟用,選取的:

模型幾何遮住了草圖
下方零件中央的單條線是一條建構線。
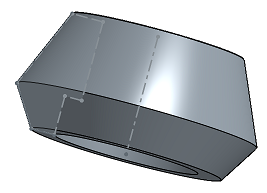
隱藏線
零件邊線是黑色實線,草圖線是較淡的實線,而建構線則是淡虛線 (穿過零件的中央)。
使用邊線 (投影邊)
使用 (投影) 零件的邊線至另一個草圖中。在下圖中,使用了圓形邊線 (強調顯示的) 來在新的草圖中產生直線:
您可以在一個 Part Studio 內複製與貼上草圖,或在不同的 Part Studios 之間複製與貼上草圖。
複製草圖
- 在特徵清單中選擇草圖,開啟環境選單,然後選擇「複製草圖」
- 在特徵清單中選擇草圖的溢位功能表,然後選擇「複製草圖」
- 當編輯或建立草圖時,開啟環境選單,然後選擇「複製草圖」
在複製了草圖之後,您可以移至不同的 Part Studio 中,然後將草圖貼上至該 Part Studio 中的草圖或特徵上。
貼上草圖
- 在特徵清單中選擇草圖,開啟環境選單,然後選擇「貼至草圖中」
- 在特徵清單中選擇草圖的溢位功能表,然後選擇「貼至草圖中」
- 當編輯或建立草圖時,開啟環境選單,然後選擇「貼至草圖中」
- 當編輯特徵時,選擇一個平面或平坦面,開啟環境選單,然後選擇「貼至草圖中」
貼上草圖之後,您可以選擇輕觸並拖曳,或是點按來定位貼上的草圖。