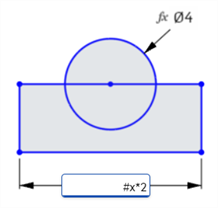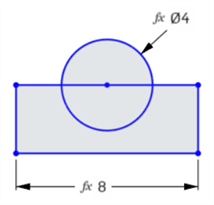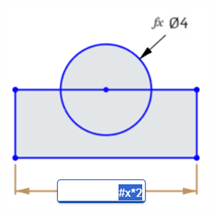變數
變數
![]()
![]()
![]()
建立用於 Part Studio 內表達式中的變數,然後指定一個值。在尺寸與表達式中使用變數。在 Onshape 中將變數視為特徵功能,所以在「特徵」清單中的位置是很重要的。請在建立特徵之前先產生要用於其上的變數,或是在需要數值的操作過程中建立變數。
- 在 Part Studio 中按一下
 來開啟「變數」對話方塊。
來開啟「變數」對話方塊。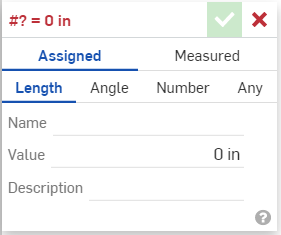
- 在對話方塊中:
輸入變數的名稱 (藉以提供參考)。
- 選擇一個類型:
- 長度 - 代表長度的一個數值 (小數、整數、分數)
- 角度 - 代表角度的一個數值 (小數、整數、分數)
- 數字 - 一個數值 (小數、整數、分數)
- 任何 - 任何上方的項目、有不同單位的數值、或是 FeatureScript 的值,像是布林、對應、陣列、字串、或一個函數。請參考 https://cad.onshape.com/FsDoc/variables.html#standard-types 與下方的範例。
- 輸入一個值 (或選擇性地輸入長度、角度、與任何項目的單位)。
- 輸入您變數的自訂說明。
請在名稱中只使用英文字母與數字 (至少有一個英文字母,後面可使用字母和/或數字)。變數名稱的大小寫視為相異。
- 按一下
 。
。
- 在 Part Studio 中按一下
 來開啟「變數」對話方塊,然後按一下「測量」:
來開啟「變數」對話方塊,然後按一下「測量」: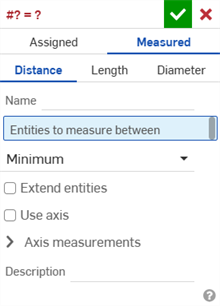
- 在對話方塊中:
- 選擇一個類型:
- 距離 - 代表距離的一個數值 (小數、整數、分數)
- 長度 - 代表長度的一個數值 (小數、整數、分數)
- 直徑 - 代表直徑的一個數值 (小數、整數、分數)
輸入變數的名稱 (藉以提供參考)。
- 選擇要測量其間尺寸的圖元。
- 根據您的需要填寫剩下的欄位。
請在名稱中只使用英文字母與數字 (至少有一個英文字母,後面可使用字母和/或數字)。變數名稱的大小寫視為相異。
- 選擇一個類型:
- 按一下
 。
。
可以在 Part Studio 中使用表達式的地方使用變數。例如,在一個擠出或旋轉的操作中。
如常開始操作 (在此案例中是旋轉);在數值欄位中輸入 # 與變數名稱 (或選擇性用來做為表達式的一部分):
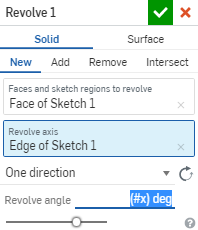
接受特徵。
當您編輯特徵時,解答顯示在數值欄位中:
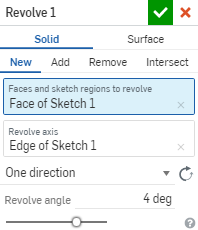
在欄位中按一下,即會顯示變數 (如果適用的話也會顯示表達式)。
變數自動填寫功能
當您有已定義的變數時,在數值對話方塊欄位中輸入標記 (或井號、底線或任何字母) 會開啟如下所示的變數自動填寫功能:
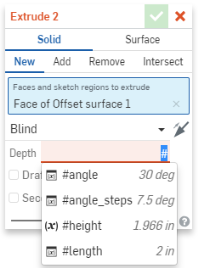
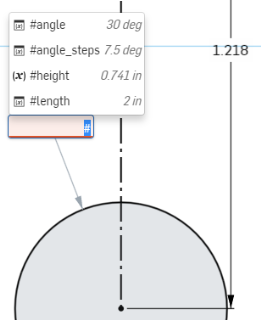
左側的對話方塊是「擠出」對話方塊,其中的 [深度] 欄位是使用中;右側的方塊是草圖中尺寸的欄位。
您可以繼續輸入來篩選清單以找出合理的選項,使用方向鍵在清單中上下移動,然後使用 Enter 鍵來接受清單中強調顯示的變數。您也可以使用滑鼠滾輪來捲動變數清單,然後點按滑鼠來選擇某一特定的變數。請注意,當未使用井字號 (#) 時,清單中同時會包含 FeatureScript 函數:
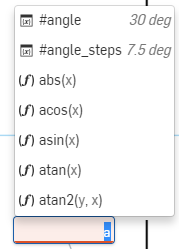
同時請注意下列事項:
- 使用 Escape 鍵 (Esc) 來關閉下拉清單而不選擇任何項目。從清單上移動滑鼠取消選取也會關閉清單而不選擇任何項目。
- 會以淡灰色顯示計算出的值,且不會將其插入 (僅會插入變數或函數名稱)。函數輸入也是如此,因為不會插入輸入預留位置名稱。
- 只會顯示存在於目前情境下的變數;不會顯示特徵清單中較下方的變數
變數值可以包含表達式。您可以指定有一個索引的陣列,索引可以是變數。這樣可讓您藉由改變索引變數的值來變更變數的值。
若要在變數中使用陣列,您必須先設定一個從零開始的索引。
- 建立一個變數並將名稱設定為 ‘config’。選擇「數字」做為類型,將 #config 的值設定為 ‘2’。
- 建立一個變數並將名稱設定為 ‘diameter’。將 #diameter 的值設定為 ‘[0.25, 0.5, 1][#config]’。
-
建立一個變數並將名稱設定為 ‘length’。將 #length 的值設定為 ‘[2, 4, 10][#config]’。
- 建立一個圓。
- 建立一條直線。
- 將圓的直徑設定為 ‘#diameter’。
由於 #config = 2,因此圓的直徑會是 1。
- 將長度該行設定為 ‘#length’。
由於 #config = 2,因此直線的長度是 10。
第二組括弧 [#config] 在陣列中是做為索引指標之用。
改變索引變數的值來變更所有陣列變數的索引。
您可以在需要時建立變數,例如在特徵對話方塊中將數值輸入欄位內。系統會在特徵清單的目前操作之前儲存變數。
例如,在建立草圖時尺寸的欄位會彈出,與其輸入尺寸的值,您可以鍵入井字號 #, 然後系統會顯示現有變數的清單,並會有 [新變數] 的選項:
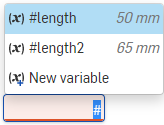
選擇 [新變數] 來開啟「變數」對話方塊以建立新變數並用於目前的欄位中 (或者是在目前可用的變數中選擇一個)。
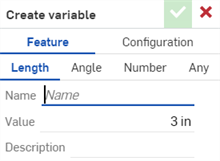
在「建立變數」對話方塊中可選擇為「特徵」 (預設) 或「組態」建立變數。
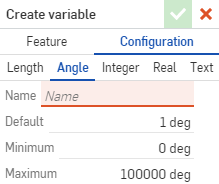
輸入新變數的名稱以及值。按一下核取記號來儲存新的變數並用於開放的特徵中。
參照下列的 FeatureScript 語法,您可以在變數中使用 FeatureScript 函數。
例如,如下所示您建立了一個類型為「任何」的變數,並將其命名為 “Adjust”,其中儲存的函數會將給定長度乘於兩倍並加上 2.5mm:
function(len) { return len * 2 + 2.5 mm; }
然後在表達式中參考該變數,例如:
#Adjust(20mm)
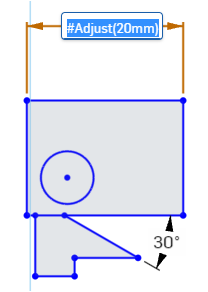
- 當您變更變數的值 (像是編輯特徵時),所有使用該變數的操作會自動更新。
- 當您變更變數名稱時,可以選擇是否要將變更傳遞至使用變數的各處:
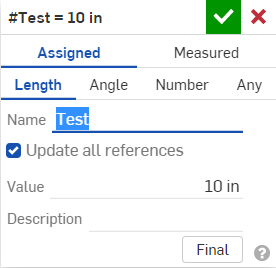
核取「更新所有參考」旁的方塊。
- While in a Part Studio, select the Variable tool icon (
 ) to open the Variable tool dialog box:
) to open the Variable tool dialog box: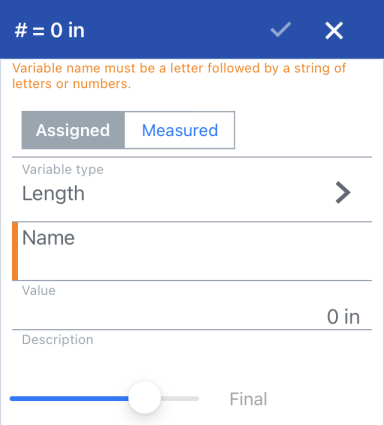
- 在對話方塊中:
- 選擇一個類型:
- 長度 - 代表長度的一個數值 (小數、整數、分數)
- 角度 - 代表角度的一個數值 (小數、整數、分數)
- 數字 - 一個數值 (小數、整數、分數)
- 任何 - 任何上方的項目、有不同單位的數值、或是 FeatureScript 的值,像是布林、對應、陣列、字串、或一個函數。請參考 https://cad.onshape.com/FsDoc/variables.html#standard-types 與下方的範例。
- 輸入變數的名稱 (藉以提供參考)。
- 輸入一個值 (或選擇性地輸入長度、角度、與任何項目的單位)。
請在名稱中只使用英文字母與數字 (至少有一個英文字母,後面可使用字母和/或數字)。變數名稱的大小寫視為相異。
- 輕觸核取記號。
您建立的變數會列在特徵清單中,並顯示變數的名稱與值。
- While in a Part Studio, select the Variable tool icon (
 ) to open the Variable tool dialog box, then click Measured:
) to open the Variable tool dialog box, then click Measured: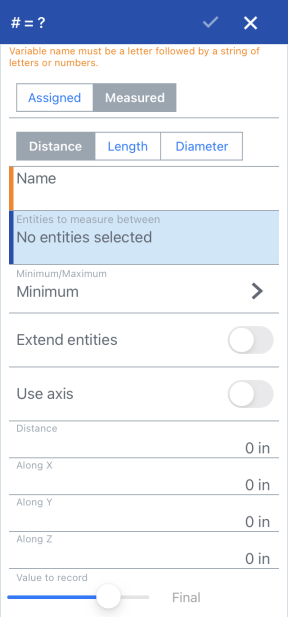
- 在對話方塊中:
- 選擇一個類型:
- 距離 - 代表距離的一個數值 (小數、整數、分數)
- 長度 - 代表長度的一個數值 (小數、整數、分數)
- 直徑 - 代表角度的一個數值 (小數、整數、分數)
-
輸入變數的名稱 (藉以提供參考)。
- 選擇要測量其間尺寸的圖元。
- 根據您的需要填寫剩下的欄位。
請在名稱中只使用英文字母與數字 (至少有一個英文字母,後面可使用字母和/或數字)。變數名稱的大小寫視為相異。
- 輕觸核取記號。
您建立的變數會列在特徵清單中,並顯示變數的名稱與值。
建立一個尺寸,在尺寸欄位中輸入 # 與變數名稱 (可如下所示選擇性用來做為表達式的一部分):
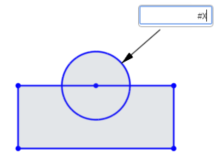 和
和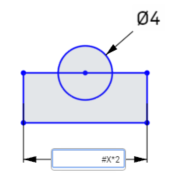
儲存尺寸;會以值來取代變數,並解出表達式 (如果適用的話):
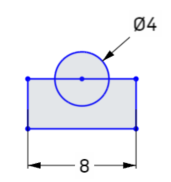
當您連按兩下尺寸來編輯時,會顯示變數 (與表達式):
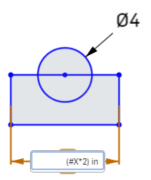
可以在 Part Studio 中使用表達式的地方使用變數。例如,在一個擠出或旋轉的操作中:
如常開始操作 (在此案例中是旋轉);在數值欄位中輸入 # 與變數名稱 (或選擇性用來做為表達式的一部分)。例如: (#x) deg。
接受特徵。
當您編輯特徵時,解答顯示在數值欄位中。例如: 4 deg。
在欄位中按一下,即會顯示變數 (如果適用的話也會顯示表達式)。
變數值可以包含表達式但必須解至一個純量值。您可以指定有一個索引的陣列,索引可以是變數。這樣可讓您藉由改變索引變數的值來變更變數的值。
若要在變數中使用陣列,您必須先設定一個從零開始的索引。
- 輕觸變數工具,然後將名稱設定為 "config"。將 #config 的值設定為 2。
- 輕觸變數工具,然後將名稱設定為 "diameter"。將 #diameter 的設定為 [0.25, 0.5, 1] [#config]。
- 輕觸變數工具並將名稱設定為 "length"。設定 #length 的值為 [2, 4, 10] [#config]。
- 輕觸草圖工具並繪製一個圓。
- 輕觸草圖工具並繪製一條直線。
- 將圓的直徑設定為 "#diameter"。
- 將直線的長度設定為 "#length"。
圓的直徑現在被設定為 1,直線的長度則是設為 10。
- 編輯 #config 變數,將值設定為 0。
將包含有 "#config" 的第二組括弧涵蓋在其中是很重要的。這樣可允許變數 #config 的值指向陣列中正確的位置。
將包含有 "#config" 的第二組括弧涵蓋在其中是很重要的。這樣可允許變數 #config 的值指向陣列中正確的位置。
更新草圖,圓的直徑現在被設定為 0.25,直線的長度則是設為 2。
您可以為任意數量的陣列執行這些操作,且您的陣列可以有無限的位置 (並不僅限於範例中所示的三個值)。
參照下列的 FeatureScript 語法,您可以在變數中使用 FeatureScript 函數。
例如,如下所示您建立了一個類型為「任何」的變數,並將其命名為 “Adjust”,其中儲存的函數會將給定長度乘於兩倍並加上 2.5mm:
function(len) { return len * 2 + 2.5 mm; }
然後在表達式中參考該變數,例如:
#Adjust(20mm)
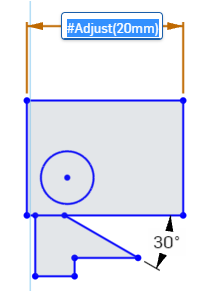
- 當您變更變數的值 (像是編輯特徵時),所有使用該變數的操作會自動更新。
- 變數名稱的大小寫視為相異。
- 您可以將變數以單獨的值輸入,或做為方程式的一部分來輸入。
- 您可以在尺寸、表達式或特徵中使用變數。
-
在您沒有指定變數單位的情況下,表達式會是無單位或使用工作區的單位。但是如果您明確地加入變數值的單位,則將變數寫入至表達式時也會使用該單位,表達式才會有效。
- When you change the name of a variable, you have the choice to propagate the change everywhere the variable is used:
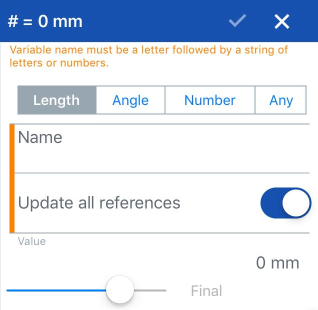
選擇「更新所有參考」。
- While in a Part Studio, select the Variable tool
 to open the Variable tool dialog box:
to open the Variable tool dialog box: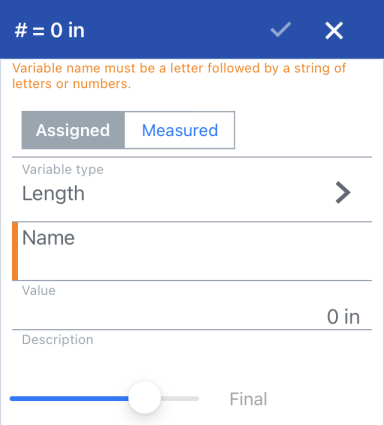
- 在對話方塊中:
- 選擇一個類型:
- 長度 - 代表長度的一個數值 (小數、整數、分數)
- 角度 - 代表角度的一個數值 (小數、整數、分數)
- 數字 - 一個數值 (小數、整數、分數)
- 任何 - 任何上方的項目、有不同單位的數值、或是 FeatureScript 的值,像是布林、對應、陣列、字串、或一個函數。請參考 https://cad.onshape.com/FsDoc/variables.html#standard-types 與下方的範例。
- 輸入變數的名稱 (藉以提供參考)。
- 輸入一個值 (或選擇性地輸入長度、角度、與任何項目的單位)。
請在名稱中只使用英文字母與數字 (至少有一個英文字母,後面可使用字母和/或數字)。變數名稱的大小寫視為相異。
- 輕觸核取記號。
您建立的變數會列在特徵清單中,並顯示變數的名稱與值。
- While in a Part Studio, select the Variable tool
 to open the Variable tool dialog box, then click Measured:
to open the Variable tool dialog box, then click Measured: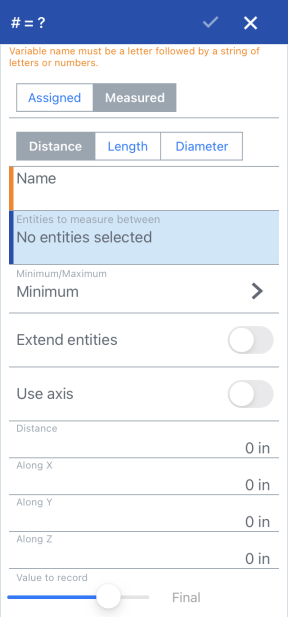
- 在對話方塊中:
- 選擇一個類型:
- 距離 - 代表距離的一個數值 (小數、整數、分數)
- 長度 - 代表長度的一個數值 (小數、整數、分數)
- 直徑 - 代表角度的一個數值 (小數、整數、分數)
-
輸入變數的名稱 (藉以提供參考)。
- 選擇要測量其間尺寸的圖元。
- 根據您的需要填寫剩下的欄位。
請在名稱中只使用英文字母與數字 (至少有一個英文字母,後面可使用字母和/或數字)。變數名稱的大小寫視為相異。
- 輕觸核取記號。
您建立的變數會列在特徵清單中,並顯示變數的名稱與值。
建立一個尺寸,在尺寸欄位中輸入 # 與變數名稱 (可如下所示選擇性用來做為表達式的一部分):
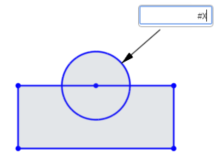 和
和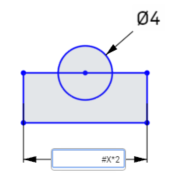
儲存尺寸;會以值來取代變數,並解出表達式 (如果適用的話):
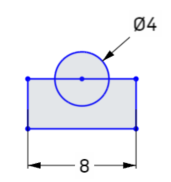
當您連按兩下尺寸來編輯時,會顯示變數 (與表達式):
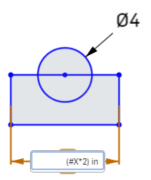
可以在 Part Studio 中使用表達式的地方使用變數。例如,在一個擠出或旋轉的操作中:
如常開始操作 (在此案例中是旋轉);在數值欄位中輸入 # 與變數名稱 (或選擇性用來做為表達式的一部分)。例如: (#x) deg。
接受特徵。
當您編輯特徵時,解答顯示在數值欄位中。例如: 4 deg。
在欄位中按一下,即會顯示變數 (如果適用的話也會顯示表達式)。
變數值可以包含表達式但必須解至一個純量值。您可以指定有一個索引的陣列,索引可以是變數。這樣可讓您藉由改變索引變數的值來變更變數的值。
若要在變數中使用陣列,您必須先設定一個從零開始的索引。
- 輕觸變數工具,然後將名稱設定為 "config"。將 #config 的值設定為 2。
- 輕觸變數工具,然後將名稱設定為 "diameter"。將 #diameter 的設定為 [0.25, 0.5, 1] [#config]。
- 輕觸變數工具並將名稱設定為 "length"。設定 #length 的值為 [2, 4, 10] [#config]。
- 輕觸草圖工具並繪製一個圓。
- 輕觸草圖工具並繪製一條直線。
- 將圓的直徑設定為 "#diameter"。
- 將直線的長度設定為 "#length"。
圓的直徑現在被設定為 1,直線的長度則是設為 10。
- 編輯 #config 變數,將值設定為 0。
將包含有 "#config" 的第二組括弧涵蓋在其中是很重要的。這樣可允許變數 #config 的值指向陣列中正確的位置。
將包含有 "#config" 的第二組括弧涵蓋在其中是很重要的。這樣可允許變數 #config 的值指向陣列中正確的位置。
更新草圖,圓的直徑現在被設定為 0.25,直線的長度則是設為 2。
您可以為任意數量的陣列執行這些操作,且您的陣列可以有無限的位置 (並不僅限於這個範例中所示的三個值)。
參照下列的 FeatureScript 語法,您可以在變數中使用 FeatureScript 函數。
例如,如下所示您建立了一個類型為「任何」的變數,並將其命名為 “Adjust”,其中儲存的函數會將給定長度乘於兩倍並加上 2.5mm:
function(len) { return len * 2 + 2.5 mm; }
然後在表達式中參考該變數,例如:
#Adjust(20mm)
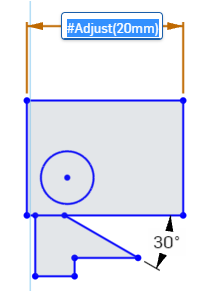
- 當您變更變數的值 (像是編輯特徵時),所有使用該變數的操作會自動更新。
- 變數名稱的大小寫視為相異。
- 您可以將變數以單獨的值輸入,或做為方程式的一部分來輸入。
- 您可以在尺寸、表達式或特徵中使用變數。
關於「學習中心」的其他資源,請參照此處的技術簡報文章:Parametric Variables vs Configuration Variables (需要有 Onshape 帳戶)。您也可以註冊使用下列的課程:Variables and Expressions (需要有 Onshape 帳戶)。
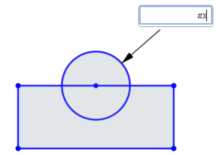 和
和