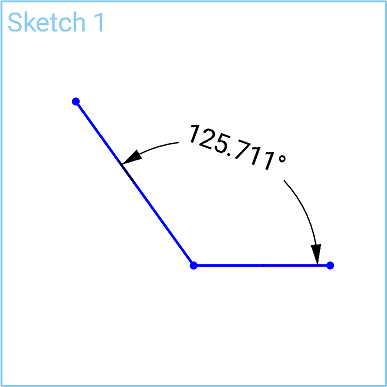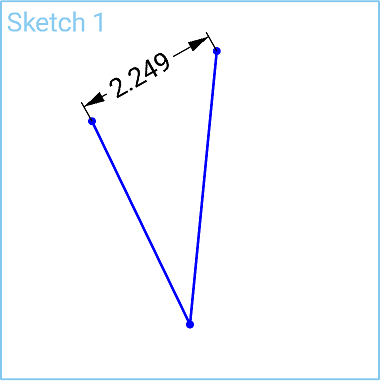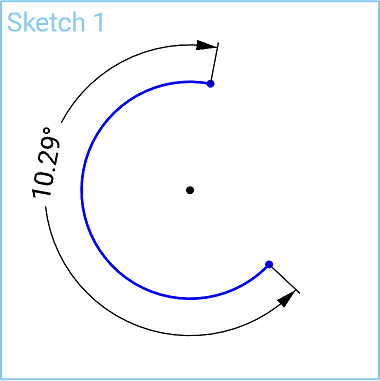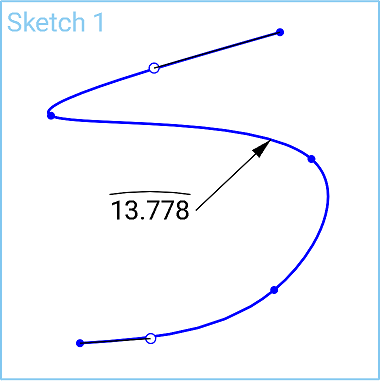尺寸
尺寸
![]()
![]()
![]()
加入水平、垂直、最短距離、角度、直徑、弧長或半徑尺寸到草圖幾何中,以及加入至草圖幾何與平面之間。您可以將尺寸指定為從動 (參考) 或驅動的。
快速鍵:d
您可以使用測量工具來測量圖形區域中的任何項目。
某些工具可讓您在繪製草圖時標註尺寸。
您也可以使用草圖環境選單 (滑鼠右鍵) 中的顯示尺寸指令來檢視現有的尺寸。
Dimensions are a robust way to define sketch entities. Two methods are available for adding dimensions to a sketch. The first method involves adding dimensions while creating the sketch, while the second method involves creating sketch geometry first and then adding dimensions.
To add dimensions while sketching, type in a number and hit enter after sketching the geometry. For example, place a line. After selecting the second endpoint, a white box appears with the length of the line. Enter a value and press Enter to assign a dimension. This method applies to nearly all sketch tools.
When defining geometry that involves two dimensions, like a rectangle, start by entering the horizontal dimension and then press Enter. The input will automatically switch to the vertical dimension.
The second method for adding dimensions is to add them after the sketch geometry is finished. Select the dimension tool or use the shortcut D. Left-click on the entity or entities to apply the dimension. Move the cursor and left-click to place the dimension. Enter the value for the dimension and press enter. The sketch automatically scales to match the first dimension placed.
Onshape’s sketch dimension intuitively responds to the type of entity selected. This makes dimensioning to the outside or inside of an arc or circle seamless. Left-click close to the outside of the arc or circle to dimension to the outside. Left-click close to the inside of the arc or circle to dimension to the inside.Following the same intuitive theme, the dimension tool automatically places an angle dimension when dimensioning two non-parallel lines.
To edit a dimension, double-click the dimension in the graphics. Type a new value and press Enter to accept. Select the dimension from the graphics area to delete a dimension and press Delete on the keyboard. You can also use Dimension to display a value driven by other dimensions and relationships. Driven dimensions appear as gray in the sketch, whereas driving dimensions are black. Onshape automatically toggles new dimensions to driven if their placement will over-define a sketch. Manually toggle a dimension’s driving status in the right-click menu.
- Click
 or press the d key.
or press the d key. - Select the entity (or entities between which) to dimension and the location of the dimension.
The selected entity or entities are highlighted (browser only), and the dialog opens on the placement of the dimension.
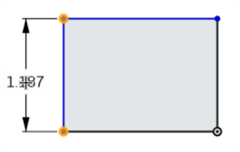
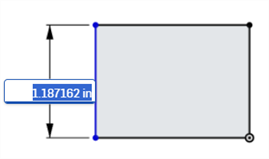
- Enter a value and press Enter to accept the value. You can also use a variable for a dimension, simply enter "=#" and the variable name, as in: =#d.
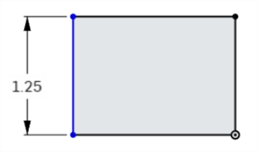
You can enter negative values for dimensions (length, linear distance, and angles) to flip the direction of the entity.
The image below shows a positive dimension; notice the position of the rectangle relative to the bottom horizontal line:

The following image shows a negative dimension value being typed into the active field:
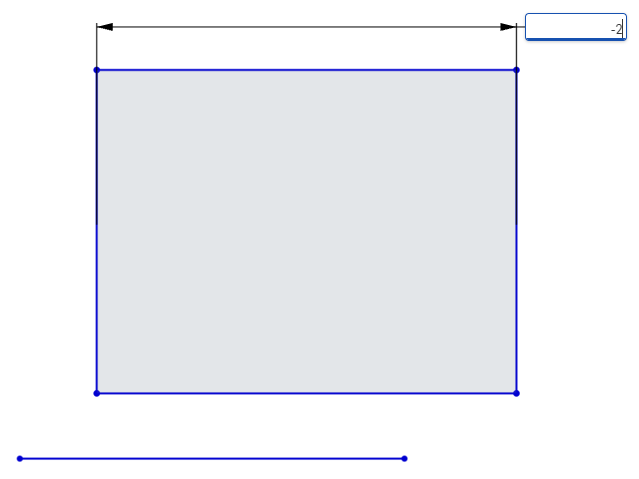
When the value is accepted, the rectangle flips direction:
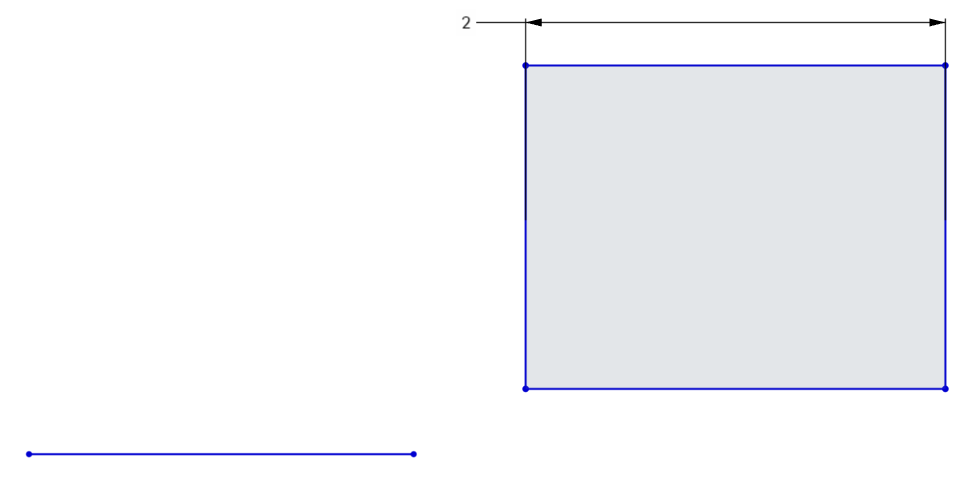
-
您可以在 Part Studios 的數值欄位中使用表達式與三角函數。
-
選擇尺寸然後按下 Delete 鍵可以刪除尺寸,或選擇尺寸然後從環境選單中選擇刪除。
-
若要編輯已經放置的尺寸,連按兩下值來啟用欄位,然後輸入新的值。按下 Enter 來接受變更。
-
Except for Diameter and radius dimensions, when a new dimension value is entered, both geometric selections being dimensioned are translated by half the new input value, so that both geometric selections are translated equally. For example, when dimensioning a single line, each endpoint is translated by half the dimension value, so that both endpoints are translated equally.
-
Constrained geometry may not translate. See Working with constraints.
Single line distance
- Click the Dimension tool (
 ).
). - Click the line.
- Drag to position the linear distance dimension.
- Click to simultaneously place the dimension and open its numeric value field.
-
Optionally, enter a new dimension value.
-
Press Enter to accept the dimension value.
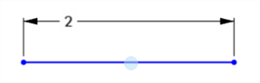
This is the method used to dimension length or height:
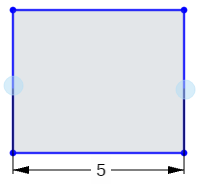
Distance between 2 lines
- Click the Dimension tool (
 ).
). - Click the first line
- Click the second line
- Drag to position the linear distance dimension
- Click to simultaneously place the dimension and open its numeric value field.
-
Optionally, enter a new dimension value.
-
Press Enter to accept the dimension value.
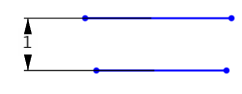
When dimensioning between two lines, this implies parallelism without a visual parallel constraint.
- Click the Dimension tool (
 ).
). - Click the first corner point
- Click the second corner point, diagonal to the first.
- Drag at an angle to position the diagonal distance dimension
- Click to simultaneously place the dimension and open its numeric value field.
-
Optionally, enter a new dimension value.
-
Press Enter to accept the dimension value.
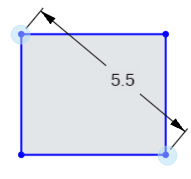
- Click the Dimension tool (
 ).
). - 按一下圓的邊線。
- Drag into or away from the circle to position the diameter dimension.
- Click to simultaneously place the dimension and open its numeric value field.
-
Optionally, enter a new dimension value.
-
Press Enter to accept the dimension value.
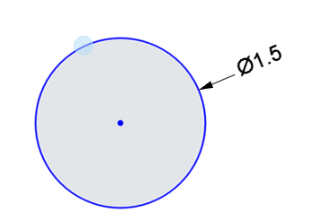
- Click the Dimension tool (
 ).
). - Click the first line.
- Click the second line, at an angle to the first.
- Drag into or out of the angle to position the angle dimension.
You can also drag the dimension to the quadrant for which you want to define the angle:
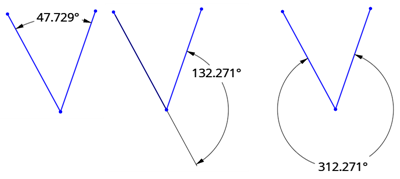
- Click to simultaneously place the dimension and open its numeric value field.
-
Optionally, enter a new dimension value.
-
Press Enter to accept the dimension value.
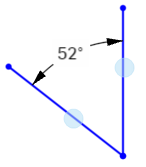
直接距離
This dimensions the shortest distance between 2 points.
- Click the Dimension tool (
 ).
). - Click the endpoint of the first line
- Click the endpoint of the second line.
- Drag at an angle to position the direct distance dimension.
- Click to simultaneously place the dimension and open its numeric value field.
-
Optionally, enter a new dimension value.
-
Press Enter to accept the dimension value.
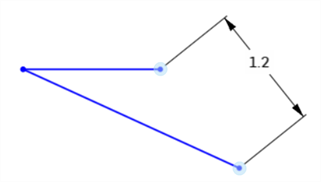
線性距離
This dimensions the linear distance between 2 points.
- Click the Dimension tool (
 ).
). - Click the endpoint of the first line
- Click the endpoint of the second line.
- Drag straight up/down or left/right to position the linear distance dimension.
- Click to simultaneously place the dimension and open its numeric value field.
-
Optionally, enter a new dimension value.
-
Press Enter to accept the dimension value.
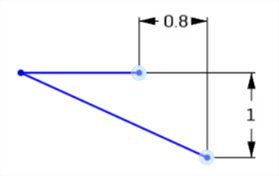
- Click the Dimension tool (
 ).
). - Click the arc.
- Drag into or away from the arc to position the radius dimension.
- Click to simultaneously place the dimension and open its numeric value field.
-
Optionally, enter a new dimension value.
-
Press Enter to accept the dimension value.
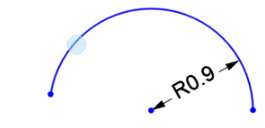
- Click the Dimension tool (
 ).
). -
Click the arc’s first endpoint.
-
Click the arc’s second endpoint.
-
Click the arc.
-
Drag to position the arc length dimension.
-
Click to simultaneously place the dimension and open its numeric value field.
-
Optionally, enter a new dimension value.
-
Press enter to accept the dimension value.
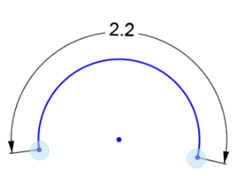
This dimensions the distance between 2 points on a spline or a spline point and any other sketch point.
-
Click the Dimension tool (
 ).
). -
Click the first spline point.
-
Click the second spline point (or any other sketch point).
-
Drag to position the distance dimension.
-
Click to simultaneously place the dimension and open its numeric value field.
-
Optionally, enter a new dimension value.
-
Press enter to accept the dimension value.
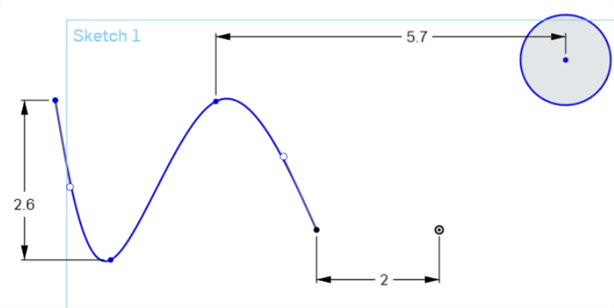
You can also get the direct distance between two points on a spline or a spline point and any other sketch point if you drag the cursor away at an angle to position the direct distance dimension. See Direct distance.
This dimensions the distance between a plane and any other sketch point.
-
Click the Dimension tool (
 ).
). -
Click the sketch point.
-
Click the plane.
-
Drag to position the distance dimension.
-
Click to simultaneously place the dimension and open its numeric value field.
-
Optionally, enter a new dimension value.
If a new dimension value is entered, the sketch geometry moves while the plane remains in place.
-
Press enter to accept the dimension value.
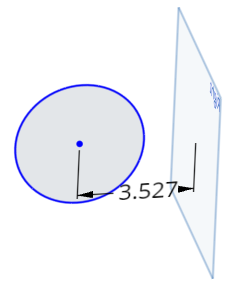
建立圓、點或非建構線至一建構線之間的中心線尺寸。例如,為旋轉操作標註零件的尺寸。開始標註這些草圖圖元間的距離尺寸,然後將游標移動至建構線的另一邊。跨建構線移動滑鼠會在距離與中心線尺寸狀態間切換:
-
Click the Dimension tool (
 ).
). -
Click the circle or sketch point.
-
Click the Construction line. This results in a distance dimension between the 2 lines:

- Drag to the opposite side of the construction line to simultaneously toggle the state to a centerline dimension and position the centerline dimension.
- Click to simultaneously place the dimension and open its numeric value field.
-
Optionally, enter a new dimension value.
-
Press Enter to accept the dimension value.
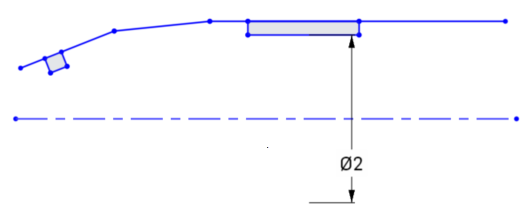
從動尺寸對維持設計的意圖是相當有用的,例如保持大於某個值的餘隙或殼壁厚度。
- 根據預設是將尺寸設定為驅動的。在尺寸上按右鍵然後從環境選單中選擇「驅動/從動」。
- 可以編輯以黑色出現的驅動尺寸。
- 從動尺寸是淡灰色的且無法被編輯 (如果需要,可將其變更為「驅動」然後再編輯)。
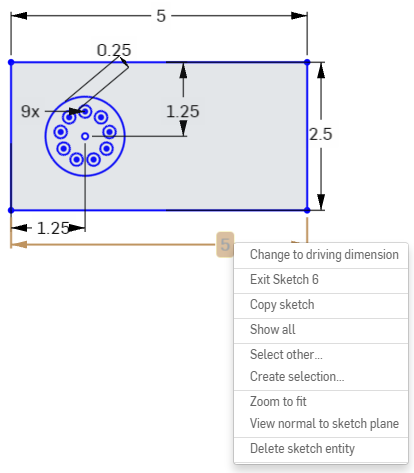
- 當將尺寸加入至草圖中會過多定義草圖時,尺寸會自動被設為「從動」。
- 您可以將從動尺寸加入至任何可以加入驅動尺寸的地方。
- 從動尺寸反映隱含尺寸的值;從動尺寸並不會變更幾何。
- 當尺寸從從動轉變為驅動時,會變更幾何;如果變更從動尺寸為驅動會使得草圖有過多的限制,會如往常一般出現紅色的指標。
Onshape 允許使用者爲某些尺寸輸入負值但不是所有的尺寸都可以。請見下方來了解那些尺寸標註可接受負值。
Onshape 允許這些項目的負值:- 距離尺寸
- 角度尺寸
- 直線長度
- 樣條尺寸
- 弧尺寸
- 徑向或直徑尺寸
- 輕觸尺寸工具。
- 選擇要標註尺寸的圖元 (或之間的圖元) 以及尺寸的位置。
放置尺寸時對話方塊開啟。
- 輸入值並選擇核取記號來接受值。
- 輕觸來選擇一個角落點。
- 輕觸來選擇相對的角落點。
- 目前的尺寸值出現,輕觸該值來開啟數字鍵盤。
- 使用數字鍵盤來輸入一個尺寸。
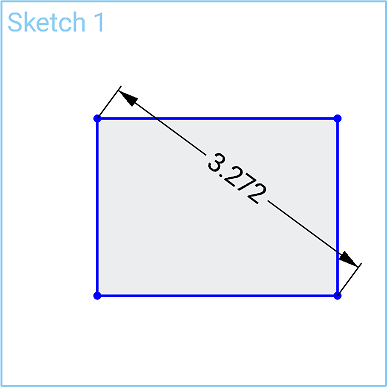
- 輕觸來選擇一條垂直或水平的直線。
- 長度或高度的目前尺寸值出現,輕觸該值來開啟數字鍵盤。
- 使用數字鍵盤來輸入一個尺寸。
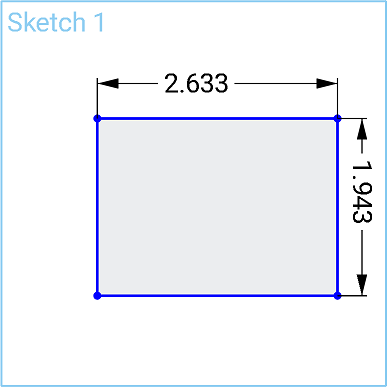
- 輕觸來選擇圓的邊線。
- 目前的尺寸值出現,輕觸該值來開啟數字鍵盤。
- 使用數字鍵盤來輸入一個尺寸。
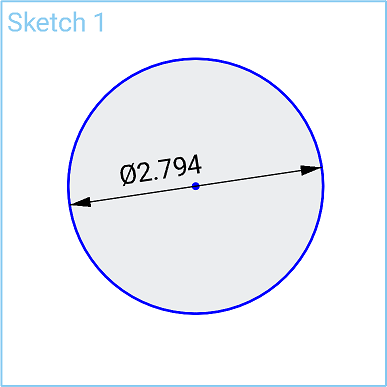
- 輕觸弧的邊線來選擇。
- 目前的半徑值出現,輕觸該值來開啟數字鍵盤。
- 使用數字鍵盤來輸入一個尺寸。
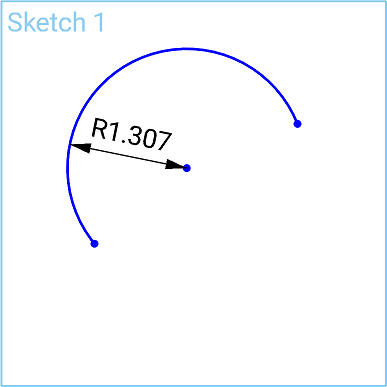
- 輕觸來選擇一個點。
- 輕觸來選擇一個平面。
- 目前的尺寸值出現,輕觸該值來開啟數字鍵盤。
- 使用數字鍵盤來輸入一個尺寸。
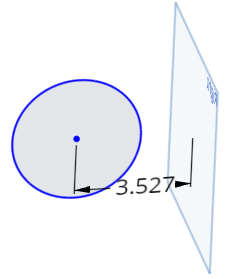
建立一個圓、點或非建構線到一條建構線間的中心線尺寸;例如,為旋轉操作標註一個零件的尺寸。
- 輕觸來選擇要標註尺寸的點。
- 輕觸來選擇建構線以建立為中心線。
會在點與建構線之間設定一個尺寸。
- 輕觸並將尺寸拖曳橫跨過建構線。
一旦尺寸跨過建構線之後,建構線即變為中心線,尺寸也會做出適當地調整。
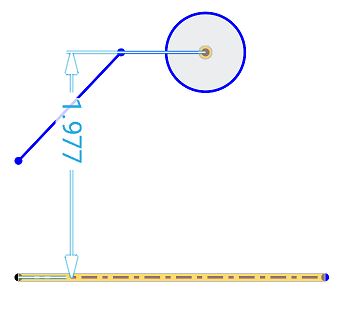
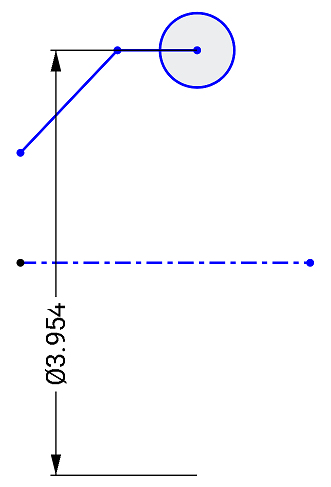
- 從動尺寸對維持設計的意圖是相當有用的,例如保持大於某個值的餘隙或殼壁厚度。
- 根據預設是將尺寸設定為驅動的。輕觸來選擇一個尺寸,然後用兩指輕觸來叫出環境選單。在環境選單中您可以輕觸來切換從動/驅動尺寸。
- 可以編輯以黑色出現的驅動尺寸。
- 您無法編輯以淡灰色顯示的從動尺寸 (如果需要,可將從動尺寸切換為驅動尺寸,然後再編輯)。
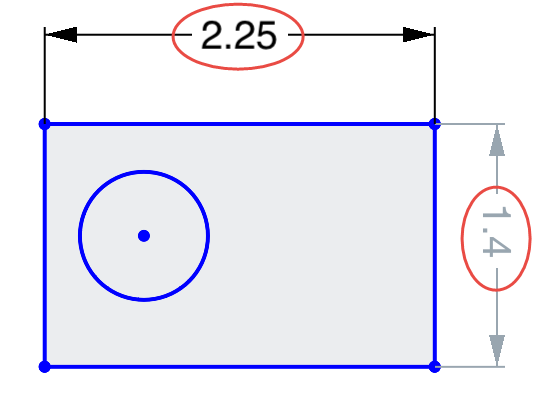
- 當將尺寸加入至草圖中會過多定義草圖時,尺寸會自動被設為「從動」。
- 您可以將從動尺寸加入至任何可以加入驅動尺寸的地方。
- 從動尺寸反映隱含尺寸的值;從動尺寸並不會變更幾何。
- 當尺寸從從動轉變為驅動時,會變更幾何;如果變更從動尺寸為驅動會使得草圖有過多的限制,會如往常一般出現紅色的指標。
- 輕觸尺寸工具。
- 選擇要標註尺寸的圖元 (或之間的圖元) 以及尺寸的位置。
放置尺寸時對話方塊開啟。
- 輸入值並選擇核取記號來接受值。
- 輕觸來選擇一個角落點。
- 輕觸來選擇相對的角落點。
- 目前的尺寸值出現,輕觸該值來開啟數字鍵盤。
- 使用數字鍵盤來輸入一個尺寸。
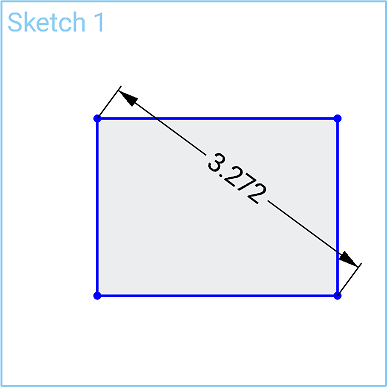
- 輕觸來選擇一條垂直或水平的直線。
- 長度或高度的目前尺寸值出現,輕觸該值來開啟數字鍵盤。
- 使用數字鍵盤來輸入一個尺寸。
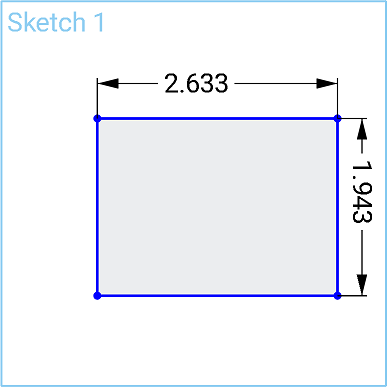
- 輕觸來選擇圓的邊線。
- 目前的尺寸值出現,輕觸該值來開啟數字鍵盤。
- 使用數字鍵盤來輸入一個尺寸。
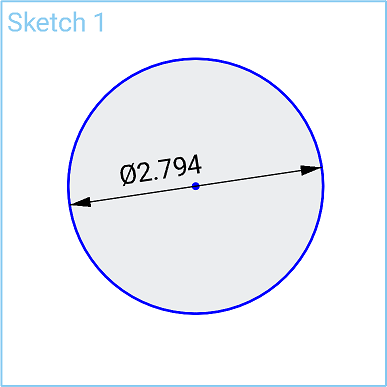
- 輕觸弧的邊線來選擇。
- 目前的半徑值出現,輕觸該值來開啟數字鍵盤。
- 使用數字鍵盤來輸入一個尺寸。
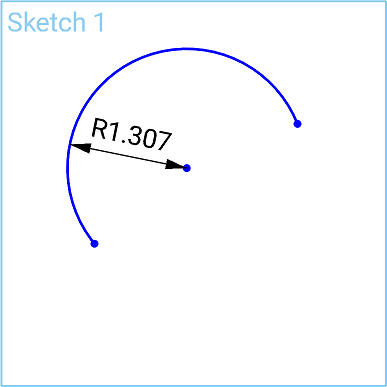
- 輕觸來選擇一個點。
- 輕觸來選擇一個平面。
- 目前的尺寸值出現,輕觸該值來開啟數字鍵盤。
- 使用數字鍵盤來輸入一個尺寸。
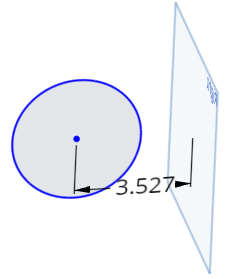
建立一個圓、點或非建構線到一條建構線間的中心線尺寸;例如,為旋轉操作標註一個零件的尺寸。
- 輕觸來選擇要標註尺寸的點。
- 輕觸來選擇建構線以建立為中心線。
會在點與建構線之間設定一個尺寸。
- 輕觸並將尺寸拖曳橫跨過建構線。
一旦尺寸跨過建構線之後,建構線即變為中心線,尺寸也會做出適當地調整。
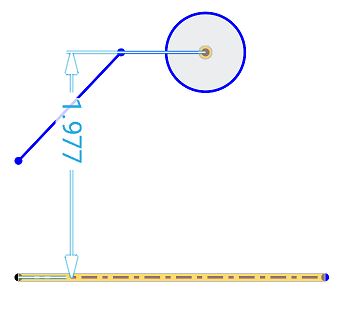
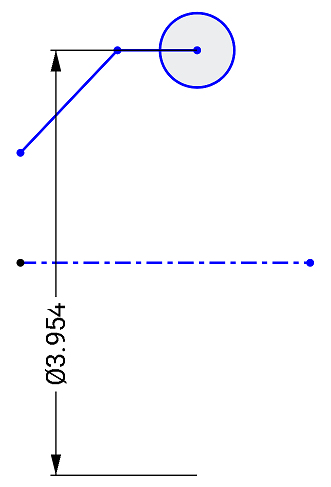
- 從動尺寸對維持設計的意圖是相當有用的,例如保持大於某個值的餘隙或殼壁厚度。
- 根據預設是將尺寸設定為驅動的。在尺寸上輕觸兩下來開啟數字鍵盤,然後輕觸從動/驅動的按鈕來轉換尺寸的類型。按鈕會顯示您所選的尺寸類型。輕觸按鈕來轉換至相反的尺寸類型。
- 可以編輯以黑色出現的驅動尺寸。
- 您無法編輯以淡灰色顯示的從動尺寸 (如果需要,可將從動尺寸切換為驅動尺寸,然後再編輯)。
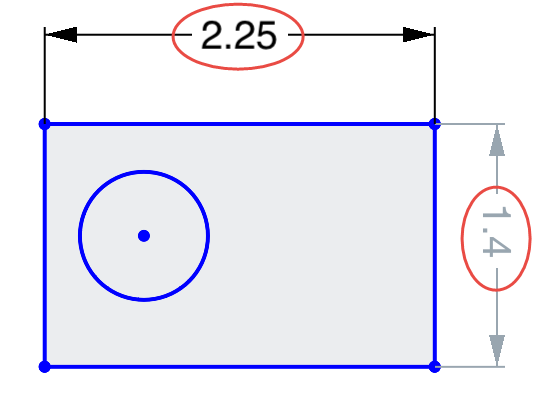
- 當將尺寸加入至草圖中會過多定義草圖時,尺寸會自動被設為「從動」。
- 您可以將從動尺寸加入至任何可以加入驅動尺寸的地方。
- 從動尺寸反映隱含尺寸的值;從動尺寸並不會變更幾何。
- 當尺寸從從動轉變為驅動時,會變更幾何;如果變更從動尺寸為驅動會使得草圖有過多的限制,會如往常一般出現紅色的指標。