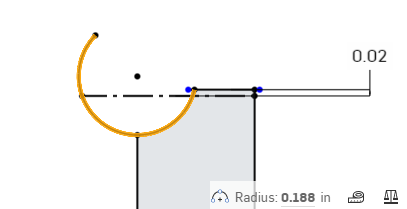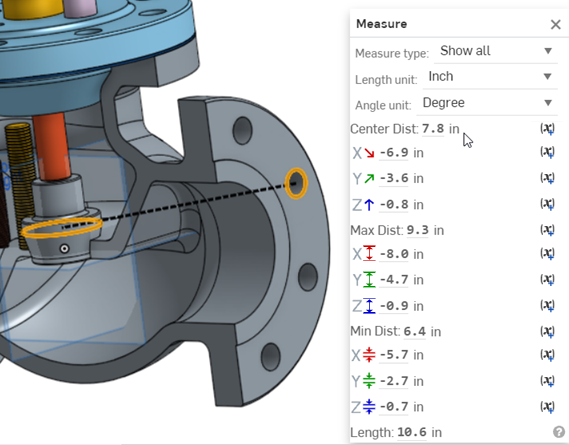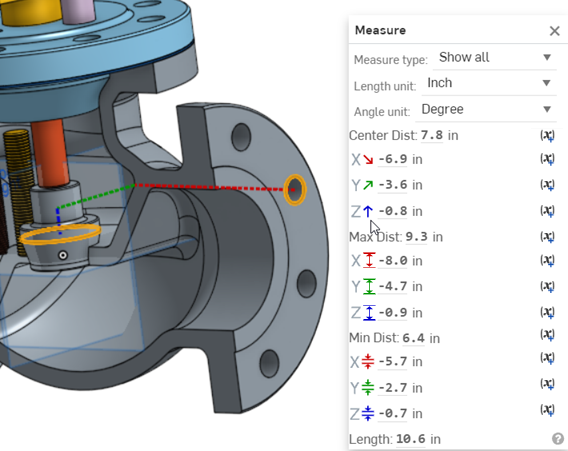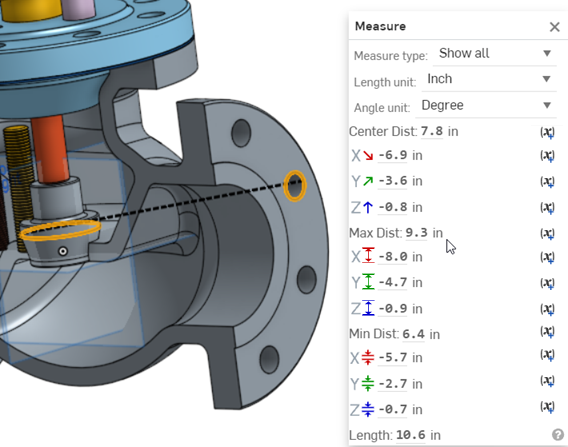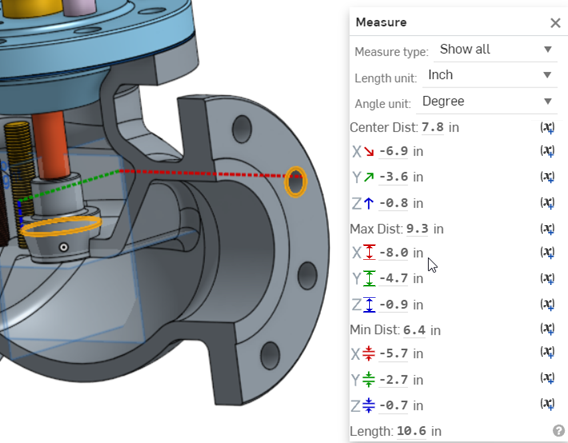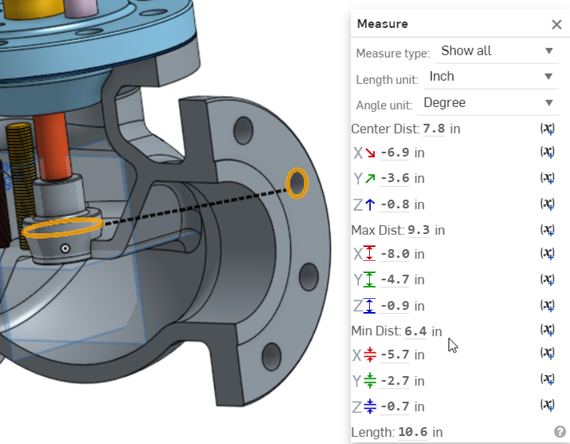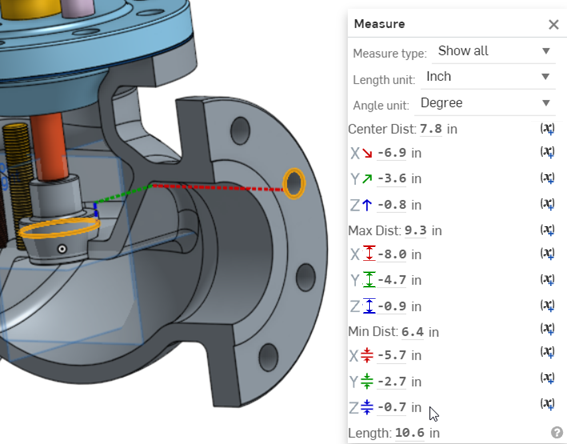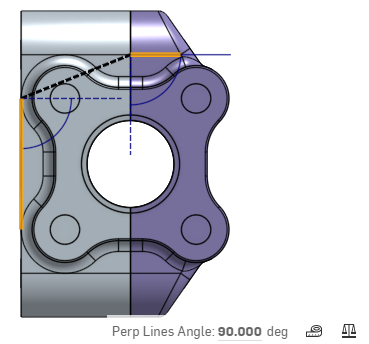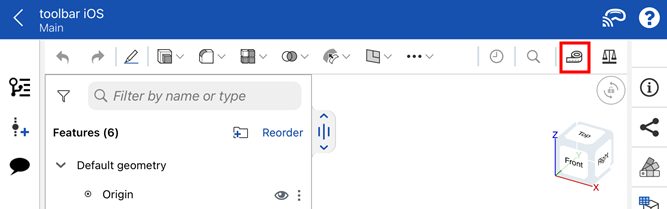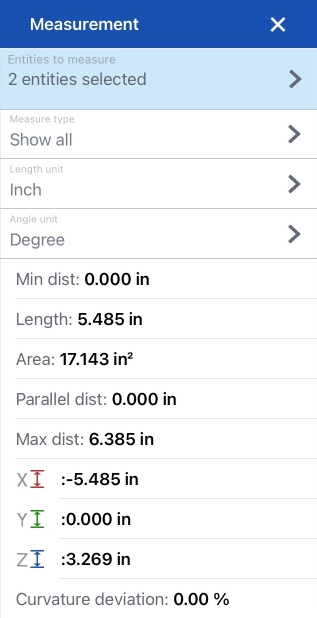組合件測量工具
組合件測量工具
![]()
![]()
![]()
在 Part Studio 與組合件中提供 Onshape「測量」工具,可用來測量草圖、零件、組合件、曲線以及曲面。「測量」工具會出現在 Part Studio 與組合件介面的右下角。
您可以從第一個下拉清單中選擇測量類型來篩選要顯示的測量結果。如果已預選了項目,則工具會顯示一些訊息。按一下圖示來開啟對話方塊即可查看更詳細的資訊:
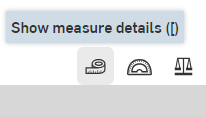
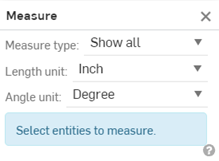
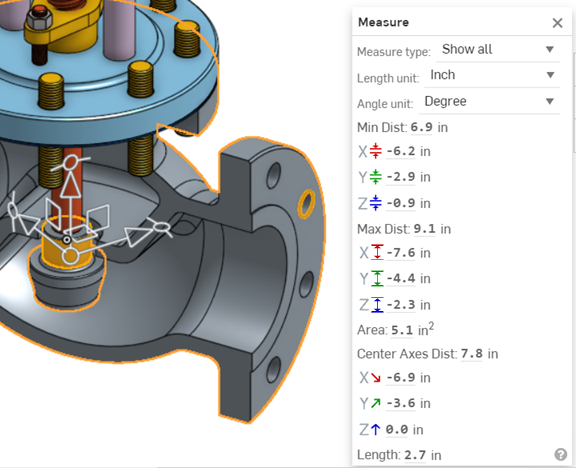
此外,從圖形區域中選擇任何圖元會自動顯示相關的測量資訊,而不需要特地開啟「測量」對話方塊。
您也可以在剖面視圖中的面、邊線與頂點上使用「測量」工具。
當您選擇圖元時,「測量」工具會動態顯示測量的結果。
這個影片說明如何使用 Onshape「測量」工具。在 Part Studio 中為草圖與零件提供這個工具,在組合件中為零件與組合件提供此工具。「測量」工具會出現在介面的右下角。
當您選擇圖元時,「測量」工具會動態顯示測量的結果。選擇任何圖元,「測量」工具會顯示該單一圖元的測量結果。 使用下拉清單來選擇測量類型、測量長度與測量角度單位。
選擇性地選取另一個圖元。「測量」工具會顯示兩個圖元中心到中心、最大到最大與最小到最小之間的測量結果。移動游標在測量資訊上暫留時會在圖形區域中顯示測量。草圖圖元圖示表示圖元的類型。 會以粗虛線顯示圖元間中心、最大與最小的距離。在 x 上的變更是以紅色顯示,在 y 上的變更是以綠色顯示,在 z 上的變更則是以藍色顯示。兩個圖元間的中心距離是以黑色虛線顯示。兩個圖元間的最大距離與最小距離也同樣以黑色虛線顯示。
快速鍵:[
- 選取您要測量的一或多個圖元。
- 按一下頁面右下角的「測量」工具圖示
 。「測量」工具會顯示所選的一或多個圖元的測量值:
。「測量」工具會顯示所選的一或多個圖元的測量值: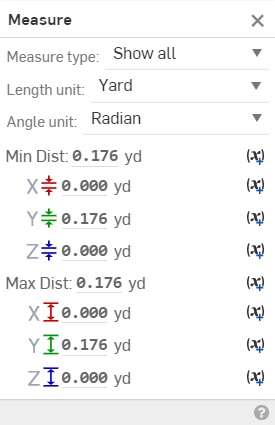
- 使用下拉清單來選擇測量類型、長度單位和/或角度單位。可以隨時變更這些項目。
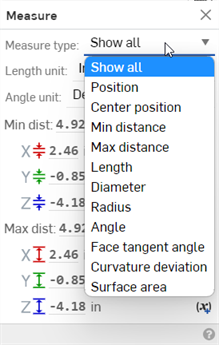
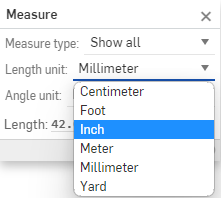

- 選擇性地選取另一個圖元。「測量」工具會顯示圖元中心到中心、最大到最大與最小到最小之間的測量結果。
當在 Part Studio 中選取了草圖圖元時,草圖圖元的圖示會指明其類型。
在組合件中測量多於兩個圖元時,系統會提供您這些圖元的最小距離、最大距離、總面積、中心軸距離或長度。
-
測量類型 - 篩選顯示在「測量」對話方塊中的測量類型。選項有:「全部顯示」、「位置」、「中心位置」、「最小距離」、「最大距離」、「長度」、「直徑」、「半徑」、「角度」、「面相切角度」、「曲率偏差」或「表面積」。
-
長度單位 - 選擇長度的單位。選項有「釐米」、「英呎」、「英吋」、「米」、「毫米」或「英碼」。
-
角度單位 - 選擇角度單位類型:「度」或「徑度」。
-
直徑 - 弧或圓的直徑。
-
半徑 - 弧的半徑。
-
中心距離 - 兩個圖元間的中心距離。
-
垂直軸角度 - 兩個圖元間的垂直軸角度。
-
面積 - 表面積。
-
面相切角度 - 所選曲面與跟曲面相交直線間的相切角度。
-
曲率偏差 - 所選曲面與跟曲面相交直線間的偏差。
-
中心 - 弧或圓的中心尺寸 (X, Y, Z)。
-
中心距離 - 兩個圖元之間的中心距離 (X, Y, Z)。
-
最小距離 - 兩個圖元間的最小距離 (X, Y, Z)。
-
最大距離 - 兩個圖元間的最大距離 (X, Y, Z)。
-
最小半徑點 - 最小橢圓半徑點 (X, Y, Z)。
-
最大半徑點 - 最大橢圓半徑點 (X, Y, Z)。
-
長度 - 圖元的長度;例如,直線的長度或圓周的周長。
-
點 - 點 、頂點或結合連接器的位置 (X, Y, Z)。
您可以將顯示在「測量」工具中的資訊用來在系統他處輸入值。例如,用為尺寸:
- 在「測量」工具開啟時,按一下來強調顯示您要複製的值。
- 按一下可擷取最大精度值。
- 再按一下可擷取較小的精度。
- 使用鍵盤快速鍵來複製值。
當您移動游標在「測量」工具中的測量資訊上暫留時,會在圖形區域中視覺顯示測量,實際呈現測量的項。例如:
|
草圖圖元圖示 會指出所選圖元的類型 |
|
|
粗虛線 圖元間中心、最大或最小的距離:
請注意,當測量至圓心時,您可以選擇平坦面、邊線、或圓柱邊線 |
中心距離
中心距離 X、Y 與 Z
最大距離
最大距離 X、Y 與 Z
最小距離
最小距離 X、Y 與 Z |
|
細虛線 會指示角度 |
|
|
星號 (✱) 表示值是在重合/相切公差範圍內,即使不是非零的 請注意,即使是在公差範圍內,非零的值仍可能會影響隨後幾何的品質。 |
相切公差內非零值旁的星號。 |
只適用於 Part Studio 中
若要為目前的測量加入變數,按一下測量右側的變數圖示 (顯示在下圖中藍色箭頭所指左側):

這樣會開啟變數對話方塊,其中已填入得到所列測量而選取項目。關於變數的詳細資訊請參考變數。
只適用於組合件
如果「測量」工具是開啟的,當在螢幕上拖曳零件時會動態更新測量值。下方提供一些範例:
-
如果選取了零件的環狀邊線或結合連接器,當零件移動時,系統會更新相對於原點的中心或點的位置。
-
如果同時選取了原點與零件圖元 (邊線、面、頂點、結合連接器),當零件移動時,系統會更新圖元與原點間的距離。
-
如果一個零件是固定而另一個零件不是固定的,從固定零件中選擇一個圖元 (邊線、面、頂點、結合連結器),並從非固定的零件中選擇一個圖元 (邊線、面、頂點、結合連結器),當移動非固定零件時,系統會更新兩個所選圖元間的距離。
使用剖面視圖時,動態更新不會有任何作用。
![]()
在 Onshape 的 Part Studio 中提供草圖與零件的測量工具,在組合件中為零件與組合件提供此工具。此工具出現在螢幕上方主工具列的最右邊。工具會動態顯示選擇圖元時測量的結果。工具會顯示對所選圖元所有可能的測量結果,但不限於圖元間的最小距離、總表面積、角度、長度、平行距離等等。
步驟
- 輕觸「測量」工具
 以啟用工具。
以啟用工具。在測量工具是啟用的情況下:
- 輕觸以選取要測量的圖元。
相關的測量資訊會出現在螢幕下方的對話方塊中。輕觸對話方塊的頂部來摺疊或展開對話方塊。在對話方塊內滑動以上下捲動。
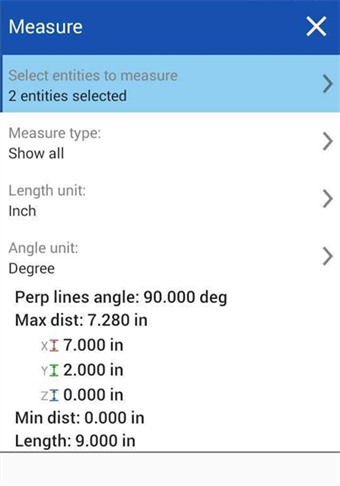
- 選擇測量類型來篩選類型。選擇長度單位或角度單位來變更使用的單位。
- 輕觸測量對話方塊右上角的 X 來關閉對話方塊,並退出測量工具。