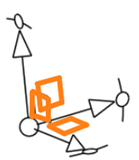三向操控器
![]()
![]()
![]()
在 Part Studio 與 Assembly 中使用操控器來相對於所選面或邊線以任何方向與角度移動零件。
一旦將實例插入至組合件中之後,您可以用兩種方式來定位實例:
- 使用滑鼠來按一下並拖曳 (稱為自由拖曳)。
- 在實例上按一下來啟用三向操控器 (稱為操控器拖曳)。
如果實例是固定的,則您無法拖曳它。操控器並不會出現,如果嘗試拖曳實例,會出現下方的視覺提示: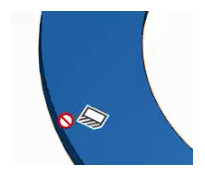
在零件上按一下來視覺顯示操控器。使用三向操控器原點 (下圖中強調顯示的) 來移動操控器而不移動零件:
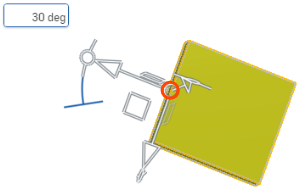
當您移動操控器時,您可選擇是否要將其抓取到任何參考的結合連接器上,或是定義結合連接器。一旦抓到結合連接器上,拖曳操控點來以相對於該點的關係移動零件:

當您拖曳操控點時 (可以是沿著平面或以一個角度),數值欄位會出現:
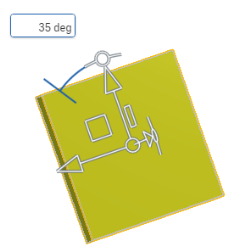
在欄位中輸入數值以定義零件相對於結合連接器的位置。
您可以將操控點抓到組合件的其他圖元上以重新定義圖元的位置和方位。您可以將中心放置在任何結合連接點上,然後使用操控器拖曳來相對於該點移動零件。
使用環境選單 (在選擇了操控器中心的情況下按滑鼠右鍵) 來存取更多選項,像是:
- 移動到原點 (僅移動零件,將其參考點放置到原點上;並不會結合或固定零件)。
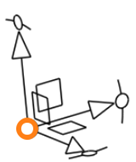
使用環境選單 (在選擇了軸箭頭的情況下按滑鼠右鍵) 來存取更多選項,像是:
- 對齊 Z 軸會在所選方向上沿著 Z 軸自動對齊零件。
- 反向對齊 Z 軸會在所選方向上沿著 -Z 軸自動對齊零件。
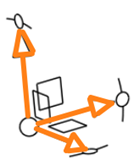
使用環境選單 (在選擇了角度指標的情況下按滑鼠右鍵) 來存取更多選項,像是:
- 旋轉 90 度
- 旋轉 180 度
零件繞著所選的軸旋轉。
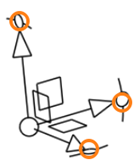
沒有結合關係與沒有固定限制條件的實例會照您的指定移動。有結合關係的實例會根據您的指示嘗試在自由度之間移動。在某些狀況中,即使在可能的情況下,系統可能無法找到移動的方法。在這些情況下,重新調整操控器的位置或嘗試使用操控器不同的部分可能會產生較佳的結果。

一旦將實例插入至組合件中之後,您可以用兩種方式來定位實例:
- 自由拖曳 - 輕觸並拖曳零件。
- 操控器拖曳 - 輕觸零件來啟用三向操控器,然後輕觸並拖曳三向操控器來操作。
輕觸並拖曳三向操控器底部的圓形:
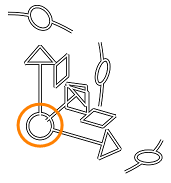
這樣會重新定位操控器本身但不會改變其所屬的實例。爲某一實例啟用的三向操控器會維持與該實例的關聯,直到您取消選擇為止 (再次輕觸所選的實例,或是輕觸兩下來全部取消選取的項目)。
輕觸與拖曳箭頭,其代表要實例沿著移動的軸。
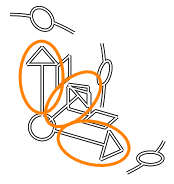
這樣實例會沿著您所選正方形平面範圍移動。
輕觸與拖曳正方形圖示,其代表要實例沿著移動的平面。
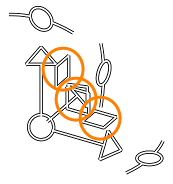
這樣實例會沿著您所選正方形平面範圍移動。
輕觸與拖曳圓弧圖示,其代表要實例繞著旋轉的軸。
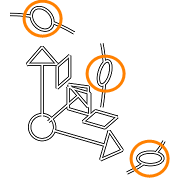
這樣實例會繞著您所選的圓弧圖示軸旋轉。
沒有結合關係與沒有固定限制條件的實例會照您的指定移動。有結合關係的實例會根據您的指示嘗試在自由度之間移動。在某些狀況中,即使在可能的情況下,系統可能無法找到移動的方法。在這些情況下,重新調整操控器的位置或嘗試使用操控器不同的部分可能會產生較佳的結果。