匯出檔案
![]()
![]()
![]()
Onshape 讓您能夠匯出零件與曲面 (從 Part Studios 中)、整個 Part Studio、整個組合件、連結的文件 (在瀏覽器與 Android 平台上),以及草圖和平坦面到您的硬碟或雲端來源 (例如,Google Drive 或 Dropbox) 以在他處使用。
若要能夠匯出到雲端來源,您必須給予 Onshape 權限來存取您的帳戶。關於將您的雲端帳戶與 Onshape 整合的資訊,請參考管理您的 Onshape Professional 訂閱。
- 可以匯出清單 (在 Part Studio 與組合件) 中個別的曲面,或是在圖形區域中所選的曲面 (使用環境選單、「匯出」選項) 為:
- 原生或標準格式 (Parasolid、ACIS、STEP、STEP AP242、IGES、SOLIDWORKS、JT、PVZ 與 Rhino)
- 可以匯出零件清單 (在 Part Studio) 中個別的零件,或是在圖形區域中所選的零件 (使用環境選單、「匯出」選項) 為:
- OBJ、STL
- 原生或標準格式 (Parasolid、ACIS、STEP、STEP AP242、IGES、SOLIDWORKS、Collada、Rhino、JT、PVZ 與 GLTF)。
- 您可以一次在 Part Studios 中選擇多個零件。對於 STL 與 Parasolid 格式,選擇匯出為一個檔案或個別的檔案。
- 在組合件中,使用分頁的匯出選項來一次匯出整個組合件。對於 STL 與 Parasolid 格式,選擇匯出為一個檔案或個別的檔案
- 您可以從「分頁管理員」中同時匯出多個 Part Studio、工程圖或組合件。
- 您可以匯出連結的文件。
- 匯出複合零件會產生個別零件而非一個零件的匯出。
匯出為個別的檔案會建立包含多個檔案的一個 zip 檔案,每個檔案中會有一個單一零件。
- 可以將草圖匯出為 DWG 和 DXF 格式。
- 可以將平坦面匯出為 DWG 和 DXF 格式。
- 可將鈑金模型的展開型式匯出為 DWG 與 DXF 格式。
- 您可以使用中繼資料來命名匯出的檔案,請參考您所屬計畫的管理您的 Onshape 計畫主題中「匯出規則」的次標題。
下載的位置是取決於瀏覽器的。如果您想要有提示出現以儲存到不同的位置,請找出瀏覽器設定中「下載每個檔案前先詢問儲存位置」的選項。
請注意,下載的資料不會包含特徵或參數式的歷程記錄。詳細資訊請參考下方各主題。
Onshape 讓您能夠匯出零件與曲面 (從 Part Studio 中)、Part Studio、實例 (從組合件中)、次組合件與組合件。
-
選擇下列方法之一:
-
若要從 Part Studio 中匯出一或多個零件,在「零件」清單或直接在圖形區域中選取零件。若要在組合件中選擇一或多個實例,從「特徵」清單或直接在圖形區域中選取實例,接著按右鍵來存取環境選單並點按 [匯出]:
![在 Part Studio 中的零件上按右鍵,然後從環境選單中選擇 [匯出]](Resources/Images/imp-exp/export-part-context-menu.png)
-
若要匯出 Part Studio、組合件或次組合件,在分頁上按右鍵並選擇 [匯出]:
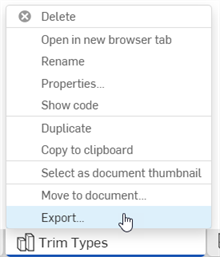
-
若要一次匯出多個 Part Studios 或組合件,請開啟「分頁管理員」
 ,接著 Ctrl+按一下來選取多個 Part Studio 或組合件。按右鍵來開啟環境選單,然後按一下 [匯出]。您不能匯出 Part Studio 與組合件的組合:
,接著 Ctrl+按一下來選取多個 Part Studio 或組合件。按右鍵來開啟環境選單,然後按一下 [匯出]。您不能匯出 Part Studio 與組合件的組合: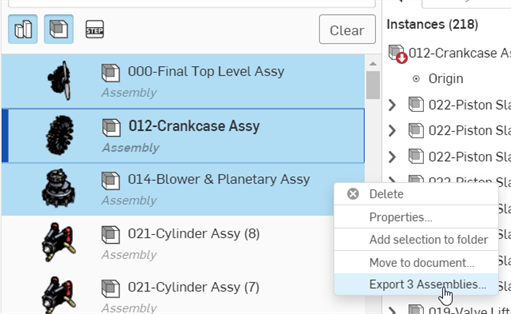
匯出多個組合件
-
-
指定要使用的參數:
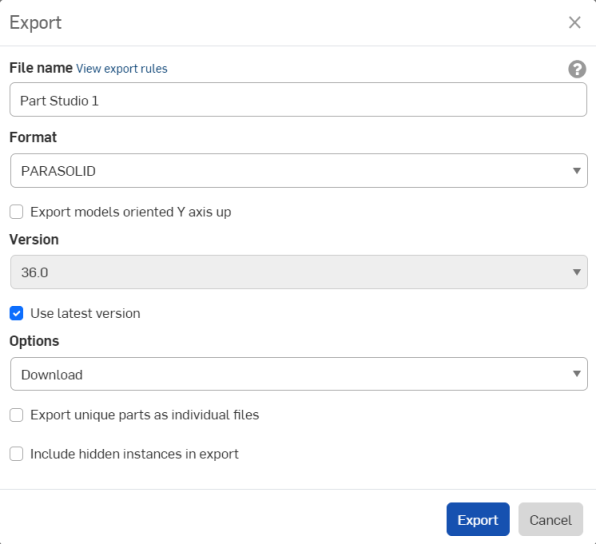
-
檔案名稱 - 根據預設,名稱會是目前分頁或導出零件來源分頁 (Part Studio、組合件) 的名稱與零件名稱 (如果選取了單獨的零件)。可選擇性地輸入一個新的名稱。
-
格式 - 零件、Part Studio 或組合件匯出的格式。選項有 PARASOLID、ACIS、STEP、IGES、SOLIDWORKS、PVZ、JT、COLLADA、RHINO、GLTF、OBJ、3MF 與 STL。
-
以 Y 軸朝上的方位匯出模型 - 核取這個選項來重新定位模型。
-
前置處理 (僅適用於 STEP 格式) - 前置處理 parasolid 的選項。選項有:
- 無 - 沒有模型前置處理的 Parasolid 讀取器的預設行為。
- 自動 - 使用用於 Parasolid 模型匯出的 Translator 前置處理演算法,包括模型置中 (如果是在有效的 Parasolid 邊界方塊外) 與 HealAndSew 演算法。
- 僅移除小的圖元 (進階) - Parasolid 讀取器使用移除微小圖元 (像是微小邊線、微小與裂片面以及小釘) 與週期性圖元分割 (像是週期面與邊線環線) 的 Bodyshop 演算法。同時包括分割環線、經分割面其下曲面的重參數化、強制設定修剪迴圈至所有面上以及修剪翼的 SP-曲線的進階前置處理。
- 僅移除小的圖元 (基本) - Parasolid 讀取器使用移除微小圖元 (像是微小邊線、微小與裂片面以及小釘) 與週期性圖元分割 (像是週期面與邊線環線) 的 Bodyshop 演算法。
- 僅移除小的圖元 (進階) 並將所有曲面轉換為 b-曲面 - 與「僅移除小的圖元 (進階)」選項類似,但是有額外的前置處理步驟來將所有曲面轉換為 b-曲面。
-
版本 (僅針對 PARASOLID、RHINO、與 STEP 格式) - 指定格式版本。
-
使用最新的版本 (僅針對 PARASOLID、RHINO、與 STEP 格式) - 核取時 (預設),系統會使用最新支援的版本,且「版本」欄位是無法編輯的。取消核取即可編輯版本欄位並選擇您要使用的格式版本。
-
為匯出使用自訂的單位 (僅針對 STEP 格式) - 核取來於匯出時選擇測量的自訂單位。選項有釐米、英呎、英吋、米、或毫米。如果沒有核取,STEP 檔案會預設為無單位的。
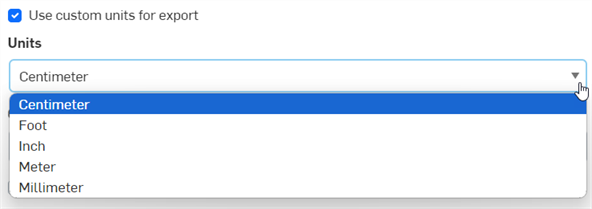
-
爲曲面與曲線使用相容模式 (僅適用於 IGES 格式) - 核取這個選項來匯出為較舊的 IGES 版本以與舊制的 CAD 及 CAM 系統相容。
-
解析度 (僅適用於 GLTF、OBJ、3MF 與 STL 格式) - 選擇檔案的解析度:「粗略」、「中等」、「精細」、或「自訂」。如果選取「自訂」,請爲 GLTF、OBJ 與 3MF 格式指定「距離公差」、「角度公差」與「最大弦長」。對於 STL 格式,指定「角度偏差」、「弦長公差」與「最小平面」寬度。
-
壓縮 (僅適用於 GLTF 格式) - 匯出時壓縮網格。不會壓縮非網格的幾何。
-
STL 格式 (僅針對 STL 格式) - 指定 STL 的匯出是「文字」或「二進位碼」。
-
單位 (僅針對 STL 格式) - 指定用於 STL 匯出的測量單位:釐米、英呎、英吋、米、毫米或英碼。
-
選項 - 可選擇:
-
下載 - 將檔案下載至您的電腦中。
-
下載並在新分頁中存放檔案 - 將檔案下載至您的電腦中,並在存放檔案的目前文件中建立一個新分頁。
-
附有檔案下載連結的電子郵件 - 將匯出的檔案以電子郵件中的下載連結用來寄出 (除了 Free 或 Education 之外的所有計畫皆可)。請參考下方透過有檔案下載連結的電子郵件來匯出的部分。
-
在新分頁中存放檔案 - 在存放檔案的目前文件中建立一個新分頁。
下載的位置是取決於瀏覽器的。如果您想要有提示出現以儲存到不同的位置,請找出瀏覽器設定中「下載每個檔案前先詢問儲存位置」的選項。
-
-
將獨特的零件匯出為個別的檔案 - 根據預設 (未核取),如果選取了多個零件,會將零件以一個檔案匯出。如果核取這個選項,則會將零件以個別的檔案匯出,然後壓縮在一起。
-
套用匯出規則至內容 (僅適用於在匯出之前已選取多個 Part Studios 或組合件) - 當核取時 (預設),會將匯出規則套用至 Zip 夾中的所有檔案。取消核取時,僅會將匯出規則套用至 Zip 資料夾,而非 Zip 資料夾內的個別檔案上。
當此選項可用時,系統會在第二行下方提供「檢視匯出規則」的連結,這會在新的瀏覽器分頁中開啟「帳戶」> 「喜好設定」>「匯出規則」。
-
在匯出中包括隱藏的實例 - 選擇性使用,按一下這個核取方塊來在匯出中包括隱藏的實例。
在匯出時,為避免不同作業系統間檔案管理員的問題,會以連字號 (-) 取代輸入至「檔案名稱」欄位的特殊字元,像是反斜線 (\)、正斜線 (/)、星號 (*)、英文冒號 (:)、豎線 (|)、大於 (>)、小於 (<)、問號 (?) 與引號 (")。這包括日期類型屬性與其他屬性參考的字元。
如果「日期類型屬性」格式並未從其預設的設定變更,則在匯出時格式會是 YYYY-MM-DD。
請參考匯出規則與屬性設定。 -
-
按一下匯出。
當以 OBJ 格式匯出時,匯出的項目會是一個包含 .obj 與 .mtl 檔案的 .zip 檔案。.obj 檔案是僅以米為單位的。若要重新匯入 .obj 檔案,您必須先解壓縮 .zip 檔案並僅匯入 .obj 檔案。系統並不支援包含 .obj 與 .mtl 檔案的檔案。
抑制的零件和實例不會包括在組合件的匯出中。
透過有檔案下載連結的電子郵件來匯出
對於每一個匯出,您可以選擇將匯出的檔案以電子郵件的下載連結來傳送 (除了 Free 或 Education 訂閱外,其他計畫皆可)。請於「選項」中選擇 [附有檔案下載連結的電子郵件]:
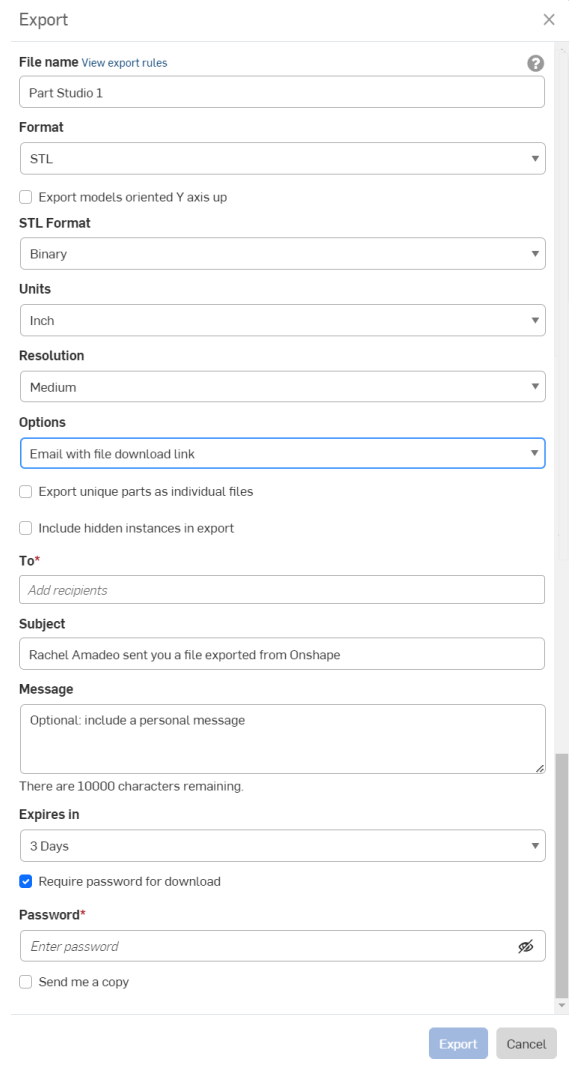
輸入收件者的電子郵件、自訂的電子郵件主旨以及選擇是否要加入訊息。指定下載連結可用的天數:預設是 3 天。
如果您要使用密碼保護電子郵件寄送的連結,請核取 [下載需要有密碼] 並在下一欄中提供密碼。注意:請不要用電子郵件寄送密碼,較好的方式是在電子郵件訊息中請收件者與您聯絡來以其他方式取得密碼。
收件者會收到來自 Onshape 的電子郵件,其中的連結可下載匯入的零件或組合件。
會以文件的預設單位匯出草圖,匯出的平坦面會僅有外部實體幾何,不會有尺寸和內部幾何。指定檔案名稱,選擇格式與版本。選擇性地核取 [將 z-高度設定為零,法線設定為正] 的方塊 (使用此選項以確保有座標在 z 平面上的所有分量的法線向量都有正的 z 分量)。按一下 [匯出]。
系統會將樣條匯出為樣條。如果您要將樣條爆炸為聚合線,請核取「匯出」對話方塊中的將樣條匯出為聚合線核取方塊。
指定檔案名稱,選擇格式與版本。選擇性地核取 [將 z-高度設定為零,法線設定為正] 的方塊 (使用此選項以確保有座標在 z 平面上的所有分量的法線向量都有正的 z 分量)。按一下 [匯出]。
系統會將樣條匯出為樣條。如果您要將樣條爆炸為聚合線,請核取「匯出」對話方塊中的將樣條匯出為聚合線核取方塊。
當您從圖形區域匯出一個平坦面時,您可以使用環境選單中的匯出為 DXF/DWG 選項。
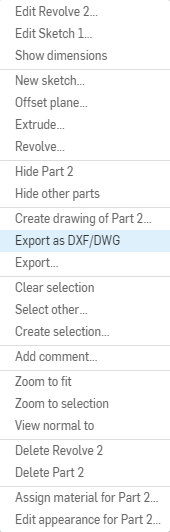
-
在面或平面上按右鍵來開啟環境選單並選擇匯出為 DXF/DWG。
-
指定檔案名稱。
-
選擇格式 (DXF 或 DWG)。
-
選擇版本。
-
選擇匯出的單位,或核取使用工作區單位的選項。
-
選擇下載匯出檔案的選項。
-
選擇性地核取將樣條匯出為聚合線方塊。
-
選擇性地核取將 z-高度設定為零,法線設定為正的方塊以確保有座標在 z 平面上的所有分量的法線向量都有正的 z 分量。
-
按一下匯出。
詳細資訊請參考匯出工程圖。

-
在工程圖分頁上按右鍵然後選擇匯出。
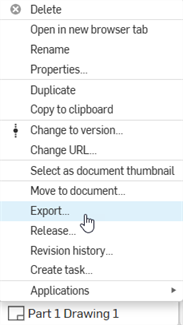
若要一次匯出多張工程圖,請開啟「分頁管理員」(
 ),接著 Ctrl+按一下來選取多張工程圖。在選取項目上按右鍵以開啟環境選單,然後選擇匯出工程圖選項。
),接著 Ctrl+按一下來選取多張工程圖。在選取項目上按右鍵以開啟環境選單,然後選擇匯出工程圖選項。 - 填寫匯出工程圖對話方塊。取決於所選的「格式」,對話方塊的欄位會有所不同:
- 檔案名稱:指定匯出檔案的名稱。
- 格式:選擇所需的匯出格式。
- 版本:選擇適當的版本。
- 圖頁:選擇要匯出的圖頁。
- 如果選擇自訂圖頁,請輸入範圍或圖頁數。
- 重置尺寸:選擇要顯示或隱藏重置尺寸的底線。
- 文字:指明要如何匯出文字與基於文字的註記。
- 如果匯出為 PDF,請選擇下列之一:
- 正常 - 正常地匯出文字
- 可選取 - 匯出為可選取的文字
- 對於 DWG、DXF 與 DWT 格式,請選擇下列之一:
- 匯出為文字 - 如在工程圖上所顯示的匯出文字。
- 爆炸為聚合線 (註解) - 將工程圖註解爆炸為聚合線。
- 全部爆炸為聚合線 - 將所有工程圖註解、表格儲存格文字與尺寸爆炸為聚合線。
- 如果匯出為 PDF,請選擇下列之一:
- 色彩:以彩色、黑白或灰階匯出 PDF。
- 單位:對於 DWG 與 DXF 格式,選擇要使用工程圖單位或是另一個單位。
- 選項:選擇對匯出檔案要執行的操作。
- 套用匯出規則至內容:如果一次匯出多張工程圖,請核取這個選項來將匯出規則套用至 Zip 資料夾內的所有檔案。取消核取時,僅會將匯出規則套用至 Zip 資料夾,而非 Zip 資料夾內的個別檔案。當可使用這個選項時,系統會提供一個檢視匯出規則連結,可用來在新的瀏覽器分頁中開啟帳戶 > 喜好設定 > 匯出規則。
- 將樣條匯出為聚合線:可在除了 PDF 之外的所有格式中使用。
- 將 z-高度設定為零,法線設定為正的:對於 DWG、DWT、與 DXF 匯出,核取這個選項來將有視圖幾何工程圖上的任何鑽孔法線的 z-高度/方向設為正的 (+1)。
- 隱藏檢查項目:根據預設會在匯出中顯示檢查項目。
- 排除圖頁外內容:對於 DWG、DWT 與 DXF 的匯出,您可以包含或排除超出圖頁邊緣的內容。
- 按一下 匯出。
當您有已發行的圖元時,可以直接從修訂歷程記錄中匯出:
- 在已發行的圖元 (例如組合件分頁) 上按右鍵,然後選擇 [修訂歷程記錄]。
- 「修訂歷程記錄」對話方塊開啟。
- 按一下包含您要匯出圖元的發行的 [匯出] 按鈕。
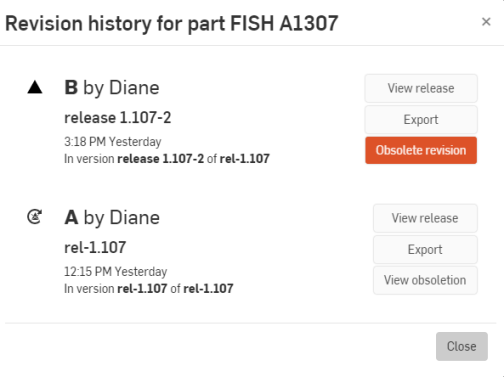
- 選擇您偏好的匯出選項。
-
在匯出時,為避免不同作業系統間檔案管理員的問題,會以連字號 (-) 取代「檔案名稱」的字元,像是反斜線 (\)、正斜線 (/)、星號 (*)、英文冒號 (:)、豎線 (|)、大於 (>)、小於 (<)、問號 (?) 與引號 (")。
-
使用通知按鈕
 來檢視匯出進度以及任何的錯誤或警告。
來檢視匯出進度以及任何的錯誤或警告。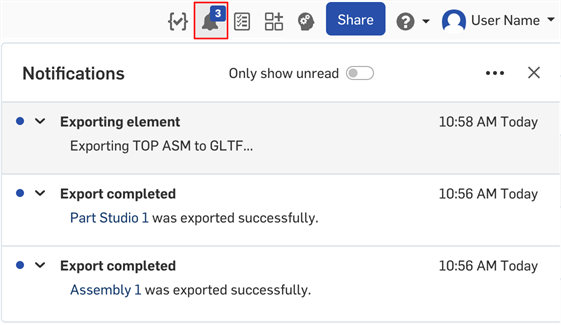
Onshape 讓您能夠匯出零件與曲面 (從 Part Studio 中)、Part Studio、實例 (從組合件中)、次組合件與組合件。
若要匯出,請選擇下列方法之一:
- 輸入匯出檔案的檔案名稱。
- 指定一個格式:PARASOLID、ACIS、IGES、SOLIDWORKS、COLLADA、GLTF、OBJ、RHINO、STL、3MF、或 STEP。
- 保持啟用「使用最新的版本」的切換,或是停用切換並選擇一個「版本」(僅針對 PARASOLID、RHINO、與 STEP 格式)。
-
選擇一個「前置處理」選項 (僅適用於 STEP 格式)。選項包括:
- 無 - 沒有模型前置處理的 Parasolid 讀取器的預設行為。
- 自動 - 使用用於 Parasolid 模型匯出的 Translator 前置處理演算法,包括模型置中 (如果是在有效的 Parasolid 邊界方塊外) 與 HealAndSew 演算法。
- 僅移除小的圖元 (進階) - Parasolid 讀取器使用移除微小圖元 (像是微小邊線、微小與裂片面以及小釘) 與週期性圖元分割 (像是週期面與邊線環線) 的 Bodyshop 演算法。同時包括分割環線、經分割面其下曲面的重參數化、強制設定修剪迴圈至所有面上以及修剪翼的 SP-曲線的進階前置處理。
- 僅移除小的圖元 (基本) - Parasolid 讀取器使用移除微小圖元 (像是微小邊線、微小與裂片面以及小釘) 與週期性圖元分割 (像是週期面與邊線環線) 的 Bodyshop 演算法。
- 僅移除小的圖元 (進階) 並將所有曲面轉換為 b-曲面 - 與「僅移除小的圖元 (進階)」選項類似,但是有額外的前置處理步驟來將所有曲面轉換為 b-曲面。
- 選擇下列輸出「選項」之一:
- 下載
- 下載並在新分頁中存放檔案
- 在新的分頁中存放檔案
- 當在 Part Studio 中有多個零件時,輕觸核取方塊來將零件匯出為個別的檔案。
- 輕觸右下角的 [匯出]。
當下載為 OBJ 格式時,您可以選擇自訂的解析度 (粗略、中等、精細、自訂)。
Onshape 讓您能夠匯出零件與曲面 (從 Part Studio 中)、Part Studio、實例 (從組合件中)、次組合件與組合件。
-
選擇下列方法之一:
-
若要從 Part Studio 中匯出一或多個零件,在「零件」清單或直接在圖形區域中選取零件。若要從組合件中匯出一或多個實例,從「特徵」清單或直接在圖形區域中選取實例,接著從文件環境選單中選擇 [匯出]。
-
若要匯出 Part Studio、組合件或次組合件,在 Part Studio 或組合件分頁中選擇溢位功能表 (請確定選擇功能表時,分頁不是開啟的),然後輕觸 [匯出]。
![有 [匯出] 選項的分頁功能表](Resources/Images/m-imp-exp/ios-exportmenu.png)
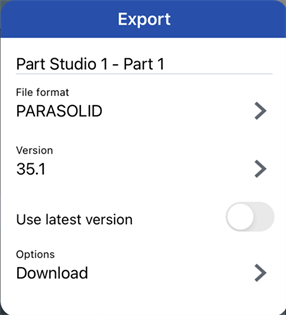
-
-
指定要使用的參數:
-
檔案名稱 - 根據預設,名稱會是目前分頁或導出零件來源分頁 (Part Studio、組合件) 的名稱與零件名稱 (如果選取了單獨的零件)。可選擇性地輸入一個新的名稱。
-
格式 - 零件、Part Studio 或組合件匯出的格式。選項有 PARASOLID、ACIS、STEP、IGES、SOLIDWORKS、PVZ、JT、COLLADA、RHINO、GLTF、OBJ、3MF 與 STL。
-
版本 (僅針對 PARASOLID、RHINO、與 STEP 格式) - 指定格式版本。
-
使用最新的版本 (僅針對 PARASOLID、RHINO、與 STEP 格式) - 核取時,系統會使用最新支援的版本,且「版本」欄位是無法編輯的。取消核取即可編輯版本欄位並選擇您要使用的格式版本。
-
解析度 (僅適用於 GLTF、OBJ、3MF 與 STL 格式) - 選擇檔案的解析度:「粗略」、「中等」、「精細」、或「自訂」。如果選取「自訂」,請爲 GLTF、OBJ 與 3MF 格式指定「距離公差」、「角度公差」與「最大弦長」。對於 STL 格式,指定「角度偏差」、「弦長公差」與「最小平面」寬度。
-
壓縮 (僅適用於 GLTF 格式) - 匯出時壓縮網格。不會壓縮非網格的幾何。
-
STL 格式 (僅針對 STL 格式) - 指定 STL 的匯出是「文字」或「二進位碼」。
-
單位 (僅針對 STL 格式) - 指定用於 STL 匯出的測量單位:釐米、英呎、英吋、米、毫米或英碼。
-
選項 - 可選擇:
-
下載 - 將檔案下載至您的電腦中。
-
下載並在新分頁中存放檔案 - 將檔案下載至您的電腦中,並在存放檔案的目前文件中建立一個新分頁。
-
在新分頁中存放檔案 - 在存放檔案的目前文件中建立一個新分頁。
下載的位置是取決於瀏覽器的。如果您想要有提示出現以儲存到不同的位置,請找出瀏覽器設定中「下載每個檔案前先詢問儲存位置」的選項。
-
在匯出時,為避免不同作業系統間檔案管理員的問題,會以連字號 (-) 取代輸入至「檔案名稱」欄位的特殊字元,像是反斜線 (\)、正斜線 (/)、星號 (*)、英文冒號 (:)、豎線 (|)、大於 (>)、小於 (<)、問號 (?) 與引號 (")。這包括日期屬性與其他屬性參考的字元。
如果「日期類型屬性」格式並未從其預設的設定變更,則在匯出時格式會是 YYYY-MM-DD。
請參考匯出規則與屬性設定。 -
-
輕觸 [匯出]。
當以 OBJ 格式匯出時,匯出的項目會是一個包含 .obj 與 .mtl 檔案的 .zip 檔案。.obj 檔案是僅以米為單位的。若要重新匯入 .obj 檔案,您必須先解壓縮 .zip 檔案並僅匯入 .obj 檔案。系統並不支援包含 .obj 與 .mtl 檔案的檔案。
隱藏與抑制的零件和實例「不會」包括在組合件的匯出中。
您可以將 Onshape 工程圖匯出為下列的檔案類型:
- DWG
- DXF
- DWT (請參考將工程圖匯出為範本)
匯出功能提供了選擇所需格式的機會;當轉譯完成時,檔案同時會下載到您本機電腦上。
- 輕觸三點環境選單。
- 選擇匯出。
- 指定匯出檔案的名稱。
- 選擇所需的匯出格式:
- .DWG
- .DXF
- .DWT
- 如果匯出為 DXF 或 DWG,請選擇版本與圖頁。如果匯出為 PDF,則請選擇是否要正常地匯出文字,或匯出為可選擇的文字。
- 選擇要如何處理重置尺寸:顯示底線或隱藏底線
- 如果需要,指明是否要於匯出時爆炸文字。
- 選擇對匯出檔案所要執行的操作:
- 僅下載檔案
- 下載檔案並在將檔案儲存在文件的新分頁中
- 僅在新的分頁中存放檔案
- 對於 DWG、DWT 與 DXF 匯出,可核取 [將 z-高度設定為零,法線設定為正的] 方塊。這樣會將有視圖幾何工程圖上的任何鑽孔法線的 z-高度/方向設為正的 (+1)。
- 可以在 Part Studio 中從零件清單內個別地匯出曲面,或是從圖形區域的環境選單匯出。
- 可以在 Part Studio 中從零件清單內個別地匯出零件。
- 您可以一次在 Part Studio 中選擇多個零件。對於 STL 與 Parasolid 格式,選擇匯出為一個檔案或個別的檔案。
- 在組合件中,使用分頁的 [匯出] 選項來一次匯出整個組合件,或在實例清單中選擇實例或次組合件來匯出。
匯出為個別的檔案會建立包含多個檔案的一個 zip 檔案,每個檔案中會有一個單一零件。
下載的資料不會包含特徵或參數式的歷程記錄。詳細資訊請參考下方各主題。
會以文件的預設單位匯出草圖,匯出的平坦面會僅有外部實體幾何,不會有尺寸和內部幾何。指定檔案名稱,選擇格式與版本。選擇性地核取 [將 z-高度設定為零,法線設定為正] 的方塊 (使用此選項以確保有座標在 z 平面上的所有分量的法線向量都有正的 z 分量)。按一下 [匯出]。
系統會將樣條匯出為樣條。如果您要將樣條爆炸為聚合線,請核取「匯出」對話方塊中的將樣條匯出為聚合線核取方塊。
- 輕觸特徵清單中草圖旁的溢位功能。
- 選擇匯出為 DXF/DWG。
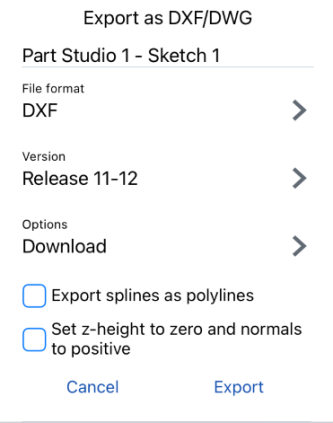
- 選擇格式然後輕觸匯出。
當從圖形區域匯出一個平坦面時,請使用 [匯出為 DXF/DWG] 選項。指定檔案名稱,選擇格式與版本。選擇性地核取 [將 z-高度設定為零,法線設定為正] 的方塊 (使用此選項以確保有座標在 z 平面上的所有分量的法線向量都有正的 z 分量)。按一下 [匯出]。
Onshape 讓您能夠匯出零件與曲面 (從 Part Studio 中)、整個 Part Studio、連結的文件、以及次組合件與實例 (從組合件中)、以及整個組合件。
匯出一個包含單一或多個零件的 Part Studio 或組合件:
- 在 Part Studio 或組合件分頁中選擇溢位功能表:
- 輕觸 [匯出]。
- 輸入匯出檔案的檔案名稱。
- 指定一個格式:PARASOLID、ACIS、IGES、SOLIDWORKS、COLLADA、GLTF、OBJ、RHINO、STL、3MF、PVZ、JT、或 STEP。
- 保持啟用「使用最新的版本」的切換,或是停用切換並選擇一個「版本」(僅針對 PARASOLID、RHINO、與 STEP 格式) - 指定格式的版本。
-
選擇一個「前置處理」選項 (僅適用於 STEP 格式) - 選項包括:
- 無 - 沒有模型前置處理的 Parasolid 讀取器的預設行為。
- 自動 - 使用用於 Parasolid 模型匯出的 Translator 前置處理演算法,包括模型置中 (如果是在有效的 Parasolid 邊界方塊外) 與 HealAndSew 演算法。
- 僅移除小的圖元 (進階) - Parasolid 讀取器使用移除微小圖元 (像是微小邊線、微小與裂片面以及小釘) 與週期性圖元分割 (像是週期面與邊線環線) 的 Bodyshop 演算法。同時包括分割環線、經分割面其下曲面的重參數化、強制設定修剪迴圈至所有面上以及修剪翼的 SP-曲線的進階前置處理。
- 僅移除小的圖元 (基本) - Parasolid 讀取器使用移除微小圖元 (像是微小邊線、微小與裂片面以及小釘) 與週期性圖元分割 (像是週期面與邊線環線) 的 Bodyshop 演算法。
- 僅移除小的圖元 (進階) 並將所有曲面轉換為 b-曲面 - 與「僅移除小的圖元 (進階)」選項類似,但是有額外的前置處理步驟來將所有曲面轉換為 b-曲面。
-
選擇性地選取「以 Y 軸朝上的方位匯出模型」。
- 選擇一個版本。選擇性地選取「使用最新的版本」以確保永遠為匯出使用檔案的最新版本。
- 選擇下列輸出「選項」之一:
- 下載
- 下載並在新分頁中存放檔案
- 在新的分頁中存放檔案
- 當在 Part Studio 或組合件中有多個零件時,您可以選擇將零件匯出為個別的檔案。
- 輕觸右上角的 [匯出]。
Onshape 讓您能夠匯出零件與曲面 (從 Part Studio 中)、Part Studio、實例 (從組合件中)、次組合件與組合件。
-
選擇下列方法之一:
-
若要從 Part Studio 中匯出一或多個零件,在「零件」清單或直接在圖形區域中選取零件。若要從組合件中匯出一或多個實例,從「特徵」清單或直接在圖形區域中選取實例,接著從溢位功能表中選擇 [匯出]。
-
若要匯出 Part Studio、組合件或次組合件,在 Part Studio 或組合件分頁中選擇溢位功能表 (請確定選擇功能表時,分頁不是開啟的),然後輕觸 [匯出]。
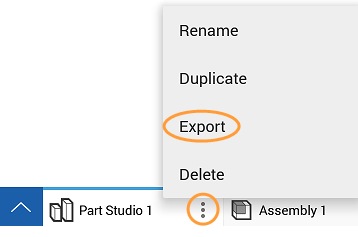
-
-
指定要使用的參數:
-
檔案名稱 - 根據預設,名稱會是目前分頁或導出零件來源分頁 (Part Studio、組合件) 的名稱與零件名稱 (如果選取了單獨的零件)。可選擇性地輸入一個新的名稱。
-
格式 - 零件、Part Studio 或組合件匯出的格式。選項有 PARASOLID、ACIS、STEP、IGES、SOLIDWORKS、PVZ、JT、COLLADA、RHINO、GLTF、OBJ、3MF 與 STL。
-
以 Y 軸朝上的方位匯出模型 - 核取這個選項來重新定位模型。
-
版本 (僅針對 PARASOLID、RHINO、與 STEP 格式) - 指定格式版本。
-
使用最新的版本 (僅針對 PARASOLID、RHINO、與 STEP 格式) - 核取時,系統會使用最新支援的版本,且「版本」欄位是無法編輯的。取消核取即可編輯版本欄位並選擇您要使用的格式版本。
-
解析度 (僅適用於 GLTF、OBJ、3MF 與 STL 格式) - 選擇檔案的解析度:「粗略」、「中等」、「精細」、或「自訂」。如果選取「自訂」,請爲 GLTF、OBJ 與 3MF 格式指定「距離公差」、「角度公差」與「最大弦長」。對於 STL 格式,指定「角度偏差」、「弦長公差」與「最小平面」寬度。
-
STL 格式 (僅針對 STL 格式) - 指定 STL 的匯出是「文字」或「二進位碼」。
-
單位 (僅針對 STL 格式) - 指定用於 STL 匯出的測量單位:釐米、英呎、英吋、米、毫米或英碼。
-
選項 - 可選擇:
-
下載 - 將檔案下載至您的電腦中。
-
下載並在新分頁中存放檔案 - 將檔案下載至您的電腦中,並在存放檔案的目前文件中建立一個新分頁。
-
在新分頁中存放檔案 - 在存放檔案的目前文件中建立一個新分頁。
下載的位置是取決於瀏覽器的。如果您想要有提示出現以儲存到不同的位置,請找出瀏覽器設定中「下載每個檔案前先詢問儲存位置」的選項。
-
在匯出時,為避免不同作業系統間檔案管理員的問題,會以連字號 (-) 取代輸入至「檔案名稱」欄位的特殊字元,像是反斜線 (\)、正斜線 (/)、星號 (*)、英文冒號 (:)、豎線 (|)、大於 (>)、小於 (<)、問號 (?) 與引號 (")。這包括日期屬性與其他屬性參考的字元。
如果「日期類型屬性」格式並未從其預設的設定變更,則在匯出時格式會是 YYYY-MM-DD。
請參考匯出規則與屬性設定。 -
- 輕觸右上角的 [匯出]。
當以 OBJ 格式匯出時,匯出的項目會是一個包含 .obj 與 .mtl 檔案的 .zip 檔案。.obj 檔案是僅以米為單位的。若要重新匯入 .obj 檔案,您必須先解壓縮 .zip 檔案並僅匯入 .obj 檔案。系統並不支援包含 .obj 與 .mtl 檔案的檔案。
隱藏與抑制的零件和實例「不會」包括在組合件的匯出中。
- 可以在 Part Studio 中從零件清單內個別地匯出曲面。
- 可以在 Part Studios 中從零件清單內個別地匯出零件。
- 您可以一次在 Part Studios 中選擇多個零件。對於 STL 與 Parasolid 格式,選擇匯出為一個檔案或個別的檔案。
- 您可以匯出連結的文件。
- 在組合件中,使用分頁的匯出選項來一次匯出整個組合件。
匯出為個別的檔案會建立包含多個檔案的一個 zip 檔案,每個檔案中會有一個單一零件。
- 可以將草圖匯出為 DWG 和 DXF 格式 (Release 11 的格式)
- 可以將平坦面匯出為 DWG 和 DXF 格式 (Release 11 的格式)
下載的資料不會包含特徵或參數式的歷程記錄。詳細資訊請參考下方各主題。
您可以將 Onshape 工程圖匯出為下列的檔案類型:
- DWG
- DXF
- DWT (請參考將工程圖匯出為範本)
匯出功能提供了選擇所需格式的機會;當轉譯完成時,檔案同時會下載到您本機電腦上。
- 輕觸工程圖分頁。
- 選擇 [匯出]。
- 指定匯出檔案的名稱。
- 選擇所需的匯出格式:
- .DWG
- .DXF
- .DWT
- 如果匯出為 DXF 或 DWG,請選擇版本與圖頁。如果匯出為 PDF,則請選擇是否要正常地匯出文字,或匯出為可選擇的文字。
- 選擇要如何處理重置尺寸:顯示底線或隱藏底線
- 如果需要,指明是否要於匯出時爆炸文字。
- 選擇對匯出檔案所要執行的操作:
- 僅下載檔案
- 下載檔案並在將檔案儲存在文件的新分頁中
- 僅在新的分頁中存放檔案
- 對於 DWG、DWT 與 DXF 匯出,您可以核取將 z-高度設定為零,法線設定為正的方塊。這樣會將有視圖幾何工程圖上的任何鑽孔法線的 z-高度/方向設為正的 (+1)。
從「特徵清單」中草圖旁的溢位功能表內存 [匯出] 的指令。若要存取平坦面的 [匯出] 指令,請在選取面之後使用環境選單。會以文件的預設單位匯出草圖,匯出的平坦面會僅有外部實體幾何,不會有尺寸和內部幾何。
選擇格式然後按一下匯出。
當從圖形區域匯出一個平坦面時,使用匯出為 DXF/DWG 選項 (會匯出為 Release 11 的格式)。使用「匯出...」選項來匯出整個零件而不僅是平坦面。