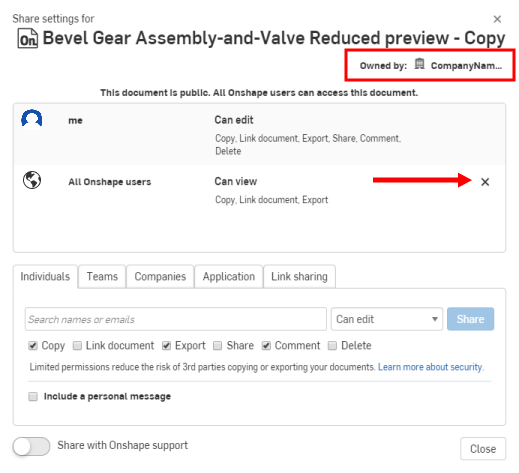管理您的 Onshape Professional 訂閱
![]()
![]()
![]()
Onshape Professional 訂閱可讓您集中管理多個使用者的付款,藉此在 Onshape 之中建立一個 Company (公司):這是一個使用者可見的具名 Onshape 個體,特色是集中管理一群 Professional 訂閱使用者的帳務、擁有權及文件共享。
Professional 公司帳戶同時包含對發行管理功能的存取,以及可建立與使用自訂中繼資料。
如果一個現有的 Free 使用者被列於 Professional 訂閱中,則該使用者的計畫會自動被升級為 Professional,並包括在公司訂閱付費中。可以為任何 Onshape 使用者付款並將其包含在 Professional 訂閱中,甚至可將使用者包含在多個 Professional 訂閱中。
公司中的所有使用者都對公司設定有檢視的存取權限。擁有者可以變更公司訂閱 (與應用程式的訂閱),公司管理員可以編輯某些公司設定。
關於定價的資訊,請參考 https://www.onshape.com/en/pricing。
帳戶功能表位在介面的右上角。帳戶功能表的圖示看起來會像是這樣:![]() ,您的使用者名稱會出現在右邊。從這個功能表中您可以存取:
,您的使用者名稱會出現在右邊。從這個功能表中您可以存取:
- 我的帳戶 - 管理與維護您的 Onshape 帳戶,設定喜好、通知設定、安全性等事項。詳細資訊請參考我的帳戶設定。
- 公司/課堂/企業設定 - 檢視您公司/課堂/企業的帳戶設定。詳細資訊請參考公司/課堂/企業設定。
- 檢視支援單 - 檢視所有您送出的支援單。如果您要提交支援單,請查看「說明」功能表 (介面右上角您名稱右邊的圖示)。詳細資訊請參考檢視支援單。
- App Store dev portal - 為開發人員與 Onshape 合作夥伴提供,可讓其建立要在 Onshape App Store 中發佈的應用程式。
- 以深色模式檢視
 - 切換開啟深色模式。深色模式是低亮度的色彩配置,主要會在深色背景中強調淡色的元素。深色模式是提供於 Part Studio、Render Studio、組合件與 App Store 中的有限功能。目前無法在工程圖、PCB Studio 與企業分析中使用,不過工具列與主圖形區域周圍的工具列會以深色模式顯示。
- 切換開啟深色模式。深色模式是低亮度的色彩配置,主要會在深色背景中強調淡色的元素。深色模式是提供於 Part Studio、Render Studio、組合件與 App Store 中的有限功能。目前無法在工程圖、PCB Studio 與企業分析中使用,不過工具列與主圖形區域周圍的工具列會以深色模式顯示。當切換關閉時色彩配置會回到預設的淺色模式,在淡色背景中強調深色的元素。
以深色模式檢視是特定於工作階段的。在登出之後,切換會重設回原始的淺色模式主題。若要在登入之後保持使用深色模式,請於我的帳戶 > 喜好設定 > 主題設定之中套用。
- 登出 - 登出 Onshape 並關閉工作階段。
當使用者註冊使用 Professional 訂閱 (或升級至 Professional) 時,即建立了一個 Company (公司) 帳戶。
註冊使用並同意為訂閱付費的使用者會成為公司的付款負責人,並以管理員的身分操作。這個使用者可以將更多使用者加入公司之中,並指派角色:成員或管理員。當使用者被加入至公司時,會收到電子郵件的通知。
只有擁有者與有管理員角色的使用者可以新增與移除使用者,並可以重新分配角色。
對於公司全部的成員,其建立的所有文件都是由公司所擁有。如果您屬於多個公司的成員,您應於建立文件時選擇文件擁有者,也就是您是其所屬成員的公司之一。
只有公司擁有者,有管理員角色的使用者,以及建立由公司擁有文件的使用者可以檢視與刪除文件。對文件有全部許可權限的使用者可以在垃圾桶中看到文件,然後選擇要還原文件或清空垃圾桶。
公司中的所有使用者可以共享其有存取權限的公司擁有文件。
公司擁有者與管理員可以隨時完全移除建立文件的使用者對文件的擁有權限,然後再以新的權限組合與使用者共享。這些權限可以是:
- 檢視 - 以唯讀的存取方式來開啟;您可以選擇性地新增或移除複製、連結文件、匯出與評論的權限
- 編輯 - 開啟並可變更;您可以選擇新增或移除複製、連結文件、匯出、共享與評論的權限
可以新增或移除其他的許可權限,包括:
- 複製 - 建立文件的副本。
- 連結文件 - 使用將導致文件會被另一文件參考的特徵。
- 匯出 - 轉譯與下載來自文件中的零件、Part Studio、工程圖與 Assembly。
- 共享 - 給予其他使用者存取文件的權限。
- 評論 - 在評論飛出視窗中提供關於文件的評論。
- 刪除 - 將文件移動至垃圾桶中。
如果您現在已有 Onshape 帳戶,其中也有 Onshape 文件,您可以很簡單的升級到 Enterprise 訂閱。若要將您現有的帳戶升級為 Enterprise 訂閱,請與我們聯絡。
在您升級了訂閱之後,將與您密切合作的 Customer Success 會與您聯絡。下列的情節適用於 Professional 訂閱,特別是在有許多使用者、資料夾與文件的狀況下。您可以假定其他帳戶與物件類型也會有相同的過程;會註明不同訂閱類型之間的差異。
系統會將所有使用者移到新訂閱中
所有現存的訂閱使用者會收到有 Enterprise URL 的電子郵件。在使用 Enterprise URL 登入至 Onshape 時,您會自動到達 Enterprise 的環境之中。所有的成員仍就是成員,而管理員則仍是管理員。
會發生的狀況
在 Professional 訂閱中的所有公司成員、擁有者與管理員都會移動到新的 Enterprise 訂閱中,並分配有預設使用者的許可權限。公司擁有者與管理員仍會在新的 Enterprise 網域中維持其身分狀態。
在升級之後,任何您共享文件的 Free 使用者可以訪客使用者的身分加入至 Enterprise 中。在「共享」對話方塊中,這些 Free 使用者會在名稱旁有驚嘆號以表明身分。一旦將訪客使用者加入至 Enterprise 之後,會恢復其之前的所有存取權限 (除非您選擇要移除某些或全部的權限)。對「共享」權限的存取與修改是基於各個文件的。
在升級的過程中,只有公司所擁有的文件會被移動到 Enterprise 網域中。現在只能經由 Enterprise 網域來存取這些文件。
- 在升級之前,任何由個人使用者擁有的文件 (相對於公司擁有) 必須轉移給公司所有,才能移動到 Enterprise 網域中。
- 在升級之前未轉移的文件仍可從 cad.onshape.com 之中存取,且仍可以如下方「轉移非公司擁有的文件或資料夾」中所述的移動到 Enterprise 中。
- 在升級的過程中會保留資料夾結構與共享的權限。
- 公司所擁有的資料夾會移動到新帳戶中。
- 會將公司擁有的文件移到新帳戶中。
在 Enterprise 中使用者帳戶的設定仍維持不變,包括電子郵件、喜好設定、安全性設定與任何新增至工具列的自訂特徵。仍然是相同的使用者帳戶,登入認證也維持不變。
會將所有公司所擁有的文件移到新的 Enterprise 帳戶中。對這些文件的內部共享會維持不變。
如果您個人在公司帳戶中擁有資料,您可以將這些資料 (例如,文件與資料夾) 轉移到您的 Enterprise 帳戶中:
- 導覽至 cad.onshape.com。
- 以 Enterprise 帳戶資訊來登入。
- 找出您要轉移的資料。
- 如果有多個文件,請將其放置在一個資料夾中。
- 在文件或資料夾上按右鍵,然後選擇 [轉移至 <企業名稱>]。
- 回到您的 Enterprise 中並將項目移動到正確的位置。
取消 Professional 訂閱並改為 Free 的訂閱:
- 展開您帳戶使用者圖示
 之下的使用者功能表,然後選擇 [我的帳戶]:
之下的使用者功能表,然後選擇 [我的帳戶]: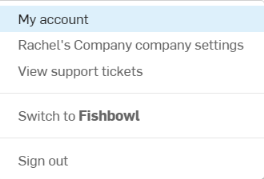
- 選擇頁面左側清單中的「訂閱」分頁:
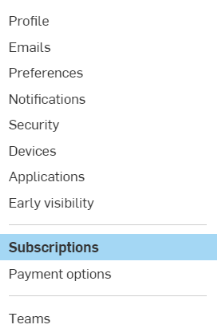
- 如果您有多個訂閱,按一下您要取消的訂閱。
- 根據指示的說明來以電子郵件或電話與 Onshape 聯絡。
使用者可以嘗試刪除其帳戶,但必須先與管理員聯絡要求降級至 Free 的計畫,接著再刪除帳戶。若要在 iOS 應用程式上開始這個過程,請導覽至「設定」>「我的帳戶」>「刪除我的帳戶」。使用者即會收到系統送出的降級通知。
會在您訂閱的到期日將您降為 Free 訂閱,但您仍可存取之前存在的資料。系統會將您文件與資料夾的階層架構以現狀轉移給擁有者。您的私有文件將維持非公開狀態,但您無法編輯文件。同樣地,任何與您共享的私有文件會是唯檢視的 (不可編輯)。您仍可以檢視、匯出與下載您的私有文件。您可以隨時升級為 Professional 訂閱,然後再次編輯您私有的 Onshape 文件。
您也可以將私有文件設定為公開的以再次取得編輯的存取權限。在文件頁面的文件上按右鍵,然後選擇 [設為公開的]。
關於「學習中心」的其他資源,請參照此處的技術簡報文章:Company Organization In Onshape (需要有 Onshape 帳戶)。