![]()
![]()
![]()
在 iOS 與 Android 的作業平台上,您可以檢視 BOM 表格,並將檢視方式由平階化改為結構化。
使用 Onshape 材料表 (BOM) 功能來自動從任何工作區 Assembly 建立 BOM。您可以插入來自 Onshape 版本的零件與組合件至 Assembly 的後期版本,或是組裝零件及次組合件,然後一次發行釋出 Assembly。關於發行管理的詳細資訊,請參考發行管理。
Onshape BOM 包括以欄表示的預設屬性組,您可以隨意新增或移除欄。您也可以定義自訂屬性並將其包括在 BOM 中,以及在「Company/Enterprise 設定」的「自訂屬性」頁面中提供所有 Onshape 所給屬性的「顯示名稱」。
您的 Company 或 Enterprise 管理員可以建立預設的範本以供您的材料表使用。
所有的 Onshape 組合件在圖形區域的最右邊有 BOM 的表格圖示,就在「檢視」工具圖示的下方。
- 在組合件中,按一下圖形區域右側的 BOM 表格圖示。

- 當表格開啟時,Onshape 會從組合件中取得資料,然後將其填入表格中 (如果組合件中有零件或次組合件,請見下方的第一個範例)。如果沒有零件或次組合件,Onshape 會以所示的預設欄名稱 (屬性) 開啟表格 (請見下方的第二個範例):
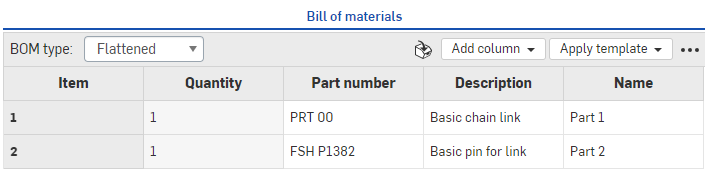
上圖顯示在瀏覽器版本中列出零件的材料表
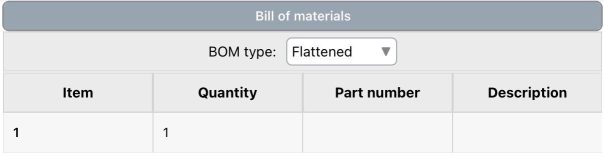
上圖顯示在 iOS 中列出零件的材料表
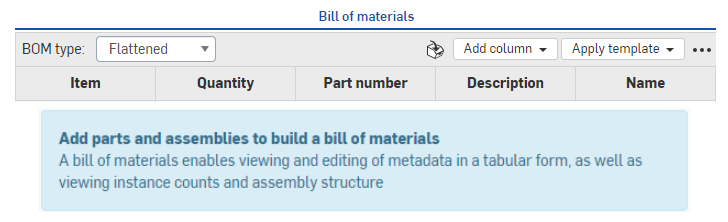
上圖顯示在瀏覽器版本中未列出零件的材料表
- 若要填入空白的 BOM 之中,只要在 Assembly 分頁中建立您的組合件,然後根據插入零件與組合件中的指示操作。
- 在 BOM 面板中選擇要如何檢視資訊 (透過 BOM 類型功能表):
- 平階化 - 這個檢視方式根據項目編號提供零件的簡易清單,不會表明是否有次組合件。
架構 - 這個檢視方式提供零件的清單 (包括可展開次組合件的指示)。次組合件會以小的朝右插入符號表明;例如:

當在架構格式中檢視時,連按兩下有插入符號 (次組合件) 的儲存格來展開儲存格之下的清單,以檢視包括在次組合件中的零件。標記的方式是次組合件項目編號,伴隨小數點,最後加上零件項目編號 (如下方範例中的 9、9.1、9.2 與 9.3):
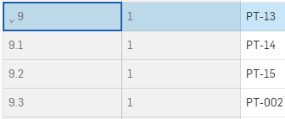
指派給次組合件與零件的項目編號反映了實例在實例清單中的順序。如果您重新排列清單中的實例,則 BOM 表格會更新以反映新的順序。
之前,002c-Oil Tank Nozzle 是在實例清單中的第七個項目,也是 BOM 表格中的項目編號 7:
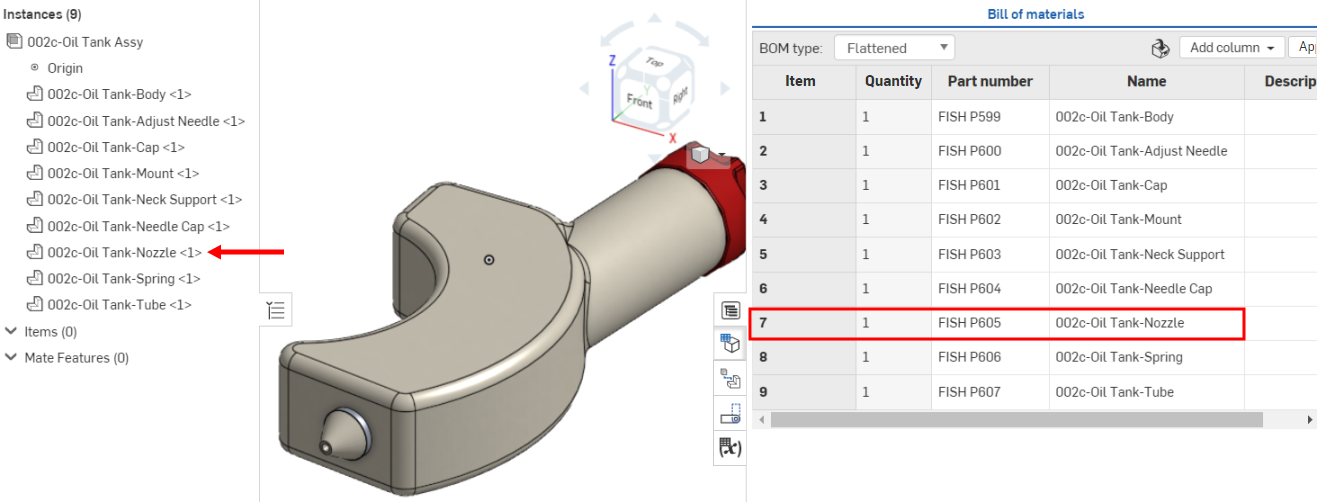
在實例清單中將零件移動至最上方第一個位置後,隨即更新成為 BOM 表格中的項目編號 1 :
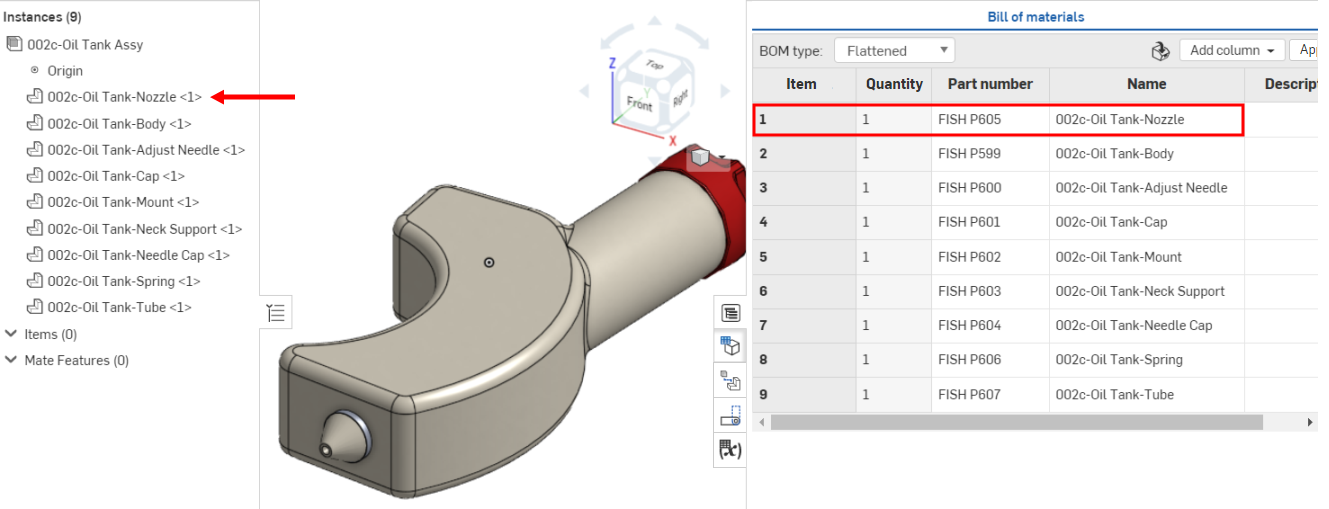
系統會以屬性旁的圖示來表示重置的經計算屬性 (與從重置的經計算屬性彙總而來的屬性),並在游標移至圖示上暫留時顯示工具提示。
若要從實例清單中找到模型上的項目,請在實例清單中點按項目名稱,系統會在模型中強調顯示所選的項目。目前會在 BOM 表格中強調顯示相關聯的項目列並將其設定為焦點。或者是在 BOM 表格中點按項目名稱,系統即會在模型與實例清單中強調顯示選取的項目。
如果您在「編號配置設定」中開啟了「自動零件編號」,您可以在 BOM 中:
- 產生某一零件的零件編號 - 在零件的零件編號儲存格上按右鍵,然後選擇產生下一個零件編號。
- 為表格中任何遺失零件編號的零件產生零件編號 - 在「零件編號」欄標題上按右鍵,然後選擇產生遺失的零件編號。
在 BOM 項目列上按右鍵,然後選擇:
-
切換至 Part Studio/組合件 - 當 BOM 項目是位在目前文件的分頁中時顯示。系統會在目前瀏覽器分頁中開啟 BOM 項目的 Part Studio 或組合件分頁。
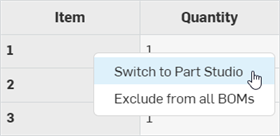
-
開啟連結的文件 - 當 BOM 項目是位在目前文件之外的連結文件中時顯示。系統會在新的瀏覽器分頁中開啟 BOM 項目的連結文件。
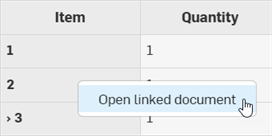
僅抑制某一特定零件或次組合件與其來自目前 BOM 表格的對應資料,而不從記錄中將其刪除:
-
在「BOM 類型」下拉清單中選擇結構化檢視。您無法從平階化檢視中抑制零件或次組合件:

-
在 BOM 中,在實例或次組合件列上按右鍵,然後選擇從這個 BOM 中抑制:

-
系統會將資料列完全從表格中移除,但是實例/次組合件仍存在於組合件中。系統會將剩餘的項目適當地重新編號。
-
若要在 BOM 表格中檢視已排除的實例/次組合件,按一下 BOM 表格右上角的溢位功能表 (
 ),然後選擇顯示排除的:
),然後選擇顯示排除的: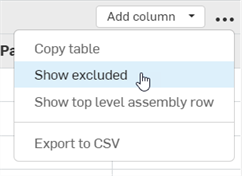
-
所有抑制的實例/次組合件會顯示在 BOM 表格中,會以虛線和星號 (--*) 取代項目編號。
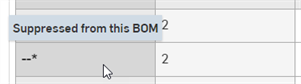
-
若要再次將實例/次組合件包括到 BOM 表格中,在該列上按右鍵,然後選擇從這個 BOM 中取消抑制:
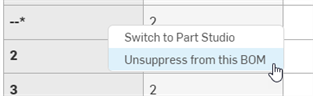
在排除次組合件的同時,也會排除次組合件的所有實例。
提示
-
當全面性地從所有 BOM 中排除零件/組合件時,系統會更新彙總的屬性。當在局部的 BOM 中包括或排除零件/組合件時,系統並不會更新彙總的屬性。這樣表示如果您全面地從 BOM 中排除一個零件,然後將該零件包括在局部的 BOM 之中,則局部 BOM 的彙總屬性仍會排除該零件 (整體的 BOM 排除設定會有優先權)。這個局部的 BOM 的彙總屬性將不再正確。
-
僅允許在組合件的直系子項目上使用抑制。若要抑制次組合件的子項目,則必須在其個別的 BOM 中執行抑制。
-
抑制零件或次組合件僅會影響目前的實例。不會抑制在同一 BOM 中的嵌套式實例。
-
如果零件或次組合件是受抑制的,在其組合件被插入至另一組合件的情況下,零件或次組合件的所有實例也會是受抑制的。例如,如果在 Assembly A 中抑制了 part 1,然後將 Assembly A 插入到 Assembly B 中,則 part 1 在 Assembly B 中也是受到抑制的。
-
整體排除的零件優先於局部抑制的零件。
-
您不能對一個版本中的 BOM 包括或排除零件或次組合件。
您可以指定是否要整體地從所有 BOM 中排除一個零件或次組合件。在將經排除的零件插入到任何組合件中時,零件與其相對應的資料都會從組合件的 BOM 中排除。在將排除的次組合件插入到任何的組合件中時,次組合件本身、其所有實例、與所有相對應的資料都會從全部的 BOM 中被整體排除。
排除零件或次組合件
執行下列操作之一:
-
若要從所有 BOM 中排除一或多個零件,請在 Part Studio 中從零件清單上選擇您要排除的零件,然後按右鍵並選擇 [屬性]。核取「從所有 BOM 中排除」,接著按一下儲存:
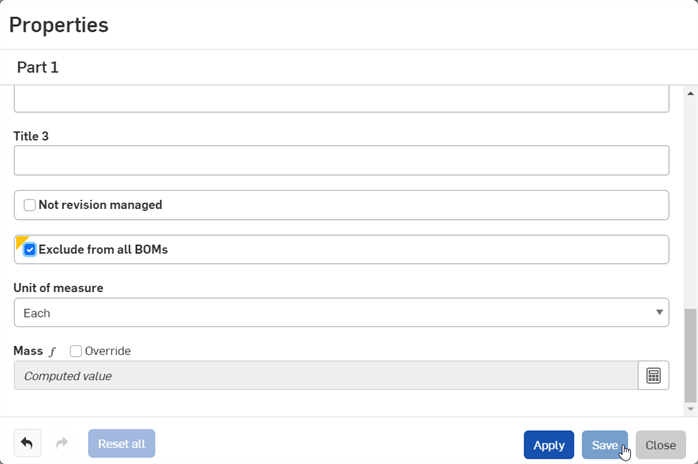
-
若要從所有 BOM 中排除一個次組合件與其所有的實例,請在 Assembly 分頁上按右鍵,然後選擇 [屬性]。核取「從所有 BOM 中排除」,接著按一下儲存。
-
若要從 BOM 表格中排除一個零件或次組合件,請在零件或次組合件列上按右鍵,然後從環境選單中選擇 [從所有 BOM 中排除]:
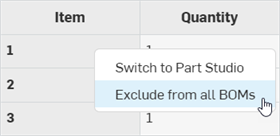
檢視排除的零件或次組合件
若要在 BOM 中檢視插入至組合件中的全面排除零件:
-
按一下 BOM 表格右上角的溢位功能表 (
 ),然後選擇顯示排除的:
),然後選擇顯示排除的: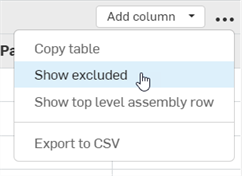
-
在「項目」欄位下方會看到有虛線 (--) 的零件:
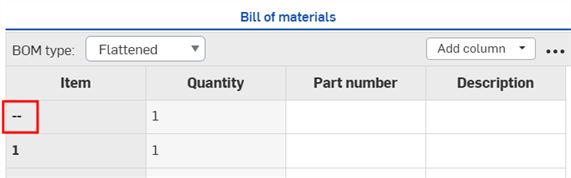
若要檢視插入至組合件中的全面性排除次組合件,請從「BOM 類型」下拉清單中按一下結構化檢視。會以虛線 (--) 取代次組合件的項目編號:

包括零件或次組合件
若要將零件或次組合件包括回到所有的 BOM 中,請執行下列操作之一:
-
在相對應的零件「屬性」對話方塊或組合件「屬性」對話方塊中取消核取「從所有 BOM 中排除」方塊,然後按一下儲存。
-
請確定遭排除的零件或次組合件在 BOM 表格中是顯示的 (請參考檢視排除的零件或次組合件),然後在 BOM 表格中的零件或次組合件列上按右鍵,接著從環境選單中選擇 [包括在所有 BOM 中]:
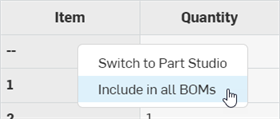
在有排除的資料狀況中計算質量
若要在排除了某些資料的狀況下計算質量,按一下「屬性」面板中「質量」部分的計算值按鈕。會有一個警示出現,說明並未在質量的計算中包括被排除的實例。
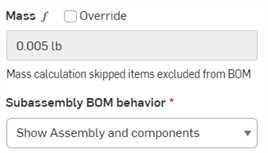
您可以選擇如何在 BOM 中列出次組合件,可以將次組合件列為組合件與其零組件,或是將次組合件僅列為組合件或僅列為零組件:
-
開啟組合件的「屬性」對話方塊 (列在實例清單中的索引標籤或次組合件)。
-
捲動至「次組合件 BOM 行為」欄位:
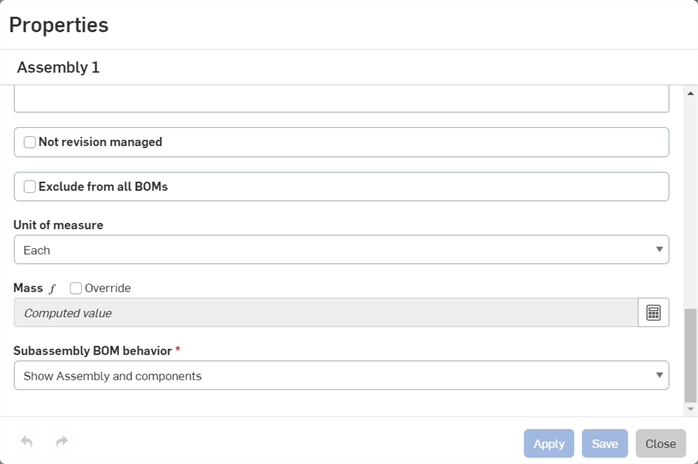
-
選擇下列選項之一:
-
顯示組合件與零組件 - 在 BOM 的結構視圖中,會列出組合件並以個別的行項目列出組合件的每個零組件。
-
僅顯示組合件 - 在 BOM 的結構視圖中只列出組合件 (沒有零組件)。
-
僅顯示零組件 - 在 BOM 的結構視圖中只列出零組件 (沒有組合件的行項目)。
-
-
按一下 [套用] 來登錄變更,或按一下 [儲存] 來登錄變更並關閉對話方塊,或按一下 [關閉] 來關閉對話方塊而不登錄變更。
對組合件屬性的變更會影響組合件插入其中的所有 BOM,包括在工程圖中的 BOM。
「項目編號」、「數量」、「零件編號」與「說明」是在 BOM 表格中為零件與次組合件顯示為表格欄的預設屬性。您可以根據在您帳戶中定義的屬性新增更多的欄位。
- 按一下新增欄下拉清單,然後從清單中選擇要插入的屬性。新增的欄會插入至表格的最右邊。
- 如果屬性是多值的,則無法加入類別欄位。
- 可以在 BOM 表格中編輯任何可以透過「屬性」對話方塊編輯的「類別」(如果是加入為 BOM 中的欄位)。
- For properties marked as editable (in your account Properties), you can click in the cell and add data. This data is saved for the specific part, in the specific property and is available throughout your document and company for that part.
For example, you can enter information in the Vendor cell for each part. That information is saved in that part's Properties, Vendor field.
在 BOM 表格中 Vendor 儲存格內的值:
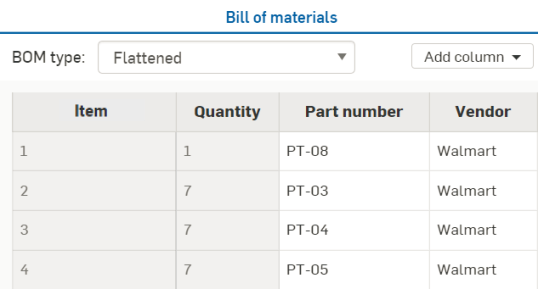
零件的「屬性」對話方塊:
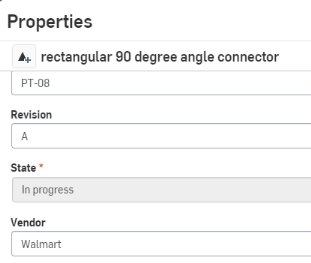
當建立屬性時 (透過您帳戶設定中的「屬性」分頁),您可以將其標示為「編輯工作區中的值」、「編輯版本中的值」,或同時標示為兩者。如果僅將屬性標示為「編輯版本中的值」,您可以在 BOM 表格中編輯任何已發行零件的屬性值,因為已發行零件已成為版本的一部分。不過如果沒有標示「編輯版本中的值」,則您必須從該版本建立工作區的分支,編輯值,然後建立一個版本或重新發行零件。
A Standard content instance cannot be edited from the BOM table, and is grayed out. To edit a standard content instance, right-click on the instance in the Instances list and select Edit standard content instance. See Editing the standard content instance for more information.
您可以使用組合件分頁中的 BOM 面板來將非幾何項目 (不是在 CAD 中建構的項目,像是膠水、膠帶、塗漆、缺氧膠等等) 插入到材料表中。Onshape 將這些類型的圖元簡稱為項目。
需要先進行一些設定的工作才能讓可用的資訊插入到材料表中,如果您有 Professional 訂閱,請參考管理您的 Onshape Professional 訂閱;如果您有 Enterprise 訂閱,請參考管理您的 Onshape Enterprise 訂閱。在您將項目加入至訂閱 (在您公司/企業設定的「屬性」之中) 之後,您可以根據這些指示來在 Assembly 分頁內將項目插入到材料表中。
- 在材料表面板中,選擇面板最上方的插入項目圖示:

- 在對話方塊中:
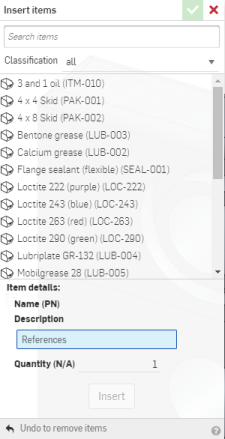
- 選擇要包括在 BOM 中的項目與數量。您可以搜尋項目並根據類別篩選 (按一下「分類」「全部」旁的向下箭號)。
- 按一下 [插入] 來將所選的項目加至 BOM 中。
- 當您按一下 [插入] 時,會先將項目加入至實例清單中的項目清單內。如果您之後改變了對項目的想法,可以按一下 [復原] 來移除項目。
- 在您按一下核取記號來接受操作並關閉對話方塊後,項目會出現在 BOM 面板中。

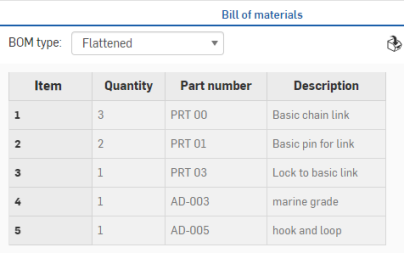
您可以藉由實例清單編輯項目。
在項目上右鍵來:
- 編輯 - 變更數量
- 抑制 - 暫時將項目移出 BOM (與組合件)
- 新增評論 - 加入對直接參考項目的組合件的評論
- 刪除 - 從組合件與 BOM 中刪除項目
在您編輯了材料表格式之後,您可以將其儲存為範本來使用。
-
按一下「材料表」表格右上角的三點功能表,然後按一下 [儲存成範本...]。

-
「建立 BOM 範本」對話方塊開啟。請提供範本的名稱,這是必填的。
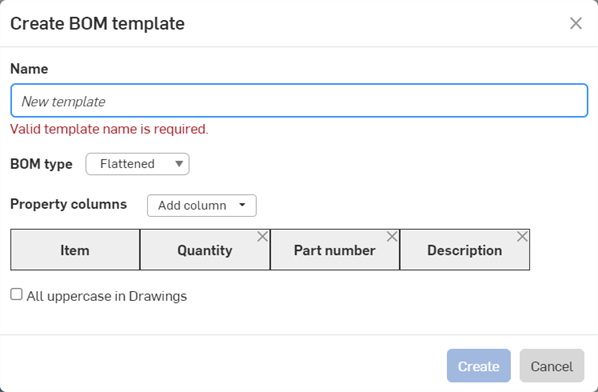
-
選擇平階化或結構化的「BOM 類型」。當使用範本建立新的 BOM 時,會用做為預設的範本。
-
使用「屬性欄」下拉清單來加入您需要的欄。必須要有「項目」欄且無法移除。
-
核取「在工程圖中全部大寫」以在工程圖中使用這個範本來插入 BOM 表格時,強制使用大寫的欄標頭與屬性字串。
-
按一下 建立 來建立範本。按一下 取消 來關閉對話方塊而不建立範本。
您可以點按面板最上方的「套用範本」下拉清單,然後從清單中選擇一個範本來套用您所建立的新範本:

所選的範本即會用在您組合件的 BOM 表格中。
該清單中同時也會有由您 Company/Classroom/Enterprise 管理員所建立的範本。
使用溢位功能表的 [匯出為 CSV] 指令來將整個 BOM 表格匯出為逗點分隔檔。如果沒有展開次組合件,則不會匯出整個 BOM。
可用下列的方式調整表格的大小:
- 按一下並拖曳面板最左側的邊線來將面板調整為更大或更小。面板最大與最小的尺寸是有所限制的。
- 按一下欄標題邊框並向左或向右拖曳來調整列的大小。注意到第一個欄是固定不動的參考,並無法移動或調整大小。
- 您可將任何欄移動到右邊或左邊,或在欄名稱上使用適境功能表來將該欄從表格內移除:
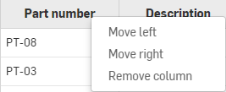
- 若要將已移除的欄加回到表格中,請使用面板右上方的 [新增欄] 下拉清單。
當在組合件中使用匯入或已發行零件時,顯示在 BOM 表格中的屬性是唯讀的。若要建立有可編輯欄位的 BOM,您可以從版本中產生分支來建立新的工作區。BOM 中欄位的可編輯與否會根據每個屬性的設定 (透過帳戶設定) 決定。
在您將已發行 (經修訂) 零件插入到組合件中,並建立 BOM 表格之後,狀態的屬性將會是「已發行」。
您可以將 Onshape BOM 表格插入到工程圖中,請參考插入 BOM 該主題。
