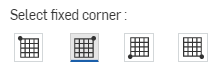![]()
插入來自 Onshape BOM 表格、上傳檔案或經授權應用程式中的材料表。您也可以使用球標工具來自動從 BOM 中抓出識別碼以用於工程圖中。詳細資訊請參考球標。
步驟
- 按一下
 。
。 - 選擇要插入來自目前啟用文件或另一個文件中的材料表。
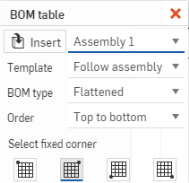
如果您的文件中有 Onshape BOM 表格,會自動將其列在下拉功能表中 (如上所所示的 Master assembly);選擇一個表格,然後選擇參數:
- 如果您是公司或企業的成員,且您的管理員已將 BOM 表格範本加入,則您可以從「範本」下拉清單中選擇範本。
- BOM 類型:平階化 (不表示組合件的階層結構)、結構化 - 頂層 (僅表示單階的組合件階層結構),或結構化 - 多階 (表示組合件所有的階層結構)。
- 順序:從上至下或從下至上
下方顯示三種 BOM 類型:分別是平階化、結構化 - 頂層與結構化 - 多階:
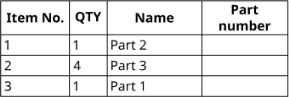
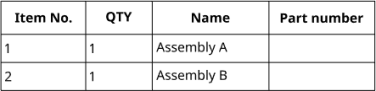
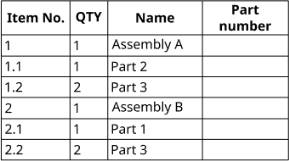
在如正上方所示的多階 BOM 中,會將次組合件 (Assembly A) 列為項目編號 1,其是由兩個列為項目編號 1.1 與 1.2 的零件所組成 (Parts 2 和 3)。次組合件 (Assembly B) 則列為項目編號 2,由列為項目編號 2.1 與 2.2 (Parts 1 和 3) 的兩個零件所組成。上方中間所示的 BOM 則為頂層的 BOM,僅列出兩個頂層的次組合件。上方所示的第一個 BOM 是平階化的 BOM,僅列出包含在組合件中的零件。
當工程視圖的參考是與 BOM 表格的參考不同時,支援結構化 BOM 的項目編號,假設 BOM 表格的參考是包含在視圖中或反之亦然。
使用「插入」圖示
 來從核可的 app 中選擇 BOM 檔案或表格。
來從核可的 app 中選擇 BOM 檔案或表格。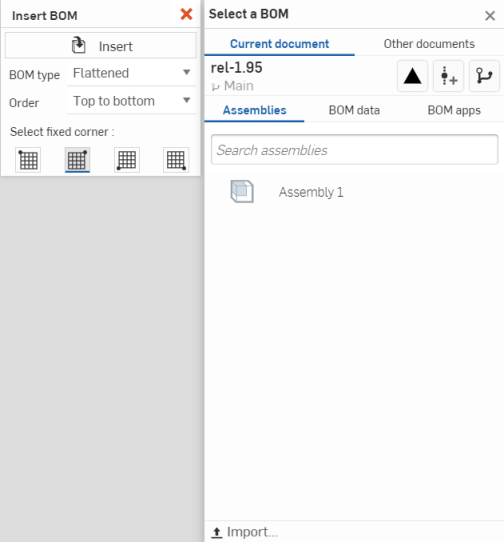
在此處您可以使用標準的「插入」對話方塊來從目前文件或另一個文件中選擇,建立一個版本來操作,或選擇文件的另一個版本。您可以插入來自版本、工作區與發行中的 BOM,即使其中沒有 BOM 存在。您也可以在目前文件的組合件中選擇,使用以檔案格式上傳的 BOM 資料,或從您使用經核可的應用程式中選擇一個 BOM。
- 選擇所要插入材料表的來源:
- 目前文件或其他文件
- 組合件 - 在您所選取的篩選器內:目前的文件或另一個文件。組合件屬性 Subassembly BOM behavior 的設定會控制組合件出現在工程圖材料表中的方式。
- BOM 資料 - 包含資料的已上傳檔案,選擇檔案或使用對話方塊底部的 [匯入] 選項來上傳檔案 (並未於上方顯示)。
- BOM 應用程式 - 資料的建立是經由 Onshape App Store 中的 BOM 應用程式而來,請選擇材料表。
- 目前文件或其他文件
- 如果文件中包含已發行零件,則會有「已發行」篩選器出現;使用這個篩選器
 來僅顯示已經發行的資料。
來僅顯示已經發行的資料。 - 在對話方塊底部選擇要將表格的那個角落設定為固定角落 (如下所示)。
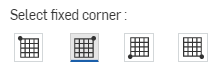
- 在工程圖紙空間上按一下來放置材料表。
在 Onshape 中預設的錨點是表格的右上角。
一旦點出現之後,則不需要在點上直接點按。在移動滑鼠來放置材料表的操作中,您會在游標經過靠近其他圖元時,看到細虛線的出現。這些是您可以用來對齊材料表的推斷線;當您看到推斷線出現時只要按一下即可將材料表與該線對齊。
在將您的滑鼠移動至表格列輸入項暫留時,系統會在工程圖中強調顯示下列的項目:
-
暫留輸入項的標註 (以藍色強調顯示)
-
在所有視圖中與暫留輸入項相對應的幾何
可以用編輯工程圖中任何表格的類似方式來編輯插入的材料表。按一下表格的邊框來選擇整個表格;您可以抓住中間抓點來移動表格。在選取了整個表格的情況下按右鍵來存取這些指令:
- BOM 表格屬性 - 開啟材料表的屬性面板
- 分割下方 BOM 表格 - 分割滑鼠游標所在列 (在按右鍵使用環境選單處)下方的 BOM 表格。這樣會將表格分割成兩個表格,然後您可選擇其中一個表格並按右鍵使用環境選單中的移至圖頁來將該表格移動至工程圖中的另一圖頁內。
- 複製 - 將表格的副本放在剪貼簿中
- 移動至 - (邊框框架、邊框區域、標題區塊、工程圖)
- 帶回前方 - 將所選表格帶回顯示的前端中
- 送至後方 - 將所選表格送至顯示的背景後
- 轉換至 <適當的分頁> - 開啟包含材料表資料的分頁
- 移至圖頁 - 將表格 (或分割的表格) 移動至工程圖中另一個現有圖頁上。您可以開啟「圖頁」面板來檢視 BOM 表格的位置;如果需要,也可以將表格拖曳/置放到另一個圖頁中:
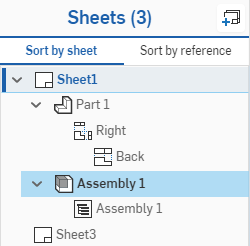
在清單中的 BOM 上按右鍵來存取環境選單 ,其中包括 [屬性]、[轉換至 BOM] (在 BOM 開始處開啟組合件分頁) 與 [刪除]:
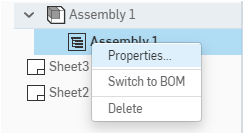
- 清除選取項目 - 取消選擇目前選取的表格
- 縮放至適當比例 - 縮放工程圖以配合視窗大小
- 刪除 - 刪除目前選取的表格
插入表格之後,您可以:
- 使用 Shift+按一下來選擇多個儲存格。
- 要選擇一整列,按一下該列第一個儲存格,然後 Shift+按一下最後一個儲存格。
- 要選擇一整欄,按一下該欄的第一個儲存格,然後 Shift+按一下最後一個儲存格。
- 按一下並拖曳角落來調整表格的大小。
格式化表格
-
您可以在表格上按右鍵再選擇 [大小],然後選擇是要將欄或是列的大小調整為均等。點按並拖曳一個水平或垂直的中間點來調整表格大小。
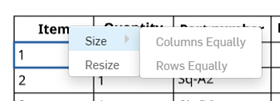
-
若要調整儲存格雙邊的列與欄大小而不調整表格大小,請將游標移動至儲存格上方或右側邊上暫留, 當游標變為雙向箭號時,按一下並拖曳邊線至新的位置放置。若僅要調整所選儲存格的列或欄大小,然後重設整個表格的大小,請將游標移動至儲存格下方或左側邊上暫留,當游標變為雙向箭號時,按一下並拖曳邊線至新的位置放置。
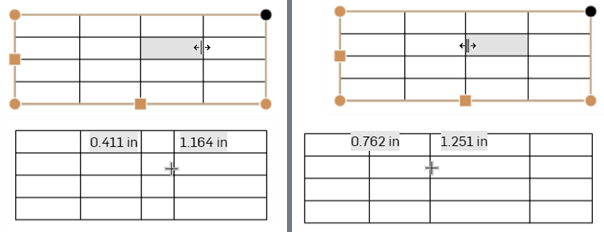
重新調整分隔線兩側的欄大小而不調整表格的大小 (左側的兩個圖片);僅調整所選儲存格的欄大小,並相對應地調整整個表格的大小 (右側的兩個圖片)。
-
若要使用數值重新調整欄寬或列高,請選擇一個儲存格並按右鍵,然後選擇 [重新調整大小] 來開啟「重新調整大小」對話方塊。輸入新的「欄寬」或「列高」數值。
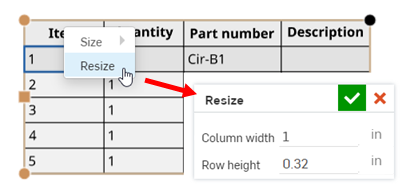
- 您可以在表格的中間點上連按兩下來自動調整為配合表格內容大小。
- 在表格儲存格或列上單按一下來啟用 BOM 表格工具箱:
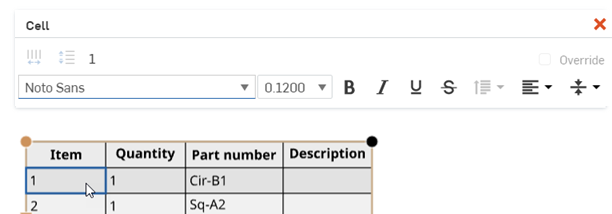
儲存格格式設定面板
在表格的儲存格中連按兩下以開啟儲存格格式設定面板:

-
 欄大小均等 - 將所選欄大小調整至平均的寬度
欄大小均等 - 將所選欄大小調整至平均的寬度 -
 列大小均等 - 將所選列大小調整至平均的高度
列大小均等 - 將所選列大小調整至平均的高度當至少選擇了一個儲存格時,您可以從環境選單中存取這些指令:
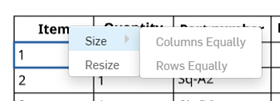
-
覆寫 - 選擇這個核取方塊來覆寫所選儲存格的內容,並在儲存格格式設定面板中輸入新的值。按下 Enter 鍵來接受編輯,然後再按下
 來關閉對話方塊。在覆寫儲存格內容之後,會在儲存格左下角顯示一個黑色的三角形指標,當移動滑鼠在儲存格上暫留時,會出現一個工具提示,說明儲存格已被覆寫。
來關閉對話方塊。在覆寫儲存格內容之後,會在儲存格左下角顯示一個黑色的三角形指標,當移動滑鼠在儲存格上暫留時,會出現一個工具提示,說明儲存格已被覆寫。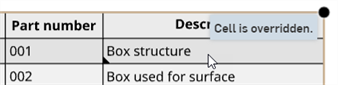
-
如果無法覆寫儲存格的內容,「覆寫」核取方塊與標籤會是反灰的。
-
如果選取了多個儲存格,系統不會顯示儲存格的內容與「覆寫」核取方塊。
-
所有其他的文字格式化指令與在註解面板中提供的相同。
複製來自 Onshape 工程圖表格中的表格儲存格,然後將其以一個新的可編輯表格貼入至 Excel、Google 試算表、或 Onshape 工程圖中。
在 Google Chrome、Mozilla Firefox 與 Microsoft Edge 上支援將 Onshape 工程圖表格複製到 Excel 或 Google 試算表中。在 Safari 上是不支援的。由於平台的限制,複製文字可能會產生不同的結果。
-
開啟一個 Onshape 工程圖表格。
-
按一下並拖曳來選取要複製的儲存格。系統會以黃色的強調顯示來呈現選取的項目。
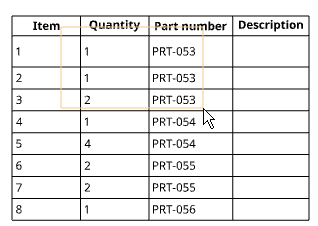
-
放開選取項目。系統會以藍色強調顯示所選的儲存格。按下 ctrl+c 或按右鍵然後選擇複製。
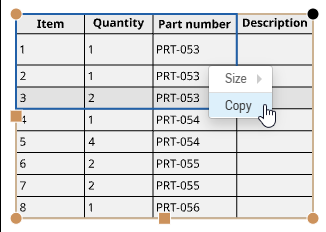
-
開啟您要貼入內容的工程圖或外部試算表。
-
在您要貼上表格的位置上按右鍵,然後選擇貼上 (或按下 ctrl+v):
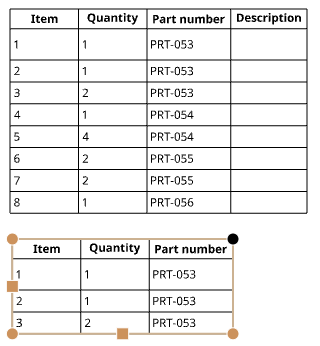
如果在 Mozilla Firefox 瀏覽器中使用 Onshape,請使用 ctrl+v 來貼上表格。並不支援使用環境選單中的「貼上」指令。
在表格的邊框上按右鍵,然後選擇 [刪除]。您也可以從「圖頁」面板中刪除一個 BOM 表格:在「圖頁」面板中的 BOM 上按右鍵,然後選擇 [刪除]。
![按右鍵存取 BOM 表格環境選單,然後選擇 [刪除] 來刪除表格的範例](Resources/Images/drawings-tools/delete-bom-sheets.png)
在將 BOM 表格放置在工程圖之後,如果需要,您可以用另一個 BOM 表格來取代已放置的表格:
- 開啟「圖頁」面板並找出您要取代 BOM 表格的清單項目:
![在 BOM 表格上按右鍵來存取環境選單,然後選擇 [取代]。](Resources/Images/drawings-tools/replace-bom1.png)
- 在清單上按右鍵然後選擇 [取代]。
- 在出現的「插入」對話方塊中,選擇您要插入 BOM 所屬的組合件:
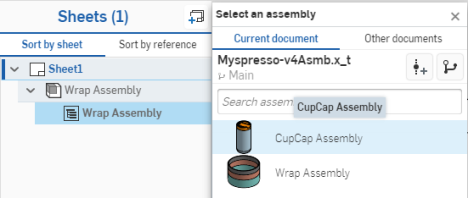
- 系統會以所選組合件的 BOM 取代原先的 BOM。
- 同時會取代與 BOM 相關聯的視圖以參考所選的組合件。
選擇表格,然後按右鍵並選取 [BOM 表格屬性] 來開啟該表格的「屬性」對話方塊:
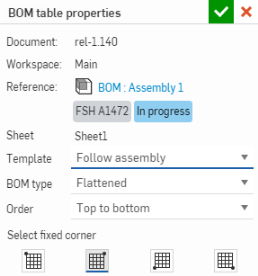
按一下參考連結來開啟包含原始 BOM 資料的分頁。
選擇:
- BOM 類型 - 對於 Onshape BOM:
- 平階化 (不顯示組合件的階層架構)
- 架構 (顯示組合件的階層架構)
- 順序:
- 由上至下 - (預設) 標頭在表格的最上方,列則以與在 BOM 應用程式中的同樣順序出現。
- 由下至上 - 標頭在表格的底部,列則以與在 BOM 應用程式中的相反順序出現。
您可以從「範本」下拉清單中選擇一個 BOM 範本 (如果您的管理員已啟用功能並提供了範本)。
若要調整將表格的那個角落做為固定角落,在「BOM 表格屬性」對話方塊底部按一下您想要的選項: