標準內容
![]()
![]()
![]()
Onshape 標準內容是由 Onshape 所建立的內容,這些內容保存在 Onshape 的資料庫中且由 Onshape 來維護。使用者可以在自己的組合件中插入標準內容。不會有內容遺失的風險或內容在一個版本到下一個版本無法作用的情形發生。我們將省時的操作整合至工作流程中,簡化插入標準內容的過程。
支援的標準內容包括:
- ANSI - 螺栓與螺釘、螺帽以及墊圈
- DIN - 螺栓與螺釘、螺帽、墊圈以及軸鍵
- ISO - 螺栓與螺釘、螺帽以及墊圈
- PEM ® - 來自 PennEngineering®,包括壓鑄螺帽的整合類別 (Unified category)
在組合件清單中會以這個圖示來識別標準內容:![]()
Shift+Insert,Alt+Insert
在 Onshape 組合件中,直接從「插入零件與組合件」對話方塊的篩選器內選擇標準內容。
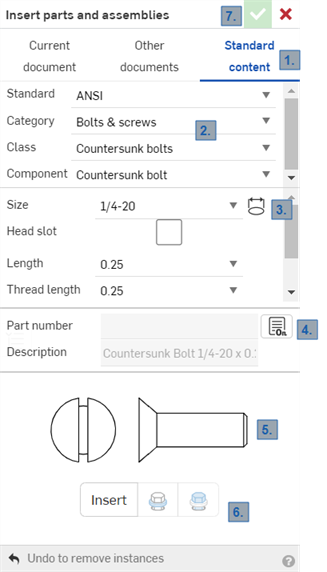
- 按一下「插入零件與組合件」對話方塊中的標準內容篩選器。
- 選擇您所要插入內容的詳細規格:標準、類別、級別與零組件。
- 選擇
 (自動調整大小圖示) ,再於模型上選擇一個鑽孔,以自動在對話方塊中選擇適當的大小。
(自動調整大小圖示) ,再於模型上選擇一個鑽孔,以自動在對話方塊中選擇適當的大小。 或者是從下拉清單中手動選擇大小。
如果沒有與所選鑽孔大小相符的標準零件,會出現一個訊息:

- 取決於您的訂閱類型,您可以如下所述編輯標準內容:
- 對於 Enterprise 與 Professional 的訂閱,如果系統中有零件編號與說明,則會自動提供。如果需要,按一下「開啟這個組態的中繼資料屬性」圖示 (
 ) 來開啟「屬性」對話方塊,您可於其中輸入標準內容零件的中繼資料資訊。如果您是 Company 帳戶的成員,中繼資料屬性是由整個 Company 帳戶共享的。如果您不是 Company 帳戶的成員,則會受限於您的使用者帳戶。
) 來開啟「屬性」對話方塊,您可於其中輸入標準內容零件的中繼資料資訊。如果您是 Company 帳戶的成員,中繼資料屬性是由整個 Company 帳戶共享的。如果您不是 Company 帳戶的成員,則會受限於您的使用者帳戶。 在將標準內容插入至組合件之後,您可以在「實例」清單中的實例上按右鍵,然後從環境選單選擇 [屬性] 來存取標準內容的屬性。
所有的 Professional 與 Enterprise 管理員可以編輯標準內容的中繼資料。Enterprise 管理員同時可以在在「Enterprise 設定」> 「全域權限」之下授與其他使用者和團隊編輯標準內容中繼資料的權限。詳細資訊請參考了解全域權限。
對於所有其他的訂閱類型 (Free、Standard、EDU),如果存在的話,系統會自動提供零件編號與說明。如果需要,按一下「編輯」圖示 (
 ) 即可將「零件編號」與「說明」欄位變為可編輯的。輸入標準內容零件的零件編號與說明。系統會顯示下列的訊息:
) 即可將「零件編號」與「說明」欄位變為可編輯的。輸入標準內容零件的零件編號與說明。系統會顯示下列的訊息: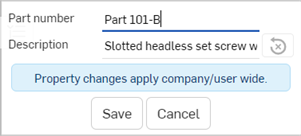
按一下 儲存。
按一下「重設中繼資料」圖示 Reset metadata icon (
 ) 來將「說明」重設回其預設。
) 來將「說明」重設回其預設。在兩種情況中都會顯示所選零件的預覽。
- 對於 Enterprise 與 Professional 的訂閱,如果系統中有零件編號與說明,則會自動提供。如果需要,按一下「開啟這個組態的中繼資料屬性」圖示 (
- 如果已選取了平坦面或圓柱面,或是選取了邊線,按一下插入來自動插入零件。如果之前沒有做出選擇,零件則會出現在滑鼠的位置:將零件拖曳到想要的位置然後按一下來抓取至結合連接器 (隱含或明確的) 上。
當要將隨後的標準內容插入以自動放置在與所選零件結合的堆疊內容中,請使用插入至離選取項目最近處與插入至離選取項目最遠處圖示。 若要反轉所插入零件的方位,請按下鍵盤上的「a」鍵。
下方的範例中,使用 [插入至離選取項目最近處] 會將內容插入至較短箭頭處 (最左邊),使用 [插入至離選取項目最遠處] 則會將內容插入至較長箭頭處 (最右邊):
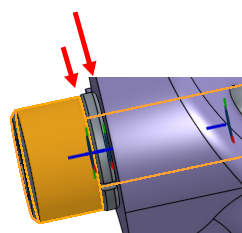
- 按一下對話方塊中的核取記號 (
 ) 以儲存動作,並在組合件中建立標準內容的實例,實例會列於「實例」清單之中 (並有隱含或明確的結合連接器)。
) 以儲存動作,並在組合件中建立標準內容的實例,實例會列於「實例」清單之中 (並有隱含或明確的結合連接器)。
插入標準內容時,Onshape 可以偵測結合的螺栓或螺釘,如果選擇了要將墊圈插入至相同的鑽孔中,Onshape 會將墊圈放置與扣緊在螺栓或螺釘頭底部。
螺栓僅有一個可用的參考點 (稱為結合)。墊圈與螺帽則有兩個可用的結合,因此可以堆疊起來,您可以插入至離選取項目最近或最遠處。例如,當插入第二個墊圈時,如果您選擇「離選取項目最近處」(或使用 Alt+Insert),則墊圈會被加到所選墊圈的上方,靠著螺栓頭。如果您選擇「離選取項目最遠處」(或使用 Shift+Insert),則墊圈會被加到所選墊圈的底部,靠著零件。
有無使用預先選擇會影響插入標準內容的過程。如果沒有選取項目 (在模型上),點按插入會開始拖曳的模式。標準內容會出現在滑鼠游標處, 然後您需要將標準內容拖曳到所需的位置,接著結合參考會出現,最後按一下來放置零件。
若要加快插入的過程,您可以預先選擇個別的鑽孔 (鑽孔的環狀邊線或圓柱面) 來明確地放置標準內容。在對話方塊中點按 [插入] 按鈕之前請先做出選擇。
您也可以預先選擇一個平坦面,在這種情況中當按一下 [插入] 按鈕時,無論所選標準內容的大小適當與否,都會將標準內容加至選取面的所有鑽孔中。
如果您選擇的鑽孔是用 Onshape 「鑽孔」特徵建立的,會找出特徵「精細」或「粗略」的螺紋定義並在所插入的標準內容上套用。如果鑽孔不是使用「鑽孔」特徵建立的,則 Onshape 的預設會使用「粗略」。
有些時候您可能會想要編輯組合件中某一標準內容的實例:
- 在組合件的零件上或「實例」清單中的實例上按右鍵。
- 從功能表中選擇 [編輯標準內容實例]。
- 「編輯標準內容」對話方塊開啟,您可於其中變更任何需要的特點;例如您可能要變更材料或是長度。
- 取決於您的訂閱類型,請執行下列的操作:
-
對於 Enterprise 與 Professional 訂閱,您可以編輯標準內容實例的中繼資料:
按一下「開啟這個組態的中繼資料屬性」圖示 (
 ) 來開啟「屬性」對話方塊。
) 來開啟「屬性」對話方塊。輸入所選標準內容零件的中繼資料資訊。中繼資料屬性是由整個 Company 帳戶共享的。如果您不是 Company 帳戶的成員,則會受限於您的使用者帳戶類型。
按一下 儲存。對話方塊隨即關閉。
在所選實例預覽的下方,按一下 更新。
- 對於其他所有的訂閱類型 (Free、Standard、EDU),您可以編輯零件編號與實例的說明描述:
- 按一下「編輯」圖示 (
 ) 來讓「零件編號」欄位變為可編輯的。
) 來讓「零件編號」欄位變為可編輯的。 - 輸入標準內容零件的零件編號。
按一下 儲存。
在所選實例預覽的下方,按一下 更新。
- 按一下「編輯」圖示 (
-
- 按一下核取記號圖示 (
 ) 來關閉對話方塊。
) 來關閉對話方塊。
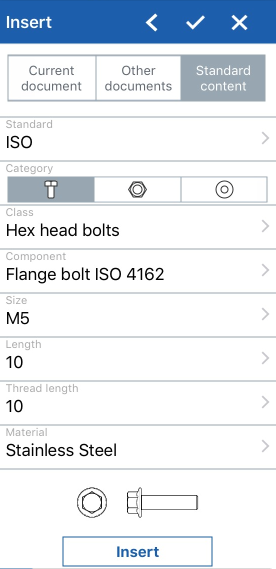
- 輕觸「插入零件與組合件」對話方塊中的標準內容分頁。
- 選擇您所要插入內容的詳細規格:標準、類別、級別與零組件。
- 選擇大小。
- 會顯示所選零件的預覽。
- 如果已選取了平坦面或圓柱面,或是選取了邊線,請輕觸插入來自動插入零件。如果之前沒有做出選擇,零件或出現在原點上。將零件拖曳到想要的位置然後輕觸來抓取至結合連接器 (隱含或明確的) 上。
- 輕觸對話方塊中的核取符號以儲存動作,並在組合件中建立標準內容的實例,實例會列於「實例」清單之中 (並有隱含或明確的結合連接器)。
在將標準內容的實例插入到組合件之後,實例會列在組合件清單中。若要編輯實例,請輕觸三按鍵功能表,然後選擇 [編輯] 來再次開啟「插入零件與組合件」對話方塊,建立新的選取項目並輕觸 [更新] 來在組合件中變更零件實例。
插入標準內容時,Onshape 可以偵測結合的螺栓或螺釘,如果選擇了要將墊圈插入至相同的鑽孔中,Onshape 會將墊圈放置與扣緊在螺栓或螺釘頭底部。
螺栓僅有一個可用的參考點 (稱為結合)。墊圈與螺帽則有兩個可用的結合,因此可以堆疊起來,您可以插入至離選取項目最近或最遠處。例如,當插入第二個墊圈時,如果您選擇「離選取項目最近處」(或使用 Alt+Insert),則墊圈會被加到所選墊圈的上方,靠著螺栓頭。如果您選擇「離選取項目最遠處」(或使用 Shift+Insert),則墊圈會被加到所選墊圈的底部,靠著零件。
有無使用預先選擇會影響插入標準內容的過程。如果沒有選取項目 (在模型上),輕觸 [插入] 會開始拖曳的模式。標準內容會出現在滑鼠游標處, 然後您需要將標準內容拖曳到所需的位置,接著結合參考會出現,最後輕觸來放置零件。
若要加快插入的過程,您可以預先選擇個別的鑽孔 (鑽孔的環狀邊線或圓柱面) 來明確地放置標準內容。在對話方塊中輕觸 [插入] 按鈕之前請先做出選擇。
您也可以預先選擇一個平坦面,在這種情況中當輕觸 [插入] 按鈕時,無論所選標準內容的大小適當與否,都會將標準內容加至選取面的所有鑽孔中。
如果您選擇的鑽孔是用 Onshape 「鑽孔」特徵建立的,會找出特徵「精細」或「粗略」的螺紋定義並在所插入的標準內容上套用。如果鑽孔不是使用「鑽孔」特徵建立的,則 Onshape 的預設會使用「粗略」。
有些時候您可能會想要編輯組合件中某一標準內容的實例:
- 輕觸並按住組合件中的零件,或是「實例」清單中的實例。
- 從功能表中選擇 [編輯標準內容實例]。
- 「插入」對話方塊開啟,您可於其中變更任何需要的特點;例如您可能要變更材料或是長度。
- 輕觸
 來儲存變更 (或輕觸 [取消] 來關閉對話方塊而不儲存變更)。
來儲存變更 (或輕觸 [取消] 來關閉對話方塊而不儲存變更)。
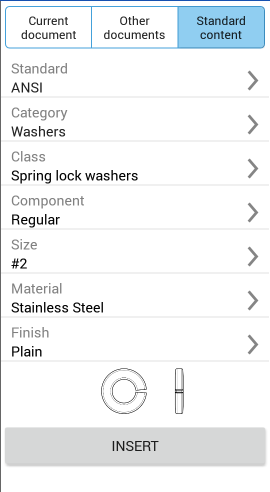
- 輕觸「插入零件與組合件」對話方塊中的標準內容分頁。
- 選擇您所要插入內容的詳細規格:標準、類別、級別與零組件。
- 選擇大小。
- 會顯示所選零件的預覽。
- 如果已選取了平坦面或圓柱面,或是選取了邊線,請輕觸插入來自動插入零件。如果之前沒有做出選擇,零件或出現在原點上。將零件拖曳到想要的位置然後輕觸來抓取至結合連接器 (隱含或明確的) 上。
- 輕觸對話方塊中的核取符號以儲存動作,並在組合件中建立標準內容的實例,實例會列於「實例」清單之中 (並有隱含或明確的結合連接器)。
在將標準內容的實例插入到組合件之後,實例會列在組合件清單中。若要編輯實例,請輕觸三按鍵功能表,然後選擇 [編輯] 來再次開啟「插入零件與組合件」對話方塊,建立新的選取項目並輕觸 [更新] 來在組合件中變更零件實例。
插入標準內容時,Onshape 可以偵測結合的螺栓或螺釘,如果選擇了要將墊圈插入至相同的鑽孔中,Onshape 會將墊圈放置與扣緊在螺栓或螺釘頭底部。
螺栓僅有一個可用的參考點 (稱為結合)。墊圈與螺帽則有兩個可用的結合,因此可以堆疊起來,您可以插入至離選取項目最近或最遠處。例如,當插入第二個墊圈時,如果您選擇「離選取項目最近處」(或使用 Alt+Insert),則墊圈會被加到所選墊圈的上方,靠著螺栓頭。如果您選擇「離選取項目最遠處」(或使用 Shift+Insert),則墊圈會被加到所選墊圈的底部,靠著零件。
有無使用預先選擇會影響插入標準內容的過程。如果沒有選取項目 (在模型上),輕觸 [插入] 會開始拖曳的模式。標準內容會出現在滑鼠游標處, 然後您需要將標準內容拖曳到所需的位置,接著結合參考會出現,最後輕觸來放置零件。
若要加快插入的過程,您可以預先選擇個別的鑽孔 (鑽孔的環狀邊線或圓柱面) 來明確地放置標準內容。在對話方塊中輕觸 [插入] 按鈕之前請先做出選擇。
您也可以預先選擇一個平坦面,在這種情況中當輕觸 [插入] 按鈕時,無論所選標準內容的大小適當與否,都會將標準內容加至選取面的所有鑽孔中。
如果您選擇的鑽孔是用 Onshape 「鑽孔」特徵建立的,會找出特徵「精細」或「粗略」的螺紋定義並在所插入的標準內容上套用。如果鑽孔不是使用「鑽孔」特徵建立的,則 Onshape 的預設會使用「粗略」。
有些時候您可能會想要編輯組合件中某一標準內容的實例:
- 輕觸並按住組合件中的零件,或是「實例」清單中的實例。
- 從功能表中選擇 [編輯標準內容實例]。
- 「插入」對話方塊開啟,您可於其中變更任何需要的特點;例如您可能要變更材料或是長度。
- 輕觸
 來儲存變更 (或輕觸 [取消] 來關閉對話方塊而不儲存變更)。
來儲存變更 (或輕觸 [取消] 來關閉對話方塊而不儲存變更)。
關於「學習中心」的其他資源,請參照此處的技術簡報文章:Onshape's Standard Content (需要有 Onshape 帳戶)。