 卡扣模式
卡扣模式
![]()
![]()
將圖元插入至組合件中時會自動建立一個結合,必須使用插入圖元上已明確建立的結合連接器。同時,拖曳一個圖元 (使用結合連接器) 來卡入至另一個圖元上的結合連接器。兩個方法都會開啟「結合」對話方塊,您可以在其中微調結合的類型與對齊。可以開啟或關閉「卡扣模式」。
快速鍵:Shift+s
插入一個圖元時
- 按一下
 來切換開啟 (開啟時會強調顯示)。
來切換開啟 (開啟時會強調顯示)。 - 開啟「插入」對話方塊,插入一個圖元。在「插入」對話方塊仍為開啟的情況下,將新插入的圖元拖曳至第二個圖元上暫留以啟動隱含的結合連接器。
- 當插入有多個明確結合連接器的零件時,使用 Ctrl 鍵來在要插入圖元的可用結合連接器間循環:
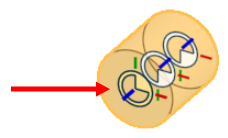
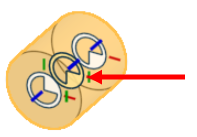
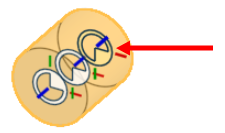
在上方的圖片中,選擇第一個要插入的結合連結器時,系統會強調顯示該結合連接器,當按下 Ctrl 鍵時會選擇第二個結合連結器,再次按下 Ctrl 鍵時,系統會選擇第三個結合連結器 - 重複使用 Ctrl 鍵會在結合連結器之間循環
-
當所需的結合連接器啟用時按一下。
- 若要調整結合,請在特徵清單中開啟新建立的結合。
圖元已插入時的步驟
- 按一下
 來切換開啟 (開啟時會強調顯示)。
來切換開啟 (開啟時會強調顯示)。 - 按一下並拖曳圖元;當您開始拖曳時圖元會變為透明 (以幫助您看到第二個圖元上的結合連接器)。
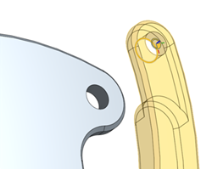
- 當您拖曳至喚醒另一個結合連接器的點上時,游標會變更以顯示圖元將會於放開游標時在連接點處抓在一起,放開游標時結合對話方塊會開啟。
當游標在啟用的結合連結器上暫留時,可使用 Ctrl 鍵來於被插入圖元的可用結合連接器間循環。
- 這時候您可選擇一個結合類型 (緊固、平面、轉動等),然後使用方向箭頭
 與副軸
與副軸  工具來調整結合連接器的方位。使用 [播放] 按鈕
工具來調整結合連接器的方位。使用 [播放] 按鈕  來產生結合行為的動畫。
來產生結合行為的動畫。
使用 ‘A’ 與 ‘Q’ 鍵來變更抓取拖曳過程中的對齊 (代替在對話方塊中按一下副軸的圖示)。
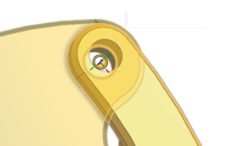
- 您可以使用 'A' 與 'Q' 鍵來變更抓取拖曳過程中的對齊 (代替在對話方塊中按一下副軸的圖示)。
- 當選取了圖元並在拖曳的過程中時,您可以縮放與旋轉圖形區域。
- 當選取圖元時圖元會變為透明,讓您可看清楚移動的位置。當將圖元拖曳靠近另一個圖元時,第二個圖元的結合參考點會變為啟用/顯示。
- 當您將實例插入至組合件中時,即使「卡扣模式」是開啟的,仍可以如往常一般移動與旋轉。
- 當使用卡扣模式插入圖元時,可使用 Ctrl 鍵來於不同的結合連接器間循環。
- Tap the Snap mode icon (
 ).
).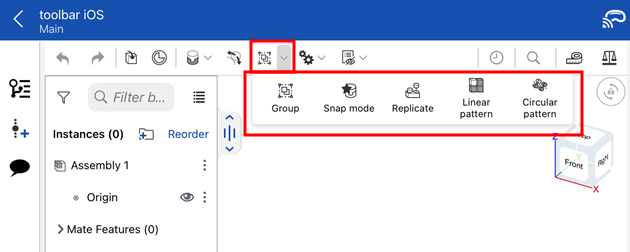
- 輕觸來選擇一個結合連接器 (隱含或明確的)。
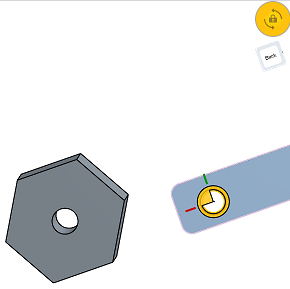
在您選擇了結合連接器 (隱含或明確的) 之後,會啟用 3D 旋轉鎖定,可讓您拖曳所選的結合連接器而不旋轉視圖。
- 將結合連接器拖曳到您要連接的所需結合連接器上 (隱含或明確的)。
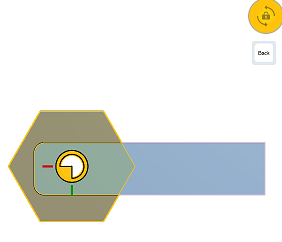
會開啟一個對話方塊讓您可以使用偏移與重新定向工具來微調結合類型與位置:
- 偏移 - 輕觸來設定偏移距離以定義要結合零件間的固定空間。
 - 反轉主軸,即實例的 Z 方位。
- 反轉主軸,即實例的 Z 方位。  - 重新定向副軸;輕觸即可以 90 度旋轉實例的象限方位 (在 XY 平面上)。
- 重新定向副軸;輕觸即可以 90 度旋轉實例的象限方位 (在 XY 平面上)。
- 接受對話方塊並儲存指定的資料/變更。
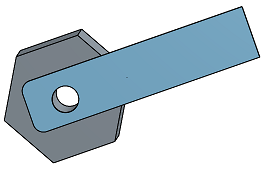
卡扣模式會保持為開啟,直到您手動輕觸來切換關閉。
- 當選擇了結合連接點與零件時,可以縮放與移動圖面區域。
- 一旦選擇了結合連接器之後,在圖形區域的任意處輕觸並拖曳來移動零件。使用手指在結合連接器之上或之下輕觸並拖曳來更清楚地看到執行的操作。
- 輕觸右上角的圖示來手動切換 3D 旋轉鎖定的開啟或關閉。如果您需要以更好的角度檢視結合連接器,可以嘗試旋轉視圖。