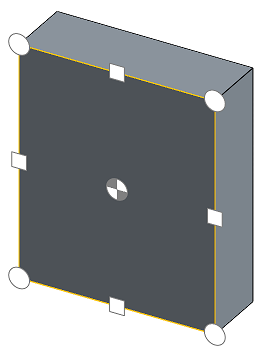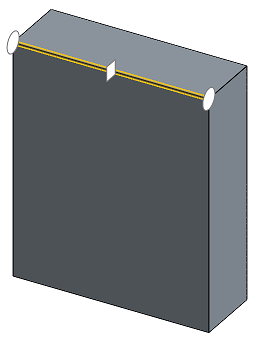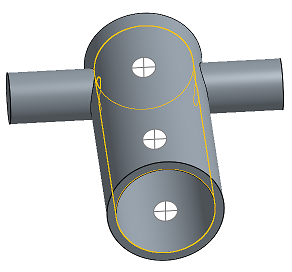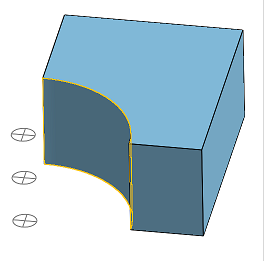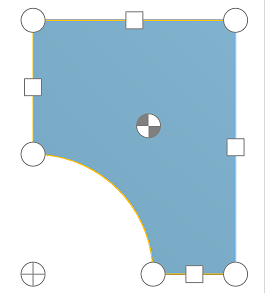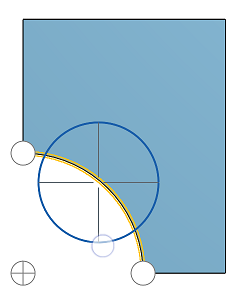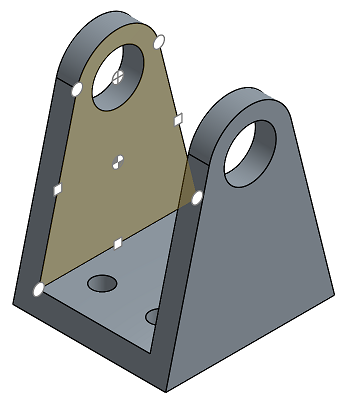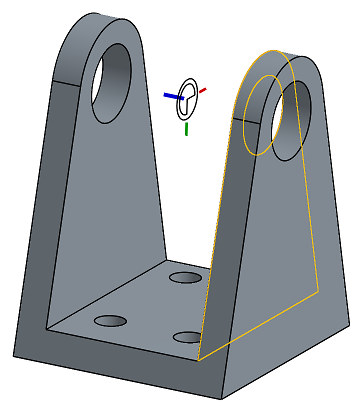結合連接器
結合連接器
![]()
![]()
![]()
結合連接器是在圖元上或其間的局部座標系統圖元,用於結合中以在圖元之間相互定位與定向。您也可以使用結合連接器來建立平面。
快速鍵:Ctrl+m
快速鍵:k (顯示/隱藏結合連接器)
結合連接器是局部的座標系統圖元,位在 Part Studio 的草圖、零件、曲線或曲面上或這些項目當中,或是位在組合件圖元之間的。將結合連接器用於結合中以在草圖、零件、曲線或曲面實例之間相互定位與定向。
藉由建立結合來在組合件中放置兩個零件或曲面實例。會將在一個實例上定義的結合連接器與在另一個實例中定義的結合連接器對齊來放置兩個實例。
結合連接器的 Z 軸可供需要選擇軸的特徵來使用。
可以用明確或隱含的方式來定義結合連接器:
- 明確的結合連接器:
- 使用在組合件或 Part Studio 工具列中的結合連接器工具來定義
- 會被列在特徵清單中的最高層級上
- 可以在建立結合的過程中從特徵清單中被選取
- 隱含的結合連接器:
- 會於建立結合的過程中被定義 (在組合件與 Part Studio 的某些特徵中)
- 會被列在組合件「特徵」清單的次層級中,位在使用該結合連接器的結合之下
- 在建立結合的過程中無法從「特徵」清單中選取
- 可於編輯其他特徵時建立
當在多個結合中使用同一個結合連接器時,會在特徵清單中列出使用該結合連接器的第一個結合,且僅列出結合連結器一次 (如果是隱含的結合),或結合連接器會以最上層的特徵在清單中出現。
使用快速鍵 k 來隱藏/顯示結合連接器。
若要進一步了解結合,請參考結合。若要了解結合與結合連接器,請觀看下方的影片。
讓我們看一下如何在 Onshape 中將結合加入到組合件上。切換到這個空白的 Assembly 分頁,然後插入來自 Part Studio 中的所有項目。所有的零件都可完全自由移動,並有全部的自由度。一開始請先固定一個零件來完全移除其自由度,使得其他零件可相對於其結合。要完成此操作,請在圖形區域或特徵清單中的一個零件上按右鍵,然後選擇 [固定]。任何被固定的零件在特徵清單中會有這個圖示。
Onshape 會根據您要達成結果的預期行為定義結合,這些結合像是緊固、轉動、滑動、平面、圓柱、銷槽、球面與平行。若要讓個零件沿著基材滑動,請選擇「滑動結合」。Onshape 會提示您選擇一個結合連接器。這是加入結合的重心。捲動滑鼠指標至任何面上,就會出現一個小的點。這些是您要在面上建立結合連接器的位置。當移動至其中的任何一個點時,會顯示一個小的三向器。除了做為在面與邊線上的位置之外,結合連接器同時是有自身 x、y 與 z 軸的座標系統。軸的方位是相當重要的,特別是針對某些結合類型。若要沿著三向操控器的藍色 z 軸滑動這個零件,將藍色軸定位垂直於零件邊線,然後按一下來將其抓取就定位。
對於第二個結合連接器,請移動至另一個零件的面上,同樣的原則適用。請注意三向操控器的方位,當點按時,零件會抓取就位。注意到有可以反轉主軸與副軸的圖示,可在您需要做出調整與獲得正確結果時使用。藉由使用結合連接器來加入單一的結合,您可以只要用幾個步驟就移除好幾個自由度。
「滑動結合」現在會列在「特徵」清單中。連按兩下來開啟結合並做出調整。例如,使用下拉清單來將這個結合變更為任何其他的結合類型,或重新定義任何的結合連接器。
若要將轉桿與轉柄的內部扣在一起,按一下「緊固結合」。這個結合類型會移除任何兩個結合連接器之間的任何自由度,使其連結在一起。在轉柄內側的面上與轉桿的面上分別選擇一個點來做為結合連接器。旋轉其中一個零件會同時旋轉兩者。
接下來將螺桿與滑動鉗口結合在一起。使用「轉動」或「圓柱結合」。「轉動結合」相較於「圓柱結合」會移除額外的自由度。按一下「圓柱結合」。移動游標至鉗口的圓柱面上,會出現三個預設的結合連接器位置以及軸。選擇圓柱後方的點,然後為轉柄重複同樣的步驟。當零件抓取就位時,您可能會注意到先前加入的結合並未解出。在這些狀況中,按一下 [解出] 按鈕。最後按一下核取記號來關閉結合對話方塊。
這個時候,轉桿可自由地繞著結合連接器旋轉,同時也可自由地沿著軸移動。這是「圓柱結合」作用的方式。在「圓柱結合」上連按兩下來開啟其對話方塊,並將其變更為「轉動」。現在,移動轉桿會旋轉轉桿而不會將其從鉗口的結合點移出。
請注意,您可以使用結合連接器工具預先精準定義結合點的位置與方位,而無須建立結合。您甚至可以在 Part Studio 中將結合連接器加入至零件上,以在將這些零件插入至組合件時使用結合連接器。
- 按一下
 。
。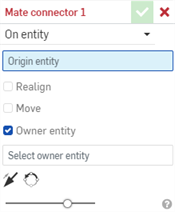
- 選擇在一個草圖或零件 (圖元) 上面或在草圖/零件之間建立結合連接器:
- 在圖元上 - 在一個零件或草圖上建立結合連接器:
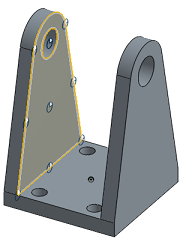
- 圖元之間 - 在零件或草圖上的兩個圖元中間處建立結合連接器:
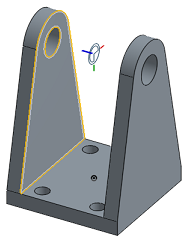
- 在圖元上 - 在一個零件或草圖上建立結合連接器:
- 在零件或草圖上為結合連接器選擇一個點:
- 移動至任何面上來啟動可能的結合連接器並選擇一個點。
- 或在面的任意處上按一下來將結合連接器自動放置在形心點。
您也可以選擇原點來做為圖元;可以在圖形區域或實例清單中選擇原點。
- 如果需要,請指定選項 (如下方的選項範例所示)。
- 按一下
 。
。
在結合連接器對話方塊開啟的情況下,將游標移動到零件上來「喚醒」預設的推斷點,最靠近游標的推斷點會被強調顯示為結合連接器。當您繼續移動游標到草圖或零件上時,不同的預設推斷點會出現。
當您看到要選擇的結合推斷時,可在移動滑鼠的當下按住 Shift 來鎖住結合推斷。
零件或草圖的每個面與邊線都有預設的推斷點:
- 在形心
- 在中點
- 在角落
- 在圓錐面的虛擬交角:
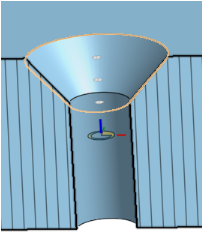
在圓錐面上、中、下與虛擬交角 (圓錐面側邊沿伸時的交點) 的推斷點
- 包含在平坦面中任何區域的形心 (例如,鑽孔與溝槽)
在預設的結合連接器在形心上被強調顯示之前 (左圖),您可能會看到形心點的圖示 (右圖):
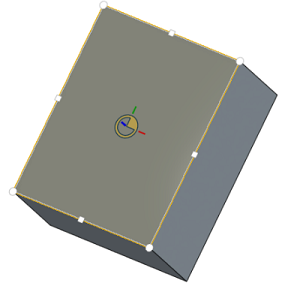
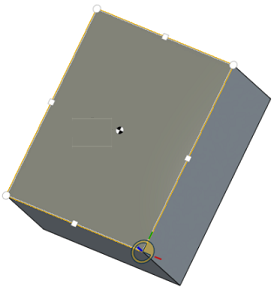
對於圓柱面,推斷點會出現在圓柱與部分圓柱面的軸上:
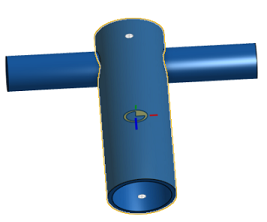
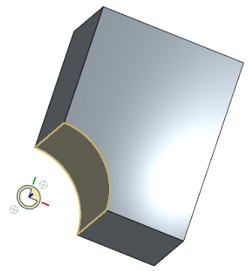
選擇有部分圓柱邊線的一個平坦面,結合連接器的推斷點會包括軸的形心:
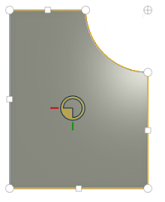
將游標移動暫留至部分圓柱面的邊線上,預設的結合連接器會出現在軸的形心上:
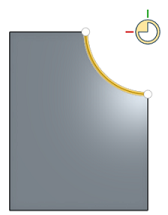
如果您選擇一個曲線端點或控制點,結合連接器會與全域的 Z 軸 (以藍色顯示) 對齊:
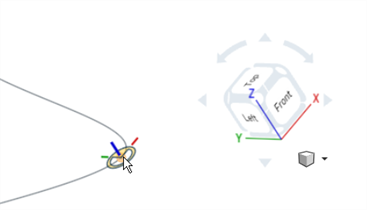
如果您選擇曲線本身,結合連接器會在最近的隱含端點、控制點或中點與曲線對齊相切
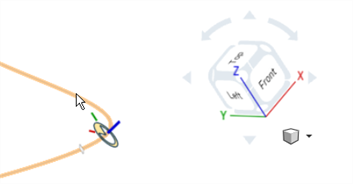
若要在移動游標時不啟用其他結合連接器而只專注在特定的推斷點或預設的結合連接器上,請使用 SHIFT 鍵來避免其他結合連接器的出現。
核取「重新對齊」來變更結合連接器沿著主軸與 (選擇性使用) 副軸的方位。
如果您要重新對齊預設結合連接器的方位來使得結合的零件在所需方向上是互相對齊的,這些選項相當有用。與其修改結合,您可以修改結合連接器來得到希望的結果。
-
主軸圖元 - 控制 Z 軸的方位。在圖形區域中選擇一個圖元來用做為主軸。
-
副軸圖元 - 控制 XY 軸的方位。在圖形區域中選擇一個圖元來用做為副軸。
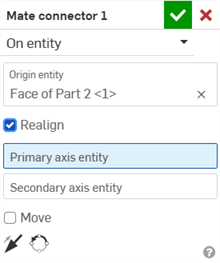
對齊結合連接器副軸的範例:
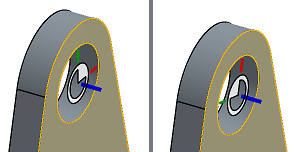
在特定方向上以指定的距離移動結合連接器。欄位會以下列的順序出現:
- X 平移
- Y 平移
- Z 平移
您也可以使用旋轉欄位來指定特定的度數。
您可以在組合件的數值欄位中使用表達式與三角函數。
反轉結合連接器的主軸
將主軸反轉 180 度。

重新定向結合連接器的副軸
使用 X/Y 座標來一次移動主軸四分之一圓。
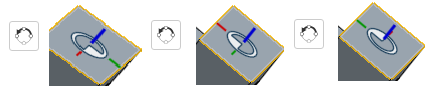
當您選擇一條邊線或面時,可用來做為結合連接器的推斷點會是:
-
平坦面 - 在每個頂點、弧心、邊線中點平行於面,以及面形心
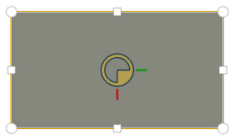
-
圓柱面 - 在中間與尾端垂直於面的軸
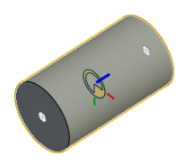
-
線性邊線或草圖線 - 在中間與尾端垂直於直線
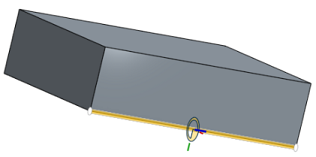
-
圓形邊線或草圖圓 - 在中間與尾端垂直於直線
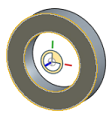
-
曲線端點與控制點 - 與全域的 Z 軸對齊
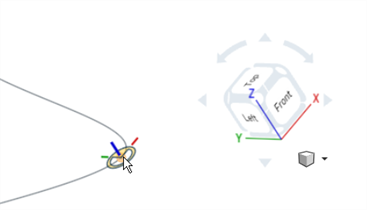
-
曲線 - 在最近的端點、控制點或中點與曲線相切
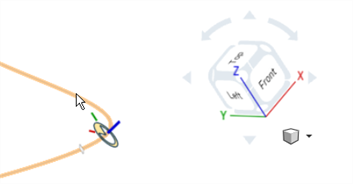
-
頂點 - 垂直於給定面
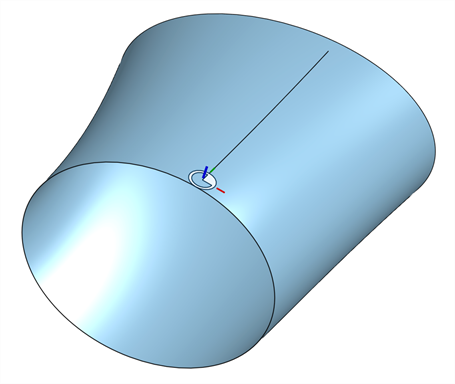
建立結合連接器之後,您可以在 Part Studio 與組合件中隱藏或顯示結合連接器:
- 使用「特徵」清單的環境選單 (隱藏、隱藏其他結合連接器/顯示、顯示所有結合連接器)
- 隱藏其他結合連接器隱藏除了您選取外的所有其他結合連接器。
- 使用在特徵清單中的
 圖示來隱藏某一特定的結合連接器。
圖示來隱藏某一特定的結合連接器。 - 在 Part Studio 或組合件中隱藏/顯示結合連接器是針對 Part Studio 或組合件提供的功能。當插入在 Part Studio 中為隱藏的結合連接器到組合件中時,結合連接器是顯示的。您可以在 Part Studio 中檢視結合連接器,然後在組合件將其保持為隱藏 (反之亦然)。
- 如果所產生的行為不是您所預期的,請嘗試反轉結合連接器的主軸和/或副軸。
- 當您移動游標來選擇一個結合連接器時,可使用 SHIFT 鍵來將結合連接器保持為顯示。這在您所需可能結合連接器的推斷點是靠近邊線的情況時相當有用。
- 會將所有的結合連接器列於「特徵」清單中;您可以隱藏/顯示、編輯和調整、變更與使用不同的連接器方位。
- 您也可以在關聯情境中操作時選擇並隱藏/顯示結合連接器。
- 可以同時在組合件與 Part Studio 中建立結合連接器。在 Part Studio 中建立結合連接器有三個好處:
- 在定義結合連接器時,您可以從 Part Studio 的「特徵」清單中選擇原點。
- 您可以在 Part Studio 中參考草圖圖元。這樣比在組合件中可以於更多位置定義結合連接器。
- 在 Part Studio 中定義的結合連接器可在該零件做為組合件中實例時再次使用。
- 當在 Part Studio 中建立結合連接器時,在「結合連接器」對話方塊中有一個「所屬圖元」的額外選項。
組合件中的「結合連接器」對話方塊
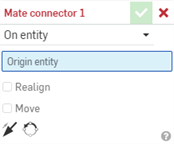
Part Studio 中的「結合連接器」對話方塊
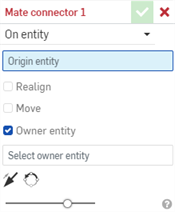
在有多個零件的 Part Studio 中,可能無法清楚了解那一個零件擁有結合連接器。使用「所屬圖元」欄位來指明那個草圖、零件或曲線擁有結合連接器,或將「所屬圖元」欄位留為空白來建立沒有擁有者的結合連接器。
- 如果結合連接器是在 Part Studio 中複製排列的零件,在插入 Part Studio 時,會將結合連接器加入到組合件中。如果在將 Part Studio 插入到組合件中時沒有看到您的結合連接器,請確定零件是列為結合連接器的所屬圖元。

結合連接器是在草圖、零件、曲線或曲面上或其間的局部座標系統圖元,用於結合中以在草圖、零件、曲線或曲面實例之間相互定位與定向。您也可以使用結合連接器來建立平面。
- Tap the Mate connector tool icon (
 ).
).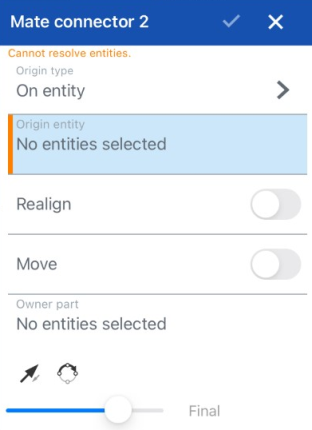
- 選擇起源類型:
- 在圖元上 - 在一個零件或草圖上建立結合連接器。
- 圖元之間 - 在草圖、零件、曲線或曲面上的兩個圖元中間處建立結合連接器。
- 選擇起源圖元。
- 選擇性地切換來重新對齊。
如果要對齊,請選擇主軸與副軸圖元。
- 選擇性地切換來移動。
如果您要移動,請指定 X、Y 與 Z 值。
同時選擇旋轉軸與指定旋轉角度。
- 選擇所屬圖元。
- 輕觸核取記號。
您也可以在編輯其他特徵的同時,在 Part Studio 中建立結合連接器。詳細資訊請參考適當的特徵工具說明主題。
切換開啟重新對齊來變更結合連接器沿著主軸與 (選擇性使用) 副軸的方位。
選擇結合連接器要重新對正的主軸與副軸。
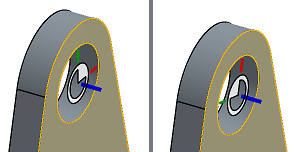
在特定方向上以指定的距離移動結合連接器。欄位會以下列的順序出現:
- X 平移
- Y 平移
- Z 平移
您也可以使用旋轉軸並指定度數來旋轉結合連接器。
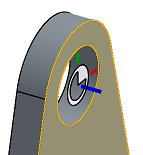
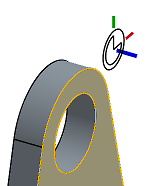
建立結合連接器之後,您可以在 Part Studio 與組合件中隱藏或顯示結合連接器:
- 使用「特徵」清單的環境選單 (隱藏、隱藏其他結合連接器/顯示、顯示所有結合連接器)
- 隱藏其他結合連接器隱藏除了您選取外的所有其他結合連接器。
- 使用特徵清單中的隱藏/顯示圖示 (眼睛圖示) 來隱藏特定的結合連接點。
- 在 Part Studio 或組合件中隱藏/顯示結合連接器是針對 Part Studio 或組合件提供的功能。當插入在 Part Studio 中為隱藏的結合連接器到組合件中時,結合連接器是顯示的。您可以在 Part Studio 中檢視結合連接器,然後在組合件將其保持為隱藏 (反之亦然)。
結合連接器是在草圖、零件、曲線或曲面上或其間的局部座標系統圖元,用於結合中以在草圖、零件、曲線或曲面實例之間相互定位與定向。您也可以使用結合連接器來建立平面。
- 輕觸「結合連接器」工具。

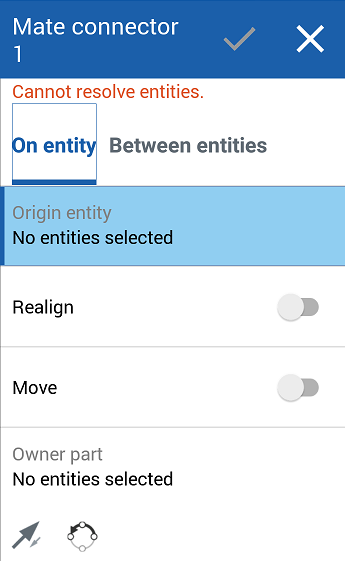
- 選擇起源類型:
- 在圖元上 - 在一個草圖、零件、曲線或曲面上建立結合連接器
- 圖元之間 - 在草圖、零件、曲線或曲面上的兩個圖元中間處建立結合連接器。
- 選擇起源圖元。
- 選擇性地切換來重新對齊。
如果要對齊,請選擇主軸與副軸圖元。
- 選擇性地切換來移動。
如果您要移動,請指定 X、Y 與 Z 值。
同時選擇旋轉軸與指定旋轉角度。
- 選擇所屬圖元。
- 輕觸核取記號。
切換開啟重新對齊來變更結合連接器沿著主軸與 (選擇性使用) 副軸的方位。
選擇結合連接器要重新對正的主軸與副軸。
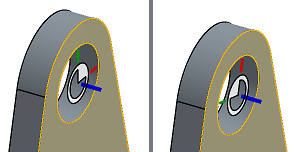
在特定方向上以指定的距離移動結合連接器。欄位會以下列的順序出現:
- X 平移
- Y 平移
- Z 平移
您也可以使用旋轉軸並指定度數來旋轉結合連接器。
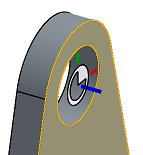
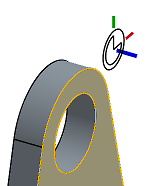
建立結合連接器之後,您可以在 Part Studio 與組合件中隱藏或顯示結合連接器:
- 使用「特徵」清單的環境選單 (隱藏、隱藏其他結合連接器/顯示、顯示所有結合連接器)
- 隱藏其他結合連接器隱藏除了您選取外的所有其他結合連接器。
- 使用特徵清單中的隱藏/顯示圖示 (眼睛圖示) 來隱藏特定的結合連接點。
- 在 Part Studio 或組合件中隱藏/顯示結合連接器是針對 Part Studio 或組合件提供的功能。當插入在 Part Studio 中為隱藏的結合連接器到組合件中時,結合連接器是顯示的。您可以在 Part Studio 中檢視結合連接器,然後在組合件將其保持為隱藏 (反之亦然)。
關於「學習中心」的其他資源,請參照此處的技術簡報文章:All the ways to use Mate connectors (需要有 Onshape 帳戶)。