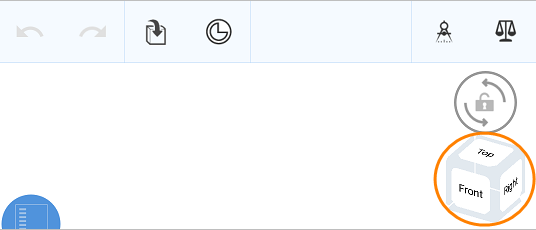装配体
![]()
![]()
![]()
在 Onshape“装配体”选项卡中,您可以定义一个装配体的零件和子装配体实例的层次结构。您还可以从中定义自由度的度数和关系。一个文档可以包含多个“装配体”选项卡。一个装配体可以将另一个装配体实例化为子装配体和/或直接实例化零件。您可以实例化有权访问(且已设置版本)的同一文档或其他文档中的零件。
要创建其他装配体,请使用窗口底部的加号菜单 ![]() (如下所示,在蓝色箭头下方),然后选择创建装配体。
(如下所示,在蓝色箭头下方),然后选择创建装配体。
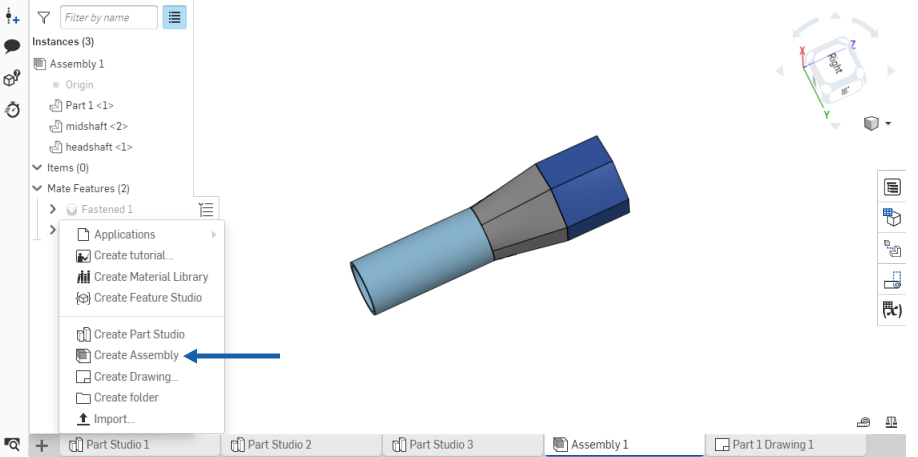
Onshape 文档可以根据您的需要包含任意多个选项卡。使用 ![]() 可创建更多选项卡。右键单击选项卡可执行更多操作,如访问“属性”或重命名选项卡。
可创建更多选项卡。右键单击选项卡可执行更多操作,如访问“属性”或重命名选项卡。
让我们来看看如何在 Onshape 中为您的装配体添加“配合”。切换到这个空的“装配体”选项卡,然后插入 Part Studio 中的所有内容。所有零件均可完全自由移动,并具有所有自由度。首先,固定其中一个零件,使其移除所有自由度,这样所有其他的零件都会相对于它进行配合。为实现这一操作,请右键单击图形区域或特征列表中的零件并选择“固定”。在特征列表中,任何已固定的零件旁边都有此图标。
Onshape 根据您想要的预期行为定义配合,例如紧固、旋转、滑块、平面、圆柱、销槽、球体和平行。若要让这个零件沿着底座滑动,请选择“滑块配合”。Onshape 会提示您选择一个配合连接器。这些是添加配合的核心。在任意一个面上滚动鼠标指针就会出现小圆点。这些是在面上建立配合连接器的位置。当滚动到其中一个点时,会出现一个小的三重轴。除了面和边上的位置外,配合连接器还充当具有自身 x、y 和 z 轴的坐标系。轴的方向很重要,特别是对于某些类型的配合。若要沿三重轴的蓝色 z 轴滑动此零件,请将定向蓝色轴以垂直于零件的边,然后单击以将其对齐卡点。
对于第二个配合连接器,请滚动至另一个零件的面,也是同样的操作原理。请注意三重轴的方向。单击时,零件会卡入到位。请注意,如果您需要进行任何调整并获得正确结果,有一些图标可以翻转主轴和副轴。使用配合连接器添加单个配合之后,您只需几个步骤就能够移除多个自由度。
“滑块配合”现在已在特征列表中列出。双击将其打开并对配合进行调整。例如,使用下拉列表将此配合更改为任何其他配合类型。或者重新定义任何配合连接器。
若要将主轴固定在轴内,请单击“紧固配合”。这种配合类型消除了任何两个配合连接器之间的所有自由度,使其粘合在一起。在轴内面和主轴面上分别选择一个点作为配合连接器。旋转其中一个零件就会使它们同时旋转。
接下来,使螺钉与滑动卡板配合在一起。使用“旋转配合”或“圆柱配合”。“旋转配合”比“圆柱配合”要移除一个自由度。单击“圆柱配合”。在卡板的圆柱面上滚动。沿着它的轴有三个默认的配合连接器位置。选择圆柱后面的点,在轴上重复这个过程。当零件卡入位置时,您可能会注意到先前添加的配合没有处理。在这些情况下,单击“处理”按钮。最后,单击绿色复选标记以关闭“配合”对话框。
此时,主轴可以围绕配合连接器自由旋转,也可以沿轴自由移动。这就是“圆柱配合”的操作方式。双击“圆柱配合”,开启对话框并将其更改为旋转。现在,移动主轴会使其旋转,而不会将其从卡板上的配合点移开。
请记住,您可以使用“配合连接器”工具提前精确定义配合点的位置和方向,而无需创建“配合”。您甚至可以在 Part Studio 中将配合连接器加至零件上,这样当这些零件插入到您的装配体中时便可使用配合连接器。
![]()
当装配体选项卡处于活动状态时,装配体工具栏也处于活动状态。
工具栏中显示的各种配合(紧固配合、滑块配合等)统称为“配合”。
在装配体中,使用 S 键访问装配体快捷栏:
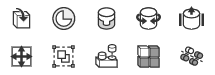
通过您的 Onshape 帐户“首选项”页面自定义该工具栏。
您可以自定义 Onshape 工具栏(在 Part Studio、装配体和 Feature Studio 中 - Part Studio 中的工具栏如下所示):
- 将光标悬停在工具栏中的任意位置并右键单击,然后选择“自定义工具栏…”。

这样将激活编辑工具栏的功能:
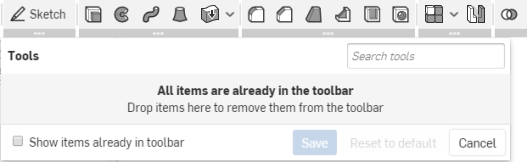
- 工具在工具栏内的工具集中亮显,您可以将这些工具集拖放到工具栏上的新位置:

- 通过将工具图标拖动到新建工具集箱(在开始拖动图标时显示)来创建新的工具集:

- 将各个工具从工具栏中拖出并放到工具箱中以将其从工具栏中移除(始终可以将其拖放回工具栏)。拖动操作期间如下所示:
-
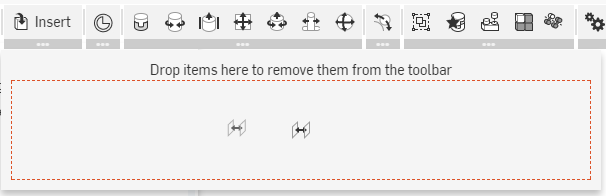
拖动完成后:
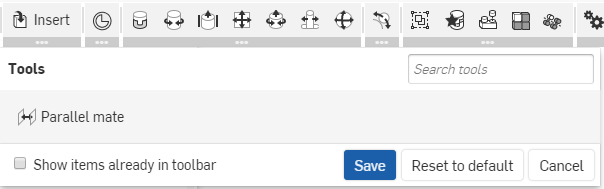
- 单击“保存”以保存更改,单击“取消”以关闭而不保存,或单击“重置为默认值”以撤消对该类型工具栏(Part Studio、装配体或 Feature Studio)的所有更改并将工具栏还原到 Onshape 原始顺序和内容。
当工具是组的一部分时,您必须移动整个组。整个组被移除后,如果需要,您可以选择单个工具移回工具栏。要重整整个组,请选择“重置为默认值”,这将重置整个工具栏。
搜索工具
快捷键:alt/opt+c
![]()
在 Onshape 中,您可以搜索“装配体”工具栏以及“特征”工具栏和“草图”工具栏中的工具:有关这些特定主题的详细信息,请参见文档工具栏和文档菜单、特征工具和草图工具。
右击“装配体”选项卡可访问“装配体”选项卡环境菜单:
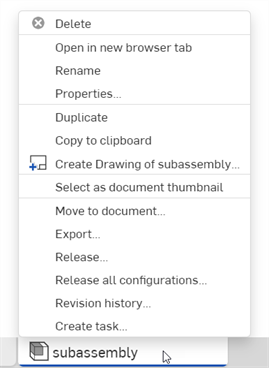
- 删除 - 选项卡,即使其处于活动状态也会删除。不能删除剩下的最后一个选项卡。
- 在新浏览器选项卡中打开 - 在新浏览器选项卡中打开此装配体。
- 重命名... - 重命名此装配体。
- 属性... - 访问提供装配体相关信息的对话框。在“属性”对话框中,您可以提供整个装配体的元数据。灰显(不活动) 的属性已定义并通过帐户管理中 Company 的属性进行填充。有关更多信息,请参见管理公司 > 属性。
- 复制 - 复制此“装配体”选项卡并将副本插入到此同一文档中。所有对原始装配体或其他装配体的参考都会保留。
- 复制到剪贴板 - 在剪贴板上创建此“装配体”选项卡的副本。之后,您可以在另一个文档中使用
 菜单,然后使用“粘贴”选项卡命令将“装配体”选项卡添加到该文档中。当“装配体”选项卡复制/粘贴到另一个文档中时,创建的来源 Part Studio 和“装配体”也会粘贴到另一个文档中。不会保留原始文档的任何参考。
菜单,然后使用“粘贴”选项卡命令将“装配体”选项卡添加到该文档中。当“装配体”选项卡复制/粘贴到另一个文档中时,创建的来源 Part Studio 和“装配体”也会粘贴到另一个文档中。不会保留原始文档的任何参考。 - 创建 x 的工程图... - 自动创建整个装配体(仅实体/零件)的工程图。这样将在文档中创建一个新的工程图选项卡。
- 选择作为文档缩略图 - 将此装配体图像用作“文档”页面上文档的缩略图。
- 移至文档... - 将装配体移至新文档,在此操作过程中创建文档。如果任何零件或装配体用在原始文档的任何选项卡中,则会在两个文档之间创建链接。请注意,只有装配体选项卡将移至新文档。如果此操作会产生没有选项卡的文档,则会被阻止。
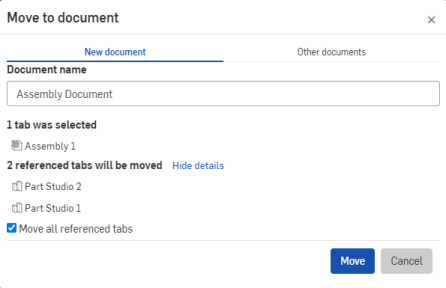
- 导出 - 以多种格式导出装配体中的零件,并可选择在何处下载或保存在单独的 Onshape 选项卡中。
- 发布 - 对于能够创建发布套件的用户,此命令可打开“发布候选”对话框。
- 发布所有配置 - 对于能够创建发布套件的用户,此命令将打开“发布候选”对话框,其中所有配置都预先加载到发布套件中。此选项仅适用于具有单个清单输入的配置。如果有多个清单输入,或者使用复选框或配置变量输入,则命令选项不可用。对话框打开后(单击环境菜单中的“发布”命令后),您可以随时将配置添加到发布套件中。
- 创建任务 - 创建可分配给其他用户(或当前用户)的任务,此任务可参考装配体并具有截止日期。被指定完成此任务的用户会收到该任务的通知。您可以从任何 Onshape Part Studio、“装配体”和“工程图”选项卡创建任务,也可以从“选项卡管理器”,通过“选项卡管理器”列表中的某个选项卡的环境菜单创建任务。
在“装配体”列表中访问单个实例和子装配体的环境菜单,以将其重新排列成新的子装配体和/或将它们移至新的子装配体中。当复制和移动子装配体时,所有匹配都会保留。
如果操作(移动或复制)会导致修改链接的(外部)文档,此操作会失败。链接的(外部)文档是不可变的版本,不能修改。
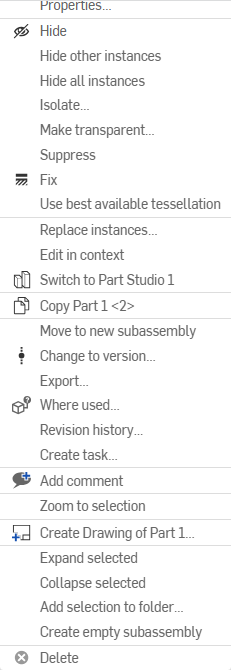
若要将装配体中的零件实例替换为装配体中尚未存在的另一个零件实例,使用替换实例选项。
要轻松展开或折叠“装配体实例”列表中的选定子组件,请右键单击子组件,然后使用位于“展开和折叠”选项下拉列表下方的“展开所选子装配体”或“折叠所选子装配体”选项。
若要轻松展开或折叠“装配体实例”列表中的选定子装配体,右击子装配体,然后使用位于“展开和折叠”选项下拉列表下方的全部展开或全部折叠选项。只有在“实例”列表中未选择任何子装配体时,这些选项才会出现。
- 右键单击要移动的零件和/或阵列,然后选择“移至新子装配体”。
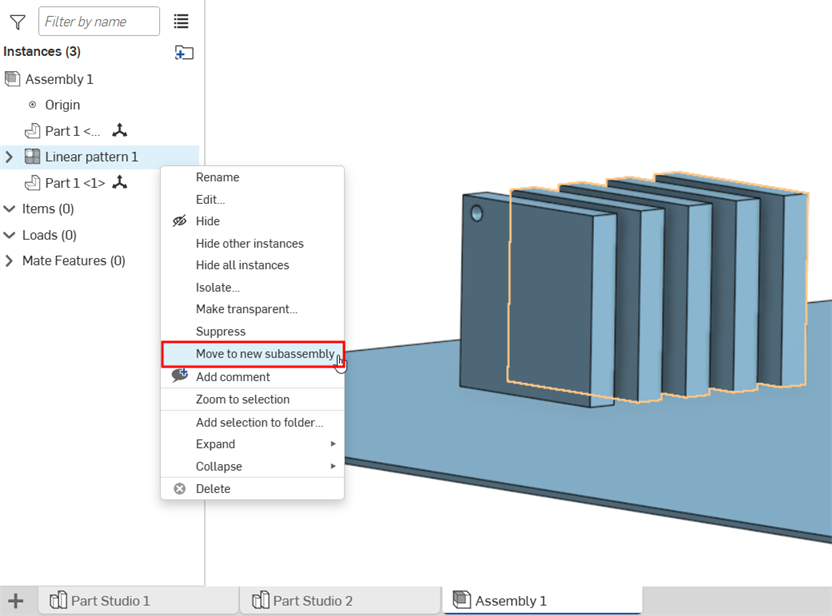
- 任何零件或阵列依赖关系也将移至新的子装配体。在“移至新子装配体”对话框中查看将受此移动影响的依赖项,然后单击“移动”。
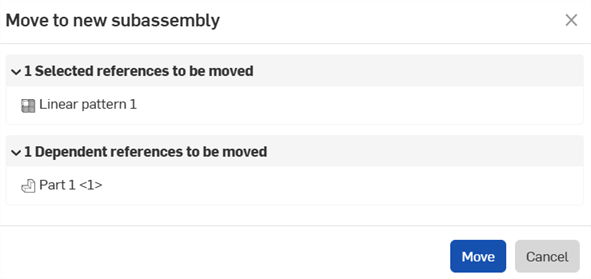
新的装配体出现在列表中,并创建了一个包含选定零件和/或阵列的新装配体页签。
还会创建新的嵌合特征图元并将其直接放置在列表中的新装配体中。如果零件/阵列不包括嵌合,则此新嵌合特征为空。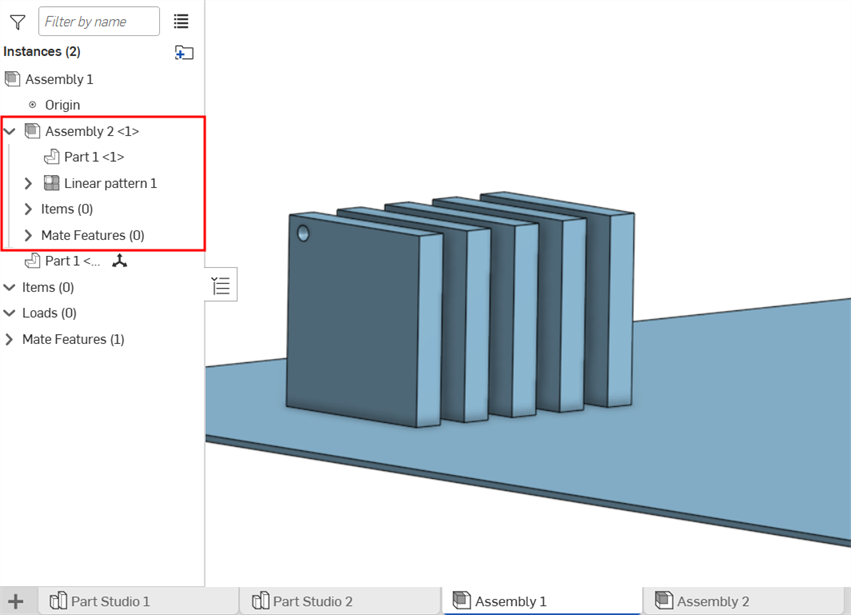
阵列和相关零件已移至清单中的子装配体。
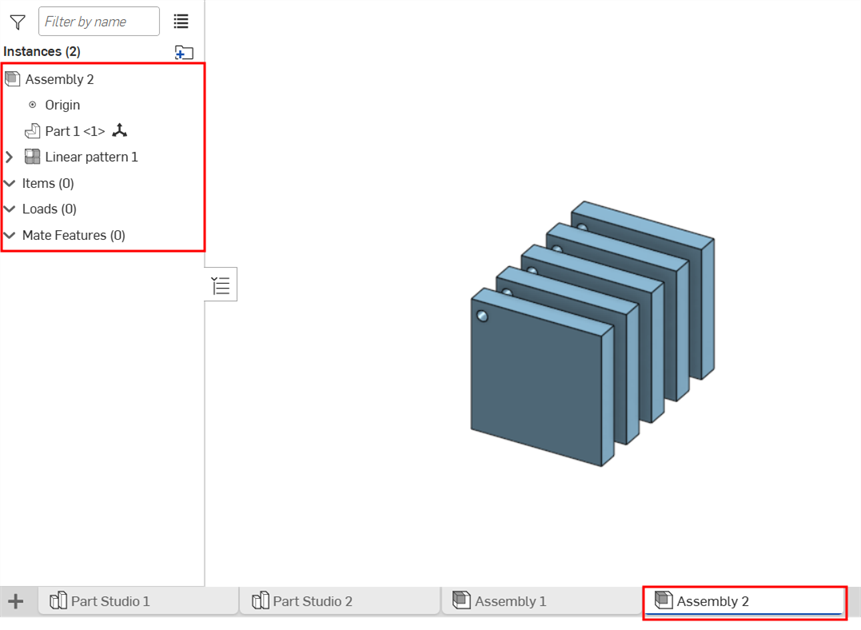
阵列和相关零件出现在新的“装配体”页签中。
- 在装配体列表中右键单击,然后选择“创建新的子装配体”。
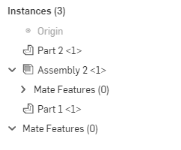
- 一个新装配体将显示在列表中,而不显示任何零件或配合特征。该新装配体将自动命名为“装配体 X <x>”,其中 X 是文档中的下一个连续装配体编号,<x> 是当前装配体选项卡中该装配体的实例。
新的(空)装配体选项卡即创建。如果需要,请使用选项卡的环境菜单重命名装配体。
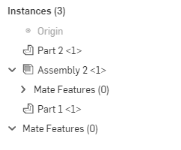
您还可以拖放图元以重新配置子装配体(拖入和拖出其他子装配体)并重新排列列表中图元的顺序。
溶解子组件(或同时溶解多个子组件)会将所有子组件实例及其配对连接从子组件移至父组件。子组件选项卡未删除,但现在为空。这对于快速从顶层向下重新组织装配体结构很有用。
如果子组件包含文件夹,则无法将其溶解。
引用正在解散的子程序集的文档版本保持不可变。但是,引用文档的工作区中的 “子组件” 选项卡是空的。
如果无意中删除了子组件,则可以将其从历史记录的先前位置恢复。参见 合并。
若要解散子装配体,必须位于其父装配体选项卡上。右键单击子装配体并选择“解散子装配体”(如下图所示)。在下面的示例中,子装配体 <1> 重新合并到装配体 1 中(如下第二张图所示)。
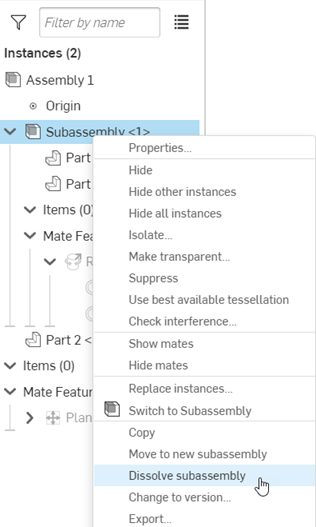

将当前子装配体锁定到顶级装配体中的当前位置,或跟随子装配到指定位置(如果存在)。启用后,子装配体的嵌合位置将被冻结,从而通过缩短子装配体的嵌合求解和重生成时间来提高顶级装配体的性能。
锁定或跟踪子装配体的命名位置主要用于:
-
提高装配体性能
-
避免意外移动顶级装配体中有运动的子装配体
-
在顶级装配体的环境下试用不同的子装配体命名位置
若要锁定或跟随子装配体的位置,请执行以下操作:
-
在“装配体”选项卡中,右键单击装配体实例列表中的子装配体实例,然后选择锁定/跟随位置到:
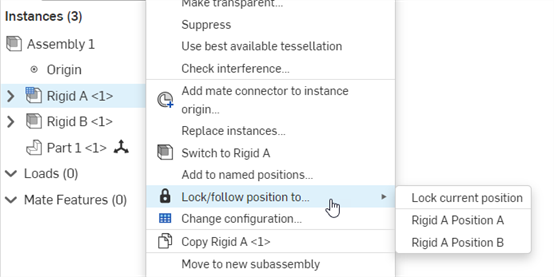
-
在子菜单中,选择以下 2 个选项之一:
-
锁定当前位置 - 将子装配体锁定到顶级装配体中的当前位置。在顶级装配体中,嵌合位置被冻结到当前位置。
-
命名位置(如果存在一个或多个命名位置) - 子装配体跟随其在子装配体标签的命名位置中定义的位置。启用此选项后,如果在子装配体的命名位置上移动了任何嵌合位置,则该运动会跟进并反映在顶级装配体中。这会强制子装配体重新生成,然后子装配体被锁定在顶级装配体中的新位置。
-
-
启用锁定/跟随选项后,锁定图标 (
 ) 显示在子装配体的右侧(如下图所示),锁定/跟随到子菜单选项左侧有一个复选标记,表示当前的位置或命名位置(如下图所示):
) 显示在子装配体的右侧(如下图所示),锁定/跟随到子菜单选项左侧有一个复选标记,表示当前的位置或命名位置(如下图所示):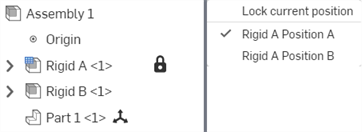
-
若要解锁/取消关注子装配体位置,请右键单击锁定图标。该图标更改为解锁图标 (
 )。
)。
将鼠标悬停在实例列表中的子装配体上方会显示解锁图标。右键单击此图标可快速将子装配体锁定到当前位置。一旦锁定,即使鼠标没有悬停在子装配体上方,该图标仍会显示出来。
默认情况下,新创建的文档包含一个空的 Part Studio 和装配体。在 Onshape 装配体中,您可以定义一个装配体的零件和子装配体实例的层次结构。您还可以从中定义这些实例的移动方式。一个文档可以包含多个装配体选项卡。一个装配体即可将另一个装配体实例化为子装配体和/或直接实例化零件。
- 轻按要移动的一个或多个零件,然后轻按(零件名称右侧的)三点菜单可访问环境菜单。
- 选择“移动至新子装配体”。
- 新装配体会显示在列表中,新装配体选项卡会显示在文档中。一个或多个零件会放置在列表中的新装配体中,装配体会自动命名为装配体 X <x>,其中 X 是文档中的下一个连续装配体编号,<x> 是当前装配体选项卡中该装配体的实例。
新的装配体选项卡即创建。如果需要,请使用选项卡的环境菜单重命名装配体。
还会创建新的配合特征图元,并直接放置在列表中的新装配体中。如果零件没有配合,此新的配合特征为空。
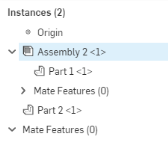
- 轻按装配体列表,然后轻按(零件名称右侧的)三点菜单可访问环境菜单。
- 选择“创建新子装配体”。
- 一个新装配体将显示在列表中,而不显示任何零件或配合特征。该新装配体将自动命名为“装配体 X <x>”,其中 X 是文档中的下一个连续装配体编号,<x> 是当前装配体选项卡中该装配体的实例。
新的(空)装配体选项卡即创建。如果需要,请使用选项卡的环境菜单重命名装配体。
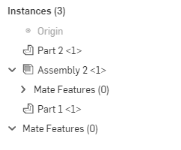

访问文档信息面板,在此面板中,您可以访问不适合放在导航栏的任何工具(上方所列)以及下方所列的一些其他工具。
要访问文档信息面板,请轻按右上角的“更多”图标。
此时将打开文档信息面板。在此处,从以下几项中选择:
- 属性 - 查看文档属性。
- 复制 - 创建所在工作区的副本。
- 单位 - 查看并设置文档的默认测量单位(例如长度、角度和质量单位)。
- 文档名称 - 轻按右上角的编辑图标以编辑文档名称。
- 文档说明 - 轻按“添加说明”以添加或编辑文档说明。
- 共享 - 轻按“共享”图标以与个人、团队、公司或 Onshape 技术支持人员共享文档。您也可以将文档设置为“私有”或“公开”。

当您创打开一个文档时,最近打开的选项卡会处于活动状态。
轻按向上的人字形(向上箭头)可打开“创建选项卡”菜单。
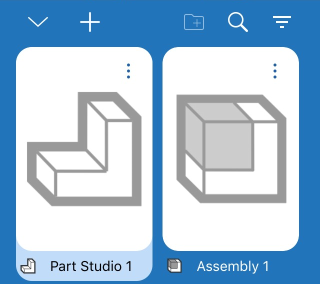
- 轻按选项卡可将其激活。切换选项卡时,会提交所有打开的特征。
- 向左或向右轻扫可水平滚动浏览列表。
- 按装配体或 Part Studio 筛选选项卡。
- 按名称搜索 Part Studio 或装配体。
- 创建、重命名、复制和删除 Part Studio 或装配体。对于文档可以包含多少个 Part Studio 或装配体没有限制。
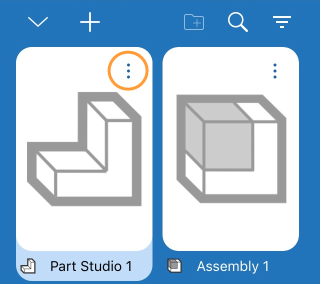
复制操作会在文档中添加一个 Part Studio 副本。
如果 Part Studio 或装配体是文档中的唯一一个选项卡,则不能将其删除。
文档必须至少包含一个 Part Studio 或装配体(至少一个选项卡)。
默认情况下,新创建的文档包含一个空的 Part Studio 和装配体。在 Onshape 装配体中,您可以定义一个装配体的零件和子装配体实例的层次结构。您还可以从中定义这些实例的移动方式。一个文档可以包含多个装配体选项卡。一个装配体可以将另一个装配体实例化为子装配体和/或直接实例化零件。

访问文档信息面板,在此面板中,您可以访问不适合放在导航栏的任何工具(上方所列)以及下方所列的一些其他工具。
要访问文档信息面板,请轻按右上角的“更多”图标。
此时将打开文档信息面板。在此处,从以下几项中选择:
- 属性 - 查看文档属性。
- 复制 - 创建所在工作区的副本。
- 单位 - 查看并设置文档的默认测量单位(例如长度、角度和质量单位)。
- 文档名称 - 轻按右上角的铅笔图标以编辑文档名称。
- 文档说明 - 轻按铅笔图标以添加或编辑文档说明。
- 共享 - 轻按“共享”图标以与个人、团队、公司或 Onshape 技术支持人员共享文档。您也可以将文档设置为“私有”或“公开”。
![]()
- 轻按装配体列表控制柄可打开装配体列表。
- 轻触并水平或竖直拖动可调整装配体列表的大小。

轻按“3D 旋转锁定”按钮可锁定图形区域旋转功能。这在尝试拖动图元时特别有用。

当您创打开一个文档时,最近打开的选项卡会处于活动状态。
轻按向上的人字形(向上箭头)可打开“创建选项卡”菜单。
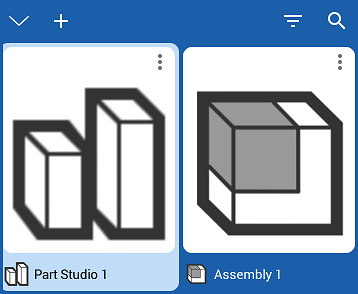
- 轻按选项卡可将其激活。切换选项卡时,会提交所有打开的特征。
- 向左或向右轻扫可水平滚动浏览列表。
- 按装配体或 Part Studio 筛选选项卡。
- 按名称搜索 Part Studio 或装配体。
- 创建、重命名、复制和删除 Part Studio 或装配体。对于文档可以包含多少个 Part Studio 或装配体没有限制。
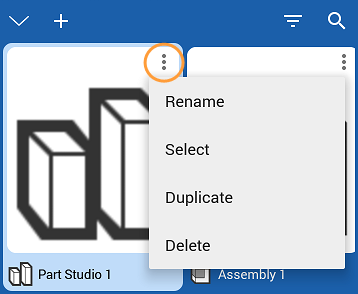
复制操作会在文档中添加一个 Part Studio 副本。
如果 Part Studio 或装配体是文档中的唯一一个选项卡,则不能将其删除。
文档必须至少包含一个 Part Studio 或装配体(至少一个选项卡)。
如需装配体的更多学习中心资源,请参阅:自定进度课程>装配体(需要 Onshape 帐户)。您也可以参阅此处的技术简报文章:定义高性能装配体(需要 Onshape 帐户)。