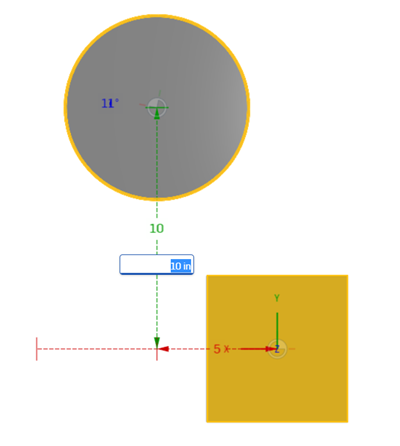嵌合
![]()
![]()
![]()
Onshape 中的嵌合与旧式 CAD 系统中的嵌合不同。许多装配体在任何两个实例之间只需要一个 Onshape 嵌合,因为这两个实例之间的移动(自由度)已嵌入该嵌合中。嵌合包含自己的坐标系统,因此您只需要使用一个嵌合来定义两个图元之间的自由度。在两个图元之间放置嵌合时,Onshape 在每个图元上提供与嵌合的坐标系统对齐的点。建议的位置基于零件的底层几何图元,并且更改几何图元将更改嵌合的位置。在某些情况下,这可能是不可取的,但您也可以:
- 如果创建嵌合时几何体尚不允许使用隐式嵌合连接器,则将显式嵌合连接器添加到所需位置的实体中。有关更多信息,请参阅 嵌合连接器。
- 在装配体中插入布局或参考草图以用于对齐嵌合连接器。
- 必要时使用多个嵌合。
快捷键:m
使用快捷键 j 隐藏/显示装配体中的嵌合。
您可以将图元与装配体中的原点进行嵌合。您也可以使用环境菜单或通过拖动来固定图元,以便测试指定嵌合的移动。
图元包括: 零件、装配体、子装配体、草图和曲面。
嵌合是通过嵌合对话框定义的:
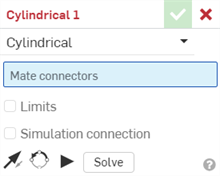
先选择要创建的嵌合类型,再选择嵌合连接器(为每个零件选择一个)。您也可以选中用来应用移动限制的框。其他选项/操作包括:
-
 - 翻转实例的主轴 (Z) 方向。
- 翻转实例的主轴 (Z) 方向。 -
 - 重新定向副轴,单击一下可将实例的象限方向(在 XY 平面中)旋转 90 度。
- 重新定向副轴,单击一下可将实例的象限方向(在 XY 平面中)旋转 90 度。 -
 - 预览嵌合无限制运动的动画效果,忽略装配体中的其他所有嵌合。
- 预览嵌合无限制运动的动画效果,忽略装配体中的其他所有嵌合。 - 求解 - 求解所有装配体嵌合,包括当前的嵌合。
许多嵌合提供了设置偏移距离的功能,用于定义正在嵌合的零件之间的固定空间以及移动的距离限制。
限制在图形区域中显示为两端带有条形的虚线。虚线表示运动的方向和距离,实线表示限制。
如果某个嵌合已应用一个或多个限制,则“嵌合限制指示符”图标 ![]() 会出现在“嵌合特征”列表中该嵌合的右侧。
会出现在“嵌合特征”列表中该嵌合的右侧。
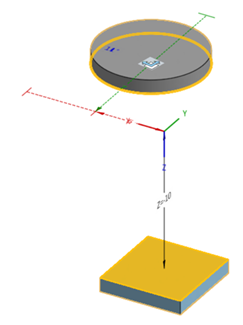
偏移距离在图形区域中显示为嵌合之间的虚线,显示了值和轴。在对话框中输入距离。
当您单击“嵌合”时,将显示图形以指示由嵌合定义的 X、Y 和 Z 方向,以及界限尺寸的偏移和范围(如有)。
应用偏移应视为移动整个坐标系。偏移相对于先选择的嵌合连接器。
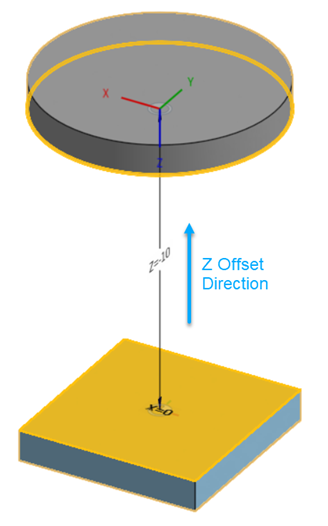
选中“偏移”方框时,许多嵌合还提供了一个选项来指定绕特定轴的旋转:滑块,旋转,销槽,平面,并且“固定”嵌合包括该选项,如下所示:

在上方选择要绕其旋转的轴,然后输入旋转角度
当您打开“嵌合”对话框并选择两个嵌合连接器时,光标处会出现平视显示视图:

单击平视显示视图中的对勾可提交当前的嵌合并开始新的嵌合。“嵌合”对话框将保持打开状态,您尽可继续选择嵌合。
偏移距离在图形区域中显示为嵌合之间的虚线,带有可编辑的值。将零件拖动到所需的位置,双击距离值,然后输入一个新值。这些值将不会保留。您可以用其估计要在对话框的“偏移”输入框中输入的值,或者将零件放在精确的位置以便进行测量。例如:
轴和旋转运动的嵌合值(上方)。
编辑中的嵌合值(上方)。
使用嵌合环境菜单可访问以下命令:
- 重命名 - 为嵌合指定一个不同的名称
- 编辑... - 更改嵌合定义 (即使该嵌合已抑制)
- 应用限制位置 -为 Mate 创建限制时,自动将实例移动到最小或最大限制值。
- 重置 - 为了测试嵌合的运动而拖动某个装配体后,使用“重置”可使该装配体返回起始/初始位置(假设约束并未对此进行限制)
- 动画化 - 从单个嵌合(或嵌合中的单个自由度)驱动装配体
- 隐藏 - 从视图中移除(“显示”可再次显示嵌合)
- 显示所有嵌合 - 显示所有嵌合连接器
- 隔离 -调暗并禁用除选定部件(或与选定嵌合关联的部件)以外的所有其他部件。在 “隔离” 模式下,“退出隔离” 显示在此菜单的顶部。有关更多信息,请参阅 管理程序集。
- 设为透明 - 使最接近所选嵌合的零件变暗。使用“设为透明”对话框上的滑块,可以通过与选定嵌合的距离或与所选嵌合的连接将透明度扩展到其他零件。
- 抑制 - 显示装配体但不显示嵌合(且不会删除嵌合);当所关联的零件或装配体受抑制时,嵌合与嵌合连接器会自动处于非活动状态。(抑制的嵌合仍然是可编辑的。)
- 清除选定内容 - 清除所有选择
- 删除 - 从装配体中移除嵌合
一旦在两个显式或隐式嵌合连接器之间创建了嵌合连接器,您可以编辑其中任一嵌合连接器:
-
打开“嵌合”对话框。在下面的示例中,使用“紧固嵌合”作为示例。除了“相切嵌合“不使用嵌合连接器之外,所有嵌合流程都相似。
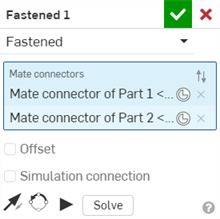
-
单击“嵌合连接器”图标 (
 )。“嵌合连接器”对话框打开,可以在其中编辑嵌合连接器的原点类型、原点图元、对齐方式、位置、主轴方向和副轴方向:
)。“嵌合连接器”对话框打开,可以在其中编辑嵌合连接器的原点类型、原点图元、对齐方式、位置、主轴方向和副轴方向:
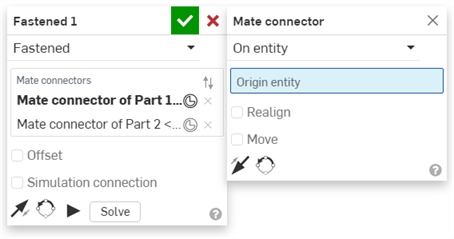
在“嵌合”对话框中编辑嵌合连接器仅限于位于当前装配体中的隐式或显式连接器。来自 Part Studio、子装配体或链接文档的配嵌合连接器必须在其原始位置进行编辑。
有关更多信息,请参阅嵌合连接器。
创建嵌合且它列在嵌合特征列表中后,选择一个嵌合(或在按住 Ctrl 键的同时单击以选择多个嵌合)并进行拖放以在列表中对其重新排序。这样有助于将最重要的嵌合特征放在列表中更高且更显眼的位置上。Onshape 会同时求解嵌合,所以顺序不会影响嵌合。
您可以指定除球嵌合、紧固嵌合、相切嵌合和宽度嵌合以外的所有嵌合的嵌合值。Onshape 提供了距离的视觉提示,显示的是从选定的第二个嵌合连接器到选定的第一个嵌合连接器之间的距离值(采用默认单位)。使用正值和负值指定限制。
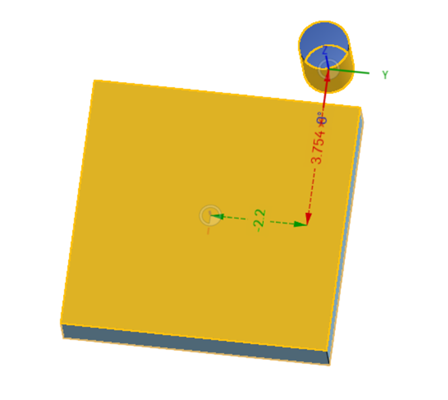
在本例中,框上的嵌合连接器是在对话框中选择的第一个嵌合连接器,圆柱体上的嵌合连接器是选择的第二个嵌合连接器。请注意,Y 值是负数,X 值是正数。
现在,切换嵌合连接器选择的顺序,注意距离值:
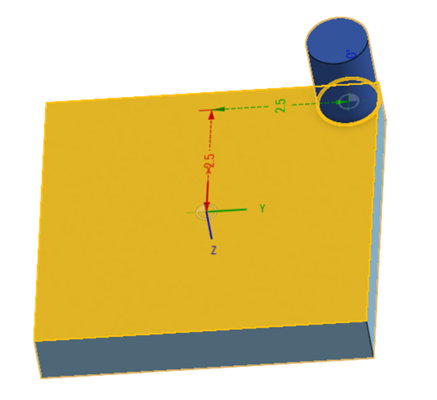
请注意,在本例中,Y 值是正数,X 值也是正数。这是因为从一个嵌合连接器到另一个的测量顺序。务必记住,是沿坐标系测量从选定的第二个嵌合连接器到选定的第一个嵌合连接器的距离。
使用这些距离可视化估计要在“限制”框中输入的值:
- 为嵌合显示了“限制”复选框时,单击以启用自由度输入框,输入最小和最大距离值,这是从选定的第二个嵌合连接器到选定的第一个嵌合连接器测量的距离。
- 使用距离可视化作为导向(拖动零件以激活),输入最小值和最大值。
- 使用“播放”按钮来播放移动的动画效果,包括限制。
您可以在装配体中的数值输入框中使用表达式和三角函数。
使用“动画化”命令(可在嵌合和嵌合指示器的环境菜单中找到)从单个嵌合(或嵌合中的单个自由度)驱动装配体。也实施并遵循装配体中的其他嵌合和关系。
如果已定义嵌合的限制,则这些值将在动画期间用作开始点和结束点。
- 右键单击嵌合或嵌合指示器,然后选择“动画化”。
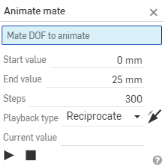
- 动画化一次仅支持一个自由度,所以如果嵌合具有多个自由度,系统会提示您选择一个。
- 输入“开始”和“结束”值。如果在嵌合定义中指定了限制,则这些值会自动填充到“开始”值和“结束”值输入框。如果在”嵌合“对话框中未指定限制,请立即输入值。
- 起始值 - 沿自由度的轴测量的最小距离。(默认情况下,是在“嵌合下限”中指定的值。)
- 结束值 - 沿自由度的轴测量的最大距离。(默认情况下,是在“嵌合上限”中指定的值。)
您在此处最多可以输入 36000 度(转 100 圈),这对于可视化高倍率齿轮关系和齿轮齿条关系中的自由度特别有用。
- 指定步数,从起始值到结束值(包含这两个值)的线性图,在每一步进行插值处理。最小步数是 2。默认情况下,回放大约 60 步/秒。
- 选择播放类型,“单次播放”以播放自由度动画一次,或者“往复播放”以连续播放,直到您手动停止。
“当前值”是一个只读输入框,在动画制作期间当嵌合移过自由度时进行填充(该值采用您指定的单位)。当运动停止(自动或手动)时,“当前值”将显示停止运动处的点。
动画化支持所有嵌合类型,但是不建议使用紧固嵌合、相切嵌合或球嵌合作为驱动嵌合。
提示
- “动画化”命令支持各种图形模式,如隔离、嵌合指示器和嵌合连接器。
- 动画化有助于您探索嵌合之间的关系、它们的约束系统,并为您提供显示设计的方式(特别是使用循环播放特征,非常适用于转动自由度)。
在装配过程中相互偏移图元适用于以下嵌合类型:
- 平面偏移 - 沿 Z 轴
- 滑块偏移 - 沿 X 和 Y 轴
- 旋转偏移 - 沿 Z 轴
- 销槽偏移 - 沿 Z 轴
- 紧固偏移 - 沿着 X、Y 和 Z 轴
您也可以拖动图元,在图形区域中观察距离值。这些可帮助确定要在对话框中输入的具体值。
您可以在装配体中的数值输入框中使用表达式和三角函数。
您可以复制和粘贴已在装配体中嵌合的图元:
- 选择图元。
- 从环境菜单中,选择“复制物项”:
- 从环境菜单中,粘贴物项:
图元将直接粘贴在单击鼠标的位置。
请注意,装配体列表中也会出现重复的图元、嵌合连接器和嵌合。
除了显示在装配体列表中,嵌合在图形区域中也具有指示器。 您可以在装配体列表中隐藏图元和嵌合连接器,以便更清晰地查看这些嵌合指示器。这些指示器可以指示所定义的运动类型以及当前状态:蓝色/白色指示嵌合良好,灰色指示处于抑制或非活动状态,红色指示存在问题。(抑制的嵌合仍然是可编辑的。)


 紧固
紧固


 旋转
旋转


 滑块
滑块


 平面
平面


 圆柱
圆柱


 销槽,在槽的方向上有一个箭头
销槽,在槽的方向上有一个箭头


 球
球
![]()
![]()
![]() 平行
平行


 切线
切线
![]()
![]()
![]() 宽度
宽度


 组
组
关于可视化嵌合的更多提示:
- 选择一个零件,右键单击以打开环境菜单,然后选择“显示嵌合”。
- 将光标悬停在一个嵌合上,右键单击以打开环境菜单,您可以通过此菜单对嵌合执行操作。
- 在图形区域中选择嵌合、嵌合连接器或嵌合关系,其关联的实例和嵌合特征会在列表中亮显。
- 任何两个实例之间都只有一个嵌合。
- 固定图元与应用嵌合不同。固定(可在环境菜单中找到)特定于它应用于的装配体,它不会延续到该图元插入的其他任何装配体。
- 嵌合根据相互关系放置两个实例,对齐每个实例上的嵌合连接器。
嵌合前

嵌合后
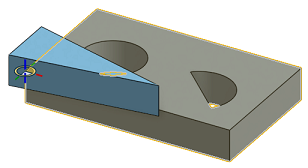
- 初始位置通常是最佳推测。可使用两个工具来更正位置:
- “翻转主轴”工具可以翻转主轴 (Z) 方向。


- “重新定向副轴”工具以 90 度为增量调整方向
- 单击播放按钮
 可播放正在创建的嵌合之间允许的移动的动画效果。
可播放正在创建的嵌合之间允许的移动的动画效果。 - 单击“求解”按钮可重生成正在进行中的嵌合和所有嵌合的移动,以便您可以看到更改如何影响整个装配体。
嵌合类型随后指定自由度行为的度数。
- 选择一个嵌合(例如
 )以打开对话框:
)以打开对话框: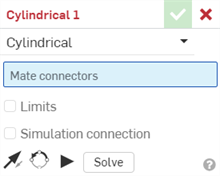
- 在每个图元上选择一个自动嵌合连接器(也可以与原点嵌合):
- 如有必要,请使用“翻转主轴”或“旋转副轴”调整方向。
- 接受嵌合
 。
。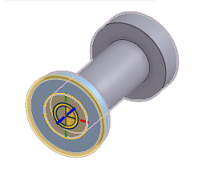
在上方的示例中,仅使用了自动嵌合连接器。在大多数嵌合情况下,自动嵌合连接器使用起来效果很好。在一些不太常见的情况下,提前创建嵌合连接器会很有用。您可以在装配体中或在 Part Studio 中创建嵌合连接器。
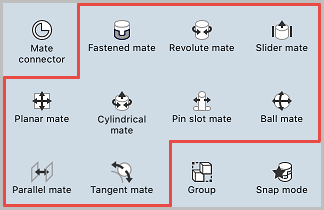
Onshape 中的嵌合与传统 CAD 系统中的嵌合不同。任何两个实例之间可能只需要一个 Onshape 嵌合,因为这两个实例之间的移动(自由度) 已嵌入该嵌合当中。
您可以将图元与装配体中的原点嵌合。您也可以使用环境菜单来固定图元,以便测试指定嵌合的移动。图元包括:零件、装配体、子装配体、草图和曲面。
嵌合是通过嵌合对话框定义的:
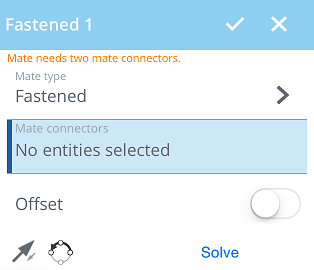
先选择要创建的嵌合类型,再选择嵌合连接器(为每个零件选择一个)。
嵌合类型 - 嵌合类型输入框显示正在使用的嵌合类型。轻按以打开嵌合类型列表,再轻按以选择一种类型。
嵌合连接器 - 下一部分嵌合连接器以蓝色亮显。这表明要求从图形区域中进行选择。必须选择两个嵌合连接器(要嵌合的实例各有一个)。
偏移 - 轻按以设置偏移距离,用来定义正在嵌合的零件的固定间距。
限制 - 轻按以设置移动的距离限制。
![]() - 反转实例的主轴 (Z) 方向。
- 反转实例的主轴 (Z) 方向。
![]() - 重新定向副轴,轻按即可将实例的象限方向(在 XY 平面中)旋转 90 度。
- 重新定向副轴,轻按即可将实例的象限方向(在 XY 平面中)旋转 90 度。
求解 - 轻按以求解所有装配体嵌合,包括当前的嵌合。
您可以指定除球嵌合、紧固嵌合和相切嵌合以外的所有嵌合的移动限制。
在允许限制的嵌合(旋转嵌合、滑块嵌合、平面嵌合、圆柱嵌合和销槽嵌合)的对话框中,将“限制”按钮切换到打开状态,限制输入框随即出现。
输入所需的限制要求并轻按“求解”以可视化更改。
在装配过程中相互偏移图元适用于以下嵌合类型:
- 平面偏移 - 沿 Z 轴
- 滑块偏移 - 沿 X 和 Y 轴
- 旋转偏移 - 沿 Z 轴
- 销槽偏移 - 沿 Z 轴
- 紧固偏移 - 沿着 X、Y 和 Z 轴
您也可以拖动图元,在图形区域中观察距离值。这些可帮助确定要在对话框中输入的具体值。
您也可以在装配体中的数值输入框中使用表达式和三角函数。
除了显示在装配体列表中,嵌合在图形区域中也具有指示器。您可以隐藏装配体列表中的图元和嵌合连接器,以便更清晰地查看这些嵌合指示器。这些指示器可以指示所定义的运动类型以及当前状态: 蓝色/白色指示嵌合良好,灰色指示处于抑制或非活动状态,红色指示存在问题。请注意,当所关联的零件或装配体受抑制时,嵌合与嵌合连接器也受抑制。(抑制的嵌合仍然是可编辑的。)
![]()
![]()
![]() 紧固
紧固
![]()
![]()
![]() 旋转
旋转
![]()
![]()
![]() 滑块
滑块
![]()
![]()
![]() 平面
平面
![]()
![]()
![]() 圆柱
圆柱
![]()
![]()
![]() 销槽,在槽的方向上有一个箭头
销槽,在槽的方向上有一个箭头
![]()
![]()
![]() 球
球
![]()
![]()
![]() 切线
切线
![]()
![]()
![]() 平行
平行
![]()
![]()
![]() 组
组
关于可视化嵌合的更多提示:
- 两指轻按以打开环境菜单,然后轻按全部显示以显示实例列表中列出的所有对象,包括嵌合连接器和嵌合指示器。也可使用“全部隐藏”或“隐藏其他嵌合”。
- 轻按实例列表中的某个嵌合。
- 任何两个实例之间都只有一个嵌合。
- 固定图元与应用嵌合不同。固定(可在环境菜单中找到)特定于它应用于的装配体,它不会延续到该图元插入的其他任何装配体。
- 嵌合根据相互关系放置两个零件实例,对齐每个实例上的嵌合连接器。
嵌合前
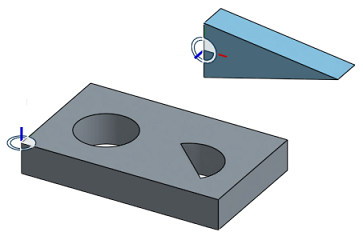
嵌合后
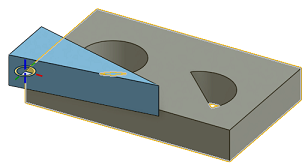
- 初始位置通常是最佳推测。可使用两个工具来更正位置:
![]() 反转主轴工具可以反转主轴 (Z) 方向。
反转主轴工具可以反转主轴 (Z) 方向。
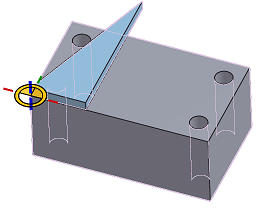
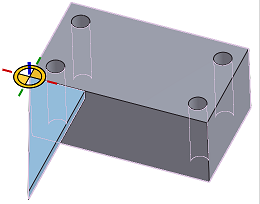
![]() 重新定向副轴 工具以 90 度为增量调整方向。
重新定向副轴 工具以 90 度为增量调整方向。
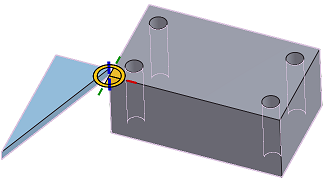
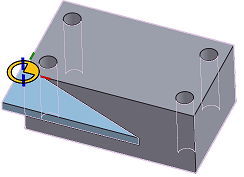
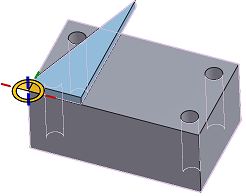
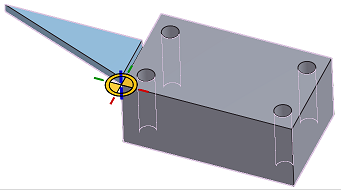
- 单击求解按钮可重生成正在进行中的嵌合和所有嵌合的移动,以便您可以看到更改如何影响整个装配体。
嵌合类型指定移动行为。
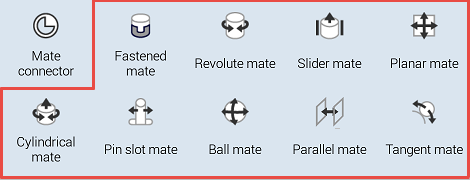
Onshape 中的嵌合与传统 CAD 系统中的嵌合不同。任何两个实例之间可能只需要一个 Onshape 嵌合,因为这两个实例之间的移动(自由度) 已嵌入该嵌合当中。
您可以将图元与装配体中的原点嵌合。您也可以使用环境菜单来固定图元,以便测试指定嵌合的移动。图元包括:零件、装配体、子装配体、草图和曲面。
嵌合是通过嵌合对话框定义的:
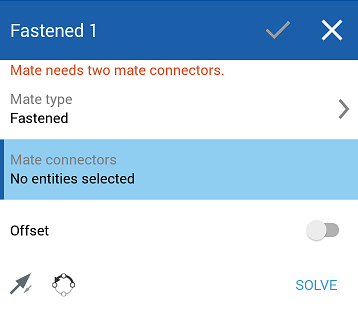
选择要创建的嵌合类型,然后选择嵌合连接器,无论是隐式还是显式(每个零件一个)。
嵌合类型 - 嵌合类型输入框显示正在使用的嵌合类型。轻按以打开嵌合类型列表,再轻按以选择一种类型。
嵌合连接器 - 下一部分嵌合连接器以蓝色亮显。这表明要求从图形区域中进行选择。必须选择两个嵌合连接器(要嵌合的实例各有一个)。
偏移 - 轻按以设置偏移距离,用来定义正在嵌合的零件的固定间距。
限制 - 轻按以设置移动的距离限制。
![]() - 反转实例的主轴 (Z) 方向。
- 反转实例的主轴 (Z) 方向。
![]() - 重新定向副轴,轻按即可将实例的象限方向(在 XY 平面中)旋转 90 度。
- 重新定向副轴,轻按即可将实例的象限方向(在 XY 平面中)旋转 90 度。
求解 - 轻按以求解所有装配体嵌合,包括当前的嵌合。
您可以指定除球嵌合、紧固嵌合和相切嵌合以外的所有嵌合的移动限制。
在允许限制的嵌合(旋转嵌合、滑块嵌合、平面嵌合、圆柱嵌合和销槽嵌合)的对话框中,将“限制”按钮切换到打开状态,限制输入框随即出现。
输入所需的限制要求并轻按“求解”以可视化更改。
在装配过程中相互偏移图元适用于以下嵌合类型:
- 平面偏移 - 沿 Z 轴
- 滑块偏移 - 沿 X 和 Y 轴
- 旋转偏移 - 沿 Z 轴
- 销槽偏移 - 沿 Z 轴
- 紧固偏移 - 沿着 X、Y 和 Z 轴
您也可以拖动图元,在图形区域中观察距离值。这些可帮助确定要在对话框中输入的具体值。
您可以在装配体中的数值输入框中使用表达式和三角函数。
除了显示在装配体列表中,嵌合在图形区域中也具有指示器。您可以在装配体列表中隐藏图元和嵌合连接器,以便更清晰地查看这些嵌合指示器。这些指示器可以指示所定义的运动类型以及当前状态: 蓝色/白色指示嵌合良好,灰色指示处于抑制或非活动状态,红色指示存在问题 。(抑制嵌合仍然是可编辑的。)
![]()
![]()
![]() 紧固
紧固
![]()
![]()
![]() 旋转
旋转
![]()
![]()
![]() 滑块
滑块
![]()
![]()
![]() 平面
平面
![]()
![]()
![]() 圆柱
圆柱
![]()
![]()
![]() 销槽,在槽的方向上有一个箭头
销槽,在槽的方向上有一个箭头
![]()
![]()
![]() 球
球
![]()
![]()
![]() 切线
切线
![]()
![]()
![]() 平行
平行
![]()
![]()
![]() 组
组
关于可视化嵌合的更多提示:
- 两指轻按以打开环境菜单,然后轻按全部显示以显示实例列表中列出的所有对象,包括嵌合连接器和嵌合指示器。
- 轻按实例列表中的某个嵌合。
- 任何两个实例之间都只有一个嵌合。
- 固定图元与应用嵌合不同。固定(可在环境菜单中找到)特定于它应用于的装配体,它不会延续到该图元插入的其他任何装配体。
- 嵌合根据相互关系放置两个零件实例,对齐每个实例上的嵌合连接器。
嵌合前
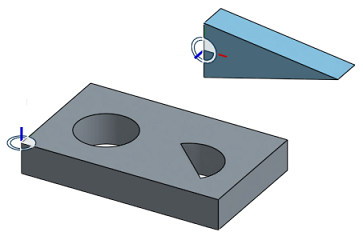
嵌合后
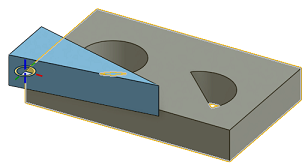
- 初始位置通常是最佳推测。可使用两个工具来更正位置:
![]() 反转主轴工具可以反转主轴 (Z) 方向。
反转主轴工具可以反转主轴 (Z) 方向。
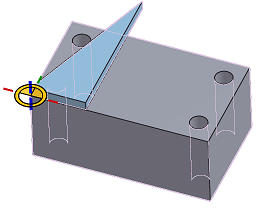
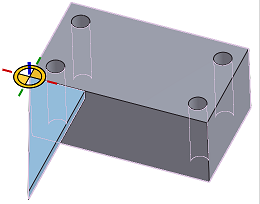
![]() 重新定向副轴 工具以 90 度为增量调整方向。
重新定向副轴 工具以 90 度为增量调整方向。
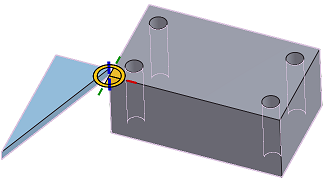
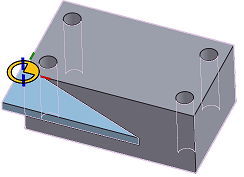
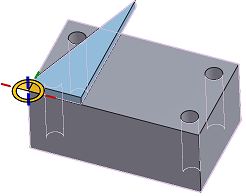
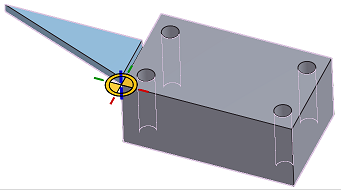
- 单击求解按钮可重生成正在进行中的嵌合和所有嵌合的移动,以便您可以看到更改如何影响整个装配体。
嵌合类型指定移动行为。
如需学习中心的其他资源,请点击此处的技术简报文章:嵌合基本操作(需要 Onshape 帐户)和高级嵌合技巧(需要 Onshape 帐户)。