![]()
![]()
![]()
为了帮助组装实例,Onshape 在环境菜单中提供了一些便捷的工具:
- 隐藏/显示
- 隔离
- 使之透明
使用这些命令来访问完成任务所需的实例和嵌合,而不必费力地查找和移动实例和子装配体以访问相关的图元。
快捷方式:隐藏 - y /显示 - Shift+y
隐藏/显示选定的 “Part Studio” 或“装配体”图元。它们可以是草图、零件/实例、曲面、嵌合、文件夹或组。隐藏/显示是一组切换命令,鼠标悬停在模型上时,可从 “Part Studio” 中的零件列表、装配体中的实例列表或图形区域的环境菜单中获得。
使用“隐藏/显示”:
-
为了更好地访问可能被其他实体隐藏的图元(例如,被其他零件隐藏的零件)
-
显示指定类型的所有图元(例如,显示装配体中的所有嵌合)
-
在建模过程中,当零件之间存在几何依赖关系时
-
在上下文中编辑时。
可用的命令有:
-
隐藏/显示 - 禁用或启用模型图元在图形区域中的显示。
-
全部隐藏/显示 - 隐藏或显示当前选项卡中所有相同类型的图元。例如,右键单击“装配体实例”列表中的某个实例,然后选择“隐藏所有实例”将隐藏该装配体中的所有实例。
-
隐藏/显示其他 - 隐藏或显示除当前选项卡中当前所选图元之外的所有相同类型的图元。例如,右键单击装配体嵌合特征列表中的嵌合,然后选择“隐藏其他嵌合”,将隐藏装配体中除当前选定嵌合(或右键单击)之外的所有嵌合。
快捷键:Shift+i
隔离使所有选定的 “Part Studio” 或“装配体”图元保持不透明,同时使其他图元透明。选项包括可视化透明的内部几何形状,以便对其进行选择、测量、分析和编辑,以及根据连接性或物理距离扩展隔离选择范围。
已使用隔离:
-
提高大型 “Part Studio” 和“装配体”中的图元可见度。
-
对被其他几何图元遮挡的几何图元(例如,点、边、面、配合连接器)进行可视化和执行任务。
-
作为隐藏/显示命令的替代方案,当需要查找并隐藏/显示图元以访问相关模型几何图元时,此方法可避免操作困难或繁琐。
隔离命令与“设为透明”命令相反。
“隔离”和“设为透明”命令是相反的。
将选定的 Part Studio 或装配体元素“设为透明”的同时保持所有其他元素不透明,而“隔离”则保持选定元素不透明并使所有其他元素透明。
这两个命令都增强了大型 Part Studio 和装配体中的元素可见性,并有助于可视化被其他几何图元遮挡的元素。
要使一个或多个元素不透明或透明,请在 Part Studio 的零件清单、装配体的实例列表或图形区域中进行选择,然后右键单击并从环境菜单中选择 “隔离” 或 “设为透明”。或者,将鼠标悬停在元素上方,然后按 Shift+I 进行隔离,或按 Shift+T 设为透明。将光标悬停在元素上方,并使用相同的快捷方式累积添加元素。
选中选择透明几何图元可在图形区域中选择、测量、分析和编辑透明几何图元。
使用显示或隐藏内部几何图元滑块来调整透明度。
在 “隔离” 和 “设为透明” 中,滑块控制透明度外边缘和透明度内部几何体的可见性。当滑块完全向左时,外边缘保持可见,而内部几何形状完全透明。当滑块向右移动时,内部几何形状会显现。当滑块进一步向右移动时,内部几何图元和外部会所选边逐渐消失,直到它们都完全不可见。
使用零部件控件按距离或连接进行扩展。当按距离扩展并将滑块向右移动时,“隔离”会使每个连续的零件变得不透明,而“设为透明”会根据与原始选区的距离来调整透明度。通过连接进行扩展时,向右移动滑块会使每个连续零件根据与原始选择的嵌合连接的距离而变为透明或不透明。通过连接进行扩展仅在装配体中可用。
关闭对话框或按 Escape 键以退出。
退出和重新进入对话框时,以及在文档会话之间,“选择透明几何图元和透明度” 滑块设置将保持不变。
当右键单击模型选择时,“隔离”可作为环境菜单命令从“零件”列表(在 “Part Studio” 中)、“实例”列表(在装配体中)或 “Part Studio” 或“装配体”图形区域中使用。
从 Part Studio 或装配体中使用:
-
从“零件”或“实例”列表或图形区域中选择要隔离的图元。这些可以是零件/实例、点、边、面、配合连接器、文件夹或组。
-
右键单击列表或模型选择,然后从环境菜单中选择“隔离 ”。打开“隔离”对话框:
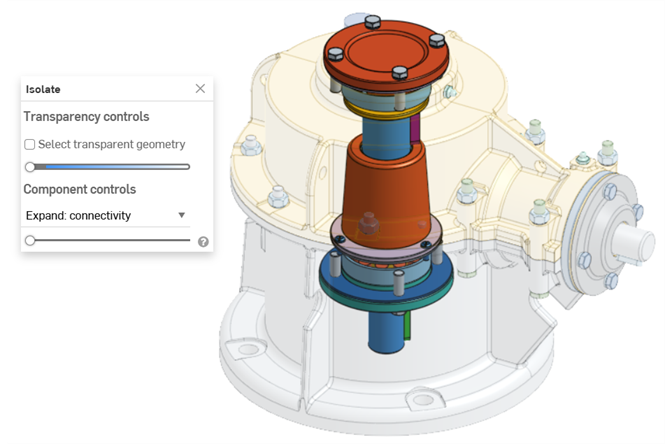
-
设置透明度滑块(在“透明度控件下):
-
设置为最左边,将仅显示透明几何图元的外边。不显示所选内容的内部几何形状(如上所示)。
-
设置为最右边,透明几何图元将完全透明。
-
设置在两侧之间的任意位置,将显示透明几何图元的内部几何形状(如下所示)。向右移动滑块会增加透明度,从而使透明几何图元的变得更透明。向左移动滑块会降低透明度,使透明几何图元更加不透明。
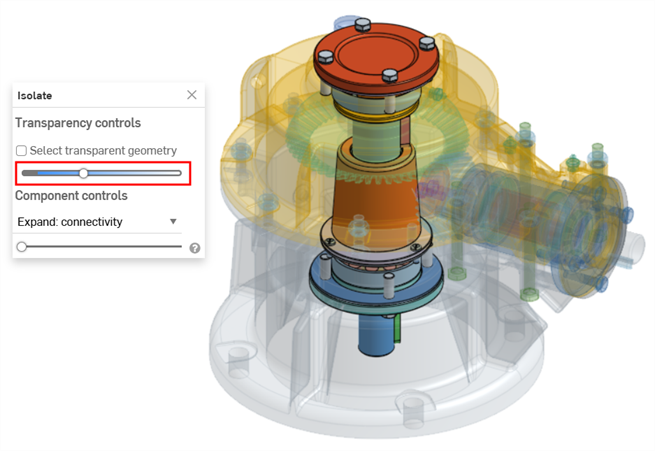
-
-
选中“选择透明几何图元”后,您可以在图形区域(如下所示)中选择、测量、分析和编辑透明几何图元,例如零件/实例、点、边、面和配合连接器。如果未选中,则只能选择、测量、分析和编辑非透明几何图元。
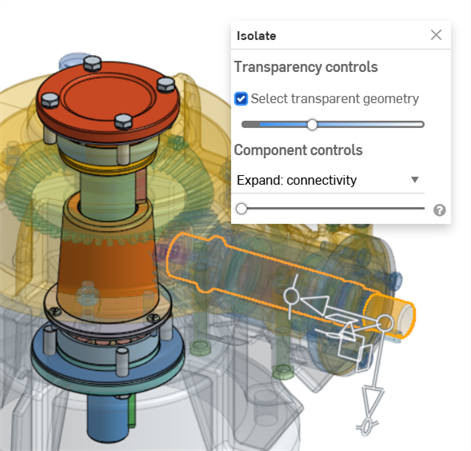
选中“选择透明几何图元”后,还可以从“零件或实例”列表中选择透明零件/实例、文件夹、配合连接器和组。
-
使用零部件控件选择以下任一选项:
-
扩展:距离 - 使用滑块根据所选零件或实例的物理距离,逐一隔离每个零件或实例。向右移动滑块会使更多零件/实例变得不透明(非透明)。
-
扩展:连接(仅限装配体) - 使用滑块根据配合连接逐一隔离每个连续实例。向右移动滑块会使更多实例不透明(非透明)。
-
-
单击对话框中的 x 图标将其关闭,并将所有零件恢复到可见状态。退出后,在“隔离”对话框中所做的任何选择都将保留。
在下面的示例中,选择了齿轮和阀门装配体的顶盖实例,并 从环境菜单中选择“隔离”:
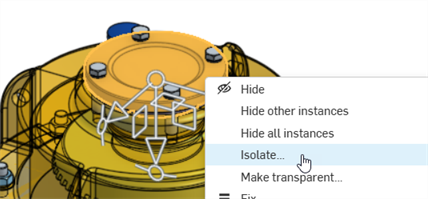
扩展:距离滑块用于根据实例与所选封面实例的距离连续隔离实例:
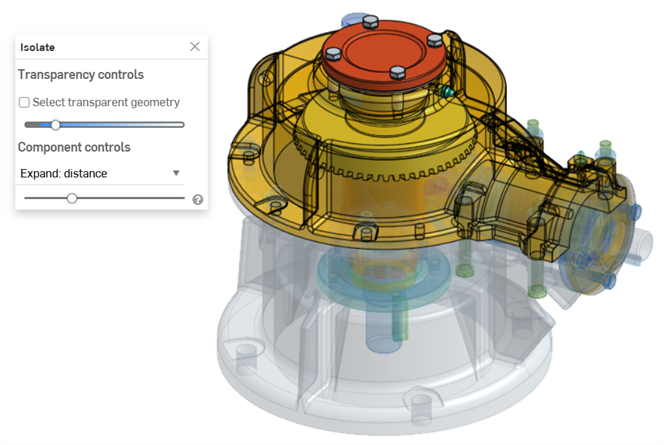
扩展:连接 滑块用于根据连续的配合连接,依次将实例与封面实例隔离开:
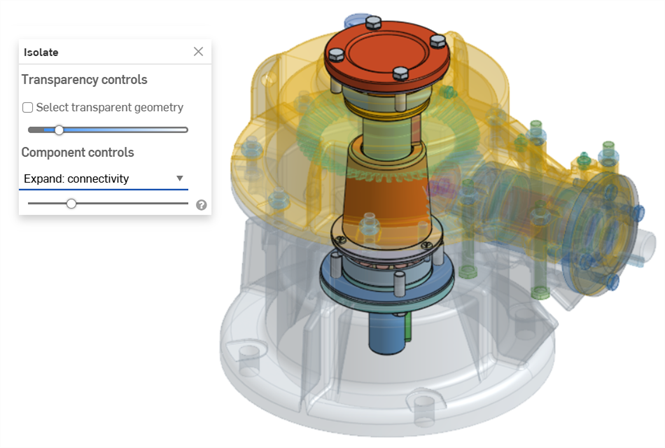
-
使用快捷方式 Shift+i 隔离光标下的零件或实例。此命令是累积的;您可以依次对多个零件或实例使用该命令,直至退出隔离对话框为止。您也可以多选零件或实例,然后选择 Shift+i 命令。
-
选择其他 (`) 键(重音键,位于 “1” 键的左侧)也可用于累积选择其他图元。
-
要隔离整个文件夹或一组零件或实例,请在零件或实例列表中右键单击该文件夹或组,然后选择隔离。
-
如果您退出对话框并重新输入,则会记住“选择透明几何图元”和“透明度滑块 ”的设置。
-
如果选中“选择透明几何图元”,将透明度滑块完全向左或向右移动会自动禁用该选项(未选中)。随后,再次移动滑块将自动再次将其启用(选中)。
-
除了通过 x 图标退出隔离对话框之外,还可以:
-
右键单击图形区域中的模型,或右键单击“零件/实例”列表,然后从环境菜单中选择“退出隔离”
-
单击 Esc(退出)键
-
-
在 iOS 平台上,仅可用“扩展:距离”。请选择零件,然后使用两个手指轻按以打开环境菜单,然后选择“隔离”。
快捷键:Shift+t
将选定的 Part Studio 或“装配体”图元保持透明,同时使其他图元不透明。选项包括可视化透明的内部几何形状,以便对其进行选择、测量、分析和编辑,以及根据连接性或物理距离扩展隔离选择范围。
已使用“设为透明 ”:
-
提高大型 “Part Studio” 和“装配体”中的图元可见度。
-
对被其他几何图元遮挡的几何图元(例如,点、边、面、配合连接器)进行可视化和执行任务。
-
作为隐藏/显示命令的替代方案,当需要查找并隐藏/显示图元以访问相关模型几何图元时,此方法可避免操作困难或繁琐。
“设为透明”命令与“隔离”命令相反。
“隔离”和“设为透明”命令是相反的。
将选定的 Part Studio 或装配体元素“设为透明”的同时保持所有其他元素不透明,而“隔离”则保持选定元素不透明并使所有其他元素透明。
这两个命令都增强了大型 Part Studio 和装配体中的元素可见性,并有助于可视化被其他几何图元遮挡的元素。
要使一个或多个元素不透明或透明,请在 Part Studio 的零件清单、装配体的实例列表或图形区域中进行选择,然后右键单击并从环境菜单中选择 “隔离” 或 “设为透明”。或者,将鼠标悬停在元素上方,然后按 Shift+I 进行隔离,或按 Shift+T 设为透明。将光标悬停在元素上方,并使用相同的快捷方式累积添加元素。
选中选择透明几何图元可在图形区域中选择、测量、分析和编辑透明几何图元。
使用显示或隐藏内部几何图元滑块来调整透明度。
在 “隔离” 和 “设为透明” 中,滑块控制透明度外边缘和透明度内部几何体的可见性。当滑块完全向左时,外边缘保持可见,而内部几何形状完全透明。当滑块向右移动时,内部几何形状会显现。当滑块进一步向右移动时,内部几何图元和外部会所选边逐渐消失,直到它们都完全不可见。
使用零部件控件按距离或连接进行扩展。当按距离扩展并将滑块向右移动时,“隔离”会使每个连续的零件变得不透明,而“设为透明”会根据与原始选区的距离来调整透明度。通过连接进行扩展时,向右移动滑块会使每个连续零件根据与原始选择的嵌合连接的距离而变为透明或不透明。通过连接进行扩展仅在装配体中可用。
关闭对话框或按 Escape 键以退出。
退出和重新进入对话框时,以及在文档会话之间,“选择透明几何图元和透明度”滑块设置将保持不变。
右键单击模型选择时,可从“零件”列表(在 “Part Studio” 中)、“实例”列表(在装配体中)或 “Part Studio” 或“装配体” 图形区域中的环境菜单命令使用“设为透明”。
从 Part Studio 或装配体中使用:
-
从“零件”或“实例”列表或图形区域中选择要设置为透明的图元。可以是零件/实例、点、边、面、配合连接器、文件夹或组。
-
右键单击列表或模型选择,然后从环境菜单中选择“设为透明”。打开“设为透明”对话框:
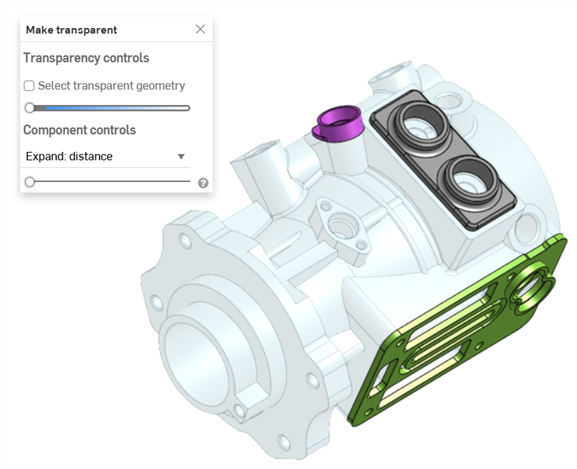
-
设置透明度滑块(在“透明度控件下):
-
设置为最左边,将仅显示透明几何图元的外边。不显示所选内容的内部几何形状(如上所示)。
-
设置为最右边,透明几何图元将完全透明。
-
设置在两侧之间的任意位置,将显示透明几何图元的内部几何形状(如下所示)。向右移动滑块会增加透明度,从而使透明几何图元的变得更透明。向左移动滑块会降低透明度,使透明几何图元更加不透明。
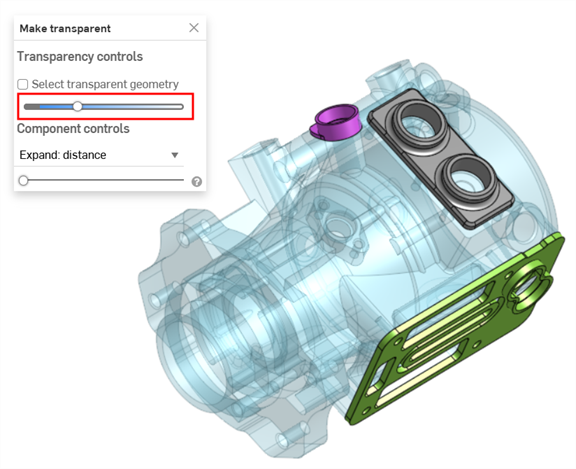
-
-
选中“选择透明几何图元”后,您可以在图形区域(如下所示)中选择、测量、分析和编辑透明几何图元,例如零件/实例、点、边、面和配合连接器。如果未选中,则只能选择、测量、分析和编辑非透明几何图元。
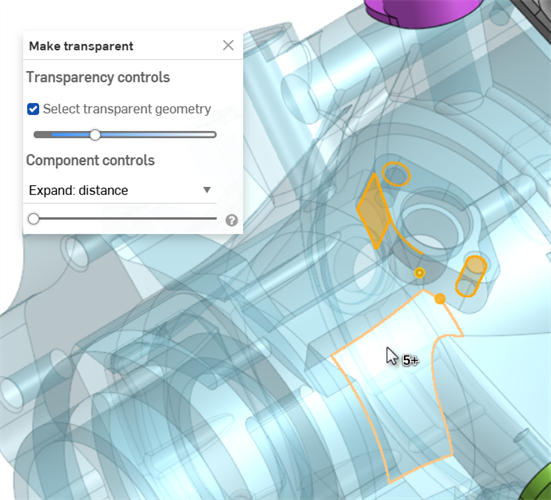
选中“选择透明几何图元”后,还可以从“零件或实例”列表中选择透明零件/实例、文件夹、配合连接器和组。
-
使用零部件控件选择以下任一选项:
-
扩展:距离 - 使用滑块根据所选零件或实例的物理距离,逐一使每个零件或实例变得透明。向右移动滑块会使更多零件/实例变得透明。
-
扩展:连接(仅限装配体) - 使用滑块根据配合连接逐一使每个连续实例变得透明。向右移动滑块会使更多实例变得透明。
-
-
单击对话框中的 x 图标可移除所有零件或实例的透明度。退出后,在“设为透明”对话框中所做的任何选择都将保留。
在以下示例中,选择了齿轮和阀门组件的轴实例,并从环境菜单中选择“设为透明”:

扩展:距离滑块用于根据实例与所选轴实例之间的距离使实例设置为透明:
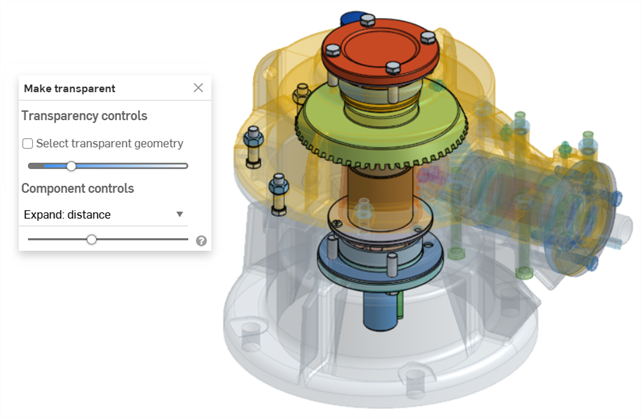
扩展:连接滑块用于根据轴实例的连续配合连接将实例设置为透明:
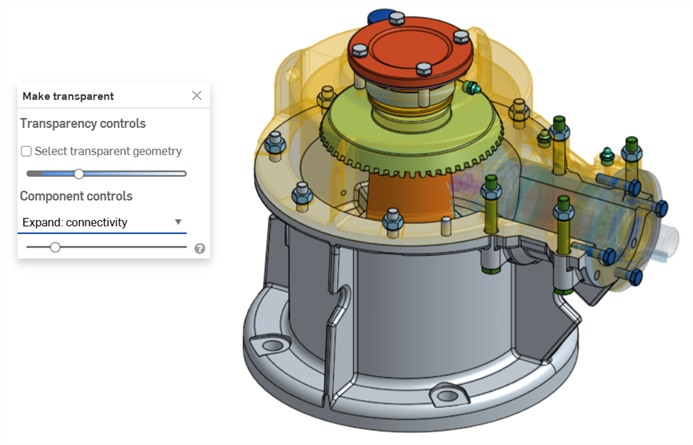
-
使用快捷方式 Shift+t 使光标下方的零件或实例透明。 此命令是累积性的;您可以依次对多个零件或实例使用该命令使它们全部透明,直至退出“设为透明” 对话框为止。您也可以多选零件或实例,然后选择 Shif t+t 命令。
-
选择其他 (`) 键(重音键,位于 “1” 键的左侧)也可用于累积选择其他图元。
-
要将包含零件或实例的整个文件夹设为透明,请在零件或实例列表中右键单击该文件夹,然后选择设为透明。
- 在环境中建模 和使用剖视图时,也可以使用“设为透明”。
- 如果您退出对话框并重新输入,则会记住“选择透明几何图元”和“透明度滑块”的设置。
-
如果选中“选择透明几何图元”,将透明度滑块完全向左或向右移动会自动禁用该选项(未选中)。随后,再次移动滑块将自动再次将其启用(选中)。
-
除了通过 x 图标退出“设为透明”对话框之外,还可以:
-
右键单击图形区域中的模型,或者右键单击“零件/实例”列表,然后从环境菜单中选择“退出设为透明”
-
单击 Esc(退出)键
-


