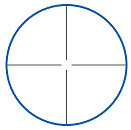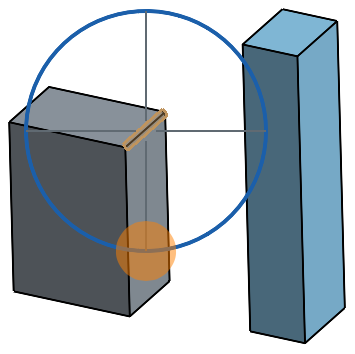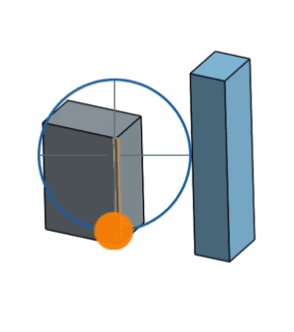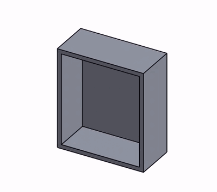选择
![]()
![]()
![]()
选择零件或平面。
Onshape 选择操作的工作方式就像一个开关。单击可选择,再次单击可取消选择。您也可以单击来叠加性选择和取消选择(与按住 Ctrl 键的同时单击得到的行为相同)。
具体来说:
- 要选择某个图元,请单击该图元。要取消选择,请再次单击。
光标将显示选定图元的计数,光标显示的计数最多是 5 个图元(超过 5 个时,光标将显示 5+)。
- 单击额外的图元可将其添加到选择集中。
- 通过在空白处单击、按空格键或从环境菜单中选择“清除选定内容”来清除选定内容。
- 选择某一范围的对象(如特征列表中的名称),方法是先单击该范围的一端,然后在按住 Shift 键的同时单击另一端。
- 要在工具栏中选择某个工具,请单击该工具。要取消选择,请再次单击,或者从环境菜单中选择“退出”<工具名称>,亦或按 ESC 键。
可以使用光标在特定的草图或零件实体(例如草图曲线或零件边缘)上进行选择,也可以通过在实体周围或跨实体拖动选择框来进行选择。突出显示了图形区域中的选定实体。 要取消选择所有选定实体,请在图形区域的空白处单击,访问快捷菜单并选择清除选择。 您也可以按 Ctrl + 在实体上拖动鼠标以取消选择它们。
未在创建或编辑草图或特征时,您可以将光标悬停在草图图元和模型边上方以可视化中点:

在草图中悬停光标以查看中点

在模型边上悬停光标以查看中点
使用这些中点可以:
- 测量 - 选择两个点以在界面右下角的测量工具中获得测量信息:
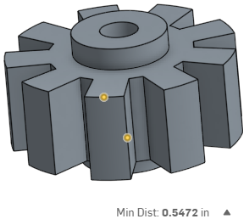
- 创建平面 - 选择中点作为点来定义平面:
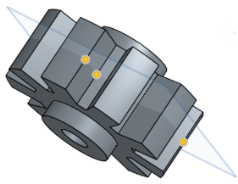
- 在草图中使用 - 选择中点(不在活动草图中的草图图元的中点),然后选择草图工具栏中的“使用”工具,以在您的草图中使用该点:
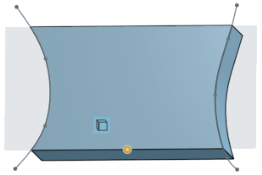
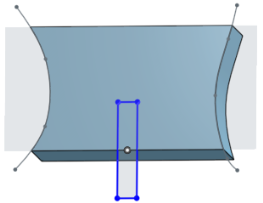
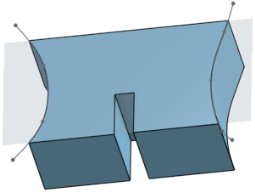
不显示未在活动草图中的图元的中点。创建或编辑草图时,您可以选择其他(非活动)草图中图元的中点并使用“使用”工具,以将该点并入活动草图。
- 亮显草图曲线
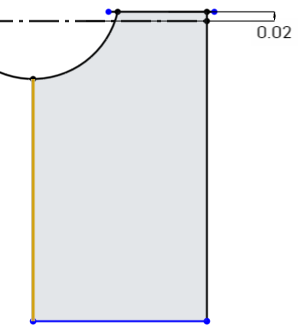
- 亮显面域
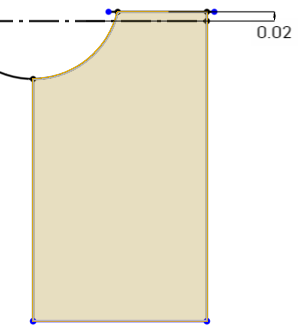
- 亮显面
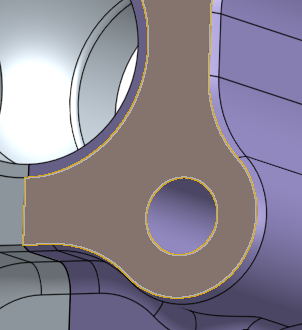
- 亮显边
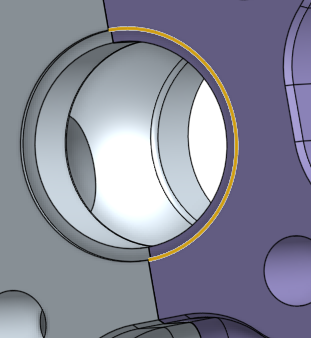
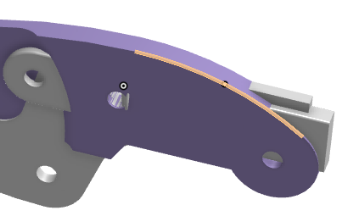
从左向右拖动可选择完全在框中的图元(由蓝色的实线外框和着蓝色的选择框来指示):
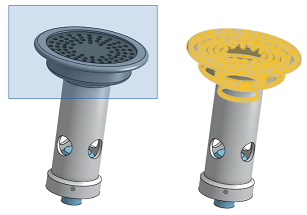
请注意,尽管选择框跨过了圆柱轴,但是并未选择它(如上所示)。
从右向左拖动可选择框接触的图元(由黄色的虚线外框和着黄色的选择框来指示):
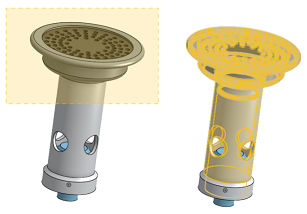
请注意,这次选择框跨过圆柱轴时,选择了它(如上所示)。
按 CTRL + 在实体上拖动鼠标以取消选择它们。
此功能在 Part Studio 和装配体中均可用。
![]()
图形区域
Onshape 选择操作的工作方式就像一个开关。轻按可选择,再次轻按可取消选择。轻按两下(用一根手指快速轻按两次)可全部取消选择。
具体来说:
- 要选择某个图元,请轻按该图元。要取消选择,请再次轻按。
- 从环境菜单中选择清除选定内容或在图形区域中的任意位置轻按两下可清除选定内容。
- 要选择某个工具,请轻按该工具。要取消选择某个工具,请再次轻按该工具或轻按对话框中的 x。
框选
两指按住可弹出用于框选的框。
从屏幕上抬起手指前,使用两指开合手势可调整框的大小。
从屏幕上抬起手指后,轻触并拖动框的一个角可调整大小。
用一根手指轻触并拖动框来调整其位置,但是不能调整其大小。
沿着屏幕的底部有四个图标:
![]() 取消 - 轻按以取消框选
取消 - 轻按以取消框选
![]() 框内 - 轻按以限制仅选择完全在框内的图元。请注意,在下图中,未选择没有完全在框内的圆柱:
框内 - 轻按以限制仅选择完全在框内的图元。请注意,在下图中,未选择没有完全在框内的圆柱:
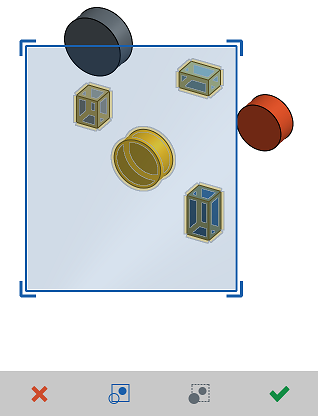
![]() 跨框 - 轻按以选择至少有一部分在框内的任何图元。请注意,在下图中,框顶部只有一部分在框内的圆柱连同其他零件一起被选择:
跨框 - 轻按以选择至少有一部分在框内的任何图元。请注意,在下图中,框顶部只有一部分在框内的圆柱连同其他零件一起被选择:

![]() 确认 - 轻按以确认框选。
确认 - 轻按以确认框选。