在关联中建模
![]()
![]()
![]()
让用户能够利用装配体中的其他零件作为关联环境在 Part Studio 中选择和编辑某个零件。未选择的零件不能在 Part Studio 中进行编辑且显示为透明。
无法在关联环境中编辑修订参考实例。可以使用“版本参考”或工作区参考的实例。
若要了解有关关联设计的更多信息,您可以点击这里的自定进度课程:托管式关联设计(需要 Onshape 帐户)。
在周围零件的关联环境中对零件进行建模是自上而下设计的有力方法。Onshape 提供了几种自上而下设计零件的方法。每种方法都有自己的优势,因此您可能需要针对不同的设计场景使用不同的方法:
- 当您有一个或多个预先存在的零件和 Part Studio 时,请使用在关联环境中建模(在本主题中进行说明)。当需要在单独的 Part Studio 甚至在不同(链接)文档中创建的零件之间建立关系时,可以使用此方法。
当几何关系取决于装配体位置时,这也是一个不错的选择。当您的装配体已经存在并且需要对其中一个零件进行关联编辑时,通常会发生这种情况。如果不可能让一个参数化历史记录驱动所有零件,这种方法也可以很好地扩展到大型装配体
。 - 如果您有装配体并希望在关联环境中的新 Part Studio 中创建新零件,请使用“在关联环境中创建 Part Studio”工具。
- 在设计过程一开始就很清楚设计意图且希望使用单个参数化历史记录的强大功能来驱动多个相互关联的零件时,使用 Onshape 多零件 Part Studio。
在装配体关联环境中编辑 Part Studio 是从装配体开始的:
- 在装配体中,插入来自一个或多个 Part Studio 的零件,并通过添加嵌合和关系或使用三合一操纵器来根据需要放置它们。
- 在实例列表或图形区域中,右键单击要编辑的零件(称为主实例),然后:
- 如果此零件没有关联的环境,请选择“在关联环境中编辑”。
- 如果此零件已经有一个或多个关联环境,请选择现有环境或从“在关联环境中编辑”子菜单中选择“创建新关联环境”:
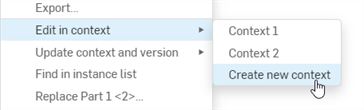
- 包含该零件的 Part Studio 开启。装配的零件在 Part Studio 中显示在主要实例周围(虚影),它们与主要实例的空间关系和在装配体中一样。此外,原来在 Part Studio 中的所有零件显示为不透明,放置的位置与创建时一样。
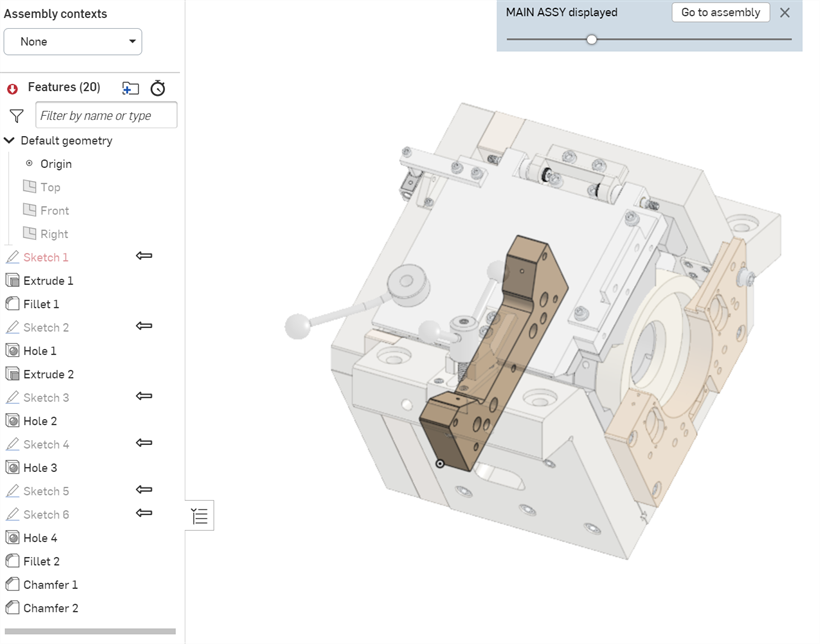
- 编辑时,在装配体的另零件主实例除外)上选择参考点会执行以下操作:
- 已创建装配体关联环境(快照)。
- 零部件的所有几何图元和位置都将在装配体中捕获(信息存储在装配体关联环境快照中)。
- 如果这是在此 Part Studio 中创建的第一个装配体关联环境,则装配体关联环境列表将在 Part Studio (快照位置)的特征列表上方创建。否则,将当前关联环境添加到该装配体关联环境列表中。
- 根据需要进行编辑,根据需要参考装配体的面、边或零件。(请注意,不会自动更新任何内容,您可以根据需要手动更新 Part Studio 或装配体。请参阅下方更新关联环境。)
您还可以在不同的铰接位置创建同一装配体的多个关联环境,并在 Part Studio 或装配体中手动更新关联环境。您也可以在它们之间切换并重命名。
- 完成编辑时,通过以下任一方式导航回装配体:
- 在图形区域顶部单击“转至装配体”。
- 在窗口底部选择“装配体”选项卡。
- 在空白处右键单击,然后选择“转至装配体”。
例如,如果围绕装配体中的虚影零件的轴旋转主实例,则当选择虚影零件的轴时,它将充当关联环境的参考点,并创建新的装配体关联环境。
您可以根据需要使用任意数量的参考点(所选参考点以紫色亮显)。这些参考永远不会丢失或损坏,因此您的零件永远不会失效。
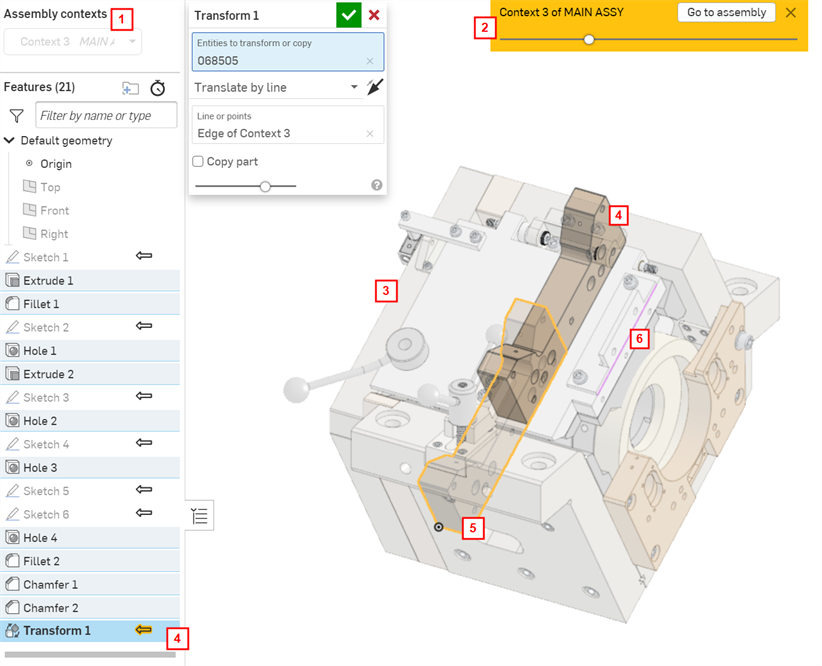
| 1 | 此 Part Studio 中关联环境对象的列表 |
| 2 | 用于返回装配体的按钮(转到装配体);使用滑块增大或减小以透明形式显示的零件的不透明度 |
| 3 | 在启动“在关联环境中编辑”时,装配体中涉及的虚影零件 |
| 4 | 参考已装配零件的线的新创建特征(变换)(显示在图形区域和特征列表中) |
| 5 | 不透明零件最初在此 Part Studio 中创建,位于其创建的位置 |
| 6 | 用于变换特征的影零件的参考线 |
编辑内容现在可以在装配体中显示。
主装配体中显示的剪刀和手柄在单独的 Part Studio 中定义。请注意,刀片和限位板不符合:
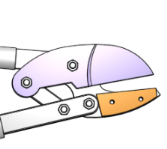
要确保限位板和刀片碰上,请选择限位板(要编辑的零件),然后右键单击并选择“在关联中编辑”,在显示装配体的情况下打开创建限位板所在的 Part Studio:

使用刀片作为拉伸特征的参照点,拉伸直到面:
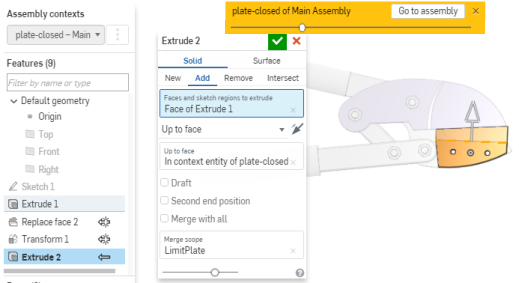
返回装配体(单击“转至装配体”),并在装配体中查看编辑内容。
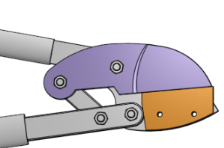
如果设计意图一开始就很明确,本来应该在单个 Part Studio 中设计所有零件。此示例假定已使用不同 Part Studio 中的零件构建了装配体,所以在关联环境中编辑是最佳选择。
您可以使用当前装配体的关联环境,通过在关联环境中创建 Part Studio 装配体工具创建新的 Part Studio。
- 您可以随时关闭上下文以进行无关的编辑,方法是在特征列表上方的部件上下文列表中选择“无”。
- 如果创建的零件未参照正在关联环境中编辑的零件,则它们不会自动插入装配体。
- 最佳做法是立即以有意义的名称重命名关联环境,可以为单个 Part Studio 创建多个关联环境对象。
- 在以下情况下,在关联中编辑并选择现有的关联:
- 您需要添加额外的几何关系
- 您需要编辑现有几何关系
要在关联环境中编辑并选择现有的关联环境,请打开环境菜单,选择您要编辑的现有关联环境名称,然后选择“在关联环境中编辑”。
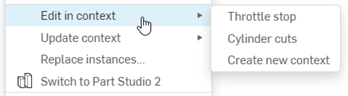
-
如果有多个关联环境,则从左上角的装配体关联环境下拉列表中选择关联环境时,与关联环境关联的特征通过以黄色亮显的关联环境中箭头图标指示。在下面的示例中,“拉伸 2”特征的箭头图标以黄色亮显,指示其与该关联环境关联。从下拉列表中选择了“关联环境 2”时,“拉伸 3”特征的箭头图标以黄色亮显。
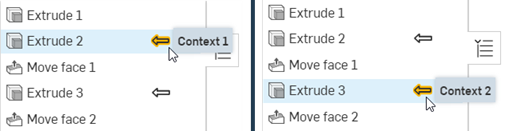
-
要更改关联环境实例的配置,请打开关联环境菜单,然后选择更改配置(如下图所示)。这将打开 “更改配置” 对话框,您可以在其中更改在 “程序集” 选项卡中设置的关联环境实例的配置(如下图所示)。要确认更改,请按回车键。将出现一条蓝色气泡消息,说明已确认对关联环境配置的更改(如下图所示):

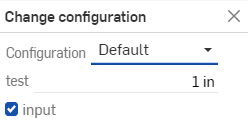

-
若要隐藏或显示关联环境实例,请打开环境菜单,然后选择“隐藏/显示关联环境实例”(如以下第一张图所示)。这会打开“隐藏/显示关联环境实例”对话框,您可以在其中筛选装配体实例并使用眼睛图标切换其可见性(如以下第二张图所示):
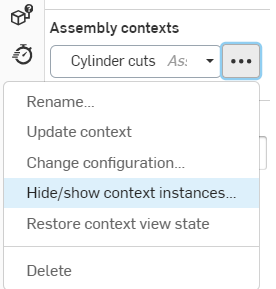

您还可以在关联环境中隐藏/显示和选择嵌合连接器。
-
若要在 Part Studio 中隐藏一个或多个关联环境实例,请在图形区域中选择您希望隐藏的实例,然后右击并在环境菜单中选择“隐藏关联环境实例”(参见以下第一张图片)。在环境菜单上单击 “还原关联环境视图状态”,以将关联环境视图还原到其原始可见性(参见以下第二张图片):

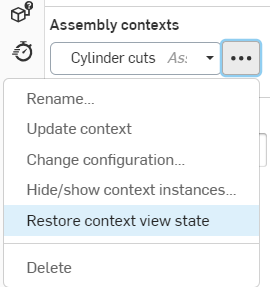
创建关联环境后,您可以在 Part Studio 中或装配体中进行更改,如果需要,您可以选择在 Part Studio 中更新该关联环境。这样一来,您可以在 Part Studio 中在该关联环境中工作而不会影响装配体,除非您要将这些更改更新到装配体中。对于在装配体中更改关联环境,同样如此。您可以对装配体进行更改,然后切换到 Part Studio 并从中更新关联环境以查看这些更改,如果需要。更新不会被自动应用。
要在装配体中更新环境:选择在环境中编辑的零件,右键单击并选择“更新环境”,然后选择您要更新的环境:
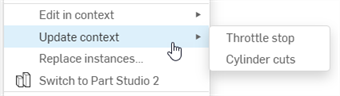
若要在 Part Studio 中更新关联环境:在装配体关联环境列表中选择关联环境,单击 ![]() 再单击“更新关联环境”:
再单击“更新关联环境”:
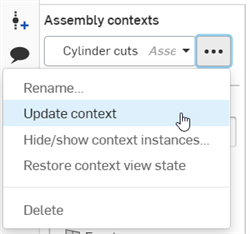
Part Studio 上下文要求在上下文所引用的装配体中插入 Part Studio 的至少一个零件,并且需要将该零件设置为该上下文的主实例。
更新通知
在关联环境中,如果对关联环境所基于的特征进行了更改,则左上角装配体关联环境标签以及下拉菜单中的任何关联环境旁边会显示一个以蓝色填充的圆图标(如下面第一幅图所示)。例如,如果对关联环境所依赖的某个先前的零件应用了拉伸,则会显示该图标。在装配体中,该图标显示在关联环境中的零件以及其所属的任何子文件夹旁边,此外还具有工具提示来指示有可用更新以及对应的关联环境(如下面第二幅图所示)。如果有三个以上的关联环境,则工具提示会指示前两个关联环境并附加“等”作为后缀。

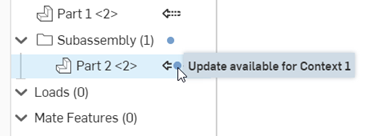
示例
在下图中,创建的原始关联环境中是一个直的紫色刀片:
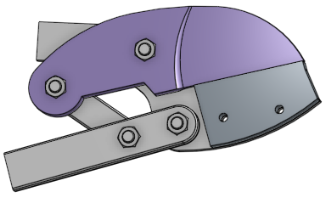
随后将刀片编辑为具有弯曲的边:
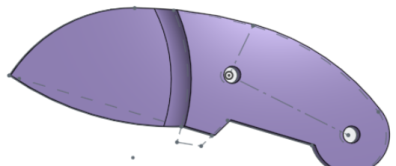
在装配体中,选择“更新关联环境”(即限位板的关联环境),以弯曲的刀片更新剪刀。由于限位板拉伸直到刀片的面,因此在更新时,将重新计算限位板的位置,一直拉伸到新弯曲刀片的面:
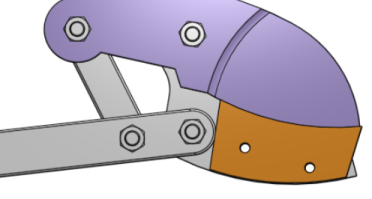
此示例显示了有两个关联环境的 Part Studio:一个参照处于闭合位置的球阀,另一个参照处于打开位置的球阀。在每个关联环境中都对停止状态进行了建模,所以在最终设计中打开位置和闭合位置对应一种停止状态。
在 Part Studio 中,关联环境中的球阀在闭合的位置时如下所示:
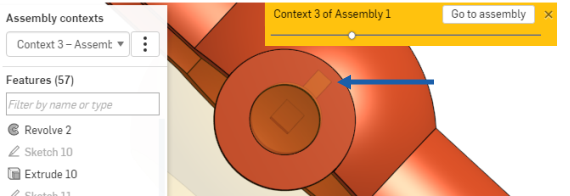
在 Part Studio 中,关联环境中的球阀在打开的位置时如下所示:
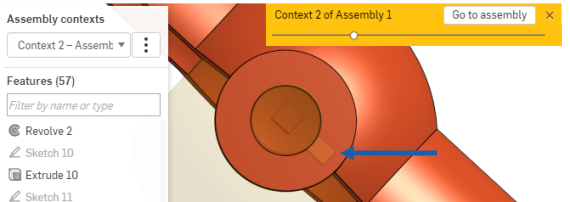
Part Studio 中停止机制的最终设计如下所示:
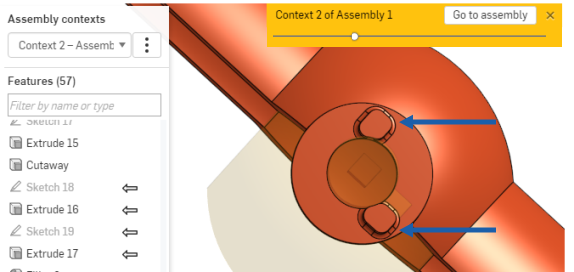
设置主要实例
在关联中编辑零件时会创建主要实例,它由特征列表(在 Part Studio 中)中特征旁边或实例列表(在装配体中)中零件旁边的实线箭头来指示。主要实例定义定位零件(为“在关联中编辑”命令选择的零件)以便在 Part Studio 中放置虚影的装配体,其他所有装配体零部件根据与该主要实例的关系显示在 Part Studio 中。
您可以随时更改关联环境的主要实例,尤其是在主要实例损坏或缺失时可能会希望这样做:
- 在装配体中,选择一个零件。
- 右键单击以访问菜单,然后选择 <关联环境名称> >“设置为主要实例”。
新的主要实例在零件清单中标有实线箭头 ![]() ,之前的主要实例(如果存在)标有虚线箭头
,之前的主要实例(如果存在)标有虚线箭头 ![]() 。
。
重命名关联环境
在创建关联环境对象时会为其指定默认名称。为避免混淆,应在创建时以有意义的名称重命名每个关联环境。
在包含关联环境对象的 Part Studio 中:
- 在装配体关联环境列表(位于特征列表上方)中,从下拉列表中选择“关联环境”。
- 单击在选择了关联环境名称时变为活动状态的
 。
。 - 选择“重命名”。
- 键入一个新名称,然后按 Enter 键或单击
 。
。
选择要编辑的工作区
在一个工作区中工作并从版本插入零件时,选择在关联中编辑后,将打开选择要编辑的工作区对话框(因为您无法在不变版本中编辑零件)。这样,您可以选择要从中编辑零件的特定工作区:
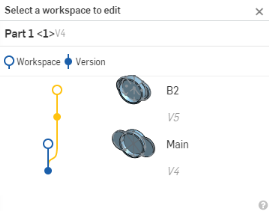
在对话框中,选择要从其在关联中编辑的特定工作区(在本例中为 Main 或 B2)。
退出在关联中编辑
当您要结束在关联环境中编辑的会话并在没有关联环境且不创建关联环境对象的情况下返回 Part Studio 时,使用此命令。
在 Part Studio 中,在关联中编辑时:
在空白图形区域中或正在编辑的零件上右键单击并选择“退出关联环境”,或者单击图形区域顶部金色横幅中的 X:

在 Part Studio 中,关联环境对象就列在特征列表的正上方。请参见下面的 Part Studio 图示:
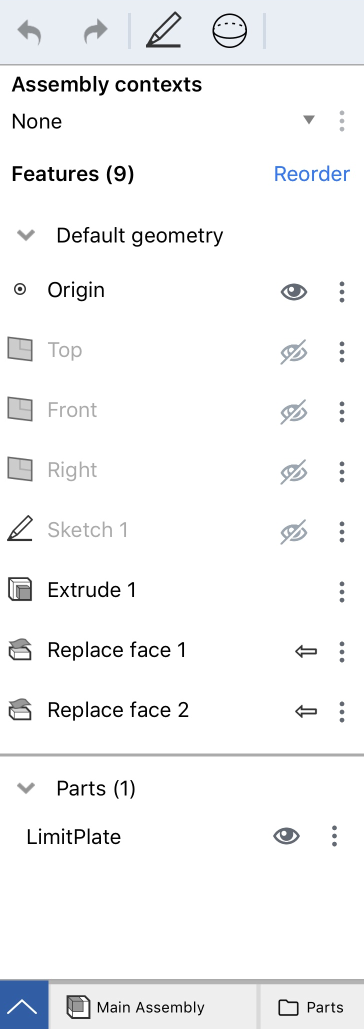
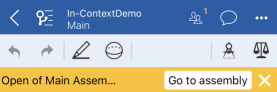
- 此 Part Studio 中关联环境对象的列表
- 返回装配体的图标
在关联中编辑时,您可以按照自己的意愿对装配体中的任意零件进行任意多次参照 - 完全放心,因为知道这些参照从不会丢失或损坏,所以零件从不会出现故障。
您也可以在不同的铰接位置创建同一装配体的多个关联环境,并根据需要在 Part Studio 或装配体中手动更新关联环境。更新从不自动执行,而是由您通过“更新关联环境”命令控制是否更新、何时更新以及更新哪些内容。这样可防止意外更改在关联环境中的零件,发生意外更改可能是因为在装配体中移动或重新定义了其他零件。
在装配体中,从要编辑的零件的环境菜单中选择“在关联中编辑”。包含该零件的 Part Studio 随即打开。装配的零件在 Part Studio 中显示在主要实例周围(虚影),它们与主要实例的空间关系和在装配体中一样。此外,原来在 Part Studio 中的所有零件显示为不透明,放置的位置与创建时一样。
例如,下方显示的剪刀和把手在单独的 Part Studio 中定义。请注意,刀片和限位板并未碰上:
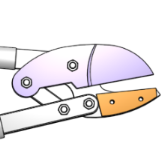
要确保限位板和刀片碰上,请选择限位板(要编辑的零件),然后打开环境菜单并选择“在关联中编辑”,在显示装配体的情况下打开创建限位板所在的 Part Studio:
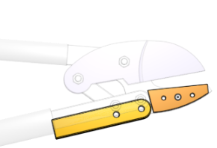
使用刀片作为拉伸特征的参照点,拉伸直到面。返回装配体(轻按“转至装配体”),并在装配体中查看编辑内容。

如果设计意图一开始就很明确,本来应该在单个 Part Studio 中设计所有零件。此示例假定已使用不同 Part Studio 中的零件构建了装配体,所以在关联中编辑是最佳选择。
在装配体的关联环境中编辑 Part Studio:
- 在装配体中,插入零件并根据需要放置它们,方法是添加嵌合和关系或使用三重轴操纵器。
- 轻按两下要用作参照点的零件(主要实例),然后从环境菜单中选择“在关联中编辑”。
包含选定零件的 Part Studio 随即打开,整个装配体看起来处于一种虚影状态。
- 根据需要进行编辑,根据需要引用组件的面、边或零件。(请注意,不会自动更新任何内容,您可以根据需要手动更新您的 Part Studio 或装配体,请参阅 更新关联环境,见下文。)
如果在装配体中的其他零件(除了主要实例以外)上选择一个参照点,会在特征列表上方创建一个关联环境对象。您可以根据需要使用任意多个参照点。(选定的参照点以紫色亮显。)
请注意,您可以重复这些步骤,在同一 Part Studio 中创建一个装配体的多个关联环境,也可以在它们之间切换,所以应确保以有意义的名称重命名关联环境。
- 完成编辑时,通过以下任一方式导航回装配体:
- 在图形区域顶部轻按“转至装配体”。
- 在窗口底部选择“装配体”选项卡
请注意,在装配体中可以看到编辑。
创建关联环境后,您可以在 Part Studio 中或装配体中进行更改,如果需要,您可以选择在 Part Studio 中更新该关联环境。这样一来,您可以在 Part Studio 中在该关联环境中工作而不会影响装配体,除非您要将这些更改更新到装配体中。对于在装配体中更改关联环境,同样如此。您可以对装配体进行更改,然后切换到 Part Studio 并从中更新关联环境以查看这些更改,如果需要。更新不会被自动应用。
要在装配体中更新关联:选择在关联中编辑的零件,访问环境菜单,然后选择“更新关联”。
要在 Part Studio 中更新关联环境:在装配体关联环境列表中选择关联环境,轻按水平点菜单,然后选择“更新关联环境”。
设置主要实例
在关联中编辑零件时会创建主要实例,它由特征列表(在 Part Studio 中)中特征旁边或实例列表(在装配体中)中零件旁边的实线箭头来指示。主要实例定义定位零件(为“在关联中编辑”命令选择的零件)以便在 Part Studio 中放置虚影的装配体,其他所有装配体零部件根据与该主要实例的关系显示在 Part Studio 中。
您可以随时更改关联环境的主要实例,尤其是在主要实例损坏或缺失时可能会希望这样做:
- 在装配体中,选择一个零件。
- 打开环境菜单并选择关联环境,然后选择“设置为主要实例”。
新的主要实例在零件清单中标有实线箭头,之前的主要实例(如果存在)标有虚线箭头。
重命名关联环境
在创建关联环境对象时会为其指定默认名称。为避免混淆,应在创建时以有意义的名称重命名每个关联环境。
在包含关联环境对象的 Part Studio 中:
- 在装配体关联环境列表(位于特征列表上方)中,从下拉列表中选择“关联环境”。
- 轻按在选择了关联环境名称时变为活动状态的竖直点菜单。
- 选择“重命名”。
- 键入一个新的名称,然后轻按复选标记。
退出在关联中编辑
当您要结束在关联环境中编辑的会话并在没有关联环境且不创建关联环境对象的情况下返回 Part Studio 时,使用此命令。
在 Part Studio 中进行关联环境编辑时:
轻按图形区域顶部金色横幅中的 x。

选择要编辑的工作区
在一个工作区中工作并从版本插入零件时,选择“在关联中编辑”后,将打开“选择要编辑的工作区”对话框(因为您无法在不变版本中编辑零件)。这样,您可以选择要从中编辑零件的特定工作区。
在 Part Studio 中,关联环境对象就列在特征列表的正上方。请参见下面的 Part Studio 图示:
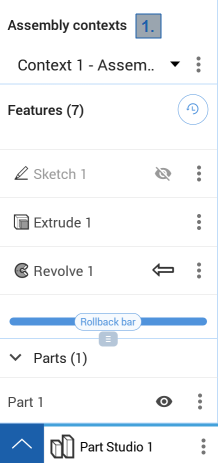
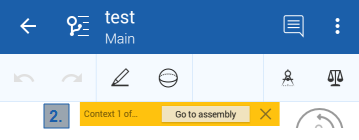
- 此 Part Studio 中关联环境对象的列表
- 返回装配体的图标
在关联中编辑时,您可以按照自己的意愿对装配体中的任意零件进行任意多次参照 - 完全放心,因为知道这些参照从不会丢失或损坏,所以零件从不会出现故障。
您也可以在不同的铰接位置创建同一装配体的多个关联环境,并根据需要在 Part Studio 或装配体中手动更新关联环境。更新从不自动执行,而是由您通过“更新关联环境”命令控制是否更新、何时更新以及更新哪些内容。这样可防止意外更改在关联环境中的零件,发生意外更改可能是因为在装配体中移动或重新定义了其他零件。
在装配体中,从要编辑的零件的环境菜单中选择“在关联中编辑”。包含该零件的 Part Studio 随即打开。装配的零件在 Part Studio 中显示在主要实例周围(虚影),它们与主要实例的空间关系和在装配体中一样。此外,原来在 Part Studio 中的所有零件显示为不透明,放置的位置与创建时一样。
例如,下方显示的剪刀和把手在单独的 Part Studio 中定义。请注意,刀片和限位板并未碰上:
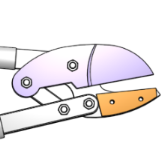
要确保限位板和刀片碰上,请选择限位板(要编辑的零件),然后打开环境菜单并选择“在关联中编辑”,在显示装配体的情况下打开创建限位板所在的 Part Studio:
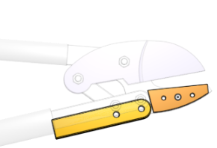
使用刀片作为拉伸特征的参照点,拉伸直到面。返回装配体(轻按“转至装配体”),并在装配体中查看编辑内容。

如果设计意图一开始就很明确,本来应该在单个 Part Studio 中设计所有零件。此示例假定已使用不同 Part Studio 中的零件构建了装配体,所以在关联中编辑是最佳选择。
在装配体的关联环境中编辑 Part Studio:
- 在装配体中,插入零件并根据需要放置它们,方法是添加嵌合和关系或使用三重轴操纵器。
- 轻按两下要用作参照点的零件(主要实例),然后从环境菜单中选择“在关联中编辑”。
包含选定零件的 Part Studio 随即打开,整个装配体看起来处于一种虚影状态。
- 根据需要进行编辑,根据需要引用组件的面、边或零件。(请注意,不会自动更新任何内容,您可以根据需要手动更新您的 Part Studio 或装配体,请参阅 更新关联环境,见下文。)
如果在装配体中的其他零件(除了主要实例以外)上选择一个参照点,会在特征列表上方创建一个关联环境对象。您可以根据需要使用任意多个参照点。(选定的参照点以紫色亮显。)
请注意,您可以重复这些步骤,在同一 Part Studio 中创建一个装配体的多个关联环境,也可以在它们之间切换,所以应确保以有意义的名称重命名关联环境。
- 完成编辑时,通过以下任一方式导航回装配体:
- 在图形区域顶部轻按“转至装配体”。
- 在窗口底部选择“装配体”选项卡
请注意,在装配体中可以看到编辑。
创建关联环境后,您可以在 Part Studio 中或装配体中进行更改,如果需要,您可以选择在 Part Studio 中更新该关联环境。这样一来,您可以在 Part Studio 中在该关联环境中工作而不会影响装配体,除非您要将这些更改更新到装配体中。对于在装配体中更改关联环境,同样如此。您可以对装配体进行更改,然后切换到 Part Studio 并从中更新关联环境以查看这些更改,如果需要。更新不会被自动应用。
要在装配体中更新关联:选择在关联中编辑的零件,访问环境菜单,然后选择“更新关联”。
要在 Part Studio 中更新关联环境:在装配体关联环境列表中选择关联环境,轻按水平点菜单,然后选择“更新关联环境”。
Android:设置主要实例
在关联中编辑零件时会创建主要实例,它由特征列表(在 Part Studio 中)中特征旁边或实例列表(在装配体中)中零件旁边的实线箭头来指示。主要实例定义定位零件(为“在关联中编辑”命令选择的零件)以便在 Part Studio 中放置虚影的装配体,其他所有装配体零部件根据与该主要实例的关系显示在 Part Studio 中。
您可以随时更改关联环境的主要实例,尤其是在主要实例损坏或缺失时可能会希望这样做:
- 在装配体中,选择一个零件。
- 打开环境菜单并选择关联环境,然后选择“设置为主要实例”。
新的主要实例在零件清单中标有实线箭头,之前的主要实例(如果存在)标有虚线箭头。
重命名关联环境
在创建关联环境对象时会为其指定默认名称。为避免混淆,应在创建时以有意义的名称重命名每个关联环境。
在包含关联环境对象的 Part Studio 中:
- 在装配体关联环境列表(位于特征列表上方)中,从下拉列表中选择“关联环境”。
- 轻按在选择了关联环境名称时变为活动状态的竖直点菜单。
- 选择“重命名”。
- 键入一个新的名称,然后轻按复选标记。
退出在关联中编辑
当您要结束在关联环境中编辑的会话并在没有关联环境且不创建关联环境对象的情况下返回 Part Studio 时,使用此命令。
在 Part Studio 中进行关联环境编辑时:
轻按图形区域顶部金色横幅中的 x。

选择要编辑的工作区
在一个工作区中工作并从版本插入零件时,选择“在关联环境中编辑”后,将打开“选择要编辑的工作区”对话框(因为您无法在不变版本中编辑零件)。这样,您可以选择要从中编辑零件的特定工作区。