![]()
![]()
![]()
使用鼠标设置和视图工具来查看图形区域中的模型。
查看导航
Onshape 提供以下默认的输入设备导航设置:
| 默认导航(输入设备) | Windows | macOS | iOS & Android |
|---|---|---|---|
| 3D 旋转(鼠标) |
鼠标右键单击,然后拖动 Alt 键可演示最近的“地板下”视图(没有任何起伏的最近的视图)的动画效果 Alt + 鼠标右键:使鼠标绕模型水平移动;鼠标在模型斜上方竖直移动 鼠标左键单击“查看立方体”箭头:以 15 度的增量旋转 Shift + 鼠标左键单击“查看立方体”箭头:以 90 度的增量旋转 Ctrl+ 鼠标左键点击视图立方体箭头:以 5 度为增量旋转 |
鼠标右键单击,然后拖动 鼠标左键单击“查看立方体”箭头:以 15 度的增量旋转 Shift + 鼠标左键单击“查看立方体”箭头:以 90 度的增量旋转 Ctrl+ 鼠标左键点击视图立方体箭头:以 5 度为增量旋转 |
|
| 3D 旋转(键盘) |
箭头键 (← → ↑ ↓):旋转 15 度 Shift + 箭头键 (← → ↑ ↓):旋转 90 度 Ctrl + 箭头键 (← → ↑ ↓):旋转 5 度 按住 + 按住箭头键 (← → ↑ ↓):持续旋转 |
||
| 3D 旋转(触摸板) | 右键点击触摸板按钮,然后拖动 | 用两根手指单击,然后拖动 | |
| 3D 旋转(触摸板) | 单指按下,然后拖动 | ||
| 放大/缩小(鼠标) |
向下滚动:缩小 向上滚动:放大 |
|
|
| 放大/缩小(键盘) |
Z:缩小 Shift + Z:放大 |
||
| 放大/缩小(触摸板) |
用两根手指按住,然后从左下角和右上角同时向中心拖动:缩小 用两根手指按住,然后从中心分别往左下角和右上角同时拖动:放大 |
双指手势向下滚动:缩小 双指手势向上滚动: 放大 |
|
| 放大/缩小(触摸板) |
用两根手指按住,然后从左下角和右上角同时向中心拖动:缩小 用两根手指按住,然后从中心分别往左下角和右上角同时拖动:放大 |
||
| 2D 平移(鼠标) | Ctrl + 鼠标右键单击,然后拖动/鼠标中键单击,然后拖动 | ||
| 2D 平移(键盘) | Ctrl + Shift + 箭头键 (← → ↑ ↓) | ||
| 2D 平移(触摸板) | Ctrl + 右键点击触摸板按钮,然后拖动 | 按住 Ctrl 键的同时,用两根手指单击,然后拖动 | |
| 2D 平移(触摸板) | 用两根手指按住,然后拖动 | ||
| 三维视图(所有设备) | 单击“查看立方体拐角” | 单击 “查看立方体”,然后从菜单中选择“正三轴测” | |
| 平面视图(所有设备) | 单击“查看立方体侧面”(顶部、底部、正面、背面、左面、右面) | 单击“查看立方体”,然后从菜单中选择平面(顶部、底部、正面、背面、左面、右面) | |
导航命令可能因您的机器和输入设备设置而异。
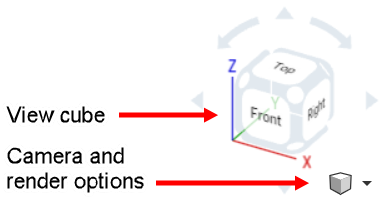
相机和渲染选项
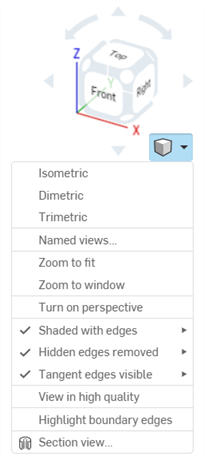
小立方体,“摄像机和渲染”选项提供以下查看选项:
|
着色 |
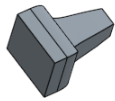
|
|
不带边着色 |

|
| 带隐藏边着色 |
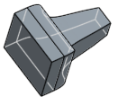
|
| 消除隐藏边 |
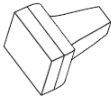
|
| 隐藏边可见 |

|
| 相切線顯示/影線/隱藏 (僅能在瀏覽器平台的 Part Studio 中檢視)。 |
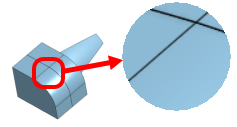
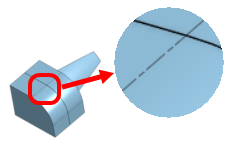
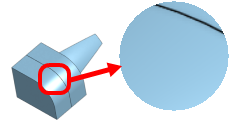
|
| 半透明 |
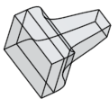
|
相机和渲染选项默认值
某些相机和渲染选项的设置可以默认为启用或禁用:
-
透视视图/亮显边界边 - 默认情况下,这些选项处于禁用状态。若要将其默认设置为启用,请执行以下操作:
-
左键单击以启用该选项。
-
右键单击并选择“设为默认值”。
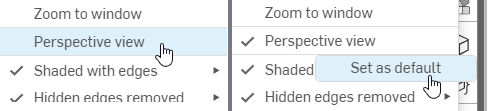
左键单击打开“透视视图”(左),然后右键单击选择“设为默认”(右)
-
若要将该选项的默认值重新设置为禁用,请执行以下操作:
-
左键单击以禁用该选项。
-
右键单击并选择“设为默认值”。
-
-
-
着色边/隐藏边/相切边 - 右键单击可任何禁用的子选项,然后单击“设为默认值”。这同时启用了该选项并将其设置为默认值:
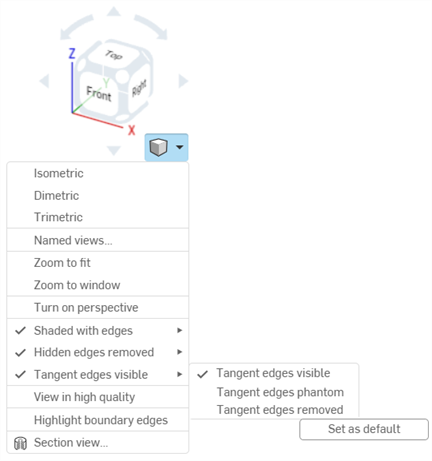
用于缩放的鼠标滚轮方向可以在用户帐户首选项中配置。
要缩放:
- 缩放到合适大小(快捷键:f,双击滚轮)- 选择此命令或使用快捷键将整个 Part Studio、装配体或工程图缩放至视图。
- 放大所选窗口(快捷键:w)- 选择此命令,然后单击要在 Part Studio、装配体或工程图中缩放到的区域并围绕它拖动一个框。快捷键可打开和关闭特征。
- 放大选定对象 - 选择此命令可放大选定的图元。
相切边是在曲线与线性边之间形成的边;例如,从圆角或平滑边。
要选择切线的视觉处理方式,请从以下三种视图模式中进行选择:
- 可见 - 相切边显示为实线。这是默认设置。
- 虚线 - 相切边显示为虚线;在某些系统中也称为 Font。
- Removed - Tangent edges are visually removed from view.
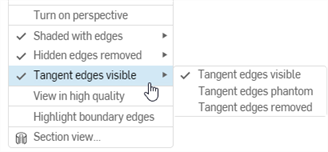
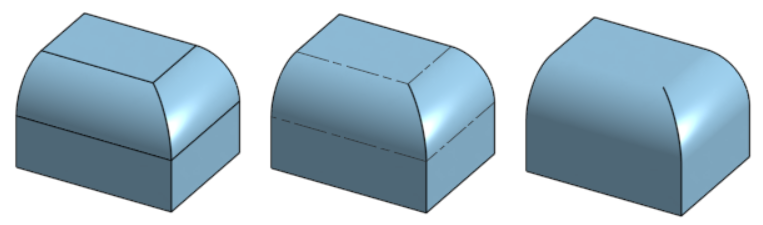
三种不同的切线边选项,从左到右:“可见”(默认)、“影线”和“已移除”。
相切边目前仅适用于 Part Studio 或装配体中新创建的模型,且只能在浏览器平台上查看。
通过零件快捷菜单设置零件的透明度级别;右键单击零件列表中的零件名称,然后选择外观编辑器。参见 自定义部件:外观 以获取更多信息。
剖视图使您可以选择一个或多个平面、嵌合连接器、圆柱面、圆锥面或平整面用于剖切。可以通过视图立方体或通过在环境菜单中选择“剖视图”来打开剖视图。
在操纵器出现之后,您可以通过球(位于其中心的空心圆)移动它,并将其捕捉到零件、曲面或装配体上的任何推断点。您可以在 Part Studio 和装配体中查看剖切的项目:
- 在零件或曲面上选择一个或多个平面、嵌合连接器、圆柱面、圆锥面或平整面。
- 展开“相机和渲染”选项菜单
 然后选择剖视图
然后选择剖视图  (如下所示)。或者,右击 Part Studio 中的零件或装配体选项卡中的装配体,然后从环境菜单中选择“剖视图”:
(如下所示)。或者,右击 Part Studio 中的零件或装配体选项卡中的装配体,然后从环境菜单中选择“剖视图”:
- The part/surface is sectioned at the point chosen in step 1 above (cylindrical face, conical face, planar face, plane, or Mate connector). A manipulator appears at the last location selected and a dialog opens listing selections:

- 单击并拖动操纵器的开口圆(球)以放置它。请注意,您可以将其捕捉到零件或装配体上的任何推断点,包括圆柱体的形心(下方的白色标记指示推断点):
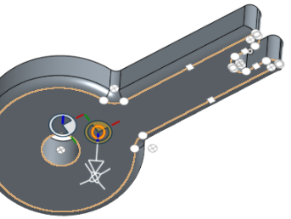
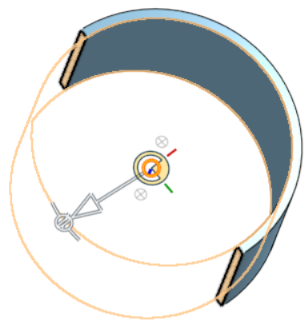
- 使用操纵器更改截面的深度和/或角度。
- 在某一方向上拖动箭头,使用箭头更改深度。单击操纵器以翻转视图的方向。
- 使用角度指示符按一定的角度拖动。
- 在数值输入框中键入视图的深度或角度。
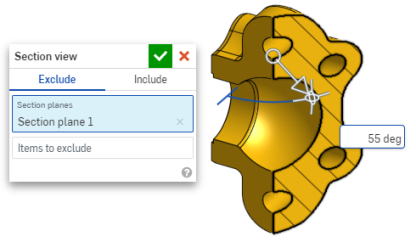
- 若要在对话框保持打开状态时选择其他剖切平面,只需单击这一新剖切平面的所需位置,此时会出现一个新操纵器和剖切平面。
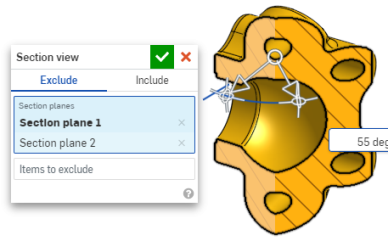
- 要查看垂直于剖视图平面的剖面,请使用快捷键 n 或者右键单击并从环境菜单中选择“视图垂直于”。
- 要从剖切范围中排除一个或多个零件(一个或多个曲面),请激活“要排除的条目”输入框,然后在图形区域中进行选择:
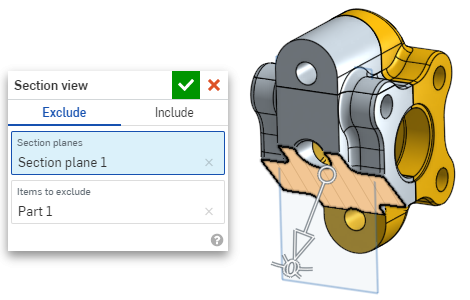
-
要将一个或多个零件(一个或多个曲面)包括在剖切范围内,请选择“包括”选项卡,然后在图形区域中选择要包括的条目:
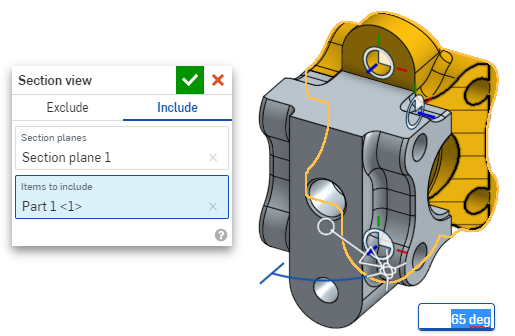
- 可以在处于剖视图中时移动模型。单击退出对话框以将其关闭,然后根据需要操纵该模型。
- 如果未关闭“剖视图”且对话框已关闭,则通过双击剖切平面可再次打开对话框。或者,单击“相机和渲染”菜单
 或右击零件或装配体以访问环境菜单,然后选择“编辑剖视图”。
或右击零件或装配体以访问环境菜单,然后选择“编辑剖视图”。 - 完成后,从“相机和渲染选项”菜单
 或环境菜单中选择“关闭剖视图”
或环境菜单中选择“关闭剖视图”  。
。 - 前视图 = Shift 1
- 后视图 = Shift 2
- 左视图 = Shift 3
- 右视图 = Shift 4
- 俯视图 = Shift 5
- 仰视图 = Shift 6
- 等轴测视图 = Shift 7
- 剖视图 = Shift X
- 命名的视图 = Shift V
您也可以在做出任何选择之前打开剖面视图。
相交的零件(如果存在)会以红色渲染。
您可以使用“剖视图”,然后将视图另存为“命名视图”。
在剖视图中,您还可以在面、边和顶点上使用测量工具。请参见测量工具和装配体测量工具以获取更多信息。
用于视图的键盘快捷键
使用“放大选定对象”将视图更改为选定图元的特写视图。
在图形区域中做出选择:

展开“视图”菜单,然后选择“放大选定对象”:
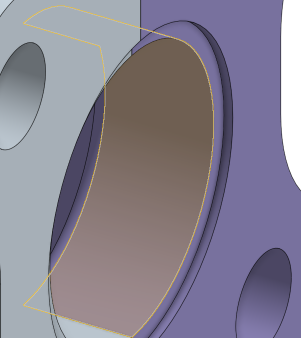
shift+r
通过切换来为当前活动的 Part Studio 或装配体选择/取消选择可用的最高质量镶嵌视图。请注意,这可能会导致性能略有降低。当您开启此选项时,系统会显示蓝色通知,如下所示:

有关这种视图模式可能会如何影响性能的更多信息,请参见高质量模式。
Onshape 会显示模型中的孔和断开连接(包括曲面的薄片边),在您选择“亮显边界边”时可能需要修复它们。当您导入需要修复曲面的零件时,此特征尤为有用。
在“相机和渲染”选项菜单中选择“亮显边界边”。可能需要修复的边在可见时会以红色实线亮显,在隐藏时会以红色虚线亮显。
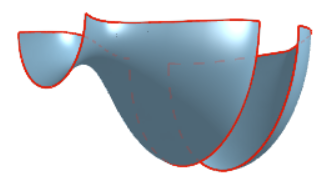
此工具仅在 Part Studio 中可用。有关详细信息,请参见修复导入的模型。
![]()
![]()
当 3D 旋转锁定处于活动状态时,将锁定用户对图形区域进行 3D 旋转的能力。此功能在尝试选择并拖动图元时特别有用。
它位于 Part Studio 和装配体中视图立方体的正上方。
要激活 3D 旋转锁定,请轻按按钮。要停用,请再次轻按按钮或提交特征。
在某些情况下,会默认激活 3D 旋转锁定:
- Part Studio - 如果草图处于打开状态且选择了一个图元,会默认开启 3D 旋转锁定。这样便可以在不旋转视图的情况下拖动选择的对象。轻按按钮可解除锁定。
- 装配体 - 如果选择了一个实例、嵌合连接器或图元,会默认开启 3D 旋转锁定。这样便可以在不旋转视图的情况下拖动选择的对象。轻按按钮可解除锁定。
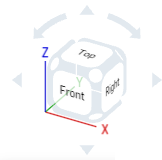
视图立方体位于图形区域的右上角。选择后,会出现不同查看选项的列表。选择一个选项可更改图形区域的视图或零件的视图设置。它提供了一种简单快速的方式来获得零件的适当定向视图而不必进行 2D/3D 旋转或缩放。
- 轻按视图立方体。选项列表随即出现。
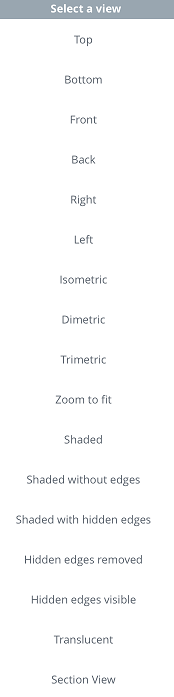
- 轻按以选择视图选项或选择“取消”。
- 滚动可查看更多选项。
- “上”、“下”、“前”、“后”、“左”和“右”- 针对各自平面的正面视图选择其中任一选项。
- “等轴测”、“正二等轴测”和“正三轴测”- 针对各自成角的视图选择其中任一选项。
- 缩放到合适大小 - 选择此项可调整图形区域的大小以适合屏幕。这样可能会导致视图放大或缩小。
- 透视视图 - 打开和关闭透视视图。透视视图显示从视点到模型的相对距离,并随着视点(或虚构的相机)靠近模型创建一个消失点。下图分别显示了未应用透视视图和应用了透视视图的同一零件的前视图。
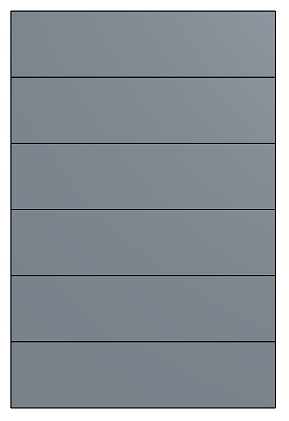
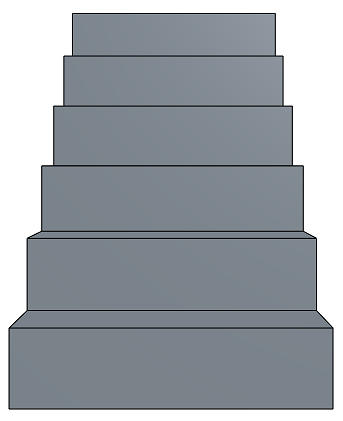
- 着色 - 选择此项可显示带有着色的面和边的零件。(默认设置)
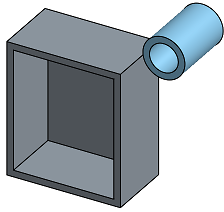
- 不带边着色 - 选择此项可显示着色的零件,不带边。
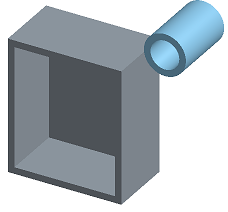
- 带隐藏边着色 - 选择此项可显示着色的零件并显示隐藏边(不在直线视线内的边)。
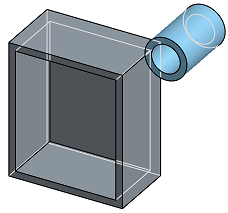
- 消除隐藏边 - 选择此项可显示未经着色的零件,隐藏边(不是直接可见的边)已移除。
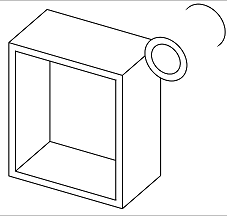
- 隐藏边可见 - 选择此项可显示未经着色的零件,隐藏边(不在直线视线内的边)处于可见状态。
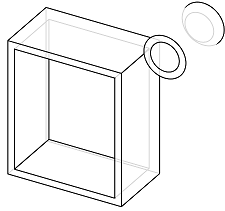
- 半透明 - 选择此项可将零件显示为半透明。
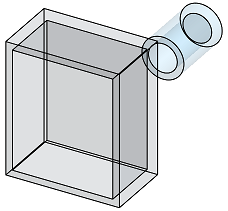
- 剖视图 - 选择此项可访问一个操纵器,它允许您通过平面来调整零件的剖视图。
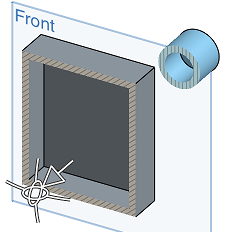
在选择“剖视图”之前,必须预先选择平面或平坦面。
拖动箭头或任一方向操纵器可调整从预选平面或平坦面创建的剖视图平坦面。在本例中,使用前平面在零件上大约中间的位置创建了一个剖视图。