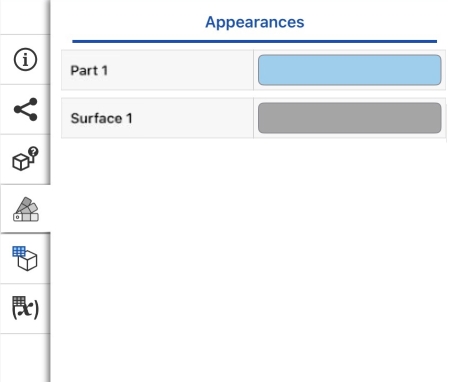![]()
![]()
![]()
使用特定零件(或一组选定零件)、特征或草图的环境菜单,您不仅可以自定义图元的颜色,还可以指定材料(从而指定密度)。当您需要控制镶嵌(零件渲染的颗粒度)以提高速度或准确性时,可以使用此“外观”对话框。
在 Part Studio 中您可以自訂整個零件以及個別面與特徵的色彩。您也可以指定零件的材料 (因此有密度)。
默认颜色
Onshape 有一个预先确定的调色板,随着零件的创建轮流指定颜色。(您也可以为零件指定自定义颜色,此内容在下面讲解。)
创建零件时,它们将使用一个颜色序列(共八种颜色,如下从左到右显示)进行渲染,到第 9 个零件时序列重新开始:

删除某个零件后,颜色序列保持不变,现有零件会保留各自的颜色:
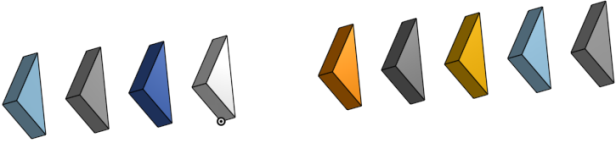
外观编辑器允许您编辑特定零件(或一组选定零件)的外观。如果您需要控制镶嵌(零件渲染的颗粒度)以提高速度或准确性,也可以使用此编辑器。若要为零件指定外观,请右键单击该零件并选择“编辑外观”。选择一种颜色,或者为所需颜色指定 RGB 值或十六进制值。也可选择使用“混合器”选项卡来优化颜色。如果您希望保存颜色规格,请单击“自定义颜色”下方的加号。若要移除自定义颜色,请右键单击颜色块并选择“删除”。您还可以使用其他颜色来更新自定义颜色:右键单击颜色块并选择“更新颜色”。使用“零件透明度”滑块来控制透明度(范围为 0 - 1;使用滑块来指定一个值)。完成后,单击绿色复选标记以退出对话框并接受新零件外观。
Onshape「外觀」編輯器讓您可以手動指定特定的色彩給特定的零件、面與特徵。一旦指定色彩之後即不會改變,直到您再次變更色彩。
利用外观编辑器,您还可以指示特定零件在 Part Studio 和装配体中显示为半透明。当其他零件尝试参照隐藏的零件时,此功能可以派上用场。在 Part Studio 中设置透明度后,在零件实例化所在的任何装配体中也会看到零件的变化。
- 右键单击零件清单中的零件名称以访问环境菜单。
请注意,您也可以从图形区域或零件清单中选择多个零件,以便一次为多个零件指定外观特征。
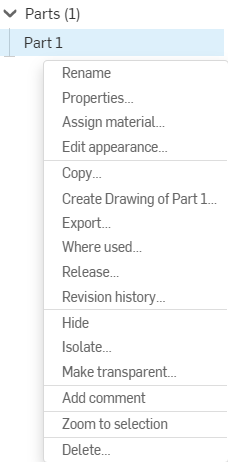
- 选择编辑外观。
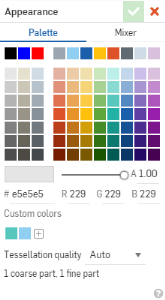
- 选择一种颜色或者指定所需颜色的 RGB 值或十六进制值。
(可选)使用“混合器”选项卡优化颜色。
设置好要保存的颜色规格时,单击“自定义颜色”下的加号。要移除自定义颜色,请右键单击颜色块,然后选择“删除”。您也可以使用其他颜色更新自定义颜色:右键单击颜色块,然后选择“更新颜色”。
- 使用“零件透明度”滑块控制透明度(范围是从 0 到 1,使用滑块来指定值):
当通过“外观”对话框将零件设为透明,并且您需要选择透明对象下面的零件、边或面时,请在选择的同时按住 Alt 键。
- 查看下面的内容,以设置镶嵌质量。
- 接受
 。
。
就像您可以自定义零件外观一样,您也可以自定义特定面甚至特征的特定颜色。选择面(在图形区域中)或特征(在“特征”列表中),右键单击并从环境菜单中选择“添加外观”(或“为特征添加外观”)。
此环境菜单还包含“编辑<零件名称>的外观”命令。选择该命令可更改整个零件的颜色。选择“为<选定的面>添加外观”可更改您已预选的面的颜色。
同样,应用了外观的特征的环境菜单也将包含“编辑特征外观”命令。选择该命令可更改该特征创建的面的颜色。
选择“为<选定的面>添加外观”可更改您已预选的面和特征的颜色。
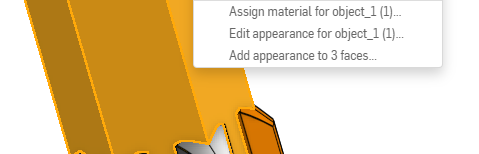
“面外观”对话框即会打开:
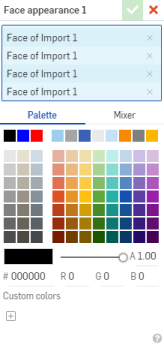
在选择输入框(在上图中以蓝色显示)中,列出了选定的面。使用 x 可将选定的面从列表中移除,在图形区域中选择某个面可将其添加到列表中。
使用调色板选择现有的颜色,或使用“混合器”选项卡创建自定义颜色。单击“自定义颜色”下的加号可添加颜色。
當您對所做選擇滿意時,按一下核取記號來套用色彩。
阵列化零件和面
将零件阵列化后,任何外观更改也会阵列化。外观全部列在“外观”面板中。
配置面颜色
您可以像配置零件或功能的任何其他特征一样配置面部颜色。有关配置部件和部件属性的更多信息,请参阅 配置。
匯入面外觀
默认情况下,在导入 CAD 文件时还会导入面外观。这是“导入到 Onshape”对话框中的一个选项。若要在导入时移除面外观,请选中“导入外观”选项:
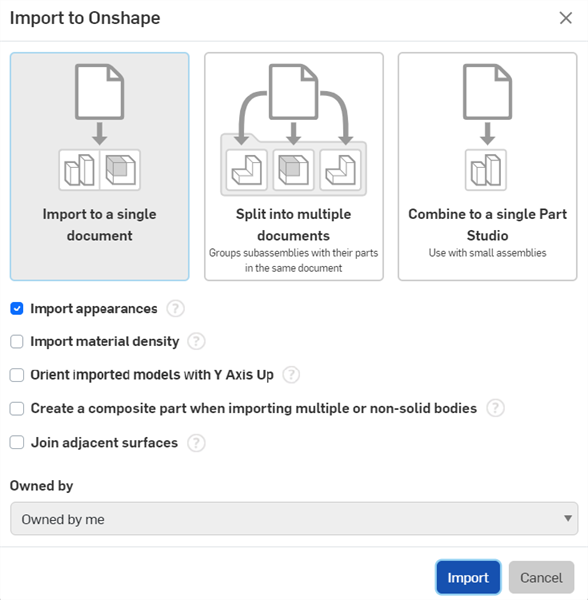
无论导入时启用还是禁用“导入外观”选项,您都可以选择在导入后启用或禁用外观。从文档的 Part Studio 选项卡中打开“导入”特征,然后选中或取消选中“导入外观”:
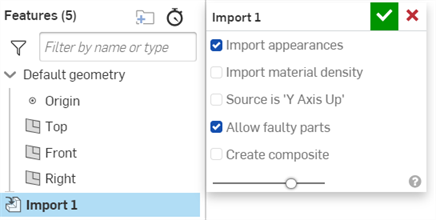
启用“导入外观”后,面外观将显示在“外观”面板中:
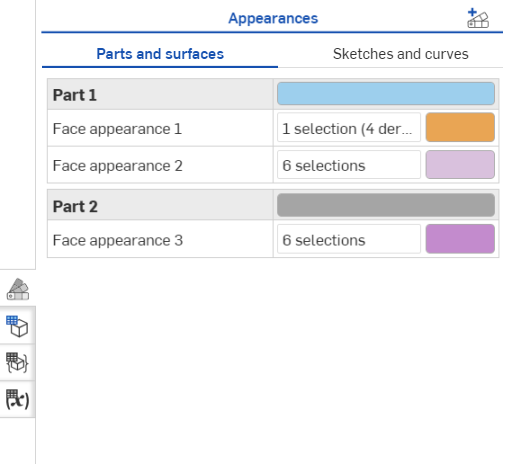
禁用“导入外观”后,面外观将被移除,仅保留零件外观:
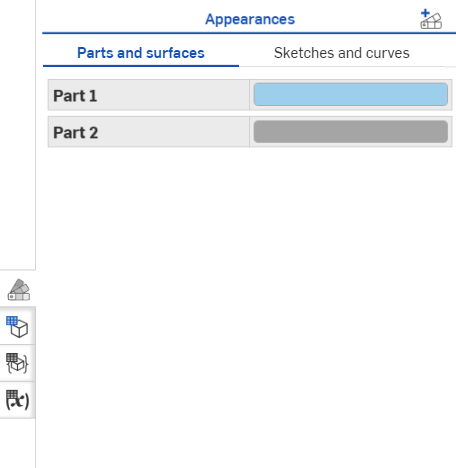
请参见正在处理 CAD 文件以了解有关导入选项的更多信息。
就像您可以自定义零件、面和特征外观一样,您也可以自定义草图外观。在特征列表中选择草图,右键单击,然后从环境菜单中选择“编辑草图外观”。草图“外观”对话框打开:
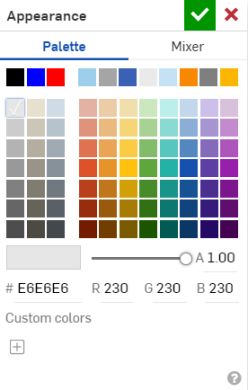
使用“调色板”选项卡选择现有颜色,或使用“混合器”选项卡创建自定义颜色。单击“自定义颜色”下的加号以添加颜色。
单击对话框顶部的复选标记以应用更改。
就像您可以自定义零件、面和特征外观一样,您也可以自定义曲线外观。
- 右键单击“曲线”列表中的曲线,然后从菜单中选择“编辑外观”。“外观”对话框打开。
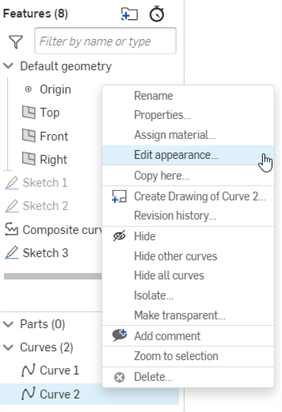
- 使用“调色板”选项卡选择现有颜色,或使用“混合器”选项卡创建自定义颜色。单击“自定义颜色”下的加号以添加颜色。
- 单击对话框顶部的复选标记以应用更改。
包含零件、表面或草图的 Part Studios 将在图形区域的右侧显示“外观”面板图标 ![]() 。单击以打开“外观”面板:
。单击以打开“外观”面板:
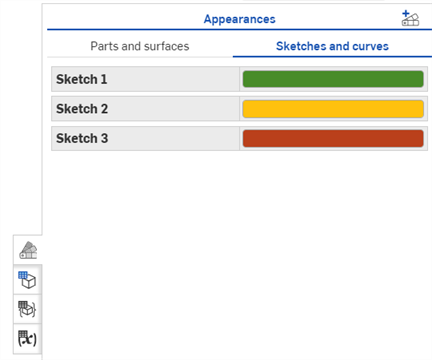
外观有所改变的任何面都会列在此面板中。在此面板中,您可以执行以下操作:
- 编辑面板中列出的现有面、特征面、零件、曲线和草图外观:
- 在面板中双击要编辑的行,“外观”对话框即会打开。做出相应的更改,然后单击复选标记以接受所做的更改,并关闭对话框。
- 对于零件,当对话框打开时,您只能编辑该特定零件的颜色,您不能添加或移除零件。
- 对于面,当对话框打开时,您既可以编辑面选择,又可以编辑颜色选择。
- 对于曲线和草图,当对话框打开时,单击“草图和曲线”选项卡以编辑该草图或曲线选择的外观。
- 单击面板顶部的“添加面外观”图标
 打开“面外观”对话框以添加新的外观定义:
打开“面外观”对话框以添加新的外观定义: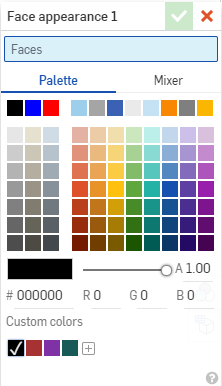
您可以预选面,对话框中的“面”输入框将预填充有这些选定的面。此外,您还可以添加和移除选定的面。
阵列化零件和面
将零件阵列化后,任何外观更改也会阵列化。外观全部列在“外观”面板中。
配置面颜色
您可以像配置零件或功能的任何其他特征一样配置面部颜色。有关配置部件和部件属性的更多信息,请参阅 配置。
为了最大限度地提高性能,Onshape 偶尔会使用较低的镶嵌质量,这会提高用户界面中零件的渲染速度,但可能会牺牲一些镶嵌颗粒度作为折衷方案。当需要更精细的镶嵌时,您可以通过两种方式进行设置:
- 在 Part Studio 中 - 对于选定零件,右键单击零件列表中的零件名称,然后选择“编辑外观”。在“外观”对话框中,使用标记为“镶嵌质量”的下拉菜单并选择质量级别:
- 自动 -(默认)系统选择质量,从而平衡性能和质量
- 粗糙
- 中等
- 精细
- 极精细 - 从不由系统自动选择,此设置需要用户选择
请注意,选择更精细的镶嵌质量时,Onshape 性能可能会下降,直到镶嵌完成。
- 在装配体中 - 右键单击要改进镶嵌的零件,然后选择使用最佳可用镶嵌。同样,要将镶嵌质量重新设置为自动:右键单击零件,然后选择使用自动镶嵌设置。
已启用镶嵌的零件或装配体由实例列表中的 ![]() 图标来指示。例如:
图标来指示。例如:
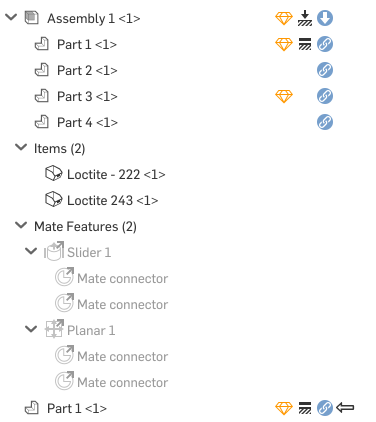
这项功能目前只能在 iOS 上以有限的方式使用。
利用 Onshape 外观编辑器,您可以手动为特定的零件指定特定的颜色。指定颜色后,在您更改之前不会发生变化。
利用外观编辑器,您还可以指示特定零件在 Part Studio 和装配体中显示为半透明。当您尝试参照其他零件隐藏的零件时,此功能可以派上用场。在 Part Studio 中设置透明度后,在零件实例化所在的任何装配体中也会看到零件的变化。
要使用外观编辑器:
- 选择零件清单中某个零件名称右侧的
 以访问溢出式菜单。
以访问溢出式菜单。 - 从菜单中选择外观以打开外观编辑器。
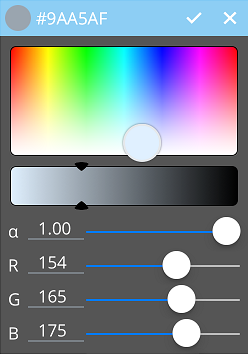
- 自由拖动选择器以选择一种颜色。RGB 值将根据您的选择进行调整。
- 向左或向右滑动箭头可调整颜色的强度。
- 使用滑块调整不透明度或轻按 ɑ 右侧的值以使用数字键盘进行输入。
- 使用滑块调整 RGB 值或轻按值本身以打开数字键盘并输入值。
利用 Onshape 外观编辑器,您可以手动为特定的零件指定特定的颜色。指定颜色后,在您更改之前不会发生变化。
利用外观编辑器,您还可以指示特定零件在 Part Studio 和装配体中显示为半透明。当其他零件尝试参照隐藏的零件时,此功能可以派上用场。在 Part Studio 中设置透明度后,在零件实例化所在的任何装配体中也会看到零件的变化。
要使用外观编辑器:
- 选择零件清单中某个零件名称右侧的
 以访问溢出式菜单。
以访问溢出式菜单。 - 从菜单中选择外观以打开外观编辑器。
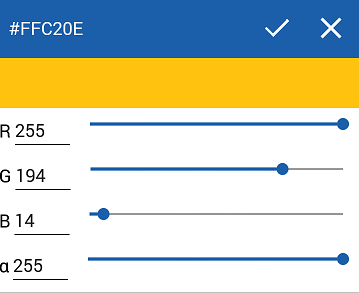
- 使用滑块调整不透明度或轻按 ɑ 右侧的值以使用数字键盘进行输入。
- 使用滑块调整 RGB 值或轻按值本身以打开数字键盘并输入值。
当您根据自己的喜好调整滑块时,该零件的外观将自动在图形区域中变更。