导入文件
![]()
![]()
![]()
您可以将任何类型的文件导入(上传)到 Onshape,既可以导入(上传)到已打开的现有文档中,也可以作为其自己的文档(从 “文档” 页面)导入(上传)。有关支持的文件列表,请参见 支持的文件格式。你可以从桌面导入文件,也可以从集成的 Dropbox、谷歌云端硬盘或微软 OneDrive 账户导入文件。参见 整合 了解有关将云应用程序与 Onshape 帐户集成的更多信息。
导入文件后,请参阅使用导入的 CAD 以了解更多信息。
Onshape 的上传上限为每个文件 4 GB。
从其他系统导入 Onshape 中的 CAD 文件在 Onshape 中没有特征树;Onshape 提供了一些工具,用于对简单的实体执行参数化特征。有关更多信息,请参阅处理导入的 CAD和这篇博客文章让供应商模型可供您使用。
将数据导入 Onshape 时,要考虑两个事项:
- 数据的来源
- 要将数据保存在 Onshape 中的什么位置
Onshape 从何处导入您的数据取决于您从何处发起导入操作:
- 要将数据导入全新的文档,请从“文档”页面进行导入 - 单击创建再选择导入,以创建一个或多个新的 Onshape 文档,该文档中的相应选项卡来自导入的文件。为该文档指定的名称与您正在导入的文件的名称相同。该文档将列在“文档”页面上,并且系统会自动创建一个版本。有关更具体的说明和信息,请参见从“文档”页面中导入。
- 若要将数据导入到现有文档,请从打开的文档中进行导入 - 打开某个文档,单击左下角的加号,然后单击“导入”。这会在活动文档中创建新的 Onshape 选项卡;选项卡名称将反映文件名,而文件名由图标来反映。有关更具体的说明,请参见从文档中导入。
数据的来源和格式会影响 Onshape 对其的转换方式:
- 来自大部分系统的数据通过 ACIS、JT、STEP、IGES、Parasolid、OBJ 或 STL 等通用格格式导入。
- 对于 AutoCAD 实体,最佳导入格式是 ACIS,所有二维数据都导入到 DWG 或 DXF 中。
当 Onshape 将导入的文件识别为 CAD 文件时(根据其文件扩展名),Onshape 会自动提供处理选项。Onshape 将检查压缩文件中是否存在与压缩文件同名的支持的装配体文件。压缩装配体文件以将其导入 Onshape 时,您可以单独压缩文件,也可以压缩整个目录。
以下 CAD 文件可以作为压缩文件导入:
-
SOLIDWORKS
-
创造者
-
专业人士/工程师
-
Creo/PVZ
-
NX
-
Catia
-
Parasolid
准备 SOLIDWORKS 装配体文件(打包文件)
在 SOLIDWORKS 中:
-
选择“展开至单一文件夹”。压缩文件并将其命名为与顶层装配体完全相同的名称。文件名和顶层装配体不应包含特殊字符。
-
如果您的装配体使用配置或轻量级组件,请在导入之前使用以下步骤:
- 单击“装配体”选项卡。
- 右击装配体树中的根文件,然后选择“将轻量级设置为已解析”。
- 右击装配体树中的根文件,然后选择“保存时重建标记> 为所有配置添加标记” 。
- 保存根文件。
准备任何其他支持的装配体文件
- 创建顶层装配体的 .zip 文件。
- 确保文件名不包含特殊字符。
- 压缩整个目录时,压缩文件必须与顶层装配体同名(不包含扩展名),并且您不得重命名压缩文件。您必须确保文件扩展名仅为 .zip,而不包括旧的扩展名(如 .sldasm.zip 或 .asm.zip)。
- 包括所有零件和子装配体。
- 展平文件结构,以使 .zip 文件中没有文件夹。
- 确保顶层装配体和 .zip 文件同名。
- 将整个 .zip 文件导入 Onshape。
Onshape 和 SOLIDWORKS 都在 Parasolid 建模内核上运行,将 SOLIDWORKS 装配体保存为 Parasolid (.x_t) 文件是另一种导入 Onshape 的方法。
准备零件文件
无需特殊准备。当出现 Onshape 导入对话框的提示时,选择零件文件。
将 CAD 文件导入 OnShape 时,有以下处理选项:
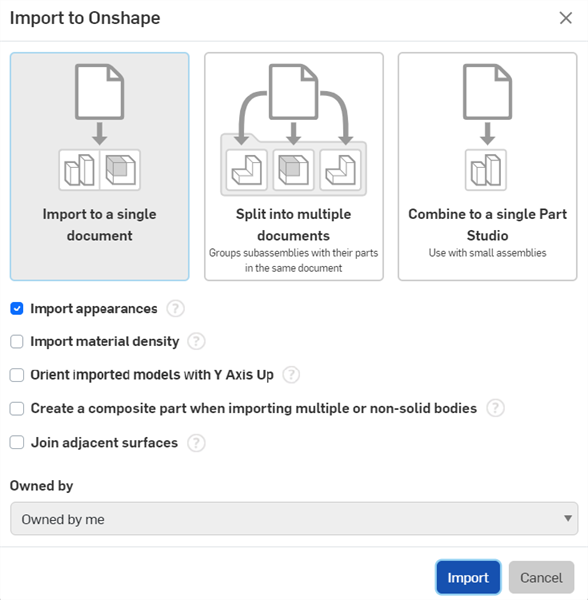
- 导入到单个文档 - 根据需要创建 Part Studio 和装配体,具体取决于导入的文件的内容,并根据导入的文件中的名称对 Part Studio 和装配体命名。
- 拆分为多个文档 - 此选项可创建一个文档和包含相关零件、装配体和子装配体的子文档。如果装配体包含 100 个以上的唯一零件(在其层级),则会使用 Part Studio 为这些零件创建其他文档。
有一个复选框选项可用于将文件导入每个零件或装配体的一个文档中。这些单独的文档放置在采用导出文件名称的文件夹中。系统会保留数据结构及其链接。如果处理的是大型装配体,则建议不要使用此选项,因为导入可能会创建大量的文档,从而难于管理。
在下面的所有示例中,最上层的装配体仅具有“下载”选项。其他链接的零件文档具有“更新”和“下载”选项。
如果文件只包含多个零件(而不包含装配体),则会将每个零件放入其自己的文档中,并且会创建一个链接到这些零件的最上层装配体。
如果装配体没有子装配体,则会将装配体导入单一文档中。
如果装配体有子装配体,则最上层的装配体和每个子装配体都具有自己的独立文档。
- 组合到单个 Part Studio 中 - 如果文件是一个装配体或包含一个装配体,您可以仅将它导入为 Part Studio。在这种情况下,装配体会存储为单个 Part Studio 中的一组零件。每当零件实例化多次时,就会创建重复的零件。请注意,仅当装配体很小时,才应选择此选项;否则,性能将会受到影响。
无论您选择上述哪个选项,Onshape 都允许导入存在错误的零件。如果某个零件未通过 Onshape 验证,仍会导入存在错误的该零件。错误在特征列表和零件清单中以红色名称来指示,也会在通知消息中注明。请注意,如果导入的零件中某个几何图元存在错误,那么某些下游操作可能会失败。
如果 Onshape 检测到零件在导入时可能会断裂,则在导入过程中,属于同一(破碎)实体的所有曲面和曲线都会自动变成单个闭合的复合零件。
其他选项:
-
导入外观 - 默认情况下,导入模型上定义的面外观。取消选中可在导入时移除面外观。
无论导入时启用还是禁用“导入外观”选项,您都可以选择在导入后启用或禁用面外观。从文档的 Part Studio 选项卡中打开“导入”特征,然后选中或取消选中“导入外观”:
- 导入材料密度 - 选中此选项可将任何已定义的材料密度从某些 CAD 系统导入到 Onshape 中。在文档中,材料密度显示为自定义材料,从而可以从导入的零件中计算某些属性(例如质量)。可以从以下文件类型导入材料密度:
SolidWorks
Solid Edge
CatiaV5
专业人士/工程师
Creo
NX
- 使用 Y 轴向上定向导入的模型 - Onshape 的向上轴是 Z 轴。如果未选中,则导入模型时将 Z 轴向上。对于来自向上轴为 Y 轴的系统的 CAD 文件,选中此框以导入 Y 轴向上的模型。Onshape 支持除 Autodesk (.ipt) 和 CATIA (.catpart) 之外的所有系统/文件的“Y 轴向上”选项。
导入后也可以在导入后更改向上轴。从文档的 Part Studio 中打开“导入”特征,然后选中“来源为‘Y 轴向上’”。
- 导入多个或非实体主体时创建复合零件 - 如果选中,则在导入由多个非实体组成的中性 CAD 文件(例如 .step 或 .x_t)时手动创建复合零件。导入的 Part Studio 中的所有零件都将成为单个封闭的复合零件,无论这些零件是否属于同一个主体。当选中复合到单个 Part Studio时不可用。
复合零件也可以在导入后创建。打开 Part Studio 中的“导入”特征,然后选中“创建复合”。
- 连接相邻曲面 - 选择此选项后,Onshape 将尝试将相邻曲面连接到零件中。
- IGES 后处理 -(仅限 IGES 导入)选中后,此选项可修复线性边缘平移的问题。请注意,选中此选项可以将处理时间延长 50%。
只有 Onshape 可以转换的文件才会自动处理。其他所有文件只是导入一个选项卡中。
- 单击“创建”。
- 若要从硬盘驱动器导入,请单击“
 导入文件”。
导入文件”。文件资源管理器将在您的本地计算机上打开。
若要从您的 Google Drive (
 或 Dropbox (
或 Dropbox ( ) 输入内容,请单击
) 输入内容,请单击 导入来源。
导入来源。 - 选择要导入的一个或多个文件。
如果您属于一个公司计划,Onshape 将提示您指定期望的文档所有者:选择您自己或公司。
- 选择所需的处理选项。有关每个选项的信息,请参阅处理 CAD 文件部分。
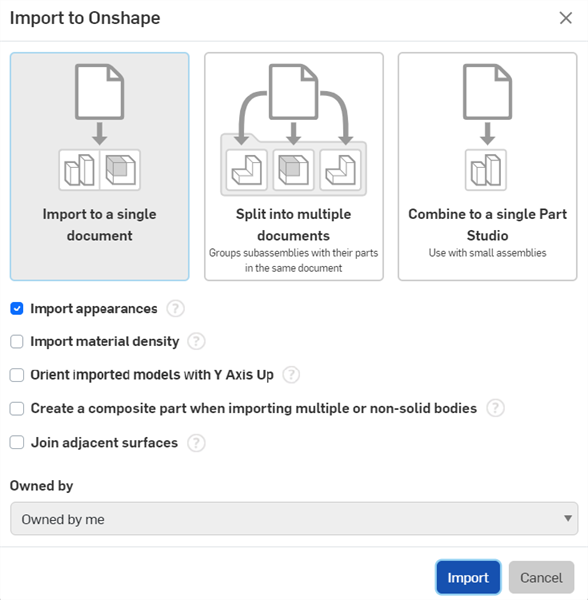
- 单击导入按钮启动导入流程。
仅当文件格式为 Onshape 可转换时才会进行自动处理。其余文件将直接导入至新标签页。
- 现在,您可以:
- 单击导入列表中的文件名以立即在 Onshape 中查看文件 - 通过自动为文件创建的文档查看。
- 悬停光标时,单击导入列表右侧的 X 以将其关闭并返回“文档”页面。刚刚创建的文档会列在“文档”页面上。
如果您已经集成应用程序,请单击您的云源。如果尚未集成云源,请单击连接服务...;向导将引导您完成集成过程。有关更多信息,请参阅“集成”。
- 在打开的文档中,在页面底部单击“插入新选项卡”图标 (
 ),然后选择“导入”
),然后选择“导入” 。
。 - 文件资源管理器将在您的本地计算机上打开,选择要导入的文件。
-
在“导入”对话框中,选择导入类型。有关每个选项的信息,请参阅处理 CAD 文件部分。
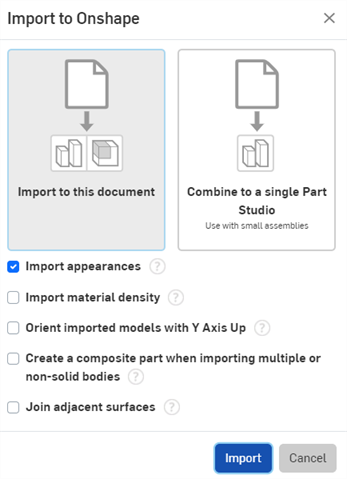
- 单击导入按钮启动导入流程。
仅当文件格式为 Onshape 可转换时才会进行自动处理。其余文件将直接导入至新标签页。
现在,导入的文件在打开的 Onshape 文档中作为其自己的选项卡(列在文档页面底部)。
除了能够直接编写为 Onshape 格式以及从 Onshape 格式编写,还能编写为 Onshape 支持的任何格式以及从这些格式编写。有关支持的格式,请参见支持的文件格式。
不包含任何 CAD 数据的文件也可以导入 Onshape:PDF、图像文件,几乎任何类型的文件。Onshape 处理这些文件的方式与处理 CAD 文件的方式相同:当您从“文档”页面中导入时,会将导入的文件放在一个新的文档中;当您从文档内导入时,会将导入的文件放在文档内的一个选项卡中。当没有要显示的数据时,Onshape 会显示有关文件的信息,如:
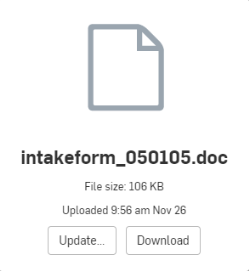
如果文件在导入 Onshape 后发生更改,请使用“更新”按钮更新文件。如果您希望下载文件,请使用“下载”按钮。
使用“通知”按钮![]() 查看导入队列并查看导入进度,包括任何错误或警告。单击“重试”链接以重新启动失败的导入。
查看导入队列并查看导入进度,包括任何错误或警告。单击“重试”链接以重新启动失败的导入。
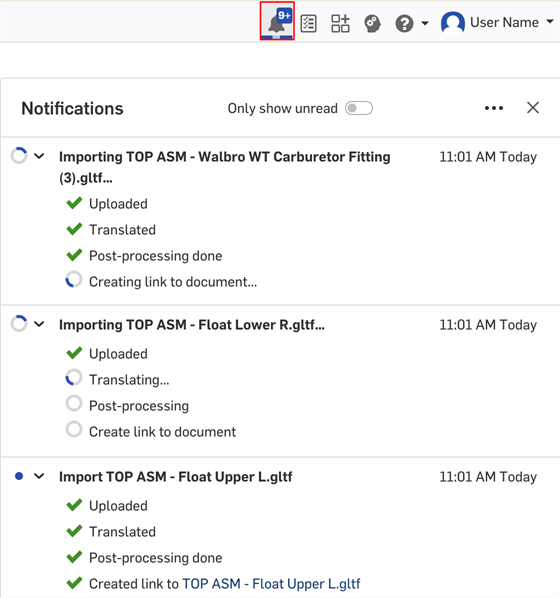
通知导入队列
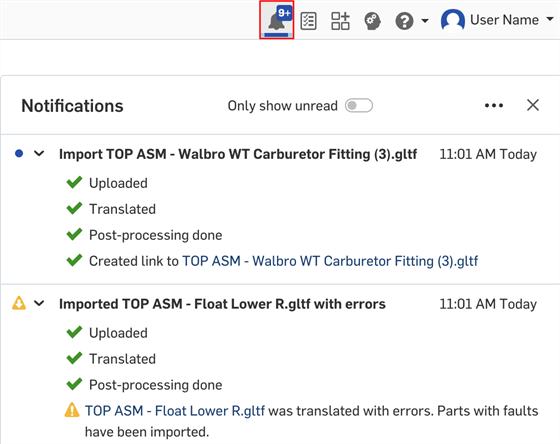
带警告的成功导入
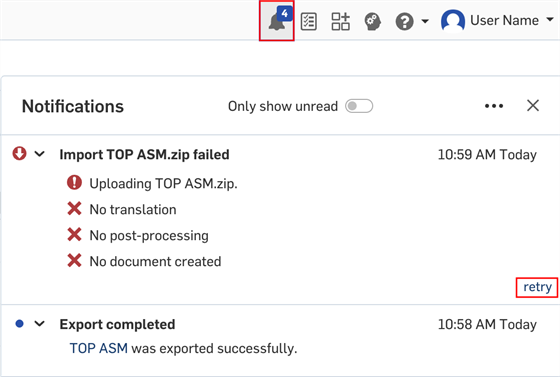
导入时出错
您可以将任何类型的文件导入(上传)到 Onshape,要么导入到一个打开的现有文档中,要么作为它自己的文档(从“文档”页面中)导入。有关受支持文件的列表,请参见支持的文件格式。
Onshape 移动应用程序当前仅支持从基于云的来源导入文件。您的移动设备上必须安装您要使用的、基于云的存储应用程序,您必须登录,它才能与 Onshape 协作。
Onshape 如何处理导入取决于您从何处发起导入操作:从“文档”页面还是在文档中。
创建一个新的 Onshape 文档和适当的选项卡,为文档指定的名称与您所导入文件的名称相同,跟选项卡一样。
步骤:
- 轻按“文档”页面右下角的导入按钮。

- 选择要从何处导入文件。
Onshape 支持从基于云的来源(如 iCloud 和 Dropbox)以及您的设备照相机和图片库导入文件。
- 导入的文件将在“文档”页面中显示为一个文档。应指定文档的隐私设置,如果导入的是 CAD 文件,还应指定导入设置。有关更多信息,请参见下文的导入设置。
- 导入的文件在“文档”列表中显示为一个新文档。新文档的名称与您所导入文件的名称匹配。
如果您未看到基于云的首选来源,请轻按更多并检查后面的设置。
根据您要导入文件的来源,您可能必须在设备设置中手动启用从您的设备存储导入的功能。
“导入”对话框不会刷新文件。您必须转至云存储提供商应用程序,以查看更新的待导入文件列表。
在活动文档中创建新的 Onshape 选项卡,选项卡名称将反映文件的命名。
步骤:
- 在文档中,打开“创建选项卡”菜单,然后选择“导入...”。
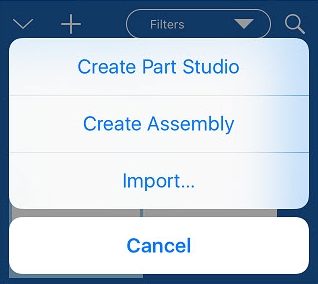
- 选择通过“导入文件”从何处导入文件:从照相机导入,从照片库导入。
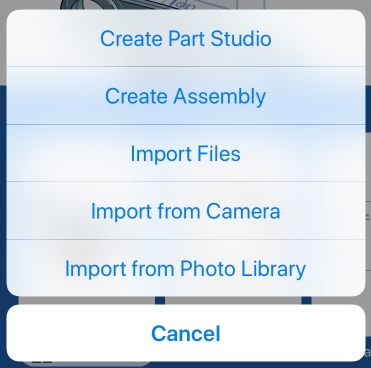
通过“导入文件”,您可以从基于云的来源(如 iCloud 和 Dropbox)进行导入。
如果您未看到基于云的首选来源,请轻按更多并检查后面的设置。
- 导入的文件将显示为文档中的选项卡。应指定文档的隐私设置,如果导入的是 CAD 文件,还应指定导入设置。有关更多信息,请参见下方的“导入设置”。
- 导入的文件显示为文档中相应的选项卡。一个或多个新选项卡的名称与您所导入文件的名称匹配。
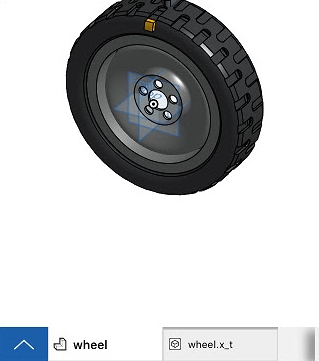
如果导入一个 CAD 文件且该文件已成功转换为 Onshape 格式,则会为其创建第二个选项卡。
导入 Onshape 的每个文件都会形成自己的选项卡,该选项卡命名为原始文件名。如果文件是 CAD 文件,还会创建适当的 Part Studio 和装配体选项卡。
导入 SOLIDWORKS 打包文件时的提示
在 SOLIDWORKS 中:
-
选择“展开至单一文件夹”。压缩文件并将其命名为与顶层装配体完全相同的名称。文件名和顶层装配体不应包含特殊字符。
- 如果您的装配体使用配置或轻量级组件,请在导入之前使用以下步骤:
- 单击“装配体”选项卡。
- 右击装配体树中的根文件,然后选择“将轻量级设置为已解析”。
- 右击装配体树中的根文件,然后选择“保存时重建标记> 为所有配置添加标记” 。
- 保存根文件。
导入 CAD 文件
导入 CAD 文件时,您有以下处理选项:
- 导入的模型在“Y 轴向上”坐标中 - 如果文件是在方向为“Y 轴向上”的系统中创建的,则默认情况下,模型进入 Onshape(“Z 轴向上”的系统)时会显示一个翻转的坐标系。切换此开关可重新定向坐标系以使其与 Onshape 相符,并以您期望的坐标显示模型。
- 仅将文件导入 Part Studio (展平) - 如果文件是一个装配体或包含一个装配体,您可以选择仅将文件导入为 Part Studio,方法是打开展平选项。在这种情况下,装配体会展平到 Part Studio 中的一组零件。每当零件实例化多次时,就会创建重复的零件。
- 允许导入存在错误的零件 - 如果某个零件未通过 Onshape 验证,仍可导入存在错误的该零件。错误在特征列表和零件清单中以红色名称来指示,也会在通知消息中注明。显示此选项并不表示检测到错误。
- 导入多个或非实体的主体时创建复合零件 - 选中此选项后,无论零件是否属于同一实体,导入的 Part Studio 中的所有零件都将成为单个封闭的复合零件。系统可合并这些实体以形成复合体(一个单一的零件)。
如果在导入过程中错过了此选项,在导入后,您可以双击 Part Studio 中的“导入特征”,然后选择“创建复合体”以在此时创建复合零件。
-
单位 - 导入 .stl 和 .obj 文件时,您可以选择您希望在导入时使用的单位:厘米、英尺、英寸、米、毫米或码。
通过打开“允许导入存在错误的零件”,导入功能将在特征列表中显示一个错误,但是允许您导入并参照错误的几何图元。由于几何图元错误,因此某些下游操作可能会失败。
只有 Onshape 可以转换的文件才会自动处理。其他所有文件只是导入一个选项卡中。
当 Onshape 将导入的文件识别为 CAD 文件时(根据其文件扩展名),Onshape 会自动提供处理选项。对于整个 Part Studio(包括隐藏的零件)或从零件清单中选择的特定零件,您也可以从环境菜单中选择导出为其他格式。Onshape 将检查 zip 文件中是否存在与 zip 文件同名的支持的装配体文件。压缩装配体文件以将其导入 Onshape 时,您可以单独压缩文件,也可以压缩整个目录。切记,压缩整个目录时,zip 文件必须与装配体(减去扩展名)同名,并且您不得重命名 zip 文件。
有关更多信息,请参见“导出文件”。
您可以将任何类型的文件导入(上传)到 Onshape,要么导入到一个打开的现有文档中,要么作为它自己的文档(从“文档”页面中)导入。有关受支持文件的列表,请参见支持的文件格式。
Onshape 移动应用程序当前仅支持从基于云的来源导入文件。您的移动设备上必须安装您要使用的、基于云的存储应用程序,您必须登录,它才能与 Onshape 协作。
Onshape 如何处理导入取决于您从何处发起导入操作:从“文档”页面还是在文档中。
创建一个新的 Onshape 文档和适当的选项卡,为文档指定的名称与您所导入文件的名称相同,跟选项卡一样。
步骤:
- 轻按“文档”页面右下角的加号按钮,然后轻按“导入”按钮:


- 选择要从何处导入文件。
Onshape 支持从基于云的源导入文件,例如 DropBox、Google Drive 和 One Note(实施存储访问框架的任何提供商提供的产品均可)。
- 选择您希望如何导入文件,然后轻按向下箭头(在下图中,位于导入到单个文档的右侧):
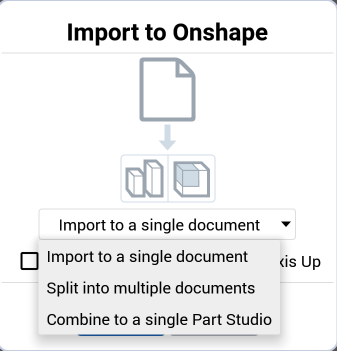
导入到单个文档 - 根据需要创建 Part Studio 和装配体,具体取决于导入的文件的内容,并根据导入的文件中的名称对 Part Studio 和装配体命名。
分成多个文档 - 如果文件为装配体,此选项可创建一个文件名包含一组文档的文件夹。每个文档都包含一个子装配体以及属于该子装配体的顶层零件。文档中的每个零件都被指定有自己的 Part Studio,Part Studio 允许您在装配体中轻松编辑零件。如果装配体包含超过 100 个唯一零件(在其层级),则将使用这些零件的 Part Studio 创建其他文档。每个子装配体将链接到包含顶层装配体的文档。建议使用该导入方法,以便在使用大型装配体时实现最佳性能。
如果文件只包含多个零件(而不包含装配体),则会将每个零件放入其自己的 Part Studio 的同一文档中,并且会创建一个包含这些零件的顶层装配体。
(可选)有一个用于导入的复选框,如果需要,可以为每个零件和装配体创建一个文档。当使用大型装配体时,建议不要使用此选项,因为导入可以创建大量的文档,这可能很难管理。
组合到单个 Part Studio 中 - 如果文件是一个装配体或包含一个装配体,您可以仅将它导入为一个 Part Studio。在这种情况下,装配体会存储为单个 Part Studio 中的一组零件。每当零件实例化多次时,就会创建重复的零件。请注意,仅当装配体很小时,才应选择此选项;否则,性能将会受到影响。
- 选择是否定向“Y 轴向上”的已导入模型 - 如果文件是在方向为“Y 轴向上”的系统中创建的,则默认情况下,模型进入 Onshape(“Z 轴向上”的系统)时会显示一个翻转的坐标系。切换此开关可重新定向坐标系以使其与 Onshape 相符,并以您期望的坐标显示模型。
- 导入的文件在“文档”列表中显示为一个新文档。新文档的名称与您所导入文件的名称匹配。
根据您要导入文件的来源,您可能必须在设备设置中手动启用从您的设备存储导入的功能。
“导入”对话框不会刷新文件。您必须转至云存储提供商应用程序,以查看更新的待导入文件列表。
在活动文档中创建新的 Onshape 选项卡,选项卡名称将反映文件的命名。
步骤:
- 在文档中,轻按屏幕底部的图标。

- 轻按加号图标以打开“创建选项卡”菜单,然后选择“导入”。
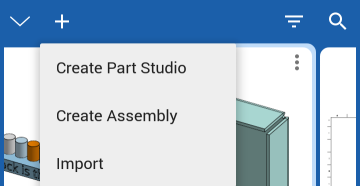
-
选择要从何处导入文件。Onshape 支持从基于云的来源(如 Google Drive 以及下载至您设备的文件)导入文件。
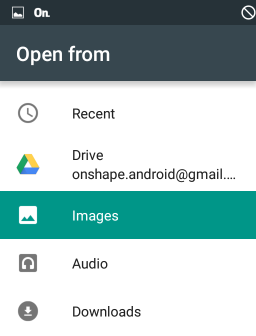
- 选择要导入的文件。
- 系统将在文档内创建一个文件夹,即“CAD 导入”。导入的文件在该文件夹中有一个选项卡。导入的数据显示为文档中相应的选项卡。一个或多个新选项卡的名称与您所导入文件的名称匹配。
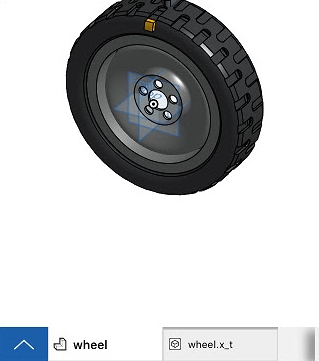
如果导入一个 CAD 文件且该文件已成功转换为 Onshape 格式,则会为其创建第二个选项卡。
如果导入非 CAD 文件(如 PDF、JPEG 或其他类型的二进制内容),源文件发生更改时,请使用选项卡环境菜单上的“更新”命令来更新文档中的文件。
导入 Onshape 的每个文件都会形成自己的选项卡,该选项卡命名为原始文件名。如果文件是 CAD 文件,还会创建适当的 Part Studio 和装配体选项卡。
导入 SOLIDWORKS 打包文件时的提示
在 SOLIDWORKS 中:
-
选择“展开至单一文件夹”。压缩文件并将其命名为与顶层装配体完全相同的名称。文件名和顶层装配体不应包含特殊字符。
- 如果您的装配体使用配置或轻量级组件,请在导入之前使用以下步骤:
- 单击“装配体”选项卡。
- 右击装配体树中的根文件,然后选择“将轻量级设置为已解析”。
- 右击装配体树中的根文件,然后选择“保存时重建标记> 为所有配置添加标记” 。
- 保存根文件。
导入 CAD 文件
导入 CAD 文件时,您有以下处理选项:
- 导入的模型在“Y 轴向上”坐标中 - 如果文件是在方向为“Y 轴向上”的系统中创建的,则默认情况下,模型进入 Onshape(“Z 轴向上”的系统)时会显示一个翻转的坐标系。切换此开关可重新定向坐标系以使其与 Onshape 相符,并以您期望的坐标显示模型。
- 仅将文件导入 Part Studio (展平) - 如果文件是一个装配体或包含一个装配体,您可以选择仅将文件导入为 Part Studio,方法是打开展平选项。在这种情况下,装配体会展平到 Part Studio 中的一组零件。每当零件实例化多次时,就会创建重复的零件。
- 允许导入存在错误的零件 - 如果某个零件未通过 Onshape 验证,仍可导入存在错误的该零件。错误在特征列表和零件清单中以红色名称来指示,也会在通知消息中注明。显示此选项并不表示检测到错误。
- 导入多个或非实体的主体时创建复合零件 - 选中此选项后,无论零件是否属于同一实体,导入的 Part Studio 中的所有零件都将成为单个封闭的复合零件。系统可合并这些实体以形成复合体(一个单一的零件)。
如果在导入过程中错过了此选项,在导入后,您可以双击 Part Studio 中的“导入特征”,然后选择“创建复合体”以在此时创建复合零件。
通过打开“允许导入存在错误的零件”,导入功能将在特征列表中显示一个错误,但是允许您导入并参照错误的几何图元。由于几何图元错误,因此某些下游操作可能会失败。
只有 Onshape 可以转换的文件才会自动处理。其他所有文件只是导入一个选项卡中。
如需其他学习中心资源,请点击此处的技术简报文章:导入数据(需要 Onshape 帐户)和批量导入流程(需要 Onshape 帐户)。