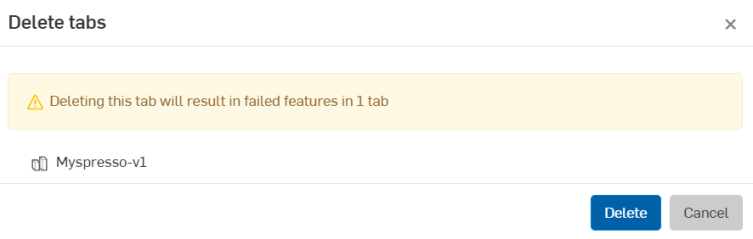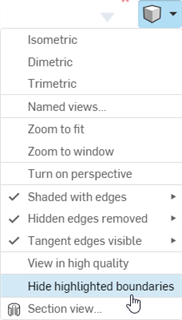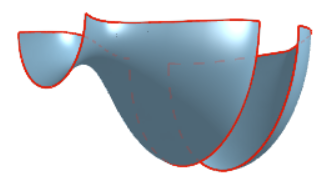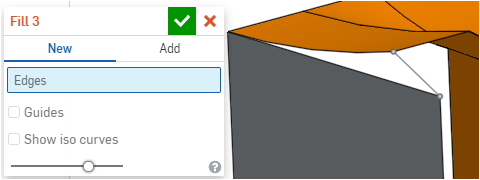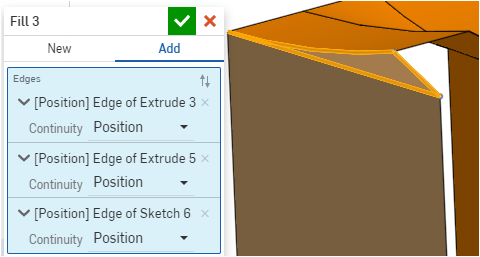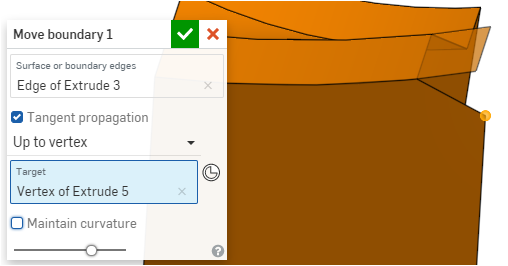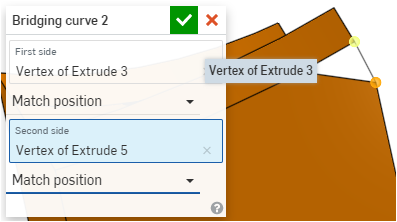处理导入的 CAD
![]()
![]()
![]()
在 Onshape 中从头开始设计并不是构建和优化 CAD 模型的唯一一种方法。如果其他系统中已有 CAD 数据,您可以将该数据导入 Onshape,并在 Onshape 中继续设计。
Onshape 接受来自许多其他系统的数据,最受欢迎和翻译得最好的是 Parasolid 文件。有关接受的文件类型以及如何将数据导入 Onshape 的更多信息,请参阅 支持的文件格式 和 导入文件。
本主题讲解如何继续操作,以及在将您的现有 CAD 数据导入 Onshape 后可使用哪些工具。
Onshape 工具
由于系统差异,导入 Onshape 的数据在转换时可能会出现错误,或是没有参数化历史记录,或是转换成一系列曲面或零件而不是一个实体或粘结体。虽然在导入时如何处理数据方面您有多种选择,但仍有一些方面无法控制。不过,Onshape 提供了一些工具,能够帮助您处理导入的数据,并利用这些数据来继续设计、共享和发行设计。
本主题中介绍的用于帮助您处理导入的 CAD 数据的工具包括:
Onshape 允许您导入以下多面文件格式以进行可视化和参考。网格点可以用作创建平面的顶点。
-
Parasolid 网格
-
STL
-
OBJ
-
GLTF
-
3MF
网格将导入 Onshape Part Studio,并显示在零件清单中的“网格”下(在“曲面”下方)。
您可以查看和参考网格,但是无法编辑网格。
网格顶点选择不是参数化的,不与网格顶点相关联。相反,他们的位置会被记录下来。因此,对导入的网格进行的任何编辑(例如,变换)都不会更新其位置。
您可以在导入过程中以及从选项卡菜单中的单位下拉列表中更改网格单位,如下面的第二个图所示:
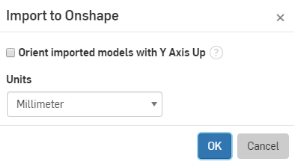
在上面导入过程中,
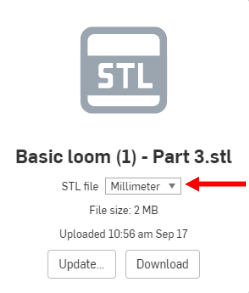
在上面导入的选项卡中,
您可以执行的操作
网格导入 Onshape Part Studio 后,您可以:
- 使用网格点创建三点平面
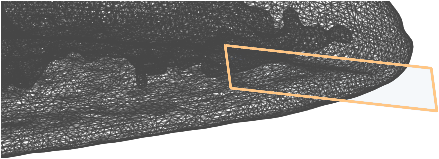
- 测量实体网格的表面积、距网格点的距离以及质量特性
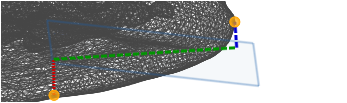
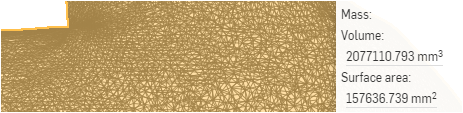
- 在草图中投影网格点(通过“使用”工具)
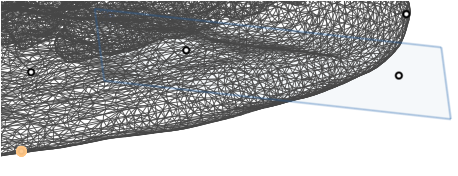
- 在网格点处创建嵌合连接器
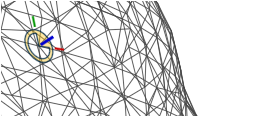
- 在“直到顶点”操作中(如在拉伸中)参照网格点
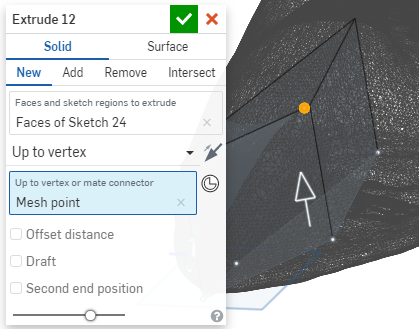
有关在混合建模中使用网格的更多信息,请参见 混合建模。
如果零件或曲面在导入时断裂,或者如果您希望将单独的主体当作一个粘结单元来处理,请创建封闭或开放的复合零件(一种使用图元,另一种不使用图元)。
例如,如果您的设计在导入时断裂,就像下面这个示例中一样,在此示例中,设计的一部分渲染成多个曲面,您可以选择断裂的图元,将它们组合在一起,形成一个复合零件:

选定的曲面“object_1(13)”在模型中交叉亮显 - 但是,假设您希望所有曲面成为一个零件。您可以选择这些曲面并创建一个复合零件,如下所示:
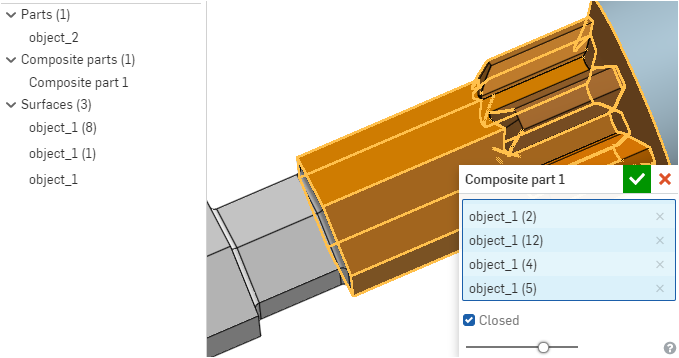
接受特征后,零件如下所示:
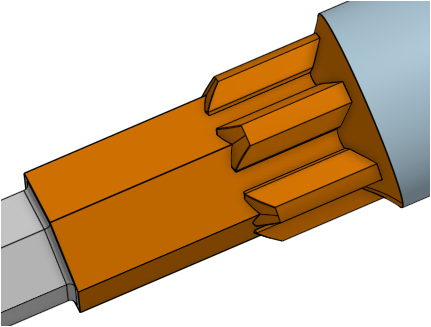
导入的几何图元不带参数化历史记录,因此您有时可能需要使用 Onshape 的直接编辑工具来继续对导入的设计建模。
例如,导入某个零件后,孔的位置可能有误。您可以使用直接编辑工具移除原来的孔,然后在模型上的适当位置创建新孔。
另一个示例是在某个面缺失或出错时或者您必须删除某个面并重新创建时修复导入的几何图元。在以下示例中,需要改造封口顶部的把手,因此使用了“删除面”工具:
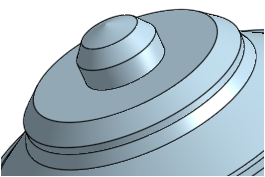
导入的封口 - 带把手,如上所示
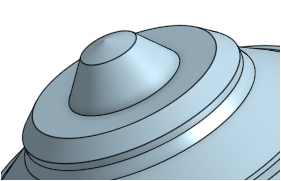
要移除的选定面,如上所示
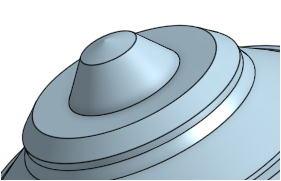
生成的封口 - 具有新的面,如上所示
导入零件后,特征列表中会显示“导入”特征 (![]() )(如下“导入 1”所示):
)(如下“导入 1”所示):
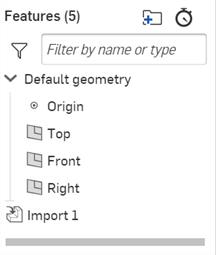
若要编辑导入后的特征,请执行以下操作:
-
双击“导入”特征或右键单击“导入”特征,然后从环境菜单中选择“编辑”。
-
“导入”对话框打开:
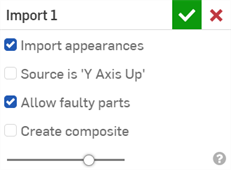
-
调整以下设置。这些设置可以随时启用/禁用。
-
导入外观 - 检查是否已导入原始外观。单击“外观”面板图标 (
 ) 打开右侧的“外观”面板,即可访问这些外观。取消选中可删除导入零件的所有外观。有关详细信息,请参见自定义零件、面、特征和草图:外观。
) 打开右侧的“外观”面板,即可访问这些外观。取消选中可删除导入零件的所有外观。有关详细信息,请参见自定义零件、面、特征和草图:外观。
-
源是“Y 轴向上” - Onshape 的向上轴是 Z 轴。如果未选中,则导入模型时将 Z 轴向上。对于来自向上轴为 Y 轴的系统的 CAD 文件,选中此框以导入 Y 轴向上的模型。OnShape 支持除 Autodesk (.ipt) 和 CATIA (.catpart) 之外的所有系统/文件的“Y 轴向上”选项。
-
允许错误零件 - 检查是否允许出现有错误的零件。取消选中将不允许导入零件中的有错误的零件。错误零件是指存在拓扑问题的零件。错误零件在零件列表中以红色显示零件或曲面。
-
创建复合材料 - 如果选中,则在导入由多个非实体主体的中性 CAD 文件(例如 .step 或 .x_t)时手动创建复合零件。导入的 Part Studio 中的所有零件都将成为单个闭合的复合零件,无论这些零件是否属于同一个主体。
-
导入某个零件后,如果该零件在源文件中发生了变化,您可以对其进行更新。
当选择“拆分为多个文档”选项时,将无法更新最上层的装配体文件。有关更多信息,请参见导入文件。
要更新之前导入的零件:
- 再次从其他 CAD 系统导出零件。(据推测,此零件自首次导出以来发生了变化。)
- 在先前导入导出零件的文档中,执行以下任一操作:
- 打开存放零件的 Part Studio,右键单击特征列表中的“导入”条目,然后选择“更新”。

选择导出文件,然后单击“打开”。导入特征将更新为更新的零件。
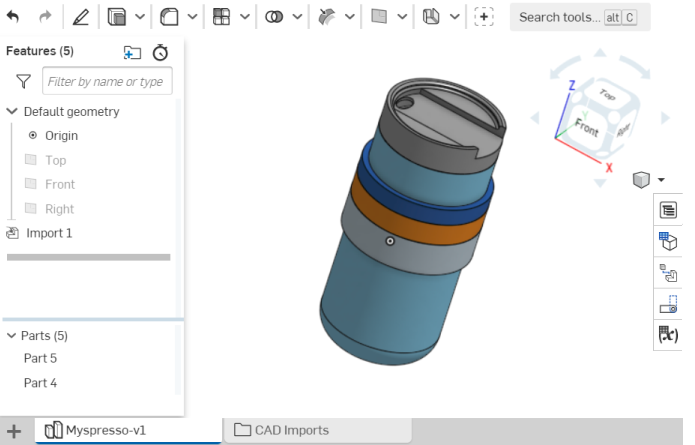
- 单击 CAD 导入文件夹,然后选择导入文件的选项卡。单击“更新”(如下所示),选择导出文件并单击“打开”。在 Part Studio 中会显示新文件名和更新的零件。
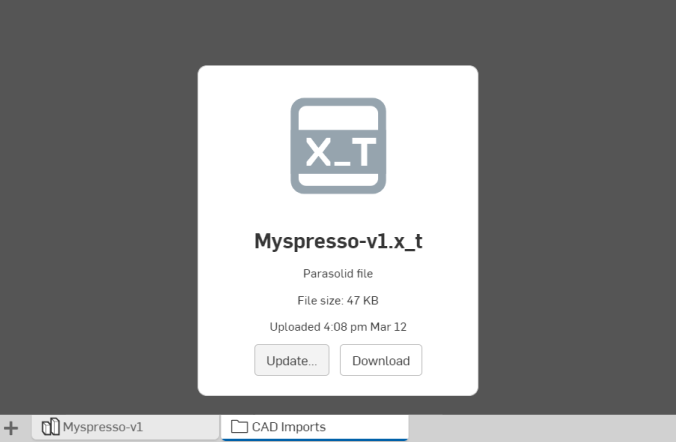
如果文档自 Onshape 发布版 1.93 之后未进行升级,则此“更新”按钮不会升级导入的特征,但是会创建包含新/升级的零件的新 Part Studio。如果文档自 Onshape 发布版 1.93 后已进行升级,则单击“更新”按钮时,导入的 blob 会通过新文件进行更新,并将几何图元延伸更新为导入的特征。
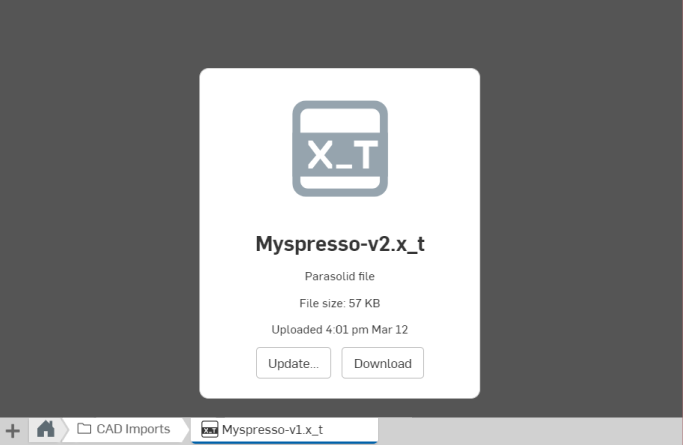
在这两种情况下,包含导入特征的 Part Studio 都会更新。
- 打开存放零件的 Part Studio,右键单击特征列表中的“导入”条目,然后选择“更新”。
会更新什么
更新某个零件后,所有特征以及在源系统中对该零件做出的所有更改都会在目标 Part Studio 中更新。如果该零件在目标 Part Studio 中经过了修改(通过对其应用特征),这些特征会尽可能地重新应用于更新后的零件。
例如,如果在目标 Part Studio 中对零件应用了圆角,该圆角会尽可能地重新应用于更新后的零件。可能会从建模角度对源零件做出更改,导致成功地重生成目标 Part Studio 中应用的特征。这些特征将在特征列表中显示为错误状态。
只更新了 Part Studio。目前不支持更新装配体。执行更新后,装配体(和所有实例)将保持原始导入期间的状态。
有时,当您将项目导入 Onshape 中时,常用元件可能会被复制。由于元件的复制是不需要的情况,因此在 Onshape 中,您可以使用对一个元件的多个参考。
为保持组织有序,最好将常用元件移至其自己的文档中,以便所有用户都可以轻松找到它,无需访问正在处理的项目。要将元件从一个文档移至另一个文档,请执行以下操作:
- 在 Part Studio 的零件清单中选择零件的名称。
- 右键单击并选择“导出”。
- 在“文档”页面上,单击“创建”,然后单击“导入”。
- 导入刚刚导出的文档,这会创建新的文档。
- 在原始文档中,找到原始 Part Studio 中的零件。
- 从 Part Studio 中删除零件。
请注意,在此文档中,对该零件(在装配体中)的所有参考都将“打断”并显示为红色。
- 在参考该零件的每个装配体中,从“实例”列表中选择零件的每个参考,右键单击,然后选择“替换实例”。
- 在“替换实例”对话框中,导航至“由我创建”文档部分,然后选择包含常用元件的新源文档。
- 现在,元件将插入其在装配体中参考的位置,但是其旁边有一个链接图标。该链接图标指示该实例是从另一个文档参考的。
此工作流程的优势在于,您现在可以对一个元件创建许多实例。如果要对元件进行更改,请在源文档中进行更改,然后确定是否以及何时要更新其他文档中参考的实例。这样可避免不必要地重新插入和嵌合多个元件,以及帮助您轻松地使元件保持最新。
有关更深入的示例,请参见 Onshape 技术提示。
在删除导入的文件时,您将看到一条警告,指出删除操作将会影响哪些 Part Studio: