导出文件
![]()
![]()
![]()
Onshape 允许您将(Part Studio 中的)零件和曲面、整个 Part Studio、整个装配体、(浏览器或 Android 平台上的)链接文档,以及草图和平面导出至您的硬盘或云源(例如,Google Drive 或 Dropbox),以便在其他地方使用。
要选择导出到云源,必须授予 Onshape 访问帐户的权限。有关将您的云帐户与 Onshape 集成的信息,请参阅 管理您的 Onshape 专业版订阅。
- 曲面可以从列表中单独导出(在 Part Studio 和装配体中)或在图形区域中选择(使用环境菜单中的“导出”选项)以导出为:
- 原生或标准格式(Parasolid、ACIS、STEP、STEP AP242、IGES、SOLIDWORKS、JT、PVZ 和 Rhino)
- 零件可以从零件清单中单独导出(在 Part Studio 中)或在图形区域中选择(使用环境菜单中的“导出”选项)以导出为:
- OBJ 或 STL
- 原生或标准格式(Parasolid、ACIS、STEP、STEP AP242、IGES、SOLIDWORKS、Collada、Rhino、JT、PVZ 和 GLTF)。
- 您可以在 Part Studio 中一次选择多个零件。对于 STL 和 Parasolid 格式,应选择导出为一个文件还是多个单独的文件。
- 在装配体中,使用选项卡的“导出”选项可一次导出整个装配体。对于 STL 和 Parasolid 格式,应选择导出为一个文件还是多个单独的文件。
- 您可以从选项卡管理器中同时导出多个 Part Studio、工程图或装配体。
- 您可以导出链接的文档 。
- 导出复合零件会导致导出多个单独的零件而不是一个零件。
如果导出为单独的文件,会创建一个由多个文件组成的 zip 文件,每个文件包含一个零件。
- 草图可以导出为 DWG 和 DXF 格式。
- 平面可以导出为 DWG 和 DXF 格式。
- 钣金模型的展开视图可以导出为 DWG 和 DXF 格式。
- 您可以使用元数据对导出文件进行命名,请参见您的计划中的管理您的 Onshape 计划主题中的“导出规则”副标题。
下载位置特定于浏览器。如果希望系统提示您保存到不同的位置,请在浏览器设置中查找“下载前询问每个文件的保存位置”选项。
请注意,下载的数据不包含特征或参数化历史记录。有关更多信息,请参见下方的主题。
Onshape 可让您导出零件和曲面(从 Part Studio)、Part Studio、实例(从装配体)、子装配体和装配体。
-
选择以下方法之一:
-
若要从 Part Studio 导出一个或多个零件,请在零件清单或直接在图形区域中选择零件。若要从装配体中导出一个或多个实例,请在“特征”列表或直接在图形区域中选择实例。然后右击访问环境菜单并单击“导出”:
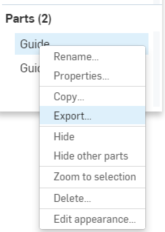
-
若要导出 Part Studio、装配体或子装配体,请右击选项卡,然后单击“导出”:
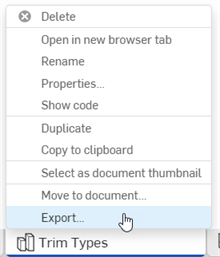
-
若要同时导出多个 Part Studio 或多个装配体,请打开选项卡管理器
 然后在按住 Ctrl 键的同时单击以选择多个 Part Studio 或装配体。右击打开环境菜单,然后单击“导出”。您无法导出 Part Studio 和装配体的组合:
然后在按住 Ctrl 键的同时单击以选择多个 Part Studio 或装配体。右击打开环境菜单,然后单击“导出”。您无法导出 Part Studio 和装配体的组合: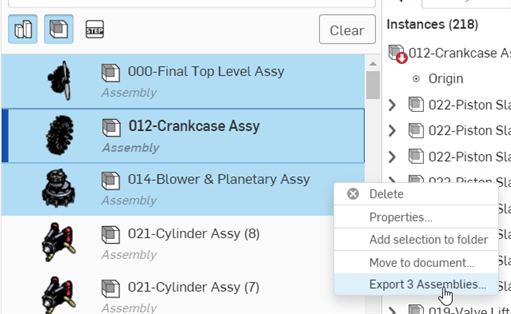
导出多个装配体
-
-
指定要使用的参数:
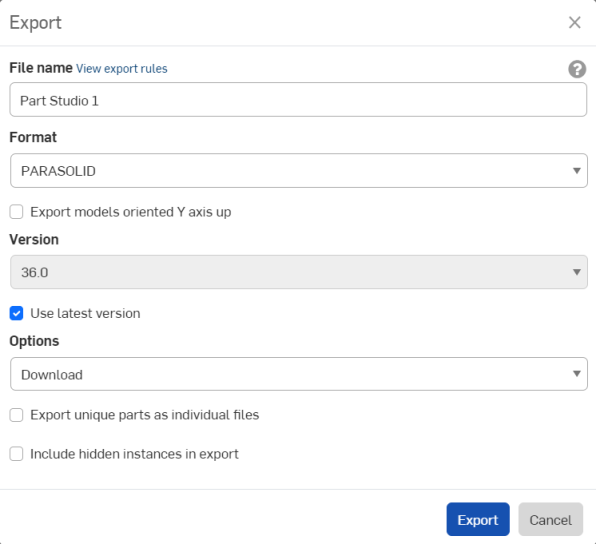
-
文件名 - 默认情况下,这是派生零件的当前选项卡或选项卡的名称(Part Studio、装配体)和零件名称(如果选择了单个零件)。可以选择输入新名称。
-
格式 - 零件、Part Studio 或装配体的导出格式。选项有 PARASOLID、ACIS、STEP、IGES、SOLIDWORKS、PVZ、JT、COLLADA、RHINO、GLTF、OBJ、3MF 和 STL。
-
导出 Y 轴向上的模型 - 选中此选项可重新定向模型。
-
预处理(仅限 STEP 格式) - Parasolid 预处理选项。选项有:
- 无 - 没有模型预处理的 Parasolid 阅读器的默认行为。
- 自动 - 使用在 Parasolid 模型导出中使用的 Translator 预处理算法,其中包括模型居中(如果在有效的 Parasolid 界限框之外)和 HealandSew 算法。
- 仅移除小型图元(高级版) - Parasolid 阅读器使用 Bodyshop 算法移除小图元(即小的边、小的银面以及尖刺)和分割周期性图元(即周期性面和环形边)。这还包括分割环形边的高级预处理、分割面的底层曲面的重新参数化、强制设置修剪循环至所有面以及修剪翼的 SP-曲线。
- 仅移除小的图元(基本版) - Parasolid 阅读器使用 Bodyshop 算法移除小图元(即小的边、小的银面以及尖刺)和分割周期性图元(即周期性面和环形边)。
- 仅移除小实体(高级)并将所有曲面转换为 b 曲面 -与 “仅移除小实体(高级)” 选项类似,还有额外的预处理步骤,即所有曲面都转换为 b 曲面。
-
版本(仅限 PARASOLID、RHINO 和 STEP 格式) - 指定格式版本。
-
使用最新版(仅限 PARASOLID、RHINO 和 STEP 格式) - 当选中时(默认),将使用支持的最新版本,并且“版本”输入框不可编辑。取消选中即可编辑“版本”输入框,然后选择您选择的格式版本。
-
使用自定义单位进行导出(仅限 STEP 格式) - 导出时选中此项以选择自定义计量单位。选项包括“厘米”、“英尺”、“英寸”、“米”或“毫米”。如果未选中,则 STEP 文件默认为无单位。
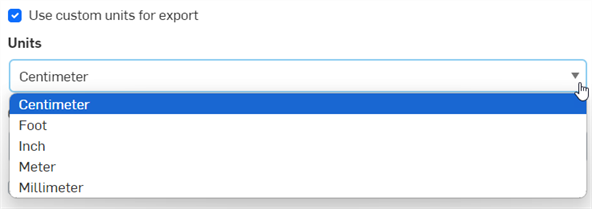
-
对曲面和曲线使用兼容模式(仅限 IGES 格式) - 选中此选项可导出到较旧的 IGES 版本,以便与旧版 CAD 和 CAM 系统兼容。
-
分辨率(仅限 GLTF、OBJ、3MF 和 STL 格式) - 选择文件的分辨率:粗糙、中等、精细或自定义。如果选择“自定义”,则需为 GLTF、OBJ 和 3MF 格式指定“距离公差”、“角度公差”和“最大弦长”。对于 STL 格式,需指定“角度偏差”、“弦公差”和“最小面宽度”。
-
压缩(仅限 GLTF 格式) - 导出时压缩网格。不会压缩非网格几何图元。
-
STL 格式(仅限 STL 格式) - 指定 STL 导出是“文本”还是“二进制”。
-
单位(仅限 STL 格式) - 指定用于 STL 导出的测量单位:厘米、英尺、英寸、米、毫米或码。
-
选项 - 选择以下任一选项:
-
下载 - 将文件下载到您的计算机。
-
下载文件并存储在新选项卡中 - 将文件下载到您的计算机上,并在存储文件的当前文档中创建一个新选项卡。
-
带有文件下载链接的电子邮件 - 将导出的文件作为下载链接通过电子邮件发送(即除 Free 或 Education 计划外的所有类型)。请参阅下面的通过带有文件下载链接的电子邮件导出部分。
-
将文件存储在新选项卡中 - 在存储文件的当前文档中创建一个新选项卡。
下载位置特定于浏览器。如果希望系统提示您保存到不同的位置,请在浏览器设置中查找“下载前询问每个文件的保存位置”选项。
-
-
将唯一的零件导出为单个文件 - 默认情况下(未选中),如果选择了多个零件,则将它们导出为一个文件。选中后,零件将作为单个文件导出,并压缩在一起。
-
将导出规则应用于内容(仅在导出前选择了多个 Part Studio 或装配体时才可用) - 选中后(默认),导出规则将应用于 zip 文件夹中的所有文件。如果未选中,则导出规则仅适用于 zip 文件夹,而不应用于 zip 文件夹中的单个文件。
When this option is available, a View export rules link is provided on a second line below, which opens the Account > Preferences > Export rules in a new browser tab.
-
在导出中包括隐藏实例 - 可选,单击此复选框可在导出中包括隐藏实例。
在“文件名”字段框中输入的特殊字符,例如反斜杠 (\)、正斜杠 (/)、星号 (*)、冒号 (:)、竖线 (|)、大于 (>),小于 (<)、问号 (?),和引号 (") 在导出时会自动替换为连字符 (-),以防止不同操作系统的文件管理器出现问题。这包括日期类型特性和其他特性中引用的字符。
如果未更改日期类型特性格式的默认设置,则导出时格式为 YYYY-MM-DD。
参见导出规则和特性设置。 -
-
单击导出。
当以 OBJ 格式导出时,导出的是一个包含 .obj 文件和 .mtl 文件的 .zip 文件。.obj 文件中的对象只能以米为单位。若要重新导入 .obj 文件,您必须先提取 .zip 文件,并且仅导入 .obj 文件。不支持导入包含 .obj 文件和 .mtl 文件的文件。
已抑制的零件和实例不包括在装配体导出中。
通过包含文件下载链接的电子邮件导出
每次导出后,您都可以选择通过电子邮件将导出的文件作为下载链接发送(适用于除 Free 和 Education 之外的所有计划类型)。对于“选项”,请选择“发送包含文件下载链接的电子邮件”:
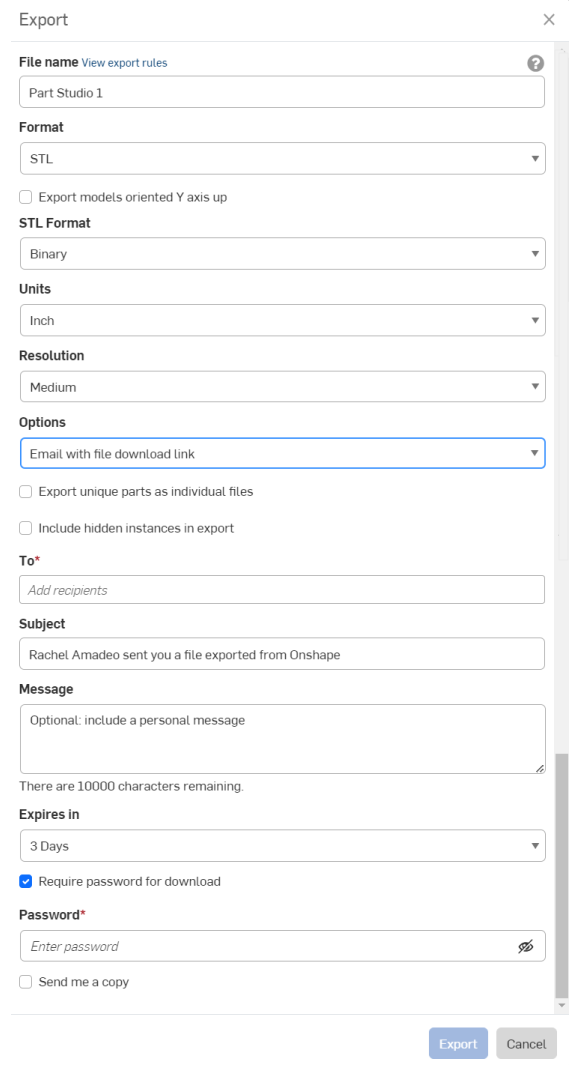
输入收件人的电子邮件地址,电子邮件的自定义主题以及可选消息。指定希望下载链接可用的时长:默认值为 3 天。
如果希望对您要通过电子邮件发送的链接提供密码保护,请选中“下载需要密码”,然后在下一个输入框中提供密码。注意:切勿通过电子邮件发送密码,更好的做法是在消息中向收件人指明与您联系,以通过其他方式获得密码。
收件人会收到一封带有 Onshape 品牌名称的电子邮件,其中含有用于下载导出的零件或装配体的链接。
草图以文档的默认单位导出,且导出仅包含外部实体几何图元(不包含尺寸和内部几何图元)的平面。指定文件名,选择格式和版本。可以选择勾选“将 z 高度设置为零并将法线设置为正向”框(使用此选项可确保 z 平面上具有坐标的分量的所有法线向量具有正向 z 分量)。单击“导出”。
样条将导出为样条。如果您希望将样条分解成多段线,请选中“导出”对话框中的将样条导出为多段线复选框。
指定文件名,选择格式和版本。可以选择勾选“将 z 高度设置为零并将法线设置为正向”框(使用此选项可确保 z 平面上具有坐标的分量的所有法线向量具有正向 z 分量)。单击“导出”。
样条将导出为样条。如果您希望将样条分解成多段线,请选中“导出”对话框中的将样条导出为多段线复选框。
When exporting a planar face from the graphics area, you can use the Export as DXF/DWG option from the context menu.
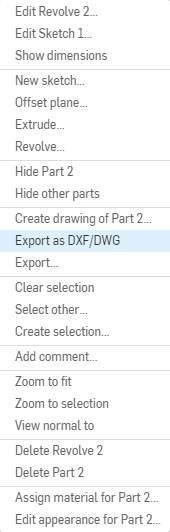
-
Right-click a face or plane to open the context menu and choose Export as DXF/DWG.
-
指定文件名。
-
Select the format (DXF or DWG).
-
Select the version.
-
Select the units for the export, or check the option to Use workspace units.
-
Select an option for downloading the exported file.
-
Optionally check the Export splines as polylines box.
-
Optionally check the Set z-height to zero and normals to positive box to ensure all normal vectors of components with coordinates on the z plane have a positive z component.
-
单击导出。
参见导出工程图以获取更多信息。
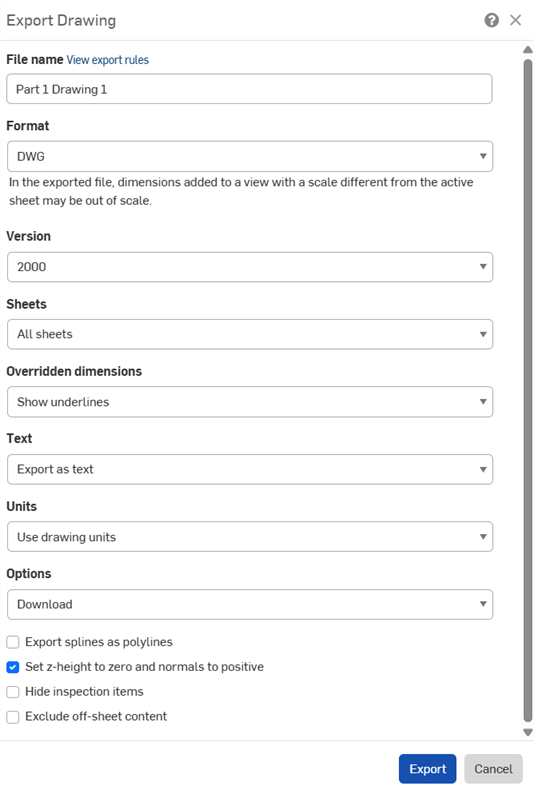
-
右键单击工程图选项卡,然后选择“导出”。
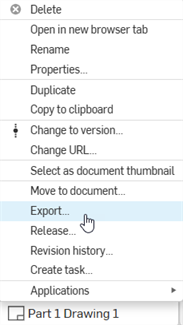
要一次导出多张工程图,请打开标签管理器 (
 ),然后按住 Ctrl 并单击选择多张工程图。右键单击所选内容打开环境菜单,然后选择导出工程图选项。
),然后按住 Ctrl 并单击选择多张工程图。右键单击所选内容打开环境菜单,然后选择导出工程图选项。 - 填写“导出工程图”对话框。 对话框字段因所选格式而异:
- 文件名:指定导出文件的名称。
- 格式选择所需的导出格式:
- 版本:选择相应的版本。
- 图纸:选择要导出的图纸。
- 如果选择“自定义图纸”,请输入范围或图纸编号。
- 被覆盖的尺寸:选择在覆盖的维度中显示或隐藏下划线:
- 文本:指明如何导出文本和基于文本的标注:
- 如果导出为 PDF,请选择以下任一选项:
- 普通 - 正常导出文本
- 可选 - 导出为可选文本
- 对于 DWG、DXF 和 DWT 格式,请选择以下任一选项:
- 导出为文本 - 导出如图所示的文本。
- 分解成多段线(注释) - 将工程图注释分解成折线。
- 将所有分解成多段线 - 将所有工程图注释、表格单元格文本和尺寸分解成折线。
- 如果导出为 PDF,请选择以下任一选项:
- 颜色:以彩色、黑白或灰度导出 PDF。
- 单位:对于 DWG 和 DXF 格式,选择使用工程图单位或指定其他单位。
- 选项:选择对导出文件执行的操作
- 将导出规则应用到内容:如果同时导出多张工程图(请参见下面的“导出多张工程图”),选中“将导出规则应用到内容”以将导出规则应用于 zip 文件夹中的所有文件。如果未选中,则导出规则仅适用于 zip 文件夹,而不应用于 zip 文件夹中的单个文件。当此选项可用时,将提供“查看导出规则”链接,该链接将在新的浏览器选项卡中打开“帐户 > 首选项 > 导出规则”。
- 将样条曲线导出为多段线: 适用于除 PDF 之外的所有格式。
- 将 z 高度设置为零,将法线设置为正:对于 DWG、DWT 和 DXF 导出,选中此选项可将包含视图几何图元的工程图的任何孔法线的 z 高度/方向设置为正 (+1)。
- 隐藏检查项目:默认情况下,检查项目显示在导出中。
- 排除图纸内容:对于 DWG、DWT 和 DXF 导出,您可以包含或排除超出图纸边缘的内容。
- 单击导出。
当您已发布图元时,可以直接从修订历史记录进行导出:
- 右键单击已发布的图元(例如“装配体”选项卡),然后选择“修订历史记录”。
- 此时将打开“修订历史记录”对话框。
- 单击包含您要导出的图元的发布所对应的“导出”按钮:

- 选择首选导出选项。
-
文件名字符,例如反斜杠 (\)、正斜杠 (/)、星号 (*)、冒号 (:)、竖线 (|)、大于 (>),小于 (<)、问号 (?),和引号 (") 在导出时会自动替换为连字符 (-),以防止不同操作系统的文件管理器出现问题。
-
使用“通知”按钮
 查看导出进度以及任何错误或警告。
查看导出进度以及任何错误或警告。
Onshape 可让您导出零件和曲面(从 Part Studio)、Part Studio、实例(从装配体)、子装配体和装配体。
若要导出,请选择以下方法之一:
- 输入导出文件的文件名。
- 指定一种格式:PARASOLID、ACIS、IGES、SOLIDWORKS、COLLADA、GLTF、OBJ、RHINO、STL、3MF 或 STEP。
- 保持使用最新版本开关处于启用状态,或者禁用该开关并选择一个版本(仅限 PARASOLID、RHINO 和 STEP 格式)。
-
选择预处理选项(仅限 STEP 格式)。选项包括:
- 无 - 没有模型预处理的 Parasolid 阅读器的默认行为。
- 自动 - 使用在 Parasolid 模型导出中使用的 Translator 预处理算法,其中包括模型居中(如果在有效的 Parasolid 界限框之外)和 HealandSew 算法。
- 仅移除小型图元(高级版) - Parasolid 阅读器使用 Bodyshop 算法移除小图元(即小的边、小的银面以及尖刺)和分割周期性图元(即周期性面和环形边)。这还包括分割环形边的高级预处理、分割面的底层曲面的重新参数化、强制设置修剪循环至所有面以及修剪翼的 SP-曲线。
- 仅移除小的图元(基本版) - Parasolid 阅读器使用 Bodyshop 算法移除小图元(即小的边、小的银面以及尖刺)和分割周期性图元(即周期性面和环形边)。
- 仅移除小实体(高级)并将所有曲面转换为 b 曲面 -与 “仅移除小实体(高级)” 选项类似,还有额外的预处理步骤,即所有曲面都转换为 b 曲面。
- 选择其中一个导出选项:
- 下载
- 下载文件并将其存储在新的选项卡中
- 在新选项卡中存储文件
- Part Studio 中有多个零件时,请轻按“将零件作为单独的文件导出”复选框。
- 轻按右下角的“导出”。
下载为 OBJ 格式时,您可以选择自定义分辨率(“粗糙”、“中等”、“精细”或“自定义”)。
Onshape 可让您导出零件和曲面(从 Part Studio)、Part Studio、实例(从装配体)、子装配体和装配体。
-
选择以下方法之一:
-
若要从 Part Studio 导出一个或多个零件,请在零件清单或直接在图形区域中选择零件。若要从装配体中导出一个或多个实例,请从“特征”列表或直接在图形区域中选择实例。然后从三点环境菜单中选择“导出”。
-
如需导出 Part Studio、装配体或子装配体,请在 Part Studio 或“装配体”选项卡中选择溢出式菜单(选择菜单时确保该选项卡未打开),然后轻点“导出”。
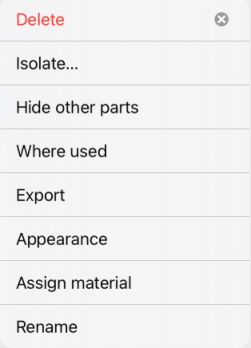
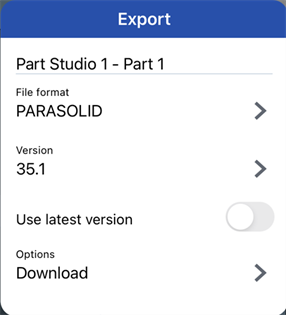
-
-
指定要使用的参数:
-
文件名 - 默认情况下,这是派生零件的当前选项卡或选项卡的名称(Part Studio、装配体)和零件名称(如果选择了单个零件)。可以选择输入新名称。
-
格式 - 零件、Part Studio 或装配体的导出格式。选项有 PARASOLID、ACIS、STEP、IGES、SOLIDWORKS、PVZ、JT、COLLADA、RHINO、GLTF、OBJ、3MF 和 STL。
-
版本(仅限 PARASOLID、RHINO 和 STEP 格式) - 指定格式版本。
-
使用最新版(仅限 PARASOLID、RHINO 和 STEP 格式) - 当选中时,将使用支持的最新版本,并且“版本”输入框不可编辑。取消选中即可编辑“版本”输入框,然后选择您选择的格式版本。
-
分辨率(仅限 GLTF、OBJ、3MF 和 STL 格式) - 选择文件的分辨率:粗糙、中等、精细或自定义。如果选择“自定义”,则需为 GLTF、OBJ 和 3MF 格式指定“距离公差”、“角度公差”和“最大弦长”。对于 STL 格式,需指定“角度偏差”、“弦公差”和“最小面宽度”。
-
压缩(仅限 GLTF 格式) - 导出时压缩网格。不会压缩非网格几何图元。
-
STL 格式(仅限 STL 格式) - 指定 STL 导出是“文本”还是“二进制”。
-
单位(仅限 STL 格式) - 指定用于 STL 导出的测量单位:厘米、英尺、英寸、米、毫米或码。
-
选项 - 选择以下任一选项:
-
下载 - 将文件下载到您的计算机。
-
下载文件并存储在新选项卡中 - 将文件下载到您的计算机上,并在存储文件的当前文档中创建一个新选项卡。
-
将文件存储在新选项卡中 - 在存储文件的当前文档中创建一个新选项卡。
下载位置特定于浏览器。如果希望系统提示您保存到不同的位置,请在浏览器设置中查找“下载前询问每个文件的保存位置”选项。
-
在“文件名”字段框中输入的特殊字符,例如反斜杠 (\)、正斜杠 (/)、星号 (*)、冒号 (:)、竖线 (|)、大于 (>),小于 (<)、问号 (?),和引号 (") 在导出时会自动替换为连字符 (-),以防止不同操作系统的文件管理器出现问题。这包括日期类型特性和其他特性中引用的字符。
如果未更改日期类型特性格式的默认设置,则导出时格式为 YYYY-MM-DD。
参见导出规则和特性设置。 -
-
轻按“导出”。
当以 OBJ 格式导出时,导出的是一个包含 .obj 文件和 .mtl 文件的 .zip 文件。.obj 文件中的对象只能以米为单位。若要重新导入 .obj 文件,您必须先提取 .zip 文件,并且仅导入 .obj 文件。不支持导入包含 .obj 文件和 .mtl 文件的文件。
隐藏和隐含的零件和实例不包括在组件输出中。
您可以将 Onshape 工程图导出为以下文件类型:
- DWG
- DXF
- 载重吨(参见 将绘图导出到模板)
导出功能使用户有机会选择所需的格式。当转换完成时,文件也会下载到您的本地计算机上。
- 轻按三点环境菜单。
- 选择“导出”。
- 指定导出文件的名称。
- 选择所需的导出格式:
- .DWG
- .DXF
- .DWT
- 如果导出为 DXF 或 DWG,请选择版本和图纸。如果导出为 PDF,请选择是正常导出文本还是导出为可选择的文本。
- 选择如何处理替代尺寸:显示或隐藏下划线
- 如果需要,指明导出时是否分解文本。
- 选择对导出文件执行的操作:
- 仅下载文件
- 下载文件并将文件存储在文档中的新选项卡中
- 仅将文件存储在新选项卡中
- 对于 DWG、DWT 和 DXF 导出,选中“将 z 高度设置为零并将法线设置为正向”框。对于具有视图几何图元的工程图,这样会将任何孔法线的 z 高度/方向设置为正向 (+1)。
- 曲面可以从 Part Studio 中的零件清单中或图形区域环境菜单中单独导出。
- 零件可以从零件清单中单独导出(在 Part Studio 中)。
- 您可以在 Part Studio 中一次选择多个零件。对于 STL 和 Parasolid 格式,应选择导出为一个文件还是多个单独的文件。
- 在装配体中,使用选项卡的“导出”选项可一次导出整个装配体,或者,在“实例”列表中选择要导出的实例和子装配体。
导出为单独的文件会创建一个由多个文件组成的 zip 文件,每个文件包含一个零件。
下载的数据不包含特征或参数化历史记录。有关更多信息,请参见下方的主题。
草图以文档的默认单位导出,且导出仅包含外部实体几何图元(不包含尺寸和内部几何图元)的平面。指定文件名,选择格式和版本。可以选择勾选“将 z 高度设置为零并将法线设置为正向”框(使用此选项可确保 z 平面上具有坐标的分量的所有法线向量具有正向 z 分量)。单击“导出”。
样条将导出为样条。如果您希望将样条分解成多段线,请选中“导出”对话框中的将样条导出为多段线复选框。
- 轻按特征列表中草图旁边的溢出式菜单。
- 选择导出为 DXF/DWG。
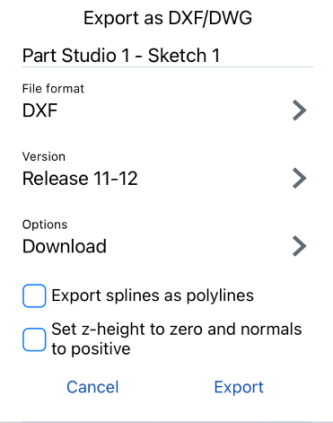
- 选择格式,然后轻按导出:
从图形区域导出平面时,使用“导出为 DXF/DWG”选项。指定文件名,选择格式和版本。可以选中“将 z 高度设置为零并将法线设置为正向”框(使用此选项可确保 z 平面上具有坐标的分量的所有法线向量具有正向 z 分量)。单击“导出”。
Onshape 可让您导出(Part Studio 中的)零件和曲面、整个 Part Studio、链接文档、(装配体中的)子装配体和实例,以及整个装配体。
若要导出包含一个或多个零件的 Part Studio或装配体:
- 在 Part Studio 或装配体选项卡中选择溢出式菜单:
- 轻按“导出”。
- 输入导出文件的文件名。
- 指定一种格式:PARASOLID、ACIS、IGES、SOLIDWORKS、COLLADA、GLTF、OBJ、RHINO、STL、3MF、PVZ、JT 或 STEP。
- 保持使用最新版本开关处于启用状态,或者禁用该开关并选择一个版本(仅限 PARASOLID、RHINO 和 STEP 格式)- 指定格式版本。
-
选择预处理选项(仅限 STEP 格式)- 选项包括:
- 无 - 没有模型预处理的 Parasolid 阅读器的默认行为。
- 自动 - 使用在 Parasolid 模型导出中使用的 Translator 预处理算法,其中包括模型居中(如果在有效的 Parasolid 界限框之外)和 HealandSew 算法。
- 仅移除小型图元(高级版) - Parasolid 阅读器使用 Bodyshop 算法移除小图元(即小的边、小的银面以及尖刺)和分割周期性图元(即周期性面和环形边)。这还包括分割环形边的高级预处理、分割面的底层曲面的重新参数化、强制设置修剪循环至所有面以及修剪翼的 SP-曲线。
- 仅移除小的图元(基本版) - Parasolid 阅读器使用 Bodyshop 算法移除小图元(即小的边、小的银面以及尖刺)和分割周期性图元(即周期性面和环形边)。
- 仅移除小实体(高级)并将所有曲面转换为 b 曲面 -与 “仅移除小实体(高级)” 选项类似,还有额外的预处理步骤,即所有曲面都转换为 b 曲面。
-
或者,选择导出 Y 轴向上的模型。
- 选择一个版本。(可选)选择“使用最新版”以确保导出时始终使用文件的最新版本。
- 选择其中一个导出选项:
- 下载
- 下载文件并将其存储在新的选项卡中
- 在新选项卡中存储文件
- 当 Part Studio 或“装配体”中有多个零件时,您可以选择“将零件作为单独的文件导出”选项。
- 轻按右上角的“导出”。
Onshape 可让您导出零件和曲面(从 Part Studio)、Part Studio、实例(从装配体)、子装配体和装配体。
-
选择以下方法之一:
-
若要从 Part Studio 导出一个或多个零件,请在零件清单或直接在图形区域中选择零件。若要从装配体中导出一个或多个实例,请从“特征”列表或直接在图形区域中选择实例。然后从溢出式菜单中选择“导出”。
-
如需导出 Part Studio、装配体或子装配体,请在 Part Studio 或“装配体”选项卡中选择溢出式菜单(选择菜单时确保该选项卡未打开),然后轻点“导出”。
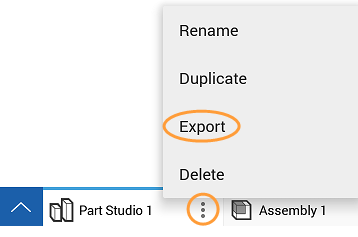
-
-
指定要使用的参数:
-
文件名 - 默认情况下,这是派生零件的当前选项卡或选项卡的名称(Part Studio、装配体)和零件名称(如果选择了单个零件)。可以选择输入新名称。
-
格式 - 零件、Part Studio 或装配体的导出格式。选项有 PARASOLID、ACIS、STEP、IGES、SOLIDWORKS、PVZ、JT、COLLADA、RHINO、GLTF、OBJ、3MF 和 STL。
-
导出 Y 轴向上的模型 - 选中此选项可重新定向模型。
-
版本(仅限 PARASOLID、RHINO 和 STEP 格式) - 指定格式版本。
-
使用最新版(仅限 PARASOLID、RHINO 和 STEP 格式) - 当选中时,将使用支持的最新版本,并且“版本”输入框不可编辑。取消选中即可编辑“版本”输入框,然后选择您选择的格式版本。
-
分辨率(仅限 GLTF、OBJ、3MF 和 STL 格式) - 选择文件的分辨率:粗糙、中等、精细或自定义。如果选择“自定义”,则需为 GLTF、OBJ 和 3MF 格式指定“距离公差”、“角度公差”和“最大弦长”。对于 STL 格式,需指定“角度偏差”、“弦公差”和“最小面宽度”。
-
STL 格式(仅限 STL 格式) - 指定 STL 导出是“文本”还是“二进制”。
-
单位(仅限 STL 格式) - 指定用于 STL 导出的测量单位:厘米、英尺、英寸、米、毫米或码。
-
选项 - 选择以下任一选项:
-
下载 - 将文件下载到您的计算机。
-
下载文件并存储在新选项卡中 - 将文件下载到您的计算机上,并在存储文件的当前文档中创建一个新选项卡。
-
将文件存储在新选项卡中 - 在存储文件的当前文档中创建一个新选项卡。
下载位置特定于浏览器。如果希望系统提示您保存到不同的位置,请在浏览器设置中查找“下载前询问每个文件的保存位置”选项。
-
在“文件名”字段框中输入的特殊字符,例如反斜杠 (\)、正斜杠 (/)、星号 (*)、冒号 (:)、竖线 (|)、大于 (>),小于 (<)、问号 (?),和引号 (") 在导出时会自动替换为连字符 (-),以防止不同操作系统的文件管理器出现问题。这包括日期类型特性和其他特性中引用的字符。
如果未更改日期类型特性格式的默认设置,则导出时格式为 YYYY-MM-DD。
参见导出规则和特性设置。 -
- 轻按右上角的“导出”。
当以 OBJ 格式导出时,导出的是一个包含 .obj 文件和 .mtl 文件的 .zip 文件。.obj 文件中的对象只能以米为单位。若要重新导入 .obj 文件,您必须先提取 .zip 文件,并且仅导入 .obj 文件。不支持导入包含 .obj 文件和 .mtl 文件的文件。
隐藏和隐含的零件和实例不包括在组件输出中。
- 曲面可以从 Part Studio 中的零件清单中单独导出。
- 零件可以从零件清单(位于 Part Studio 中)中单独导出。
- 您可以在 Part Studio 中一次选择多个零件。对于 STL 和 Parasolid 格式,应选择导出为一个文件还是多个单独的文件。
- 您可以导出链接的文档 。
- 在装配体中,使用选项卡的“导出”选项可一次导出整个装配体。
如果导出为单独的文件,会创建一个由多个文件组成的 zip 文件,每个文件包含一个零件。
- 草图可以导出为 DWG 和 DXF 格式(采用 Release 11 格式)
- 平面可以导出为 DWG 和 DXF 格式(采用 Release 11 格式)
下载的数据不包含特征或参数化历史记录。有关更多信息,请参见下方的主题。
您可以将 Onshape 工程图导出为以下文件类型:
- DWG
- DXF
- 载重吨(参见 将绘图导出到模板)
导出功能使用户有机会选择所需的格式。当转换完成时,文件也会下载到您的本地计算机上。
- 轻按“工程图”选项卡。
- 选择“导出”。
- 指定导出文件的名称。
- 选择所需的导出格式:
- .DWG
- .DXF
- .DWT
- 如果导出为 DXF 或 DWG,请选择版本和图纸。如果导出为 PDF,请选择是正常导出文本还是导出为可选择的文本。
- 选择如何处理替代尺寸:显示或隐藏下划线
- 如果需要,指明导出时是否分解文本。
- 选择对导出文件执行的操作:
- 仅下载文件
- 下载文件并将文件存储在文档中的新选项卡中
- 仅将文件存储在新选项卡中
- 对于 DWG、DWT 和 DXF 导出,您可以选中将 Z 高度设置为零,将法线设置为正数的复选框。对于具有视图几何图元的工程图,这会将任何孔法线的 Z 高度/方向设置为正(+1)。
从特征列表中草图旁边的溢出式菜单中访问“导出”命令。选择面并使用环境菜单后,针对平面访问“导出”命令。草图采用文档的默认单位导出,导出的平面仅包含外部实体几何图元,而不包含尺寸或内部几何图元。
选择格式,然后单击导出。
从图形区域中导出平面时,应使用“导出为 DXF/DWG”选项(这样将以 Release 11 格式导出)。使用“导出...”选项将导出整个零件而不仅仅是平面。