![]()
除了允许从头开始创建自定义模板外,Onshape还提供了许多公共绘图模板供您使用和自定义。这些模板是大多数用户需要的典型模板,可能足以被许多用户按原样使用。使用来自其他 CAD 的绘图 打包为 Onshape 中的模板,请参阅 使用传统 CAD 在 Onshape 中将绘图作为模板。
您可以将工程图模板看作由包括标题栏、边界和区域(如果需要)在内的工程图格式以及用来说明工程图功能的特性(位于工程图的“特性”面板下)组成。工程图模板只不过是设置所需外观的格式并定义可由每个详细工程图重复使用的工程图特性和行为。
有关创建本机 Onshape 工程图模板的最佳做法,请参阅学习中心中的创建本机 onshape 工程图模板的最佳实践(需要 Onshape 帐户)。
如果需要自定义工程图模板以强制实施公司工程图格式,请按照以下过程进行操作:
- 登录到您的 Onshape 帐户。
- 在“文档”页面上,选择公开筛选器。
- Type Onshape Drawing Templates in the Search box located at the top of the page.
- The search results display documents owned by Onshape that contain drawing templates.
Alternatively, you can use these links to find the templates:
- 打开包含要自定义的模板的文档。
- 在文档中,右键单击包含要自定义的模板的选项卡,然后选择“下载”。
现在,您的本地驱动器上有了一个名称类似于“ANSI_A.dwt”的文件。
- 使用其他编辑器(AutoCAD、Ares 或其他某个 DWG 编辑器)编辑该文件以进行更改。
例如,您可以添加您的公司徽标或更改标题栏(以矢量形式)。
在编辑时需注意:
- DWT 文件中有两页图纸,一个是工程图的第一页图纸,另一个是工程图中的续页。您可能需要编辑这两页图纸。
- 模板包含许多在创建 Onshape 工程图时很有帮助的设置。如果您避免从模板中移除条目,而只是在模板中修改、添加或移动条目,一般会看到更好的行为。例如,可以向标题栏添加额外的文本和区域。
- 完成 DWT 文件的编辑后,采用当前名称或其他名称将该文件保存到您的本地驱动器上,确保它仍具有文件扩展名 .dwt。
Onshape 在搜索模板时使用选项卡的名称。所以,如果您的模板在其选项卡名称中包含“ANSI”或“ISO”,当用户在工程图创建对话框中单击 ANSI 或 ISO 筛选器时,便会找到该模板。
- 要访问新创建的自定义模板,请在 Onshape 中创建或打开一个新文档。(您将使用此文档保存您的自定义模板。)
- 单击 Onshape 窗口左下角的
 菜单并选择“导入”,以导入您刚刚保存的 DWT 文件:
菜单并选择“导入”,以导入您刚刚保存的 DWT 文件:
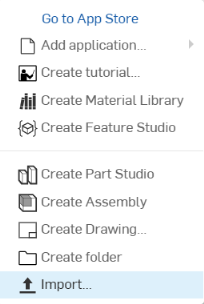
这样将在文档中创建一个新的模板选项卡。
这样,下次创建工程图时,如果单击“我的模板”或“由我创建”,将看到列出了该模板选项卡,您可以选择它作为新工程图的模板。
一开始在 Onshape 中创建零件的工程图,您便有两种选择 - 选择现有模板或创建自定义模板:
- 从 Part Studio 中零件的环境菜单中选择“创建工程图”以访问“创建工程图”对话框:
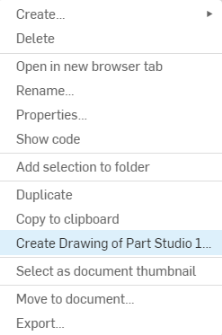
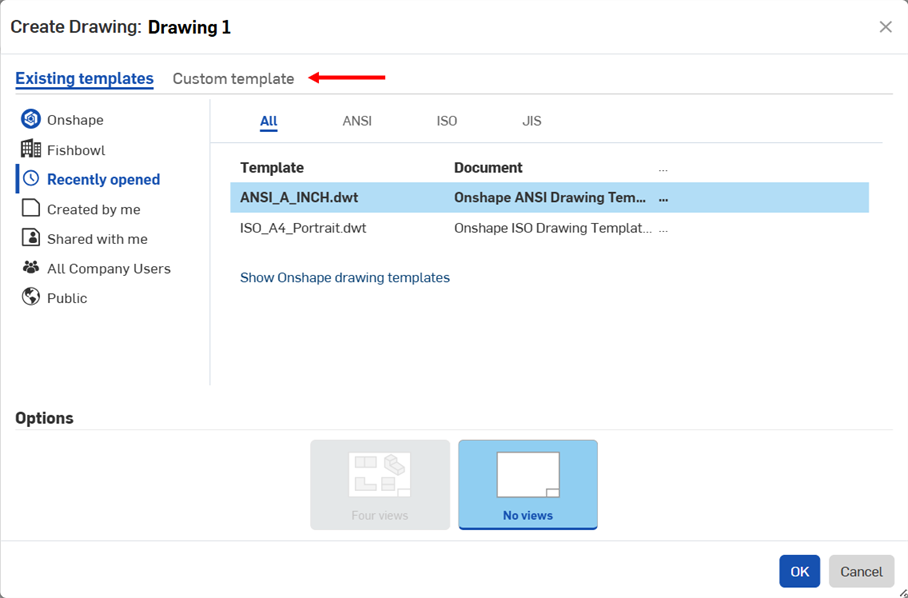
- 在对话框的顶部,选择“自定义模板”(如上所示,位于红色箭头的左侧)以访问“自定义模板”对话框:
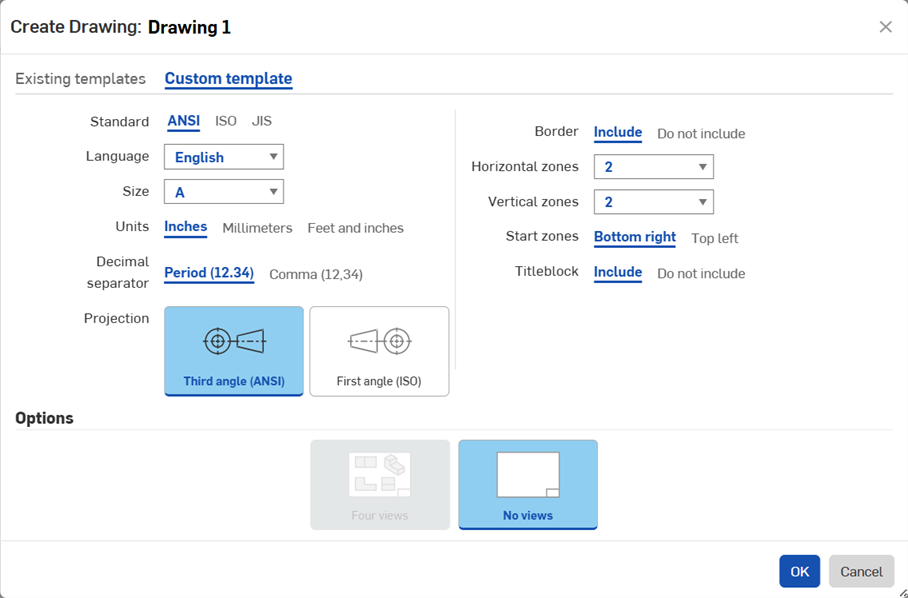
- 设计您的模板:
- Standard - ANSI, ISO, or JIS
- 语言 - 应采用哪种语言显示标题框文本。
- 大小 - 系统将根据选定的标准提供选项
- Units - Inches, Millimeters, or Feet and inches (defaults are by standard, but you can choose whatever you want).
- 工程图单元与工作区单元在 Part Studio 和装配体 中分开管理
- 英尺和英寸仅适用于工程图;不适用于工作区单元。
- 小数分隔符 - 句点或逗号(默认设置是按标准,但您可以根据需要任选)
- 投影 - 第三角或第一角(默认设置是按标准,但您可以根据需要任选)
- 边界 - 包括边界或创建根本没有边界的工程图。
- 水平分区 - 指定边界内的水平分区数。
- 竖直分区 - 指定边界内的竖直分区数。
- 起始分区 - 指定在工程图的哪个角上开始标记分区。
- 标题栏 - 包括标题栏或不包括标题栏(进入工程图模式后,您仍可以创建自己的标题栏)
- 选择是自动包括四个标准视图还是将工程图留空(没有视图)
- 单击确定(或取消)。
按您想要的方式编辑工程图后,您可以用它为将来的工程图创建模板。
将工程图导出为 DWT 文件时,切记:
- 只有第一张和第二张图纸(如果存在)会导出为 DWT 文件。不会导出其他图纸。
- 所有视图都已删除,只有非视图几何图元和文本仍保留。
- 格式将为 DWT,版本将为 2013,主模板将作为工程图的第一张图纸,第二张图纸(如果存在)将成为续模板。
步骤
- 右键单击“工程图”选项卡并选择“导出”以打开“导出工程图”对话框:
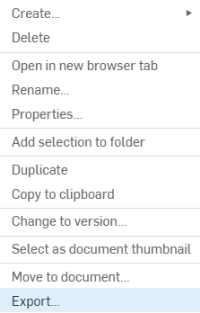

- 要创建工程图模板,请选择 DWT 作为格式(如上所示)。
- 单击导出。
要使用模板:
- 在文档中,使用
 并选择“导入”。
并选择“导入”。 - 选择工程图模板。
- 在创建工程图时,选择“由我创建”筛选器。
- 选择您创建的模板。
- 单击确定。
按照以上说明中所述创建一个 Onshape 工程图模板。然后,在 Onshape 中,创建一个空的工程图:
- 在模板步骤,选择“自定义模板”。
- 选择“不包括边界”。
- 选择“不包括标题栏”。
- 根据需要,设置尺寸、标准及其他特征。
- 单击确定,关闭工程图中打开的对话框。
- 通过
 菜单 >“导入”,将您导出的传统 CAD 工程图(DWG/DXF 格式)导入 Onshape。
菜单 >“导入”,将您导出的传统 CAD 工程图(DWG/DXF 格式)导入 Onshape。 - 打开您创建的空工程图。
- 使用“插入 DWG/DXF”
 工具插入刚刚上传的文件。
工具插入刚刚上传的文件。 -
要调整字体,请选择文本,然后将字体更改为您选择的内部支持的字体。
- 要添加修订表或图块功能:
- 使用新上传的 DWG/DXF 生成一个工程图。
- 在所需的位置(例如右上角)放置一个表格。
- 要使工程图模板中包含公司徽标:
- 通过“插入图像”命令上传徽标。
- 插入新上传的图像,在工程图中妥善放置并设定大小。
- 根据需要,在工程图的适当区域中插入工程图输入框:
- 向工程图添加注释。
- 选择“插入输入框”按钮。
- 要添加修订表或图块功能:
-
使用视图的环境菜单(右击)中的“移动至”命令,将元素添加至:标题块、边框框架和边框区域。工程图层上的任何内容都不会被导出;只会导出这三个图层。
元素将会添加至相应的图层:标题栏、边框或边框区域。
- 右键单击工程图选项卡,然后选择“导出”。
- 选择 DWT 格式。
- 选择“在新选项卡中存储文件”选项。
- 单击“导出”。
- 为将来的工程图选择模板时,此模板将在工程图创建对话框中显示在“由我创建”和“与我共享”筛选器中。
- 在使用前测试工程图模板。
- 在导出过程中,元素被添加到相应的图层:标题栏、边框或边框区域。
- 工程图图层将不包含在工程图的 DWT 导出中。
- 当格式设置为“已锁定”时,边框框架、边框区域和标题块图层将被锁定。
- 边框框架、边框区域和标题块图层可以有不同的默认颜色和线条粗细。
- 导出到 DWG/DXF 时,边框框架、边框区域和标题块图层中的内容将位于特定图层(例如 BORDER_FRAME、BORDER_ZONES、TITLE_BLOCK)上。
- 请注意,旧版本的 DWG/DXF 格式可能不完全支持图层。
- 更改工程图图纸尺寸时不会替换标题块。但是,边框和边界区域将以更大/更小的大小或更多或更少的区域重新绘制。
- 在页面尺寸更改或页面格式替换中,工程图图层上的所有内容都不会被替换。