链接文档
![]()
![]()
![]()
您可以将一个 Onshape 文档的某个版本中的零件或装配体插入另一个 Onshape 文档中的装配体,从而链接这两个文档。如果将零件从一个文档移至另一个文档,会在该零件之前插入的任何装配体中创建一个指向该零件的链接。您也可以从同一文档的不同版本插入零件或装配体。(使用“派生”特征还会在文档之间或单个文档的版本之间创建链接。)
通过链接文档,您可以创建从一个文档到另一个文档的某个版本中的数据的参考。例如,文档 A 中的一个装配体可以实例化在文档 B 的版本 V1 中定义的一个零件。
全部在一个 Onshape 文档中定义的零件和装配体的行为不会发生变化。对零件的更改会立即传播到同一文档中的装配体。但是,在您已从中插入零件或装配体的文档中,由您来准确控制是否以及何时将参考更新为零件或装配体的更高版本。
当设计已成熟而您希望将不同的权限和版本控制应用于在其他文档中定义的零件和装配体时,以这种方式链接文档特别有用。它对于标准零件和装配体的任何重复使用也很有用。
考虑这样一种情况:一个 Onshape 文档 (UsingDoc) 包含的一个装配体实例化另一个 Onshape 文档 (RefDoc) 中的一个零件。在 Onshape 中,版本始终不可变,所以在 RefDoc 的一个版本中定义的所有内容都保持稳定且可以恢复。由于链接的文档参考是对版本的参考,这意味着 UsingDoc 历史记录中的每项更改也保持稳定且可以恢复。因此,在 UsingDoc 中创建的版本也保持稳定且可以恢复。这是 Onshape 相对于基于文件的传统 CAD 所具备的一项基本架构优势。
当提供了新版本时会告知用户,由用户选择是否使用,而不是将 RefDoc 的更改传播到 UsingDoc 而无追索权。如果新版本明显会导致产生问题,您可以使用文档历史记录来还原之前的工作状态。
链接文档的关键之处是 Onshape 的所有文档权限无缝地工作。由您来针对每位用户决定文档应该何时从“可编辑”更改为“仅供查看”再到“仅供参考”,您可以根据需要随时更改权限。
在装配体中:
- 单击“插入”
 以打开“插入”对话框。
以打开“插入”对话框。 - 默认设置是从当前工作区插入;要从其他文档插入零件或装配体,请选择“其他文档”。
仅当其他文档具有版本时,才能从该文档插入。如果选择的文档没有任何版本或者您没有编辑权限(来创建一个版本),Onshape 会显示一个通知,允许您立即为文档创建版本:
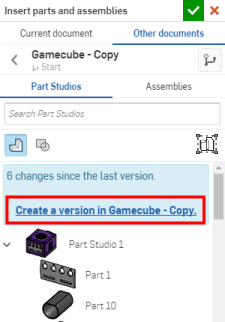
单击此链接为该文档打开“创建版本”对话框:
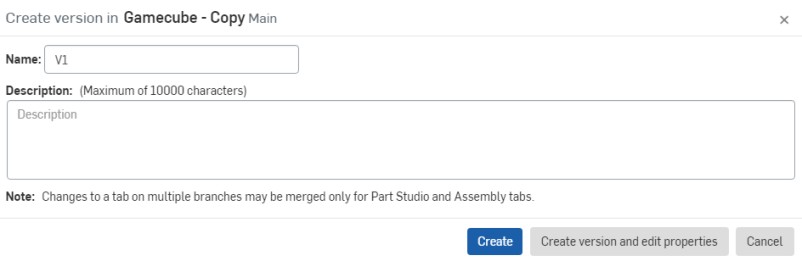
输入适当的必要信息,单击“创建”并返回到“插入”对话框。
- 从文档中选择一个零件或部件。
- 单击复选标记以关闭对话框。
如果源文档中有可用的较新版本的零件或装配体,则会在插入零件或装配体的文档中通过图标通知您。链接图标周围出现蓝色背景,表示有较新的版本。
从另一个文档插入零件后,如果需要,您可以打开链接该零件的文档,以编辑该零件或获得对该零件的仔细检查:
- 右键单击实例或特征列表中的零件,然后选择“打开链接的文档”。
- 此时将打开一个新的浏览器选项卡,其中链接的文档打开到所链接到的版本,并且选定零件的 Part Studio 处于活动状态。
- 进行所需的任何检验,如果需要,也可以编辑零件。
- 如果编辑零件,则在选项卡中,您将看到蓝色图标,指示该零件的另一个版本可用。单击该图标以打开参考管理器。
您可能会遇到的错误
如果您正在尝试打开的链接文档在垃圾桶中,您将收到一条错误:未能为工作区加载文档。无法打开垃圾桶中的文档。请从垃圾桶中还原该文档。
如果已永久删除文档,您将看到以下消息:未能为版本加载文档。资源不存在或者您无权对其进行访问。
如果您无权编辑链接的文档,您将看到以下消息:您无法修改此特征,因为您无法访问所参考的文档。
- 尽管此处说明的情况是针对链接的文档,但是您也可以参考在同一文档的不同版本中定义的零件和装配体。
- 在特征列表中选择一个链接的物项,右键单击并选择“打开链接的文档”,以在浏览器窗口中的新选项卡中打开链接的文档。
- 要允许其他用户链接到您的文档,应与至少具有读取/复制/导出权限(或更高)的用户共享该文档。
- 您可以在浏览器平台上导出链接文档。
- 如果您随后取消共享文档(从“共享”对话框中的列表中移除用户),只会阻止移除的用户更新到较新的版本以及创建该版本的链接。已使用的所有链接仍会起作用。
考虑这样一种情况:一个 Onshape 文档 (UsingDoc) 包含的一个装配体实例化另一个 Onshape 文档 (RefDoc) 中的一个零件。在 Onshape 中,版本始终不可变,所以在 RefDoc 的一个版本中定义的所有内容都保持稳定且可以恢复。由于链接的文档参考是对版本的参考,这意味着 UsingDoc 历史记录中的每项更改也保持稳定且可以恢复。因此,在 UsingDoc 中创建的版本也保持稳定且可以恢复。这是 Onshape 相对于基于文件的传统 CAD 所具备的一项基本架构优势。
当提供了新版本时会告知用户,由用户选择是否使用,而不是将 RefDoc 的更改传播到 UsingDoc 而无追索权。如果新版本明显会导致问题,您可以使用文档历史记录来还原之前的工作状态。
链接文档的关键之处是 Onshape 的所有文档权限无缝地工作。由您来针对每位用户决定文档应该何时从“可编辑”更改为“仅供查看”再到“仅供参考”,您可以根据需要随时更改权限。
您可以使用三种方式链接文档。
- 插入零件和装配体
在装配体中,轻点“插入零件和装配体”图标:

按照插入零件和装配体主题中的步骤,选择要插入的零件或装配体。
- 派生
在 Part Studio 中,轻点“派生”工具:

按照派生主题中的步骤选择要插入的零件。
- 添加自定义特征
在 Part Studio 中,轻点“添加自定义特征”工具:

按照自定义特征主题中的步骤,选择要添加至特征工具栏的自定义特征。
从其他文档链接而来的插入零件或装配体、派生零件以及自定义特征在实例列表或特征列表中由链接图标表示。选项卡也会有一个链接图标,以表明该选项卡的某些内容已链接至其他文档。

当您插入的零件或装配体、派生的零件或添加的自定义特征来自的文档创建了较新版本时,链接图标会以蓝色亮显。这表明您可以将文档更新为其链接至的文档的最新版本。
参考文档更新后,Onshape 会在实例列表中的零件旁边、特征列表中的特征旁边以及各自的选项卡中添加更新的链接图标。
![]()
轻点更新的链接图标旁边的溢出式菜单(在特征列表、实例列表或选项卡中),然后选择更新,以访问参考管理器。
参考管理器
您可以同时将所有参考更新至最新版本,也可以选择特定参考进行更新。
更新至最新版本 - 轻点此按钮可将所有参考更新至最新版本:
- 轻点“更新至最新版本”。
可用的较新版本已列出。
- 轻点“全部更新”。
选择性更新 - 轻点此按钮可选择将特定参考更新到最新版本:
- 轻点“选择性更新”。
已列出提供的更新版本,且标有复选标记。
- 轻点以从列表中选择一个或多个项目。
- 轻点“更新选定内容”。
更新链接的文档
参考的文档更新时,Onshape 会在文档中的零件旁边添加一个链接的图标:
![]()
![]()
灰色链接图标指示从其他文档参考(链接)的零件。带有蓝色背景的白色链接图标指示从其他文档参考的零件现在又有了一个版本。在装配体选项卡上也会看到此通知。
![]()
要更新链接的文档:
在看到带有蓝色背景的白色链接图标处(在实例列表中或在装配体选项卡中),轻按溢出式菜单或轻按选项卡。
在看到带有蓝色背景的白色链接图标处(在实例列表中或在装配体选项卡中),轻按溢出式菜单。
轻按以从溢出式菜单中选择更新或更新链接。
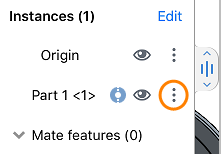
- 尽管此处说明的情况针对链接的文档,但是您也可以参考在同一文档的不同版本中定义的零件和装配体。
- 在特征列表中选择一个链接的条目,轻按溢出式菜单,并选择“打开链接的文档”,以在文档的新选项卡中打开链接的文档。
- 要允许其他用户链接到您的文档,应与至少具有读取/复制/导出权限(或更高)的用户共享该文档。
- 如果您随后取消共享文档(从“共享”对话框中的列表中移除用户),只会阻止移除的用户更新到较新的版本以及创建该版本的链接。已使用的所有链接仍会起作用。
考虑这样一种情况:一个 Onshape 文档 (UsingDoc) 包含的一个装配体实例化另一个 Onshape 文档 (RefDoc) 中的一个零件。在 Onshape 中,版本始终不可变,所以在 RefDoc 的一个版本中定义的所有内容都保持稳定且可以恢复。由于链接的文档参考是对版本的参考,这意味着 UsingDoc 历史记录中的每项更改也保持稳定且可以恢复。因此,在 UsingDoc 中创建的版本也保持稳定且可以恢复。这是 Onshape 相对于基于文件的传统 CAD 所具备的一项基本架构优势。
当提供了新版本时会告知用户,由用户选择是否使用,而不是将 RefDoc 的更改传播到 UsingDoc 而无追索权。如果新版本明显会导致问题,您可以使用文档历史记录来还原之前的工作状态。
链接文档的关键之处是 Onshape 的所有文档权限无缝地工作。由您来针对每位用户决定文档应该何时从“可编辑”更改为“仅供查看”再到“仅供参考”,您可以根据需要随时更改权限。
您可以使用三种方式链接文档。
- 插入零件和装配体
在装配体中,轻点“插入零件和装配体”图标:

按照插入零件和装配体主题中的步骤,选择要插入的零件或装配体。
- 派生
在 Part Studio 中,轻点“派生”工具:

按照派生主题中的步骤选择要插入的零件。
- 添加自定义特征
在 Part Studio 中,轻点“添加自定义特征”工具:

按照自定义特征主题中的步骤,选择要添加至特征工具栏的自定义特征。
从其他文档链接而来的插入零件或装配体、派生零件以及自定义特征在实例列表或特征列表中由链接图标表示。选项卡也会有一个链接图标,以表明该选项卡的某些内容已链接至其他文档。

当您插入的零件或装配体、派生的零件或添加的自定义特征来自的文档创建了较新版本时,链接图标会以蓝色亮显。这表明您可以将文档更新为其链接至的文档的最新版本。
从另一个文档插入零件后,如果需要,您可以打开链接该零件的文档,以编辑该零件或获得对该零件的仔细检查:
- 轻按“实例”或“特征”列表中零件旁边的三点菜单,然后选择“打开链接的文档”。
- 此时将打开一个新的浏览器选项卡,其中链接的文档打开到所链接到的版本,并且选定零件的 Part Studio 处于活动状态。
- 进行所需的任何检验,如果需要,也可以编辑零件。
- If you edit the part, in the tab you'll see the blue icon that indicates another version of the part is available. Click that icon to open the Reference manager.
您可能会遇到的错误
如果您正在尝试打开的链接文档在垃圾桶中,您将收到一条错误:未能为工作区加载文档。无法打开垃圾桶中的文档。请从垃圾桶中还原该文档。
如果已永久删除文档,您将看到以下消息:未能为版本加载文档。资源不存在或者您无权对其进行访问。
如果您无权编辑链接的文档,您将看到以下消息:您无法修改此特征,因为您无法访问所参考的文档。
参考文档更新后,Onshape 会在实例列表中的零件旁边、特征列表中的特征旁边以及各自的选项卡中添加更新的链接图标。
![]()
轻点更新的链接图标旁边的溢出式菜单(在特征列表、实例列表或选项卡中),然后选择更新,以访问参考管理器。
参考管理器
您可以同时将所有参考更新至最新版本,也可以选择特定参考进行更新。
更新至最新版本 - 轻点此按钮可将所有参考更新至最新版本:
- 轻点“更新至最新版本”。
可用的较新版本已列出。
- 轻点“全部更新”。
选择性更新 - 轻点此按钮可选择将特定参考更新到最新版本:
- 轻点“选择性更新”。
已列出提供的更新版本,且标有复选标记。
- 轻点以从列表中选择一个或多个项目。
- 轻点“更新选定内容”。
更新链接的文档
参考的文档更新时,Onshape 会在文档中的零件旁边添加一个链接的图标:
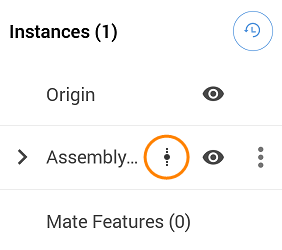
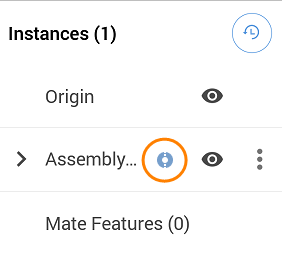
灰色链接图标指示从其他文档参考(链接)的零件。带有蓝色背景的白色链接图标指示从其他文档参考的零件现在又有了一个版本。在装配体选项卡上也会看到此通知。
![]()
要更新链接的文档:
在看到带有蓝色背景的白色链接图标处(在实例列表中或在装配体选项卡中),轻按溢出式菜单或轻按选项卡。
在看到带有蓝色背景的白色链接图标处(在实例列表中或在装配体选项卡中),轻按溢出式菜单。
轻按以从溢出式菜单中选择更新或更新链接。
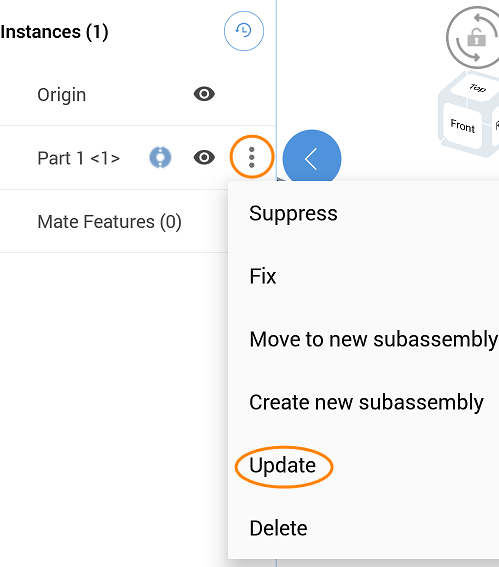
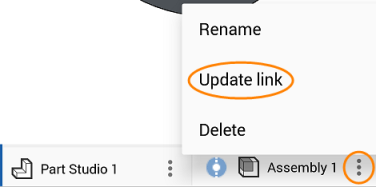
- 尽管此处说明的情况针对链接的文档,但是您也可以参考在同一文档的不同版本中定义的零件和装配体。
- 在特征列表中选择一个链接的条目,轻按溢出式菜单,并选择“打开链接的文档”,以在文档的新选项卡中打开链接的文档。
- 要允许其他用户链接到您的文档,应与至少具有读取/复制/导出权限(或更高)的用户共享该文档。
- 您可以在 Android 平台上导出链接文档。
- 如果您随后取消共享文档(从“共享”对话框中的列表中移除用户),只会阻止移除的用户更新到较新的版本以及创建该版本的链接。已使用的所有链接仍会起作用。
如需其他学习中心资源,请点击此处的自定进度课程:外部推荐(需要 Onshape 帐户)。