 更新参考
更新参考
Onshape 允许您将任何文档中的零件和装配体插入任何其他文档中。这被称为链接文档,因为从另一个文档中(或在同一文档的不同版本中)参考驻留在一个文档中的零件或装配体会在两个文档(或同一文档的两个版本)之间创建一个虚拟链接。
插入到其他文档(或同一文档的不同版本)中的零件和装配体可能会在其源文档或工作区中不断进行处理,因此在它们所插入的工作区中变为已过时。
Onshape 通过使用一系列图标识别引用来帮助您跟踪哪些对象已过期以及哪些需要更新,这些图标不仅指明哪些对象引用了其他文档或版本,还指示哪些对象具有更新的版本或修订版本可用。
系统将在所有层级都显示过期的状态,例如:如果子装配体的任何子项已过期,则该子装配体将被标记为过期。
了解可以更新哪些对象使您有信心执行“更新所有参考”命令 ![]() 以从子装配体一直更新到顶级装配体,或者执行单独或手动组更新。
以从子装配体一直更新到顶级装配体,或者执行单独或手动组更新。
使用“更新所有参考”命令将装配体中的所有参考更新为更新版本。如果您的顶层装配体包含对其他文档或同一文档版本中零件和子装配体的多个参考,则可以使用此一条命令更新所有参考。
若要更新部分参考,而不是全部参考,可以使用“全部更新”命令钉选参考以防止它们自动更新。请参见钉选参考以从更新中排除以获取更多信息。
指示存在更新的参考零件或装配体的图标会显示蓝色背景。例如:
-
 此图标表示零件或子装配体正在参考的是同一文档或另一个文档的版本,并且是最新版。
此图标表示零件或子装配体正在参考的是同一文档或另一个文档的版本,并且是最新版。 -
 当参考的零件或子装配体有更高版本可用时,该图标将显示出这样的蓝色背景。考虑带有蓝色背景(指示有更高版本的参考对象可用)的任何图标。
当参考的零件或子装配体有更高版本可用时,该图标将显示出这样的蓝色背景。考虑带有蓝色背景(指示有更高版本的参考对象可用)的任何图标。
更具体地说,当在同一分支的更高版本中以及在参考的零件或子装配体的特定文档选项卡中记录了编辑时,会显示蓝色背景。即使存在更高版本且没有任何更改,在更高版本中不包含编辑的选项卡参考也不会具有蓝色的链接图标。
下表显示了在使用链接文档,将零件从一个文档移到另一个文档以及将零件和(子)装配体从一个文档插入另一个文档中的装配体时可能会看到的图标。
| 图标 | 指示 |

|
在顶级和子项级别中未钉选的参考实例有更新时以及未钉选的修订顶级实例有较新的修订时激活。位于“装配体”工具栏中。 |

|
实例已链接到同一文档或另一个文档中的版本,并且正在参考其分支上的最新版本。请注意,从此图标看,内部和外部文档之间没有区别,但是可以在工具提示和参考管理器中看到。位于“装配体”列表中实例名称的旁边。 |

|
参考的实例在其分支上有更高的版本。位于“装配体”列表中实例名称的旁边。 |

|
该实例已修订,并参考了最新修订版本。位于“装配体”列表中实例名称的旁边。 |

|
实例有较新的修订。 |

|
该实例链接到其分支上的最新版本,并且已钉选*。位于“装配体”列表中实例名称的旁边。 |

|
该实例修订为最新版本,并且已钉选*。位于“装配体”列表中实例名称的旁边。 |

|
链接的实例在其分支上具有较新的版本,并且已钉选。位于“装配体”列表中实例名称的旁边。 |

|
修订后的实例具有可用的较新修订并已钉选。位于“装配体”列表中实例名称的旁边。 |

|
实例位于同一文档中并参考一个工作区(具有实时更新功能),但它包含的某个参考或修订的子项有更高的版本。位于“装配体”列表中子装配体名称的旁边。 |

|
实例位于同一文档中并参考一个工作区(具有实时更新功能),它包含的某个参考或修订的子项有更高的版本或较新的修订,但该子项已钉选。位于“装配体”列表中子装配体名称的旁边。 |

|
参考的子装配体包含的某个链接或修订的子项有更高的版本或较新的修订。位于“装配体”列表中子装配体名称的旁边。 |

|
参考的子装配体包含的某个参考或修订的钉选子项有更高的版本或较新的修订。位于“装配体”列表中链接的子装配体名称上。 |

|
修订的子装配体包含的某个参考或修订的子项有更高的版本或较新的修订。这些不能从顶级装配体进行更新。位于“装配体”列表中修订的子装配体名称上。 |

|
钉选的参考子装配体包含的某个参考或修订的子项有更高的版本或较新的修订。位于“装配体”列表中钉选的修订子装配体名称上。 |

|
钉选的修订子装配体包含的某个参考或修订的子项有更高的版本或较新的修订。位于“装配体”列表中钉选的修订子装配体名称上。 |

|
顶级实例的子项有新版本或修订。位于“装配体”列表中子装配体的参考子项上。 |

|
顶级实例的子项具有可用的新修订。位于“装配体”列表中子装配体的修订子项上。 |
|
|
“版本和历史记录”中由 Onshape 自动创建的版本;例如,在使用“更新至最新版本”选项时,如本主题中后面所述。 |
|
|
由于有同一个零件号的最新发布/修订版,该零件会自动淘汰。 |
总之,您可以通过以下方式考虑图标的识别特征:



|
蓝色背景 | 可以使用更高版本或较新修订;使用“全部更新”或“参考管理器”。 |


|
打开灰色圆 | 顶层实例已钉选,并且有较新的版本或修订版本;使用“参考管理器”、“选择性更新”。 |



|
实心灰色圆 | 顶级实例的子项具有可用的较新版本或修订;导航到包含它的子装配体以进行更新。 |

|
具有蓝色背景的小箭头 | 子装配体包含一个具有较新版本或修订的子项;使用“全部更新”或“参考管理器”。 |




|
具有灰色背景的小箭头 | 子装配体包含一个具有新版本或修订版本的子项。顶级实例已钉选,是修订版本,或子项已钉选。如果钉选了顶级实例,则需要取消钉选顶级实例,以便使用“全部更新”按钮和“参考管理器”进行更新。如果顶级实例是修订版,或者如果子项已钉选,则导航到包含该子项的子装配体以对其进行更新。 |
了解图标的另一种方法是通过主要的标识图像实现:
- 版本:







另一个文档或同一文档的另一个版本中零件或子装配体的参考。
- 三角形:







对零件或子装配体的修订的参考
- 图钉:






钉选参考,指示它无需使用“全部更新”命令进行更新。
更新个人或对象的组
您可以单击图标并选择更新单个对象或一组对象。单击每个对象以选择要更新的对象,然后右击以访问环境菜单,然后选择更新链接的文档,或单击其中一个图标以打开“参考管理器”并启动更新过程。有关详细信息,请参见下面的使用参考管理器。
您可以从任何顶级装配体更新至零件或子装配体的较新版本。但是,若要将零件或子装配体更新到较新修订版本,您需要先导航到零件或子装配体,并且首先在那一点上进行更新。然后,您可以从顶级装配体进行更新以完成更改。
钉选参考以从“全部更新”中排除
为了防止在单击“全部更新”按钮时更新对象,可以钉选参考:
- 在“装配体实例”列表中选择对象。
- 右键单击图标并选择钉选参考:
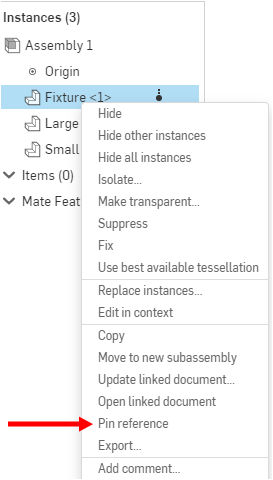
- 该图标会显示一个小的图钉图像:
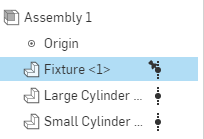
对于显示蓝色背景(表示存在较新版本)的参考,新的钉选图标用圆圈替换蓝色背景。例如:

|
参考指示存在较新版本的图标 |

|
钉选的参考图标,指示存在较新版本 |
使用“全部更新”
若要更新所有与它们相关的较新版本的参考:请单击工具栏中的全部更新按钮:

“全部更新”按钮执行递归更新。也就是说,当顶级装配体内的零件或装配体具有可用的较新版本时,您可以使用“参考管理器”的“更新到最新”选项卡将该更新应用至顶级装配体,根据需要自动创建版本才能实现。
例如:
在下面 BOARD_ASSEMBLY 的“实例”列表中,您可以通过 TRUCK_ASSEMBLY 上的图标看到其中的子装配体已过时。展开的列表显示 WHEEL_ASSEMBLY 包含子装配体 BALL_BEARING,该子装配体包含过时的零件 BEARING_OUTER:
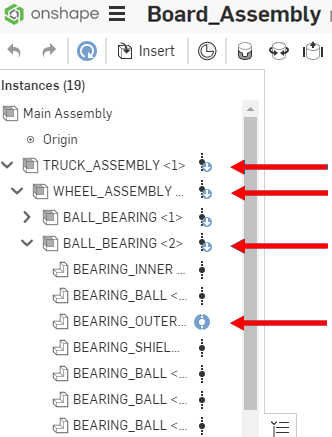
要查看更新选项,请单击 TRUCK_ASSEMBLY 旁边的图标以打开参考管理器:
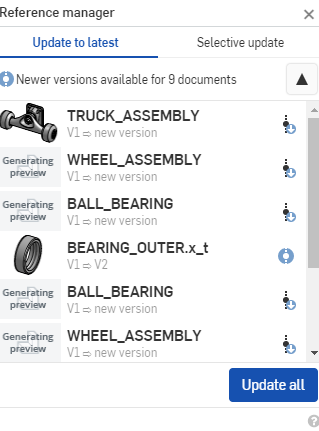
参考管理器的“更新到最新”选项卡显示,许多子装配体中都包含过时的零件或子装配体。请注意,这些对象在列表中没有在其下列出更高版本,而仅是“新版本”;这表示必须在链接的文档中创建新版本才能更新对象。
- TRUCK_ASSEMBLY
- WHEEL_ASSEMBLY
- BALL_BEARING<1>-2
- BALL_BEARING<2>-2
- WHEEL_ASSEMBLY<2>-1
请注意,上面没有列出 BEARING_OUTER.x_t。这是因为该零件实际上已经具有较新的版本 (V2)。
更新在不同分支上有更高版本的参考时,系统会提示您选择要从中提取更新的工作区。选择该工作区会将实例更新到该分支上的最新版本:
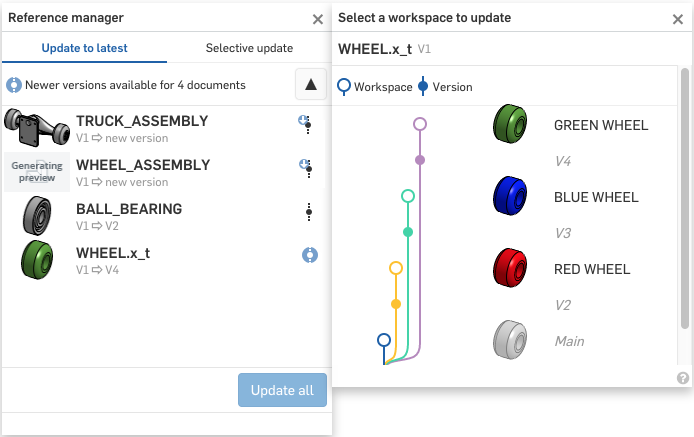
单击“全部更新”时,将发生以下情况:
- 将为以下内容创建新版本:
TRUCK_ASSEMBLY
- WHEEL_ASSEMBLY
- BALL_BEARING<1>-2
- BALL_BEARING<2>-2
- WHEEL_ASSEMBLY<2>-1
- 这些对象将更新为新创建的版本。
- 由于 BEARING_OUTER.x_t 已经有可用的较新版本,因此不会创建任何新版本,并且此对象已更新为 V2。
使用参考管理器
在参考管理器中,您可以决定将链接的参考更新到哪个版本。您可以选择执行全面的“更新到最新”命令(如上所述),也可以选择使用更具“选择性更新”,然后选择要更新为的版本:
- 要打开参考管理器,请单击装配体中顶级实例旁边的版本或三角形图标。
或者,您可以单击“全部更新”按钮以打开装配体的参考管理器。
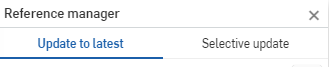
- 但是,打开参考管理器时,请确保已选择“选择性更新”筛选器。
有关使用全部更新的说明,请参见上文。
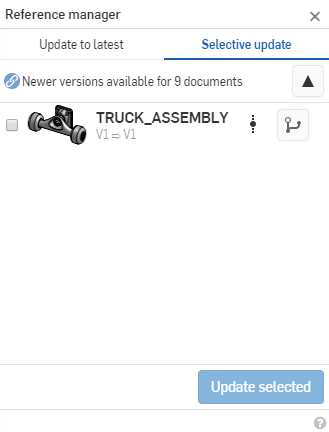
- 选中要更新的对象旁边的框。
如有必要,请使用“版本”图标打开该对象的“版本和历史记录”图,以便您可以选择要用于更新的特定版本。您可以根据需要更新到以前的版本。
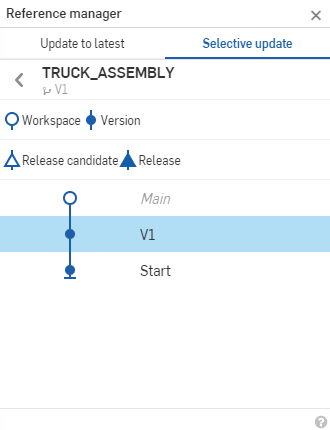
- 单击更新选定内容。
- 将装配体实例移动到另一个文档时,可以单击“更新到最新”命令中的更新到新文档:
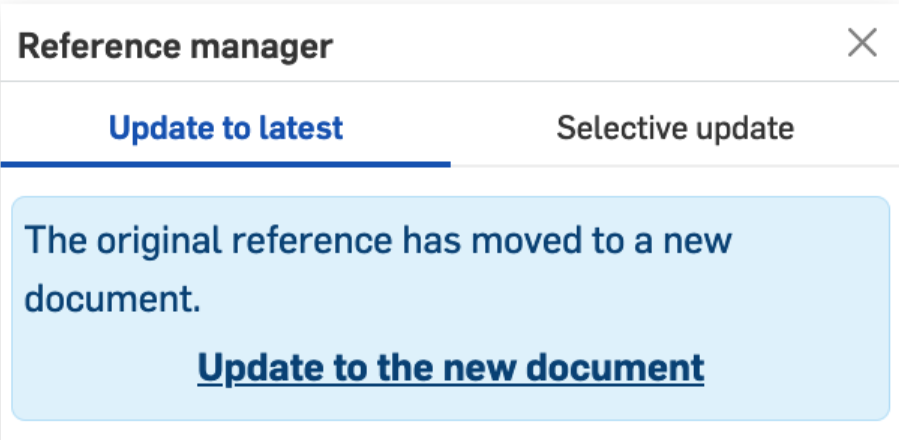
更新固定对象
- 如果图标的背景为蓝色,则可以从顶级装配体对其进行更新。(如果该图标没有蓝色背景,请首先导航到对象的子装配体,然后在此处执行这些步骤。)
- 单击钉选对象旁边的图标。
无论钉选对象是过时对象还是最新对象,参考管理器都将打开“选择性更新”筛选器。
此方法仅适用于顶级装配体。要更新子装配体内的钉选子项,请导航到子装配体本身并在那里进行更新。
- 选择要更新到的版本或修订版本,然后单击“更新所选内容”。
- 使用“钉选”图标
 筛选列表以仅显示钉选实例。
筛选列表以仅显示钉选实例。 - 使用“修订”图标
 筛选列表,以仅显示具有新修订的实例。
筛选列表,以仅显示具有新修订的实例。 - 使用版本图图标
 显示对象的版本和历史记录图表,以便选择要更新到的特定版本。
显示对象的版本和历史记录图表,以便选择要更新到的特定版本。
- 使用“钉选”图标
- 单击更新选定内容。
提示
- 使用全部更新时,所有版本都会更新为最新版本,即使不是过时的版本也是如此。
- 引用管理器中的“更新到最新”选项卡指示是否有任何文档没有写入权限。如果在引用管理器中列出了任何没有写入权限的任何文档,则“更新”按钮将被禁用。