 插入零件和装配体
插入零件和装配体
![]()
![]()
![]()
插入零件或装配体是指将零件、装配体、草图和曲面的实例插入活动装配体。您可以实例化在 Part Studio(或整个 Part Studio)中定义的特定零件(已发布或未发布)、草图和曲面、在其他装配体选项卡中定义的装配体,以及在其他文档(链接文档)中定义的所有这些项目。当前文档或其他正在浏览的文档中存在相应的图元时,对话框中会出现每个对象类型的筛选器。
快捷键:i
当装配体选项卡处于活动状态时,装配体工具栏也处于活动状态。
插入期间,默认的放置方式是将(被插入的零件或子装配体的)Part Studio 原点与首个实例的(插入到的装配体的)装配体原点对齐。并且同一零件的后续实例的插入略有偏移。
固定零件与应用嵌合不同。固定(可在零件实例的环境菜单中找到)特定于它应用于的装配体,它不会延续到该零件插入的其他任何装配体。
从装配体中删除实例或特征时,也会删除所有相关的特征(嵌合连接器、嵌合和关系)。唯一的例外是嵌合组,它们将不会被删除。
您也可以在同一个文档中将零件、曲面和复合零件从 Part Studio 复制并粘贴到装配体中。右击零件清单中的零件,然后选择复制零件(或使用 Ctrl/Cmd + c 键盘快捷键),然后在装配体中右击并选择粘贴零件(或者使用 Ctrl/Cmd+v 键盘快捷键)。
- 单击“插入零件和装配体”工具
 。
。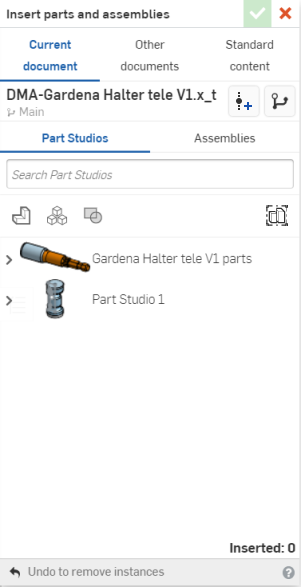
- 选择文档:
- 当前文档可从该文档中插入
- 其他文档可从另一个文档插入
- 标准内容可插入 OnShape 提供的标准零件。
Onshape 会记住此选择,并在后续操作中让打开的对话框中显示上次选择的选项。
对零件和曲面的筛选也会显示网格和混合模型的结果。
- 选择 Part Studio 或 装配体。
- 在 PCB Studio中:
- 使用对话框中的图标对草图
 、曲面
、曲面  、零件
、零件  ,以及复合零件
,以及复合零件  进行筛选。
进行筛选。 - 使用搜索输入框查找特定零件。
- 使用对话框中的图标对草图
- 在装配体中,使用搜索输入框来按名称查找装配体。
- 您可以按零件/装配体名称和其他特性(包括自定义特性)进行搜索。
- 搜索接受部分单词和多个单词,以及非字母数字字符,如标点符号。
- 搜索栏左侧的筛选器
 显示了搜索所依据的常用特性(或所有特性)。您一次可以使用多个筛选器。
显示了搜索所依据的常用特性(或所有特性)。您一次可以使用多个筛选器。 - 每个搜索结果都指出了满足搜索条件的图元类型,搜索条件首先是名称前面的图标,然后是图元的名称。在其下方,是工作区或版本图标、文档名称和工作区名称(或版本名称,属于搜索条件的一部分时)、零件编号和发布管理状态(如下所示)。

- 在 PCB Studio中:
- 如果可用,您可以使用查看已发布的项目筛选器以将对象的特定修订版本插入到装配体中。装配体中的实例列表将反映先前发布的带有实心三角形的零件。
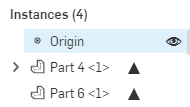
- If available, choose configuration options. Select the desired inputs and then click Generate:
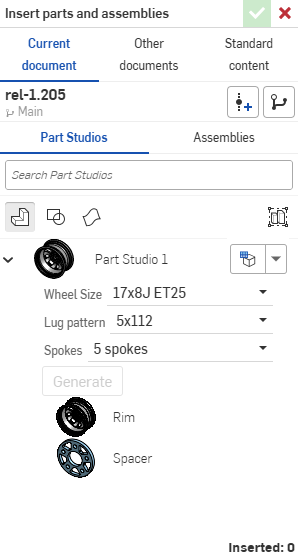
You can click the Set to last viewed configuration dropdown (
 ) to select the last active configuration in the Part Studio or assembly, or select Reset to default to set all inputs to their default values.
) to select the last active configuration in the Part Studio or assembly, or select Reset to default to set all inputs to their default values. - 选择要插入的实例:
- 在此对话框中查看零件时,您将看到 Part Studio 的默认细节视图。在此之下,您可以看到该Part Studio 中的各个零件。从这里,您可以:
- 单击单个零件将其添加到装配体中。
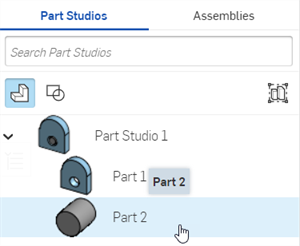
- 单击 Part Studio 可将所有当前零件添加到装配体中。
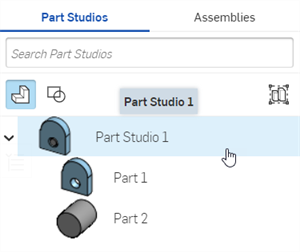
- 选择“将整个 Part Studio 作为刚性插入”按钮,然后选择 Part Studio。此选项将使用对 Part Studio 进行的所有更改(包括添加新零件)自动更新装配体。请参见编辑插入的刚性 Part Studio.
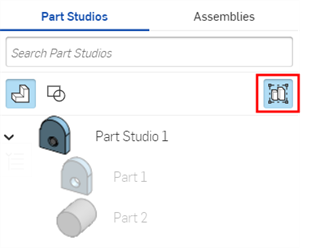
- 单击单个零件将其添加到装配体中。
- 在此对话框中查看装配体时,您可以:
- 单击单个子装配体以添加到当前装配体中。
- 单击装配体将其所有子装配体添加到当前装配体中。
- 在此对话框中查看零件时,您将看到 Part Studio 的默认细节视图。在此之下,您可以看到该Part Studio 中的各个零件。从这里,您可以:
- 单击复选标记以插入实例。
- 零件在装配体和 Part Studio 原点对齐的情况下插入到装配体中。
- 当插入一个零件的多个实例时,后续实例的插入位置与第一个实例略有偏移。但是,如果将光标移到图形区域,则所选内容将出现在光标处。
- 拖动以重新定位零件、装配体或草图。
插入装配体时,草图可以具有嵌合连接器并且装配有零件、其他草图和装配体。
After a configured part or assembly has been inserted into an assembly, you can change the configuration:
- Right-click on the part or assembly in the Instances list and select Change configuration.
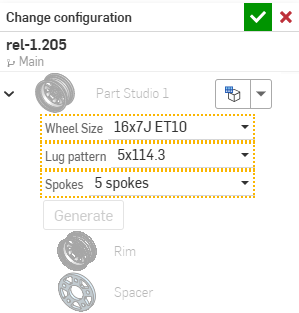
- 选择新的配置选项。
- 当您对选择的内容满意时,请单击
 。(使用
。(使用  可取消操作。)
可取消操作。)
要查看装配体中当前有哪些配置处于活动状态,请将鼠标悬停在实例列表中的某个零件上,出现包含配置信息的工具提示:
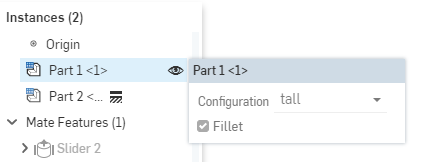
-
使用“将整个 Part Studio 作为刚性插入”按钮将 Part Studio 插入装配体中:

-
在“装配体实例”列表中,右键单击 “Part Studio ”,然后从快捷菜单中选择 “编辑”:
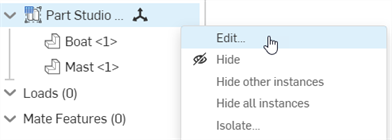
-
“编辑 Part Studio 实例” 对话框打开。在此对话框中,您可以:
-
插入或移除所有零件 (
 )、草图 (
)、草图 ( ) 和曲面 (
) 和曲面 ( )。
)。 -
从“配置”下拉菜单切换到备用 Part Studio 配置。
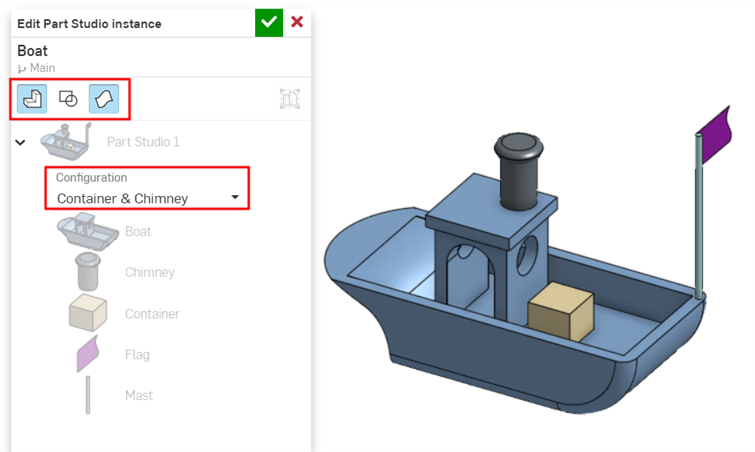
-
-
单击对话框中的复选标记 (
 ) 以接受您在装配体中的更改。
) 以接受您在装配体中的更改。
如果您正在插入的零部件已定义有嵌合连接器(在 Part Studio 中)并且您在装配体中开启了卡扣模式 ![]() ,则:
,则:
- 从“插入”对话框中将零部件拖动到装配体中时,您可以将零部件上的源嵌合连接器捕捉到装配体中的其他嵌合连接器。(悬停光标时会显示这些嵌合连接器。)
- 如果正在插入的零部件具有多个明确定义的嵌合连接器,您可以使用 Ctrl 键在嵌合连接器间循环并在适当的嵌合连接器上停止,将其用作新的卡扣模式源嵌合连接器。
- 如果捕捉到目标嵌合连接器并接受插入(关闭对话框),会在源嵌合连接器与目标嵌合连接器之间应用紧固嵌合。
- 您可以在插入零件实例(或子装配体)时自由地平移和旋转,即使在卡扣模式下也是如此。
如果正在插入的零部件上没有明确定义的嵌合连接器,则可以使用正常的非卡扣自由拖动,即使开启了卡扣模式也是如此。
插入到装配体后,可以更新已修订的零件以反映更新的修订。单击实例列表中的图标以打开参考管理器。这样,您可以更新到最新版本,或进行选择性更新。具有较新版本的零件在实例列表中具有此图标:![]() 。
。
单击图标以深入查看要选择的修订:
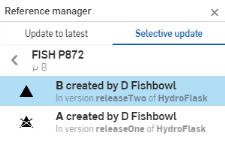
![]() - 要从文档的特定版本插入的版本图
- 要从文档的特定版本插入的版本图
![]() - 创建版本以实时创建文档的新版本,以便选择版本化图元
- 创建版本以实时创建文档的新版本,以便选择版本化图元
双击实例列表中的某个零件以打开该零件的在关联中创建或在关联中编辑会话。
提示
- 插入零件和装配体时,您可以在其他文档中搜索:
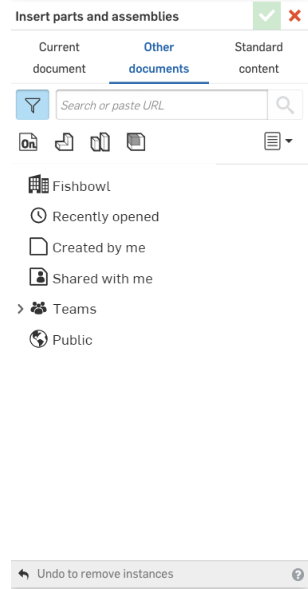
- 请注意,此处的筛选器与“文档”页面上的相同,包括团队和标签。
- 通过先选择筛选器再选择文档来向下钻取,如果知道正在查找的图元的名称,也可以使用搜索框。
- 将零件、草图或曲面插入装配体后,您可以更改特定图元的版本:右键单击实例列表中的图元名称,然后在环境菜单中选择“更改为版本…”。
- 如果嵌合连接器是 Part Studio 中的零件阵列,则在插入 “Part Studio ” 时,它们将全部添加到装配体中。如果将 Part Studio 插入装配体时看不到嵌合连接器,请确保将该零件列为 嵌合连接器所有者图元。
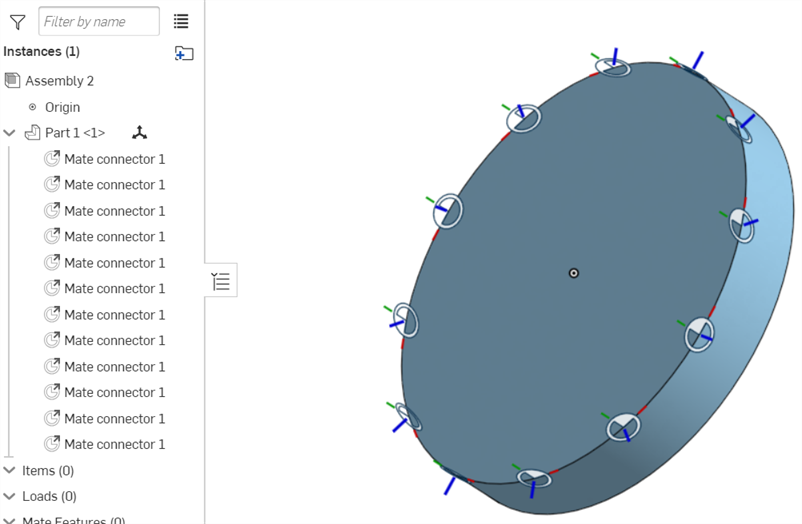
- 轻按插入工具。

- 点击 当前文档 从本文档中插入或 其他文件 查找另一个可供选择的文档。您也可以选择插入 OnShape 提供的标准零件 标准内容.
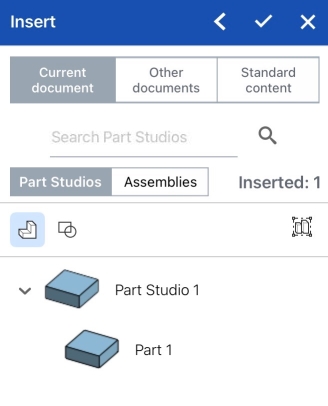
- If you select Browse documents, select a filter or search to find the document from which to insert, then tap to select the document.
只有当该文档有一个或多个版本时,您才能从其他文档进行选择。如果不存在任何版本或存在较新版本,则会显示有关文档状态的通知。如果不存在任何版本,请轻按以在该文档中创建一个版本。
- 您可以选择以前发布的零件或装配体来插入。发布的对象由右侧的实心三角形图标来指示:

- 选择 Part Studio 或 装配体以查看文档的 Part Studio 或装配体。
- 在 Part Studio 中,轻按以插入整个 Part Studio 或轻按以选择特定零件。使用对话框中的图标对草图
 、曲面
、曲面  、零件
、零件  、复合零件
、复合零件  ,以及钣金展开图样
,以及钣金展开图样  进行筛选。使用搜索输入框查找特定零件。
进行筛选。使用搜索输入框查找特定零件。 - 在装配体中,轻按以插入装配体。使用搜索输入框查找特定零件。
查看部件时,您会看到 Part Studio 的默认细节视图。在此之下,您可以看到该 Part Studio 中的各个部分。触摸 Part Studio 名称以插入 Part Studio 的全部内容,或点按单个部件。这同样适用于装配体。插入对话框显示 “已插入” 计数,该计数随每个插入的实体而更新。一次可以将多个实体插入到一个装配体中。
选择将整个Part Studio作为刚性插入 图标
 ,然后选择 “Part Studio”。此选项将使用对 Part Studio 进行的所有更改(包括添加新部件)自动更新装配。
,然后选择 “Part Studio”。此选项将使用对 Part Studio 进行的所有更改(包括添加新部件)自动更新装配。 - 在 Part Studio 中,轻按以插入整个 Part Studio 或轻按以选择特定零件。使用对话框中的图标对草图
- 具有配置的任何零件或装配体都显示有相应的选项以供选择,以便在插入装配体时选择所需的配置。
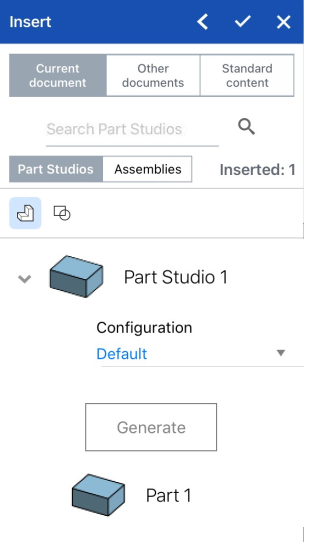
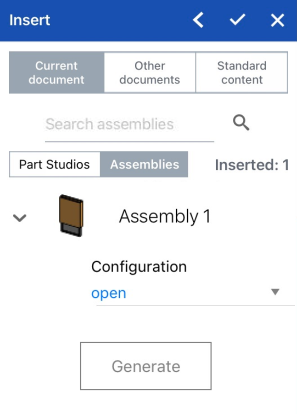
“插入”对话框,其在左上方显示插入配置的零件,在右侧显示配置的装配体。
Onshape 中的配置在浏览器上创建而成,可以在 iOS 设备上查看和使用。
- (可选)轻按“插入”对话框右上角的向左箭头(人字形),将对话框折叠起来并查看部件。
- 轻按复选标记以关闭“插入”对话框并保存您的更改。
插入的图元的默认放置方式是将(被插入的零件或子装配体的)Part Studio 原点与(插入到的装配体的)装配体原点对齐。
如果您从其他文档插入了一个零件或装配体,则会在特征列表中的“派生”特征旁边显示一个链接图标,指示它已链接至其他文档。![]()
插入的 Part Studio 或装配体来自的文档创建了较新版本时,实例列表中的链接图标会以蓝色亮显,装配体选项卡上也会显示一个完全相同的图标。![]()
请参见链接文档,了解链接的文档以及如何更新的详细信息。
- 插入的图元的默认放置方式是将(被插入的零件或子装配体的)Part Studio 原点与(插入到的装配体的)装配体原点对齐。
- 如果已经在 Part Studio 中为某个零件指定了嵌合连接器,则该零件在插入装配体中时会附带这些嵌合连接器。在 Part Studio 中明确定义了嵌合连接器的零件会在装配体实例列表中有一个下拉菜单,该下拉菜单包含属于该零件的嵌合连接器。
-
固定零件与应用嵌合不同。固定(可在零件的环境菜单中找到)特定于它应用于的装配体,它不会延续到该零件插入的其他任何装配体。
- 从装配体中删除实例或特征时,也会删除所有相关的特征(嵌合连接器、嵌合和关系)。唯一的例外是嵌合组,不会删除这些组。
- 轻按插入工具。

- 选择 当前文档 从此文档工作区插入,或 其他文件 查找另一个可供选择的文档。您也可以选择插入 OnShape 提供的标准零件 标准内容.
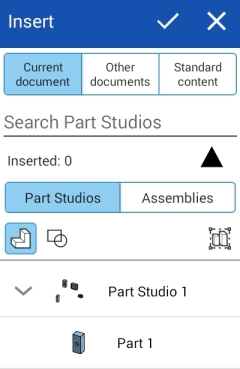
- If you select Browse documents, select a filter or search to find the document from which to insert, then tap to select the document.
只有当该文档有一个或多个版本时,您才能从其他文档进行选择。如果不存在任何版本或存在较新版本,则会显示有关文档状态的通知。如果不存在任何版本,请轻按以在该文档中创建一个版本。
- 您也可以选择以前发布的零件。使用实心三角形图标可筛选包含已发布零件或装配体的文档。
- 选择 Part Studio 或 装配体以查看文档的 Part Studio 或装配体。
- 在 Part Studio 中,轻按以插入整个 Part Studio 或轻按以选择特定零件。使用对话框中的图标对草图
 、曲面
、曲面  、零件
、零件  、复合零件
、复合零件  ,以及钣金展开图样
,以及钣金展开图样  进行筛选。使用搜索输入框查找特定零件。
进行筛选。使用搜索输入框查找特定零件。 - 在装配体中,轻按以插入装配体。使用搜索输入框查找特定零件。
查看零件时,您将看到 Part Studio 的默认详细视图,其下方是各个零件。轻按 Part Studio 名称以插入 Part Studio 中当前的所有零件,或轻按单个零件。
插入对话框中将显示“已插入”计数,每插入一个图元,该计数就会更新。您可以一次将多个图元插入装配体。选择将整个Part Studio作为刚性插入 图标
 ,然后选择 “Part Studio”。此选项将使用对 Part Studio 进行的所有更改(包括添加新部件)自动更新装配。
,然后选择 “Part Studio”。此选项将使用对 Part Studio 进行的所有更改(包括添加新部件)自动更新装配。 - 在 Part Studio 中,轻按以插入整个 Part Studio 或轻按以选择特定零件。使用对话框中的图标对草图
- 具有配置的任何零件都显示有相应的选项以供选择,以便在插入装配体时选择所需的配置:
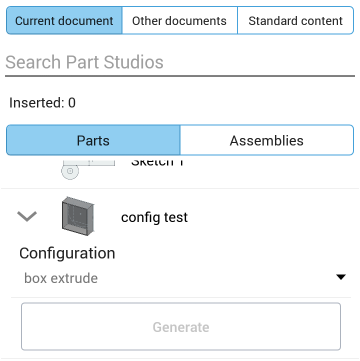
Onshape 中的配置在浏览器上创建而成,可以在 Android 设备上查看和使用。
- (可选)轻按“插入”对话框右上角的向左箭头(人字形),将对话框折叠起来并查看部件。
- 轻按复选标记。
插入的图元的默认放置方式是将(被插入的零件或子装配体的)Part Studio 原点与(插入到的装配体的)装配体原点对齐。
如果您从其他文档插入了一个零件或装配体,则会在特征列表中的“派生”特征旁边显示一个链接图标,指示它已链接至其他文档。![]()
插入的 Part Studio 或装配体来自的文档创建了较新版本时,实例列表中的链接图标会以蓝色亮显,装配体选项卡上也会显示一个完全相同的图标。![]()
请参见链接文档,了解链接的文档以及如何更新的详细信息。
- 插入的图元的默认放置方式是将(被插入的零件或子装配体的)Part Studio 原点与(插入到的装配体的)装配体原点对齐。
- 如果已经在 Part Studio 中为某个零件指定了嵌合连接器,则该零件在插入装配体中时会附带这些嵌合连接器。在 Part Studio 中明确定义了嵌合连接器的零件会在装配体实例列表中有一个下拉菜单,该下拉菜单包含属于该零件的嵌合连接器。
-
固定零件与应用嵌合不同。固定(可在零件的环境菜单中找到)特定于它应用于的装配体,它不会延续到该零件插入的其他任何装配体。
- 从装配体中删除实例或特征时,也会删除所有相关的特征(嵌合连接器、嵌合和关系)。唯一的例外是嵌合组,不会删除这些组。