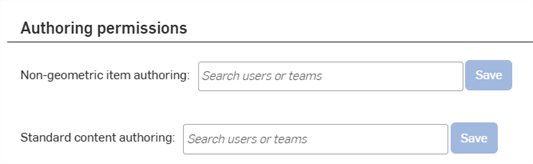公司/教室/企业设置 - 首选项
![]()
仅适用于
选择您的 Onshape 首选项设置,您可以要求用户使用经批准的工程图模板,在其自己的帐户中使用公司/教室/企业拥有的材料库,或向具有仅查看权限的所有文档用户显示仅视图工具栏以及其他首选项设置。
您可以在此页面设置公司/教室/企业范围的首选项。有关设置用户帐户首选项的信息,请参见我的帐户 - 首选项。
若要在 Onshape 中导航到您的“偏好”设置,请单击 Onshape 窗口右上角的帐户用户图标 (![]() )。这将打开一个下拉菜单。单击“公司/教室/企业设置”。
)。这将打开一个下拉菜单。单击“公司/教室/企业设置”。
在页面左侧的列表中单击“首选项”:
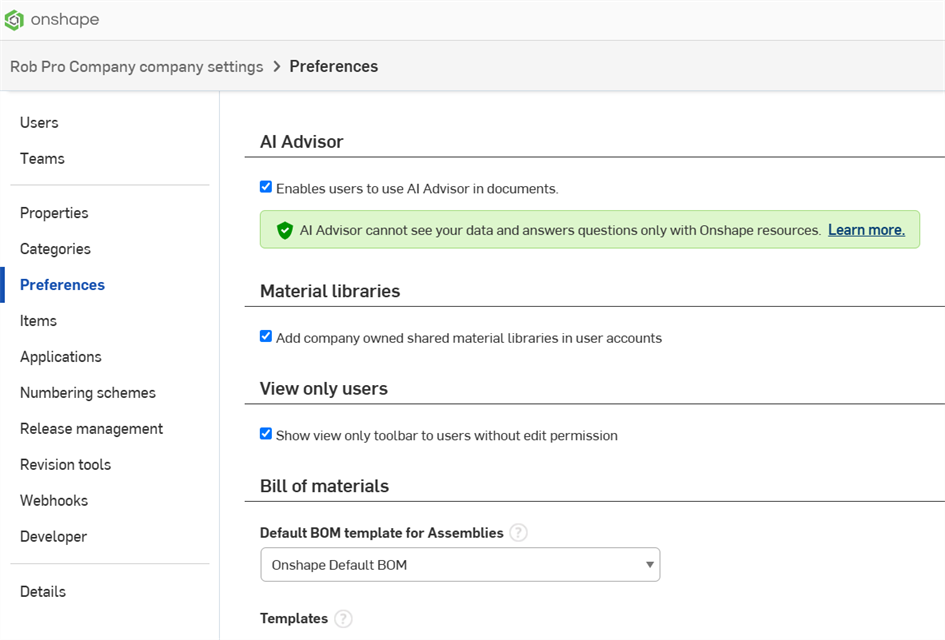
公司设置 > 首选项
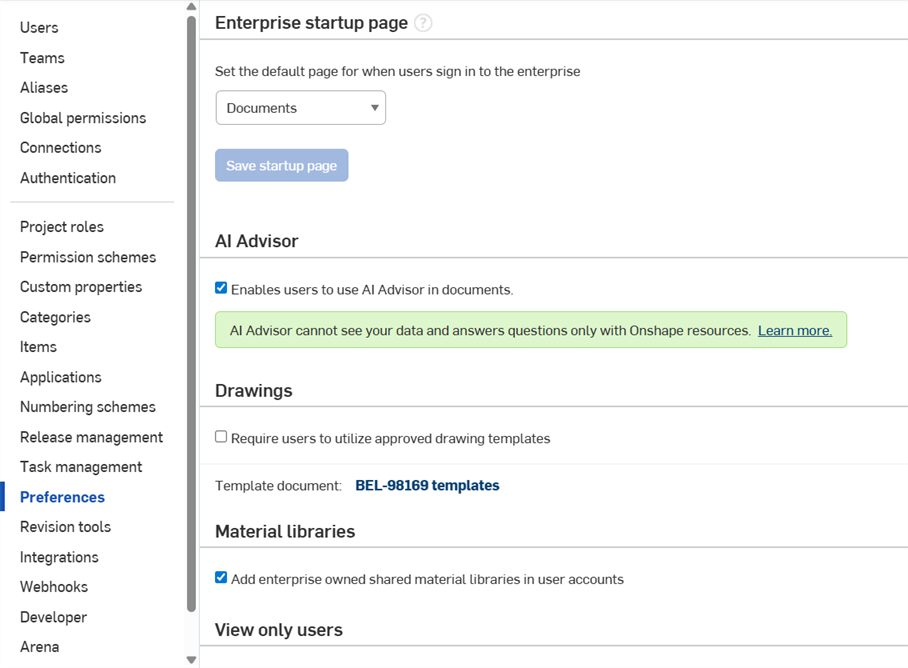
企业设置 > 首选项
您可以在 Enterprise Startup 页面下为企业设置一个通用的启动页面。这优先于用户的个人帐户启动页面设置。
Enable users to access the AI Advisor panel in Documents. The AI Advisor does not use your document data and answers questions only with Onshape resources such as Help, the Learning Center, and blogs.
向具有仅查看权限的文档的所有用户显示仅限查看的工具栏。有关简化用户界面的信息,请参阅使用“仅查看”工具栏。
在此输入框中输入在 Enterprise 范围内强制实施文档名称语法(或防止出现重复名称)所依据的正则表达式。您可以输入任何有效的 java 正则表达式。例如:
- 要防止出现任何重复的文档名称,请在输入框中输入 ^.*$,然后单击“保存”。
- 要确保所有文档名称都是唯一的,除非名称以“test”开头,请输入 ^(?!test).*$
- 要强制规定所有文档名称仅包含数字,请输入 ^[0-9]+
如果启用此选项,且已存在具有重复名称的现有文档,则您在打开文档时将看到一条消息加以说明。您始终可以将文档名称更改为唯一名称;Onshape 不会自动更改现有文档名称。
启用单点登录 (SSO) 方法允许企业管理员在用户首次登录企业时将用户指定为轻用户。通过选择“将自动配置的用户分配为轻用户”选项,所有通过 SSO 登录其帐户的新添加用户都将成为轻用户:
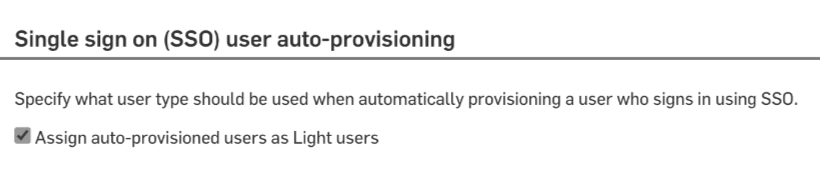
只有企业管理员才能启用或禁用“将自动设置的用户分配为轻用户”选项。通过禁用或取消选择该选项,首次通过 SSO 登录的用户将成为“完全”用户。管理员可以随时管理其用户的状态。有关“低用量”和“完全”用户的更多信息,请参见以轻用户身份开始使用。
如果选中此框,则企业管理员可以向所有企业用户的工具栏添加自定义特征。选中此框可在 Part Studio 工具栏上为企业所有管理员激活“添加企业自定义特征”按钮的显示。
![]()
要将自定义特征图标添加到您的企业并使其可供所有用户使用:
- 选中上述复选框,为企业的所有管理员启用此功能。
- 在企业拥有的文档中导航到 Part Studio。
- 单击
 以打开用于选择自定义特征的对话框:
以打开用于选择自定义特征的对话框:
-
在对话框中,找到从中定义所需自定义特征的文档:
- 通过选择对话框顶部的选项卡,搜索当前文档或其他文档。
- FeatureScript 样例 - 此筛选器列出了 Onshape 提供的所有包含供您试用的 FeatureScript 样例的文档。
- Onshape 标准筛选器 - 这些筛选器的使用方式与“文档”页面上的筛选器一样,用于查找特定的文档。
- 搜索框 - 输入文档的名称或粘贴包含 FeatureScript 的文档的 URL(通常通过共享操作获得)。
自定义特征从其他文档的特定版本链接而来,默认情况下选择的是最新版本。如果没有版本,您可以请求文档所有者(或者具有写入访问权限的某个人)创建一个。
单击任意文档名称可显示从中定义的自定义特征。
- 选择顶层图标以插入该文档中的所有自定义特征(在工具栏中由各自的图标来表示),或者选择一个特征。
特征工具栏中会出现自定义特征图标。
要在关闭对话框之前移除自定义特征,请再次在对话框中选择自定义特征。(这样可以在将自定义特征添加到工具栏和从工具栏中移除自定义特征之间切换。)
- 如果文档有多个版本,默认情况下会显示最新的版本。单击
 以访问版本图并选择不同的版本。
以访问版本图并选择不同的版本。 - 单击对话框右上角的 X 以将其关闭。
当您以管理员身份将自定义特征添加到特征工具栏时,对于所有用户,如果他们对包含自定义特征的文档有“链接”权限,那么自定义特征会在登录到他们的帐户后添加到企业用户的工具栏中。
如果有该工具的较新版本,您(管理员)会看到该工具过时,而企业中的其他用户则看不到。
如果用户的特征列表中的特征与管理员添加的工具相对应,则该特征不会显示为过时(即使该工具已过时),但是如果该特征与该工具来自不同版本,则会显示为不同步 ![]() 。
。
参考管理器的“全部更新”命令会将不同步的特征更新为工具栏中的版本,即使该版本低于最新版本或低于当前提供该特征的版本。用户可以单击图标并使用“更新”命令来更新工具:

与标准特征工具相同,自定义工具栏时,任何用户都可以移动自定义的特征。一个限制是,不能将标准工具添加到最初添加了自定义特征的工具集中,并且不能将 Enterprise 自定义工具添加到标准工具工具集中。
在 Android 上添加自定义特征
在 Android 设备上,以企业管理员身份:
- 登录到企业域。
- 打开 Part Studio 特征工具栏。
- 单击“添加企业自定义特征”选项。
- 导航到自定义特征并将其选中。
对于所有企业成员,如果他们对包含自定义特征的文档有“链接”权限,那么选择自定义特征会将其添加到工具栏中。
在这里,您可以为公司/教室/企业中的装配体选择默认的物料清单 (BOM) 模板,并查看可用的物料清单模板。请参见物料清单以获取更多信息。
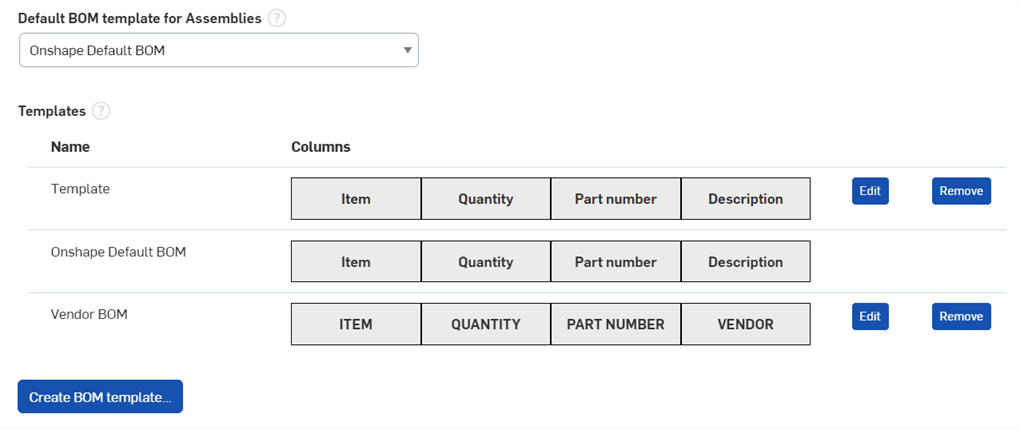
创建物料清单模板
-
单击“创建物料清单模板”按钮。“创建物料清单模板”对话框打开:
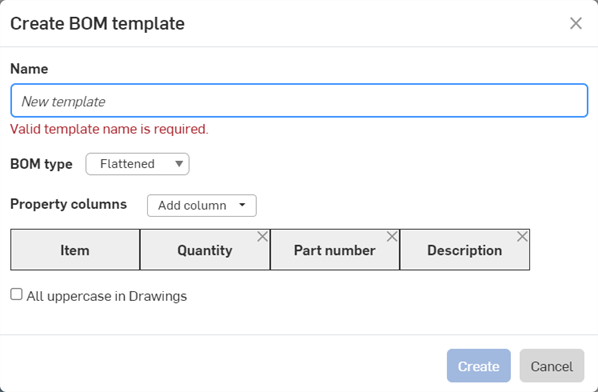
-
为模板提供一个名称。这是强制性的。
-
选择 BOM 类型,可以是“扁平化” 或“结构化”。使用此模板创建新物料清单时,将其用作默认模板。
-
使用属性列下拉列表,添加所需的列。“物项” 列是必要的,无法删除。
-
选中“工程图中全部大写”,在工程图中使用此模板插入物料清单表格时,强制使用大写的列标题和属性字符串。
-
单击创建以创建模板。单击取消可关闭对话框而不创建模板。
一旦贵公司/教室/企业中的任何人创建并保存了 BOM 模板,它将显示在装配体默认的物料清单下的下拉列表中(如下所示)。

您无法编辑或删除 Onshape 默认物料清单模板。
如果贵公司/教室/企业中有人编辑并保存了物料清单模板,它会显示在“模板”部分中。
编辑物料清单模板
-
单击编辑按钮。编辑物料清单模板对话框打开:
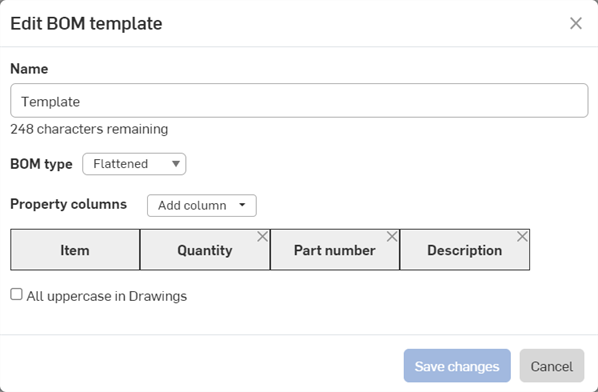
-
更新名称、物料清单类型、属性列和/或“工程图”中全部大写”标志,如上述“创建物料清单模板”部分所述。
完成编辑后,单击保存更改。单击取消 可关闭对话框而不编辑模板。
如果您编辑模板,则当前使用该模板的任何装配体都需要重新应用该模板才能看到编辑后的更改。这在装配体的物料清单中完成:
移除 BOM 模板
单击移除按钮可将模板从“模板”列表中移除。更改将保存在整个公司/教室/企业中。
基于对象类型、类别和文件格式添加自定义导出规则,以在导出对象(包括零件、Part Studio、工程图和装配体)时自动生成元数据驱动的文件名。若要创建导出规则,您必须具有管理员身份。
-
单击“添加导出规则”。
-
选择一个范围,即该导出规则将应用于这些零件的类型:零件、装配体、工程图、Part Studio 或文件。
-
或者,选择之前定义的类别。如果选中了某个类别,导出规则将适用于该类别内所有适用的对象。如果未选中类别,导出规则将适用于所有类别中的所有对象。可用类别与选定的范围相对应。
-
选择一种文件格式(或所有文件格式)。
-
为文件名指定惯例。此约定用于适用对象的所有文件名和指定文件格式。
-
某些默认 OnShape 特性和所有自定义特性可以在导出规则约定中使用。有关部分列表,请参见导出规则惯例。
-
规则还可以应用于零件面(在导出为 DXF 和 DWG 时)、钣金展开图样,并且当该特性是与主图纸上工程图关联的零件特性时,还可以在工程图中包括零件的图纸参考(使用${reference.<property>})。
-
仅可以为每个类别创建一个规则。
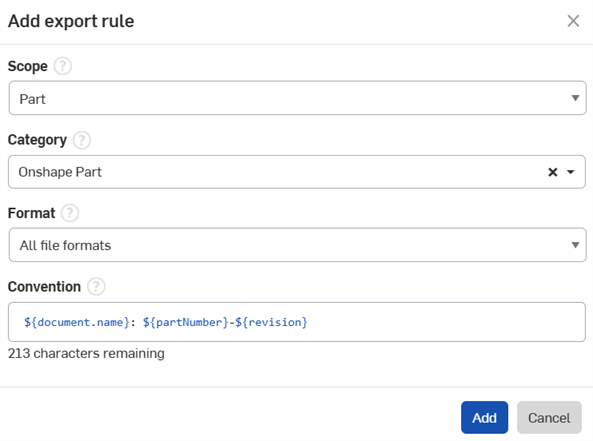
要在导出规则中使用自定义特性,请执行以下操作:
-
浏览您的用户菜单 > 公司/教室/企业设置。
-
单击“自定义特性”。
-
单击创建自定义特性。
-
填写必填输入框。
-
或者,也可以设置显示名称。如果设置了显示名称,则创建规则时会参考该名称。如果未设置显示名称,则会使用“名称”。
-
重要提示:发布状态必须处于活动状态,以便自定义特性可用于导出规则。
-
在“类别”部分下,如果有要向其添加属性的现有类别,请在此添加。否则,进行下一步。
-
-
在“公司/教室/企业”设置中,单击“类别”。
-
单击“创建类别”:
-
选择一个范围(零件、装配体、工程图、Part Studio 或文件)。
-
填写必填输入框。
-
发布状态必须处于活动状态才能在导出规则中使用该类别。
-
或者,也可以在“父类别”下添加一个类别作为父类别(子类别从其继承属性)。
-
在“属性”下,添加所需的自定义特性。该属性可以是现有/默认属性或是从之前步骤中新建的属性。
-
-
创建之后,执行基本工作流程,然后选择相应的范围、类别、格式,并且在“约定”下,为新建的自定义特性添加规则。
如果设置了多个规则,则将优先应用具有更多特征的规则。例如,如果设置了两个规则:一个适用于零件范围内的所有类别,另一个适用于零件范围内的特定类别,则将应用为单个类别设置的规则。这适用于系统中设置的所有规则,无论它们是由单个用户设置,还是作为公司/教室/企业范围内的规则而设置。
如果用户规则和公司/教室/企业范围的规则具有相同的特殊性,则公司/教室/企业规则优先。
在“导出”对话框的“文件名”输入框中输入的特殊字符和/或由“导出规则”生成的特殊字符,例如反斜杠 (\)、正斜杠 (/)、星号 (*)、冒号 (:)、竖线 (|)、大于 (>),小于 (<)、问号 (?),和引号 (") 在导出时会自动替换为连字符 (-),以防止不同操作系统的文件管理器出现问题。
选择“日期类型格式”以确定使用日期类型属性的 Onshape 区域的日期显示方式。
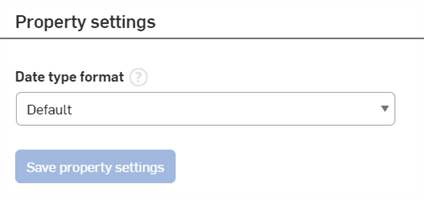
以下区域受“日期类型格式”设置的影响(如果参考了“日期”类型属性):
-
导出规则
-
工程图注释、引出标注和工程图表格单元格文本
-
搜索筛选器
-
零件、装配体和属性对话框
-
“属性创建”页面输入框
若要选择新的日期格式:
-
单击“日期类型格式”下拉菜单,然后从下拉列表的可用格式中选择一种日期格式。
-
单击保存属性设置按钮使新的属性设置生效。
默认的日期类型属性格式取决于您在“我的帐户”下选择的语言选项 > 首选项 > 语言。
日期类型格式和工程图
默认日期格式的更改将影响已发布工程图中带有日期参考的引出标注。
参考日期类型属性的工程图引出标注根据“日期类型格式”设置进行格式化。它们的格式不能从工程图的引出标注对话框中单独编辑。
-
如果“日期类型格式”未更改其默认设置或用户不属于公司/教室/企业,则工程图引出标注、注释和表格单元格文本中日期类型属性的格式取决于工程图模板标准;ANSI 模板是 MM/DD/YYYY,以及 ISO 模板是 YYYY-MM-DD。
-
如果将“日期类型格式”设置更改为“默认”以外的设置,
-
新插入的工程图引出标注、注释和表格单元格文本中的“日期”类型属性的格式使用新设置。
-
现有工程图引出标注(包括已发布的工程图)中的“日期类型属性”的格式使用新设置。
-
日期类型格式和导出规则
-
对于属于公司/教室/企业的用户,“导出规则”遵循管理员在“属性”设置“日期类型格式”下拉菜单中定义的日期格式。对于不属于公司/教室/企业的用户,“导出规则”始终遵循默认的“日期类型格式”YYYY-MM-DD。
-
如果“日期类型格式”包含可能会导致文件名出现问题的字符,例如正斜杠 (/)、逗号 (,) 或句点 (.),则这些字符将被短划线 (-) 替换。
参见导出规则获取更多信息。
管理员可以授权用户或团队创建、编辑和删除无几何图元的主体项和标准内容,这些主体项可以插入到物料清单 (BOM) 中。通过单击“搜索”输入框并从下拉列表中选择用户或团队可以添加他们。管理员还可以通过单击用户名右侧的 x 图标,从权限列表中移除用户和团队。