使用仅视图工具栏
![]()
![]()
![]()
仅视图工具栏在默认情况下呈现给对文档没有写入权限的所有用户。
进入文档后,轻用户或具有仅查看权限的用户将看到此布局(请注意以蓝色勾勒轮廓的仅视图工具栏,这是装配体的工具栏):
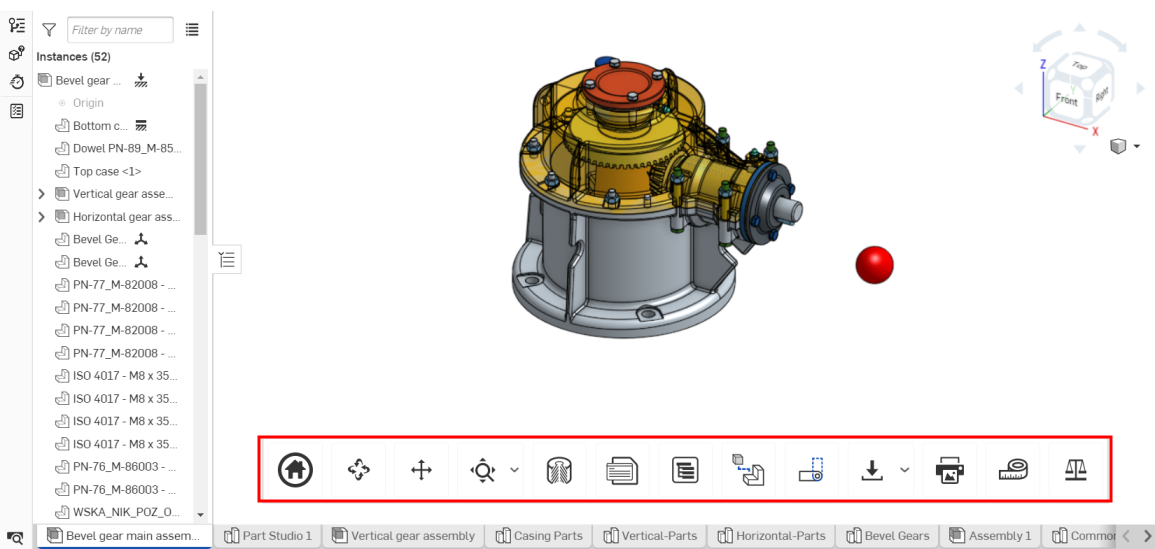
上图是在浏览器中出现的“仅查看”工具栏
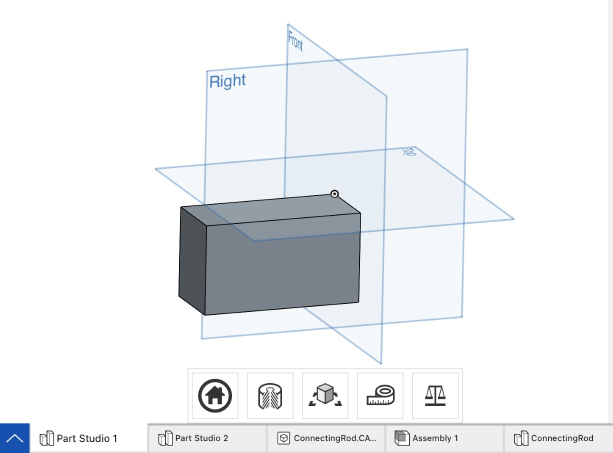
上图是没有评论权限的用户的 iPad 上的“仅查看”工具栏
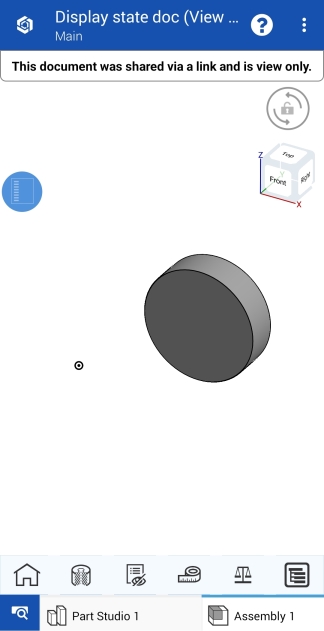
上图是没有评论权限的用户的 Android 设备上的“仅查看”工具栏
Light 用户开始理解 Onshape 及其 Onshape 环境的好地方是低用量用户入门。
Enterprise 中的用户或其他任何帐户类型在具有“仅查看”权限时也将具有此工具栏。只有公司所有者才能更改其公司的设置,以隐藏所有文档中的“仅查看”工具栏。对文档具有编辑权限的用户将看不到“仅查看”工具栏。
除工具栏外,您还可以右键单击某个草图或零件以访问可用命令(例如显示尺寸标准)的菜单以及其他命令。双击特征列表中的某个特征可查看用于创建该特征的设置和选项。
“仅查看”工具栏位于 Onshape Part Studio 或装配体的底部(在上图中以蓝色勾勒轮廓),包含多达 18 个工具或特征,其中一些取决于选项卡类型或用户的权限:

通常在 Part Studio 中看到的工具栏,如上所示

上图是 iOS 设备上常见的工具栏

上图是 Android 设备上常见的工具栏

通常在装配体中看到的工具栏,如上所示
- 主页 -
 单击“主页”图标以自动还原文档的初始视图。
单击“主页”图标以自动还原文档的初始视图。 - 旋转 -
 单击“旋转”图标,然后单击光标并将其拖动到您希望文档旋转的方向。
单击“旋转”图标,然后单击光标并将其拖动到您希望文档旋转的方向。 - 平移 -
 单击“平移”图标,然后单击光标并将其拖动到要平移文档的方向。
单击“平移”图标,然后单击光标并将其拖动到要平移文档的方向。 - 缩放到合适大小 -
 单击“缩放到合适大小”图标可自动缩放图像以适应屏幕中间。单击图标右侧的下拉菜单箭头可查看以下特征:
单击“缩放到合适大小”图标可自动缩放图像以适应屏幕中间。单击图标右侧的下拉菜单箭头可查看以下特征:- 放大所选窗口
 - 单击“放大所选窗口”,然后拖动光标以围绕希望放大的图元部分创建缩放界限框;您的图像会相应地缩放。
- 单击“放大所选窗口”,然后拖动光标以围绕希望放大的图元部分创建缩放界限框;您的图像会相应地缩放。 - 缩放
 - 单击“缩放”,然后单击并上下或左右拖动光标以放大和缩小。
- 单击“缩放”,然后单击并上下或左右拖动光标以放大和缩小。
在使用桌面上的 Onshape 应用程序时,可以随时使用鼠标上下滚动以放大或缩小。
在具有标准 3 键鼠标的 Windows 计算机上,Onshape 提供以下方案来操纵 Part Studio 和装配体中的 3D 模型:
3D 旋转:鼠标右键单击+拖动
放大和缩小:分别向上滚动和向下滚动
2D 平移:Ctrl+鼠标右键+拖动
(单击中键+拖动)有关在 Onshape 中自定义视图操纵的更多信息,请参见视图导航和查看零件。
- 放大所选窗口
-
剖视图 -
 单击“剖视图”图标可打开“剖视图”操纵器:
单击“剖视图”图标可打开“剖视图”操纵器: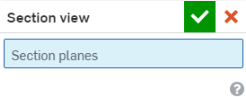
选择要查看的平面或嵌合连接器,然后单击剖视图操纵器右上角的复选标记
 以做出最终决策。
以做出最终决策。 - 属性 -
 当您在 Part Studio 中时,单击“属性”图标打开“属性”对话框,您可以在其中编辑 Part Studio 的名称、说明、零件编号、状态等:
当您在 Part Studio 中时,单击“属性”图标打开“属性”对话框,您可以在其中编辑 Part Studio 的名称、说明、零件编号、状态等: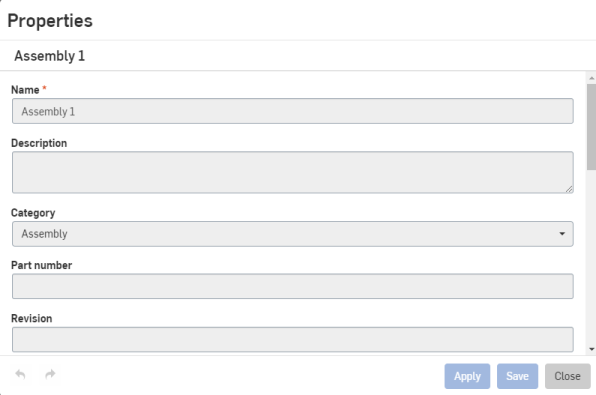
若要查看图元上特定零件的属性,请单击该特定零件,然后单击“属性”图标。
在装配体中,单击“属性”图标以打开“属性”对话框。
低用量用户和缺少写入权限的完全用户无法编辑属性。
-
外观面板 -
 只有在选择了 Part Studio 选项卡时,此工具才会出现。单击此工具可从用户界面右侧打开“外观”面板:
只有在选择了 Part Studio 选项卡时,此工具才会出现。单击此工具可从用户界面右侧打开“外观”面板:您可以看到与特定零件或面相关的颜色。有关分配颜色的更多信息,请参见自定义零件和面:外观。
-
显示状态 -
 此工具仅在选择“装配体”时出现。单击打开“显示状态”对话框。请参见显示状态以获取更多信息。
此工具仅在选择“装配体”时出现。单击打开“显示状态”对话框。请参见显示状态以获取更多信息。 -
切割清单 -
 仅当选择 Part Studio 选项卡并使用框架时,此工具才会出现。单击可从用户界面右侧打开“切割清单”面板。请参见切割清单以获取更多信息。
仅当选择 Part Studio 选项卡并使用框架时,此工具才会出现。单击可从用户界面右侧打开“切割清单”面板。请参见切割清单以获取更多信息。 -
自定义表格 -
 只有在选择了 Part Studio 选项卡时,此工具才会出现。单击此工具可从用户界面右侧打开“自定义表格”面板。如果已将某个自定义表添加到文档中,它会打开:
只有在选择了 Part Studio 选项卡时,此工具才会出现。单击此工具可从用户界面右侧打开“自定义表格”面板。如果已将某个自定义表添加到文档中,它会打开: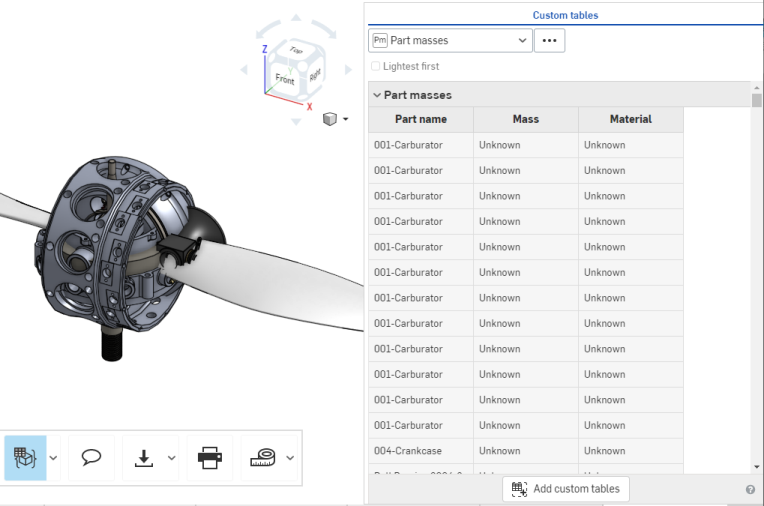
- 配置面板 -
 单击“配置表”图标以打开“配置的零件属性”面板(请注意,仅当装配体或 Part Studio 包含配置的属性时,才会显示此图标):
单击“配置表”图标以打开“配置的零件属性”面板(请注意,仅当装配体或 Part Studio 包含配置的属性时,才会显示此图标):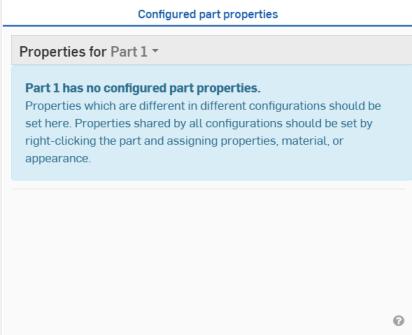
若要详细了解配置面板,请参见配置。
- 物料清单 -
 单击物料清单图标以打开或关闭物料清单面板。
单击物料清单图标以打开或关闭物料清单面板。 - Exploded views -
 Click the Exploded views icon to open the panel in order to select an Exploded view to display.
Click the Exploded views icon to open the panel in order to select an Exploded view to display. 仅当选择部件时,此工具才会出现。
-
跟随用户...
 - 单击“跟随用户”图标以打开一个菜单,其中包含当前位于文档中的用户列表(请注意,仅当文档中有多位用户时,才会显示此图标):
- 单击“跟随用户”图标以打开一个菜单,其中包含当前位于文档中的用户列表(请注意,仅当文档中有多位用户时,才会显示此图标):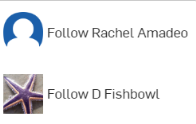
单击您要跟随的用户,您的 Onshape 窗口将进行调整以实时显示其文档视图,如下所示:
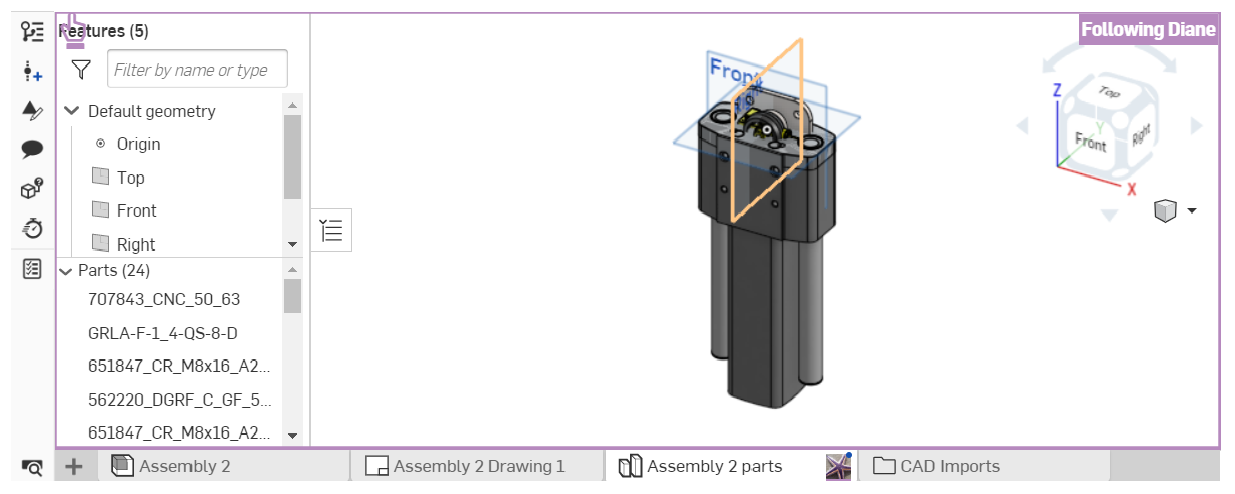
若要停止跟随用户,请重新单击工具栏中的“跟随用户”图标。要了解有关跟随用户的详细信息,请参阅跟随模式。
- 导出选项卡 -
 单击“导出”图标以打开“导出”对话框。在这里,您可以编辑文档的名称和导出选项。
单击“导出”图标以打开“导出”对话框。在这里,您可以编辑文档的名称和导出选项。- 导出选定的 -
 单击“导出选定的”图标以导出所有选定的几何图元(请注意,仅当已选择可导出的几何图元时,才会显示此图标)。将显示如上所示的“导出”对话框;请编辑您的文件名、格式、版本和导出选项,然后单击"导出"按钮以做出最终决策。
单击“导出选定的”图标以导出所有选定的几何图元(请注意,仅当已选择可导出的几何图元时,才会显示此图标)。将显示如上所示的“导出”对话框;请编辑您的文件名、格式、版本和导出选项,然后单击"导出"按钮以做出最终决策。 - 选择并导出... -
 若要导出特定装配体或零件,请单击“导出”图标右侧的下拉菜单箭头,然后单击“选择并导出...”(请注意,仅当未选择可导出几何图元时,才会显示此图标)。这样将打开“导出”操纵器;单击要导出的零件或装配体,然后单击右上角的复选标记
若要导出特定装配体或零件,请单击“导出”图标右侧的下拉菜单箭头,然后单击“选择并导出...”(请注意,仅当未选择可导出几何图元时,才会显示此图标)。这样将打开“导出”操纵器;单击要导出的零件或装配体,然后单击右上角的复选标记 。这样将打开与上图所示相同的“导出”对话框。选择导出设置,然后单击“导出”按钮以做出最终决策。
。这样将打开与上图所示相同的“导出”对话框。选择导出设置,然后单击“导出”按钮以做出最终决策。
- 导出选定的 -
-
打印
 - 单击“打印”图标以打开“打印设置”对话框:
- 单击“打印”图标以打开“打印设置”对话框: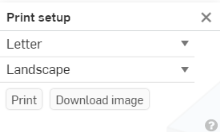
在这里,您可以编辑打印设置。准备好打印时,单击右上角的复选标记
 。这样将打开文档的打印预览,您还可以指定更多特定于打印机的设置。
。这样将打开文档的打印预览,您还可以指定更多特定于打印机的设置。 -
测量
 - 将光标悬停在“测量”图标上,以了解测量工具的工作方式:
- 将光标悬停在“测量”图标上,以了解测量工具的工作方式:
以上消息说明了每当选择图元或零件时,测量工具如何自动显示在 Onshape 窗口的右下角。单击“测量”图标以视图工具功能的动画示例。
-
质量特性
 - 单击“质量特性”图标以打开“质量特性”面板:
- 单击“质量特性”图标以打开“质量特性”面板: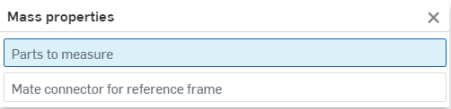
在 Part Studio 中,如果未选择任何零件,“质量特性”面板将显示 Part Studio 属性。如果选择了零件,则仅显示所选零件的属性。
具有发布管理责任的用户
当用户具有发布管理责任时(仅限 Enterprise 或 Professional 用户),他们可能负责批准发布候选。工具栏上没有适合轻用户的工具来达到此目的,不过用户必须通过他们接收的通知来访问发布候选,通知可能为:
- 包含链接的电子邮件通知
- 文档中的内部通知
- 包含链接的移动通知
这些通知将包含“查看版本”链接,单击该链接后,会将用户直接带到候选版本对话框。