公司/教室/企业设置 - 发布管理
![]()
仅适用于
从 Onshape 中的一组自动化工作流程中进行选择,以管理文档中零件、装配体、工程图和导入文件(转换或未转换)的发布修订。
若要在 Onshape 中导航到您的“发布管理”设置,请单击您位于 Onshape 窗口的右上角的帐户用户图标 (![]() )。这将打开一个下拉菜单。单击“公司/教室/企业设置”。
)。这将打开一个下拉菜单。单击“公司/教室/企业设置”。
在页面左侧的列表中单击“发布管理”:
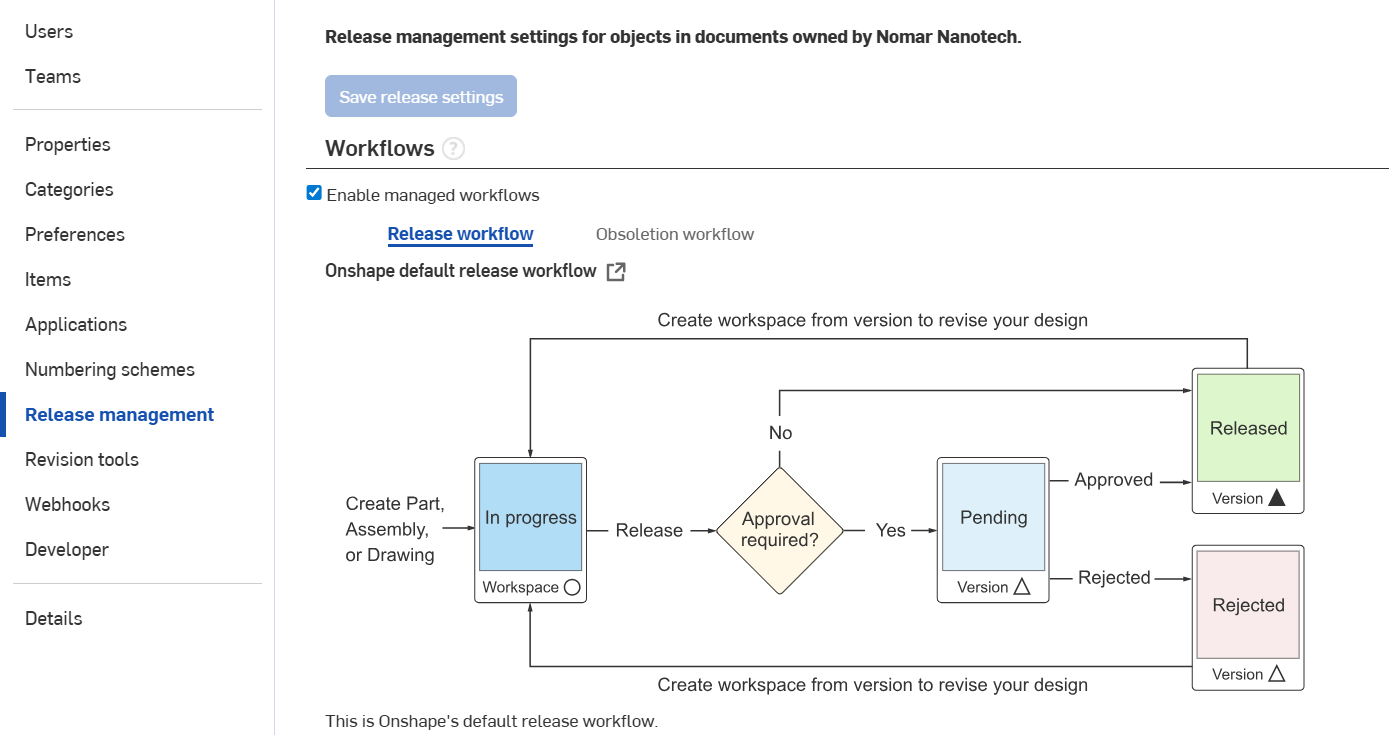
公司设置 > 发布管理
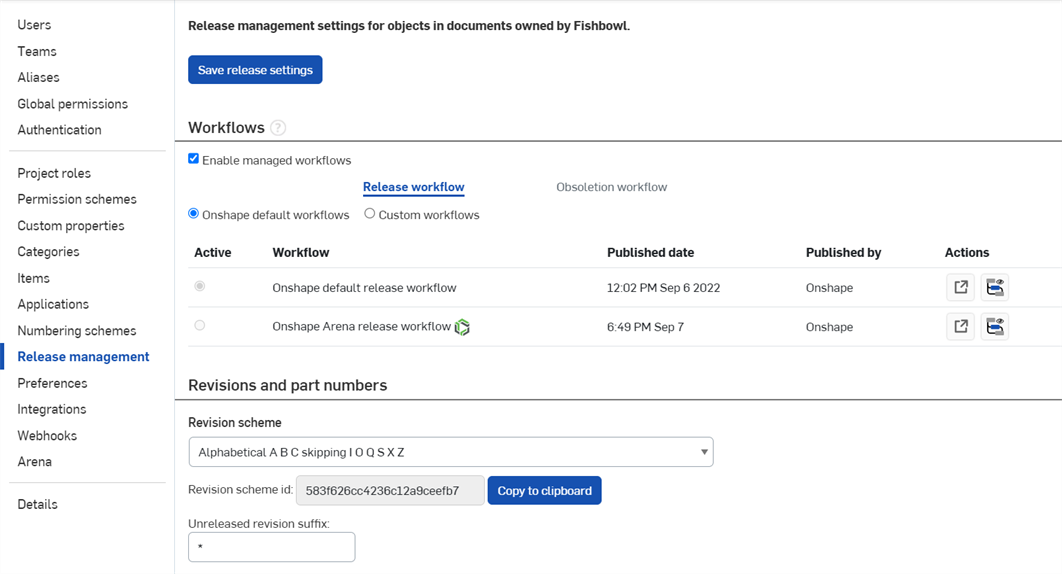
企业设置 > 发布管理
发布管理设置
在“发布管理”设置中可以找到以下选项:
-
保存发布设置 - 如果更改了任何发布管理页面的设置,则必须按下此按钮才能使这些更改生效。此按钮也复制在“发布管理设置”页面的底部。
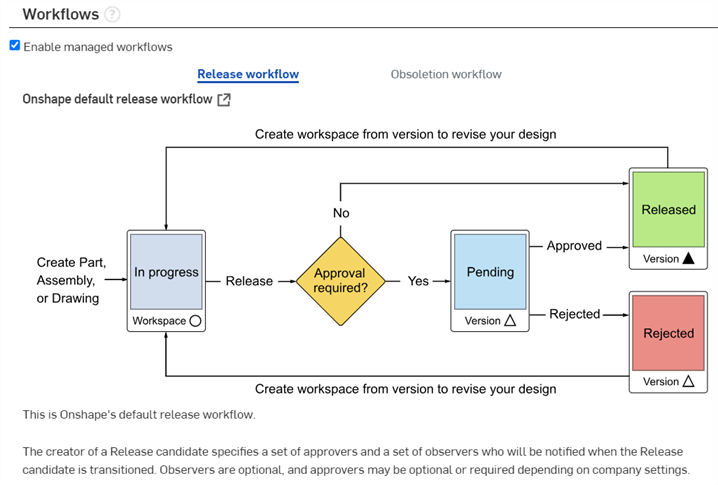
-
启用托管工作流程 - 选中是否允许使用 Onshape 发布工作流程和相关工具。
请参见发布管理了解有关为公司/企业设置 Onshape 版本管理工作流程的更多信息,包括自动零件编号(如果需要)。
-
发布工作流程 - 显示活跃和非活动发布工作流。
-
过时工作流 - 显示过时对象时使用的过时工作流。
-
在文档中查看 - 外部链接图标 (
 ) 位于用于在新浏览器选项卡中打开工作流文档的工作流程的右侧。
) 位于用于在新浏览器选项卡中打开工作流文档的工作流程的右侧。 -
工作流程插图 - 说明工作流程的插图。插图下方是对当前工作流程的说明。
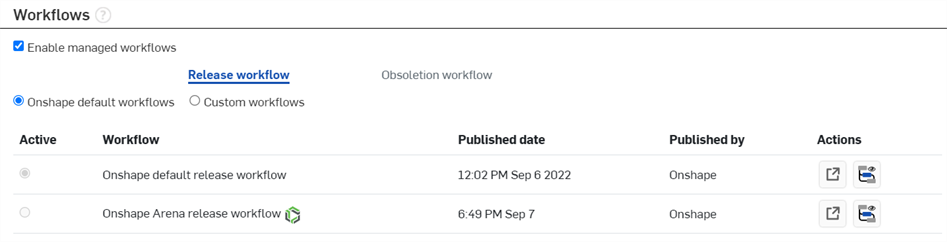
-
启用托管工作流程 - 选中是否允许使用 Onshape 发布工作流程和相关工具。
请参见发布管理了解有关为公司/企业设置 Onshape 版本管理工作流程的更多信息,包括自动零件编号(如果需要)。
-
发布工作流程 - 显示活跃和非活动发布工作流。
-
Onshape 默认工作流程 - 显示 Onshape 提供的默认工作流程。
-
自定义工作流程 - 选择显示企业管理员创建的任何企业自定义工作流程。
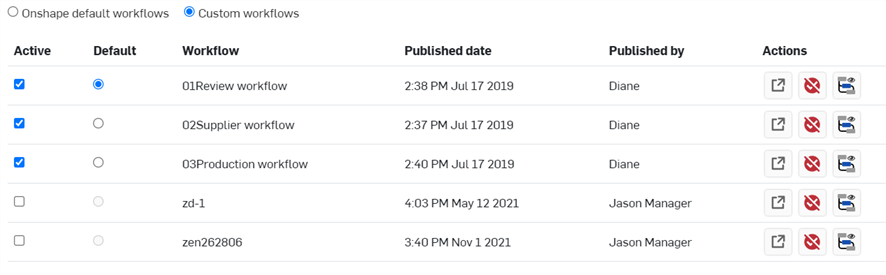
-
-
过时工作流 - 显示过时对象时使用的过时工作流。
-
活跃 - 显示工作流程处于活动状态(选中)还是非活动状态(未选中)。
-
工作流程 - 工作流程的名称
-
发布日期 - 创建工作流程的日期。
-
发布者 - 发布工作流程的用户姓名
-
操作 - 提供可在关联工作流程上采取的操作:
-
在文档中查看 - 单击“在文档中查看”图标 (
 ) 可在新的浏览器选项卡中打开工作流程文档。
) 可在新的浏览器选项卡中打开工作流程文档。 -
取消发布工作流程 - 单击 取消发布工作流程图标 (
 ) 取消发布工作流程。将打开一个确认对话框,询问您是否确定要取消发布。有关更多信息,请参阅取消发布工作流程。
) 取消发布工作流程。将打开一个确认对话框,询问您是否确定要取消发布。有关更多信息,请参阅取消发布工作流程。 -
展开 - 单击 工作流程预览图标 (
 ) 展开说明工作流程的插图的下拉菜单。插图下方是对当前工作流程的说明:
) 展开说明工作流程的插图的下拉菜单。插图下方是对当前工作流程的说明:
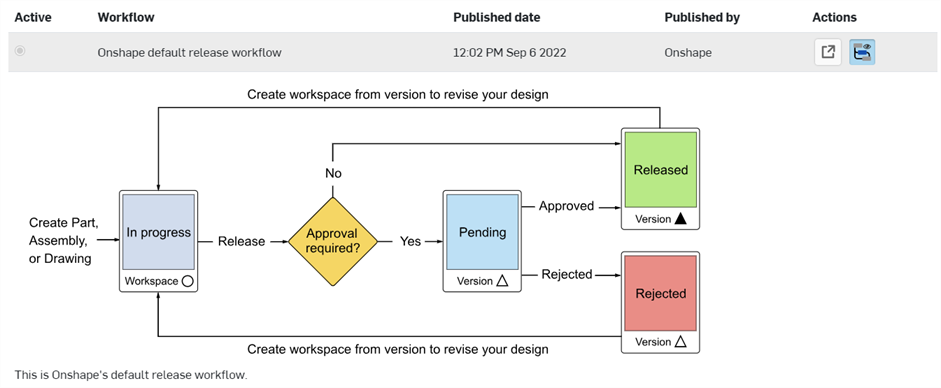
-
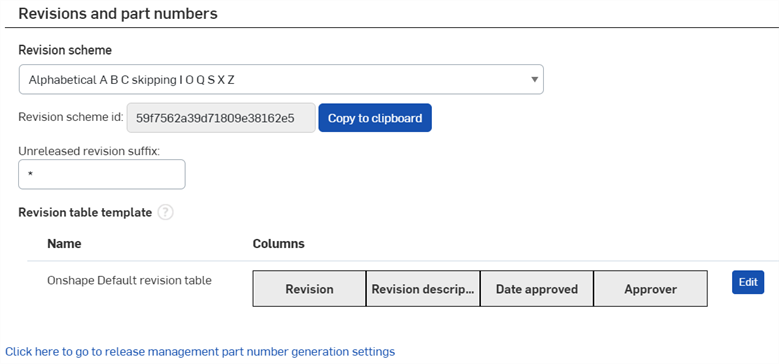
-
修订方案 - 适合贵公司需求的修订版标签方案:
- 按字母顺序 - 按顺序使用字母,从 A 开始,略过 I、O、Q、S、X、Z
- 数字 - 按顺序使用数字,从 1 开始
- 新的自定义修订方案 - 使用一个文本文件,其中包含您自己的修订方案。该文本文件必须在每行列出一个修订,至少包含 50 行。指定文件后,它将在此列表中维护并且可选作自定义修订方案,直到您将其删除。选择某个自定义修订方案标志着开始使用该方案,而不会替换之前使用的任何修订方案。尽管选择了其他或新的修订方案,之前标记的任何修订都永不改变。

在使用字母方案时,会自动跳过并禁止使用某些字母,因为它们可能会与某些数字混淆。
-
修订方案 ID - 修订方案的标识符。在创建自己的发布管理工作流程时,这一点变得很重要。请参见创建自定义发布工作流程以获取更多信息。
-
未发布修订后缀 - 跟在工程图修订表中当前修订后面的一个或多个字符。默认字符是星号 (*),您可以指定任何字符或字符集。有关工程图中修订表的更多信息,请参见修订表。
-
修订表模板 - 编辑所有用户的默认修订表模板,添加/删除列以及更改列顺序。您在此处设置并指定使用的修订表模板可供所有公司/企业用户使用。
-
Onshape 提供了一个可以自定义的默认表格。若要自定义表格,单击编辑。
-
您可以重命名模板,添加和删除列,以及要求表格的工程图中全部使用大写字母。
-
要保存更改,请单击创建。
-
-
单击此处进入发布管理零件编号生成设置 - 打开“编号方案”设置的链接。请参见编号方案 以获取更多信息。
管理员可以在发布过程中应用规则来控制谁具有对象和数据的访问权限及其他权限。您可以选择多个:

- 只有管理员可以编辑已发布对象的特性,请参见编辑已发布对象的特性。
- 只有管理员可以将对象标记为非修订托管,请参见将对象标记为非修订托管。
- 只有管理员可以删除包含已发布对象的文档。
管理员可以指定特定操作:

-
当条目的特性更改时需要新修订 - 当选中此选项时,如果自最新修订以来对条目特性进行任何了更改,则需要新修订。如果条目的特性发生更改,则在该条目旁边的“创建发布”对话框中会以蓝色显示以下消息:

未选中此选项时,您仍然会收到消息,但消息略有不同,不会指出公司策略需要新修订:

有关更多信息,请参见将条目恢复为其上一修订。
管理员可以自定义工程图水印:
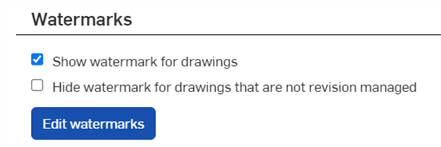
-
为未发布工程图显示水印 - 选中该选项时,将为所有未发布的工程图显示水印。水印只是一个简单的“进行中”。工程图发布后,水印会被删除;工程图弃用后,会在工程图上放置“弃用”水印。
-
隐藏非修订托管工程图的水印 - 当选中此选项时,对于任何非修订托管工程图,将不会显示水印。
若要自定义将出现在工程图上的水印,请执行以下操作:
- 单击“编辑水印”。“水印”对话框随即打开。
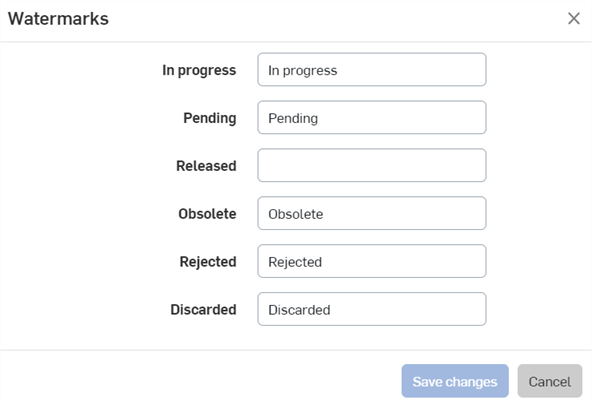
- 编辑将在发布流程的每个阶段显示为水印的文本。
- 水印限制为 64 个字符。
- 水印不支持 Unicode。
- 单击“保存更改”。该文本将作为水印出现在您的工程图上:
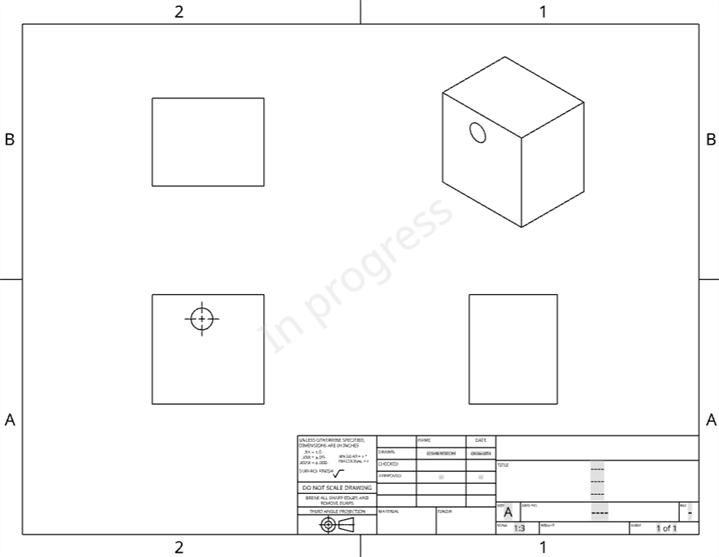
管理员可定义条件,条件为 True 时,将阻止创建发布候选。您可以选择多个条件:
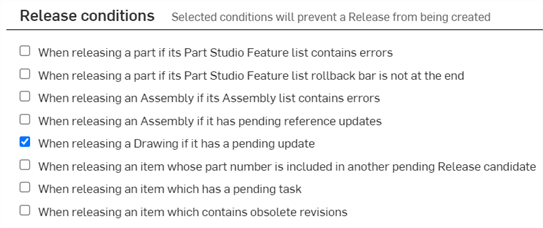
- 如果 Part Studio 特征列表包含错误,则发布零件 - 如果 Part Studio 特征列表有任何错误,请选择此选项可禁止发布零件。
- 如果零件 Part Studio 特征列表回滚栏不在特征列表的末尾,则发布零件 - 选择此选项可防止发布回滚栏不在特征列表末尾的任何零件。最佳做法是从特征列表中删除任何不需要或未使用的特征,并将回滚栏保留在特征列表的末尾以避免将来混淆。
- 如果装配体的装配体列表包含错误,则发布装配体 - 如果装配体列表包含错误,请选择此选项可防止发布任何装配体。
- 如果装配体有待决的参考更新,则在发布装配体时 - 选择此项可防止发布任何装配体(如果其中的任何对象存在待决的参考更新)。有关更新参考文献的更多信息,请参见更新参考。
- 如果工程图具有待决的更新,则发布工程图 - 选择此选项可防止在工程图为待决的更新时发布任何工程图。
- 当发布的条目的零件编号包含在另一个待决的发布候选中时 - 选择此项可防止发布零件编号包含在另一个待决的发布候选中的任何条目。
- 当发布项具有待决任务时 - 当 Part Studio 中的任何物项具有待决的任务时,选择此选项可禁止发布该同一 Part Studio 中的任何物项。当此条件存在时,在“发布候选”对话框中将显示消息;可以创建发布候选,但直到指定的任务已解决,发布操作才可用。如果在“发布条件”页面上未选中此条件,当该条件存在时,仍会显示消息,但可以发布该物项。
- 当发布包含淘汰修订的条目时 - 选择此选项,以便 Part Studio、装配体或工程图中的任何条目包含淘汰修订时,禁止发布该条目。
定义在发布能够提交或发布之前“创建发布候选”对话框中必须存在的支持细节。您可以选择多个:
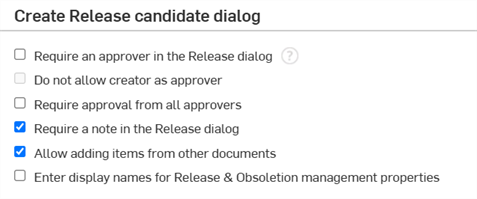
- 在“发布”对话框中需要审批者 - 在“创建发布候选”对话框中:
- 选中此项要求发布候选的创建者在该输入框中输入有关发布的注释,然后创建或发布发布候选。如果选中此项,则必须在“创建发布候选”对话框中填写“审批者”输入框。该输入框中需要提供一个电子邮件地址,然后才可以提交或发布发布候选。
- 如果不选中此选项,则允许发布候选的创建者立即创建发布,从而跳过发布候选和批准步骤。
- 不允许创建者作为审批者 - 当您需要版本的审批者时,您还可以添加此选项,这样在输入所需的审批者时,创建者的名称不会显示在列表中。这样可以防止发布候选的创建者畅通无阻地作为审批者批准该发布候选。
- 需要所有审批者的审批 - 选中此项要求“创建发布候选”对话框中列出的所有审批者实际批准发布候选,才能继续发布。如果一位审批者拒绝发布候选,即使其余审批者都批准了该发布候选,该候选版本也被拒绝。
- 这不会强制执行为发布候选列出的审批者数量。
- 如果不选中此选项,则列出的任何一位审批者均可以批准发布候选。
- 需要在“发布”对话框中注释 - 选中此项要求发布候选的创建者(以及批准/拒绝发布候选的任何人员)在该输入框中输入有关版本的注释,然后才能创建或发布发布候选。
- 如果不选中此选项,则可以提交或发布发布候选,但此输入框中不会有任何文本。
- 将审批者限制为特定的用户或团队: - Professional 用户会看到此选项,并且可以选中此选项来创建已批准的审批者列表。输入特定用户和/或团队的名称或电子邮件地址,以创建在“发布”对话框中输入审批者时必须从中选择审批者的用户列表。
- Enterprise 用户也可以进行这些指定,但要通过核准发布的全局权限。在“公司/Enterprise 设置”页面上选择“全局权限”。
- 允许从其他文档添加条目:
- 选中此项可允许创建者将不在原始文档中的条目添加到发布候选。
- 取消选中此项可阻止创建者将其他文档中的物项添加到发布候选。
- 输入发布的显示名称 & 过时管理特性 - 您可以在“发布”对话框中为以下输入框输入您选择的新显示名称:
- 发布名称
- 发行说明
- 淘汰版本名称
- 淘汰注释

-
自动过时先前发布的修订版 - 选中此项可自动过时先前发布的版本。当您重新发布之前发布的对象时,先前的版本将在重新发布获得批准后自动过时。
右击您的工程图或对象的选项卡,然后单击“修订历史记录”以查看该对象的自动过时情况:

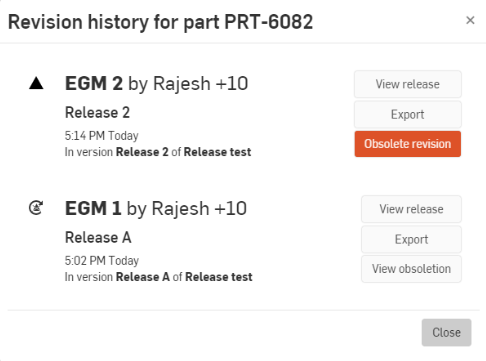
如需其他学习中心资源,请点击此处的学习自学自助课程:自主发布管理员和用户管理工作流程(需要 Onshape 帐户)。您还可以点击此处的技术简报文章:了解 Onshape 中的发布管理(需要 Onshape 帐户)和发布管理常见问题解答(需要 Onshape帐户)。您也可以注册以下课程:管理员发布管理(需要 Onshape 帐户)。