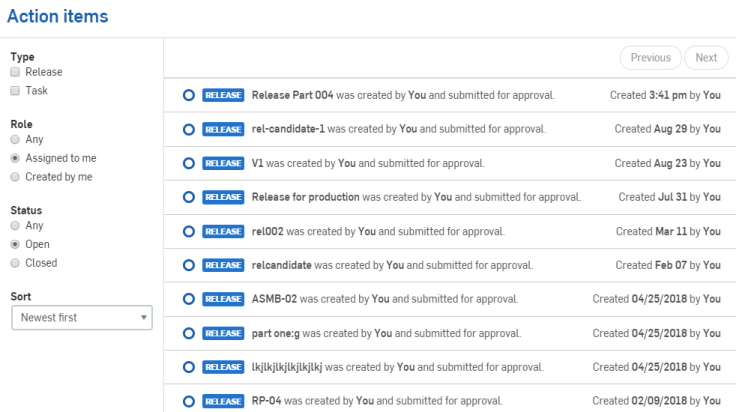![]()
仅适用于
这些说明介绍发行任何对象的基本工作流程,并用单一零件进行了演示。
创建发布的步骤只能在浏览器上完成,但其余步骤(审阅、核准、拒绝等)可以在任何 Onshape 平台上完成。
启动发布流程有四种方式,该流程用于为选定实体打开“创建发布候选”对话框,此处通过单独的部分进行了说明:
- 在 Part Studio 中,从零件清单中:右击要发布的零件,然后选择“发布”:
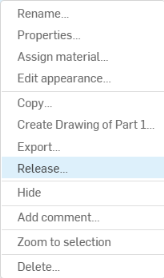
此方法使用选定零件预先填充“创建发布候选”对话框。
- 对于任何选项卡(Part Studio、装配体、工程图Variable Studio,或导入的文件):右击选项卡,然后选择“发布”:
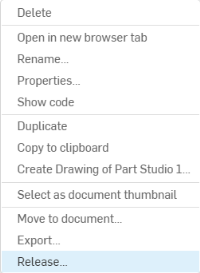
此方法使用选项卡的内容预先填充“创建发布候选”对话框。就工程图而言,还会涉及工程图的零件或装配体。
- 从任何“特性”对话框中:右击零件、Part Studio、装配体、工程图、Variable Studio 或文件选项卡,然后选择“特性”。在对话框的左上角,单击
 。此方法使用选定零件或选定选项卡的内容预先填充“创建发布候选”对话框。
。此方法使用选定零件或选定选项卡的内容预先填充“创建发布候选”对话框。 - 在打开的“版本和历史记录”面板中:单击
 。此方法使用当前活动选项卡中的对象预先填充“创建发布候选”对话框。
。此方法使用当前活动选项卡中的对象预先填充“创建发布候选”对话框。
用上面说明的方法开始发布过程时:
- “创建候选版本”对话框随即打开。
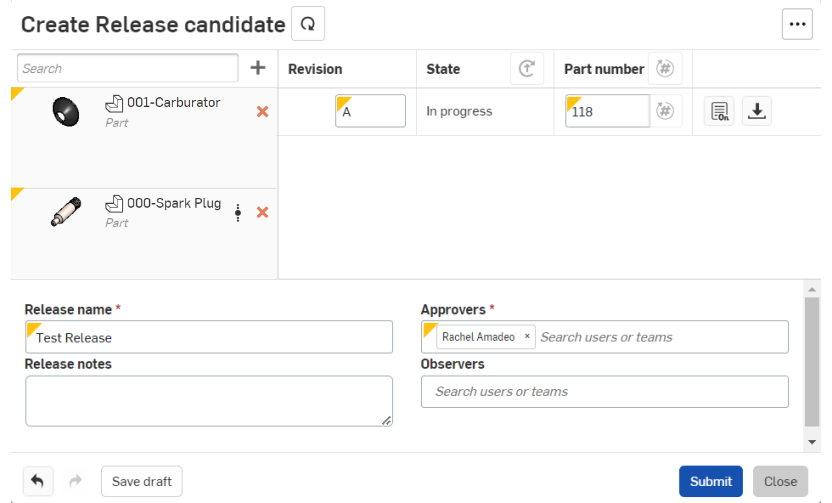
- 您在零件列表中选择的零件已在此对话框中列出。如果您选择了一个装配体,则会列出该装配体中的所有零件。使用加号
 可添加更多对象。您可以从 Part Studio、装配体、文件、工程图或 Variable Studio 中选择项目,如下所示:
可添加更多对象。您可以从 Part Studio、装配体、文件、工程图或 Variable Studio 中选择项目,如下所示: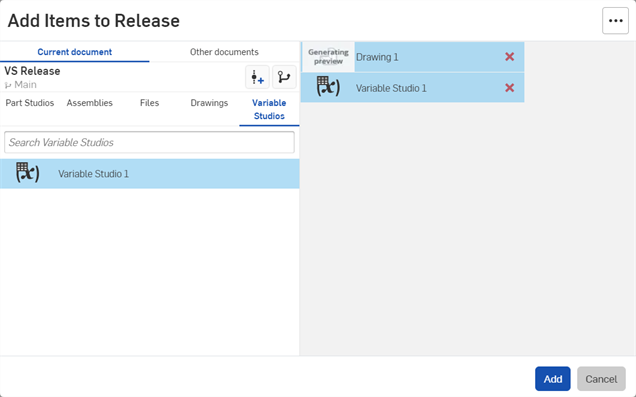
您可以在提交之前通过单击列表中的对象名称来检查任何对象的设计。相应的选项卡将在另一个浏览器选项卡中打开。
您可以通过单击对象名称旁边的红色 x 来移除不需要发布的任何对象。
- Optionally, click Include associated drawings
 at the top of the dialog. Drawings associated with items in the release are also added to the release.
at the top of the dialog. Drawings associated with items in the release are also added to the release. - Warnings are shown for any outdated associated drawings. You can update them or include the outdated drawings in the release.
- Drawings that reference a version from a different workspace than the one the release is created in are not included as associated drawings. To include one of these drawings, create it in the same workspace as the release, or create a version in the drawing itself.
- 系统会根据设置过程中进行的选择(字母、数字或自定义)以及此对象的任何以前发布自动提供修订。
对于新版本,修订版会自动增加。请注意,修订仅应用于发布过程中的对象,而永远不会应用于工作区中的对象。一旦创建了发布候选,就会捕获一个版本,并且发布候选中的所有对象都是该版本中的对象。除非在“零件”特性中手动指定,否则工作区中的对象没有“修订”标签。
在启用“版本管理”后进行初始修订时,Onshape 会尝试保留零件、部件和工程图的修订值。这在从 SOLIDWORKS 等外部来源导入对象时非常有用,其中修订已应用到对象。例如,如果导入的零件的修订值为 3,则第一个版本包会将零件的修订保留为 3。如果关联的修订与版本管理方案不同,则会生成一条警告消息,并且对象的修订值会调整以匹配版本管理修订方案。例如,下图中的零件 3 分配了数字修订值 6,而版本管理方案设置为字母。在第一个版本中,零件 3 的新修订值会设置为 A,且伴有警告消息。

您可以更改修订,但不能按顺序倒退。例如,如果以前的修订是 B,则 Onshape 会建议 C。您也可以按字母顺序输入 C 之后的任意字母,但不能更改为 A。
- 该对象的当前状态也会自动提供:
- 进行中反映首次正在发布的对象。
- 待决中反映了其发布正在等待批准的对象。
- 已发布反映先前发布的链接对象。
- 为零件提供唯一的零件编号:
- Onshape 追踪各发布中的零件编号,并防止重新发布现有零件编号的较低修订版本。
- 如果您在发布管理设置中启用了“生成序列零件编号”,请单击
 图标以生成零件编号。单击对话框顶部的
图标以生成零件编号。单击对话框顶部的  ,为发布候选中的所有对象生成零件编号。
,为发布候选中的所有对象生成零件编号。 - 如果您有工程图,则可以在“发布管理”设置中打开的版本中重复使用装配体或零件的零件编号,并且可以单击
 为发布候选中的所有对象生成零件编号。Onshape 会为没有向工程图和插入工程图中的对象指定零件编号的所有工程图生成新的零件编号。如果工程图和插入工程图的对象中的一者具有关联的编号,但另一者没有,则会向两者指定关联的零件编号。仅当工程图具有一个插入的对象时,才会发生该情况。如果将多个对象插入工程图,则会生成新的零件编号。您仍可生成单个零件编号,方法是单击零件列表中每个条目右侧的
为发布候选中的所有对象生成零件编号。Onshape 会为没有向工程图和插入工程图中的对象指定零件编号的所有工程图生成新的零件编号。如果工程图和插入工程图的对象中的一者具有关联的编号,但另一者没有,则会向两者指定关联的零件编号。仅当工程图具有一个插入的对象时,才会发生该情况。如果将多个对象插入工程图,则会生成新的零件编号。您仍可生成单个零件编号,方法是单击零件列表中每个条目右侧的  图标。
图标。
单击对话框上半部分中每个对象旁边的“编辑特性”图标
 可打开显示特性的视图,以输入并记录对象的特性信息。这使您可以开始编辑对象的特性。
可打开显示特性的视图,以输入并记录对象的特性信息。这使您可以开始编辑对象的特性。
单击“导出”图标 可导出该发布或该发布中的图元。
可导出该发布或该发布中的图元。 - 根据管理员设置规则的方式,有些输入框是强制性的,有些输入框可能不是。请在以下每个输入框提供信息(如果需要):
- 发布名称 - 这是 Onshape 必填项,将作为版本名称显示在“版本和历史记录”面板中(您稍后可以在其中查看版本信息)。
- 发布说明 - 公司管理员可能需要也可能不需要此信息,这是存放有关发布的具体信息或说明的绝佳位置。
- 审批者 - 输入在发布对象之前必须批准此发布候选的用户的电子邮件地址或用户团队的名称。(公司管理员可能需要此信息,也可能不需要此信息。如果将此输入框留空,则单击“发布”时会立即发布对象。)如果存在电子邮件地址或团队名称,则会创建发布候选,审批者会收到通知,并且在审批者表示批准之前不会发布对象。
在“审批者”输入框中列出团队时,即使选择了需要所有审批者的审批(在发布管理工作流设置中),也只需要团队的一位成员的审批。
- 审批者 - 输入在发布对象之前必须批准此发布候选的用户的电子邮件地址或用户团队的名称。(公司管理员可能需要此信息,也可能不需要此信息。如果将此输入框留空,则单击“发布”时会立即发布对象。)如果存在电子邮件地址或团队名称,则会创建发布候选,审批者会收到通知,并且在审批者表示批准之前不会发布对象。
- 观察者 - 输入用户的电子邮件地址或您想要向发布候选(或发布)授予“仅查看”权限的用户的电子邮件地址或用户团队的姓名。即使您不需要批准,也可以输入观察员。观察者会收到通知。
- 根据所需结果,单击下列其中一项:
您可以通过单击并拖动边或角来调整此对话框及其区域的大小。
新输入框或修改后的输入框在输入框左上角标有黄色三角形。在此对话框中,您可以使用“撤消”和“重做”按钮,或者使用操作系统的热键来撤消或重做更改。
- 创建发布候选的用户不应该是唯一必需的审批者;最佳做法是在“审批者”输入框中提供额外或其他人员。
- 注意良好的设计实践(特别是有限或暂时使用抑制和回滚选项)以防止不正确地生成零件。
- 确保工程图在包含在版本中之前进行更新。如果更新的工程图可用,则当您创建发布候选时,系统会显示“工程图具有待决的更新”消息来通知您。
- 在将装配体包括在发布候选中之前,请务必小心使用它们,确保没有错误。
- 如果需要注意发布候选中的项目,您会收到通知,并可以在发布候选对话框中对其进行筛选。请参见筛选需要注意的项目。
发布装配体:
- 右键单击“装配体”选项卡并选择发布以打开“创建发布候选”对话框。
“创建发布候选”对话框将填充装配体物料清单中列出的所有内容,包括装配体参考的所有零件、子装配体和标准内容。
- 在装配体中,从其他文档链接的已发布零件将反映在“创建发布候选”对话框中,并且在发布装配体时不会创建零件的新修订版本:
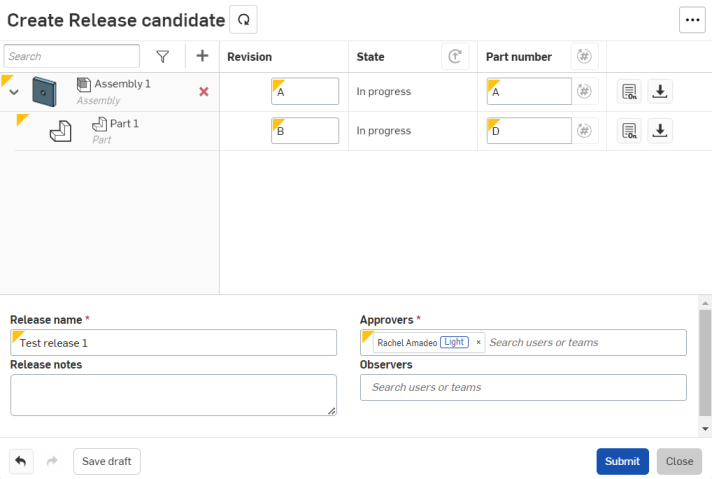
如果您在工作区中参考某个零件,则在发布该装配体时,该零件的“修订版”标签将上升。如果您参考已发布的零件,则在发布装配体时修订版不会受到影响。
请记住,只有在候选实际发布/获得批准时,修订版才会生效。
- 如果您使用的是 Onshape 连续零件编号生成器,请单击对话框顶部的
 ,为发布候选中的所有对象生成零件编号。
,为发布候选中的所有对象生成零件编号。 - 填写剩余的必填字段,如中所述 典型的发布工作流程如上所述,用于完成工作流程步骤。
如果有两个待定候选版本,它们包含的同一零件具有相同的待定修订值,则第一个获得批准的版本获胜并获取新的修订值。系统从不会自动为您丢弃候选版本,您也不需要对待定版本执行操作。待定版本指示零件的待定修订已执行,唯一的操作是丢弃或拒绝。
装配体中的任何标准内容零件都已包含,但不会有修订。
发布工程图:
- 右键单击“工程图”选项卡并选择“发布”以打开“创建发布候选”对话框:

“创建发布候选”对话框将自动填充工程图参考的所有零件或装配体。
与工程图中其他文档链接的已发布零件在对话框中反映为“已发布”,并且在发布工程图时不会创建零件的新修订版本。
- 按照上述“典型发布工作流程”说明中的描述继续填写对话框以完成工作流程步骤。
当您发布某个部件的工程图及其零件的工程图时,发布对话框中包含一个列表,其中列出了所有工程图中涉及的所有零件。这会导致候选版本对话框中出现重复的零件。这些零件并不会发布多次,列出它们只是为了进行参考。例如,以下示例中的零件 1 既在部件的工程图中,又在其自己的工程图中,所以该零件列出了两次:

如果工程图具有待处理的更新,则当您创建候选版本时,系统会通知您。这些信息仅供参考,在创建候选版本之前,您不需要更新工程图。
当发布管理设置中将零件号独特性设置为“工程图可以重复使用发布中的装配体或零件的零件号”时,那么生成缺失的零件号会给工程图提供与零件或装配体相同的零件号。
“创建发布候选”对话框允许您搜索和筛选对象列表,并且您可以按名称搜索零件、装配体、工程图和其他对象:
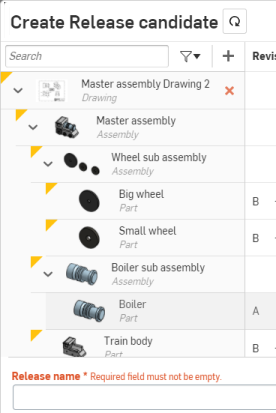
按对象类型筛选列表:
- 单击“筛选器”图标
 以展开筛选器列表。
以展开筛选器列表。 - 单击类型图标 (
 ) 以将其打开并筛选列表,以获得该类型的对象。
) 以将其打开并筛选列表,以获得该类型的对象。 - 单击多个图标一次筛选多种类型。
- 要清除筛选器,请再次单击要取消选择的类型图标,或者单击“清除”按钮以删除所有筛选器。
- 再次单击“筛选器”图标
 以展开筛选器列表。
以展开筛选器列表。
“创建发布候选”对话框具有查看和修改任何给定对象的特性的机制:
- 在“创建候选发布”对话框中,单击对话框右侧的“编辑特性”图标
 以打开该对象的“特性”视图:
以打开该对象的“特性”视图: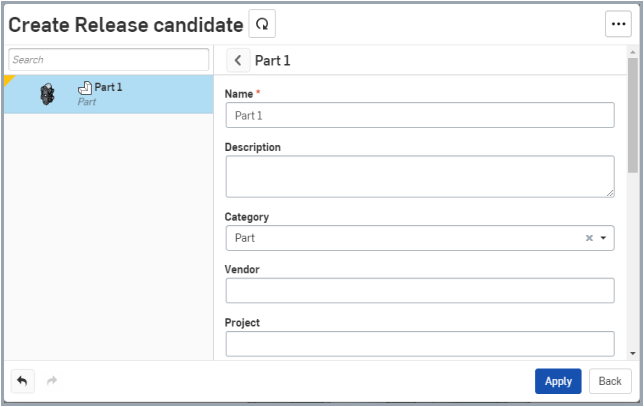
一旦处于“特性”视图中,您还可以选择列表中的其他对象来查看和修改其特性。
- 单击应用保存对所有对象的更改,而不离开“特性”视图。
- 单击“返回”或“返回”箭头图标(零件名称的左侧)返回“创建发布候选”对话框主视图。当您继续在对话框中工作时,这会保存元数据更改。
- 单击“应用”或“提交/发布”以保存所有更改,包括在“特性”视图中所做的更改。
默认情况下,选中只有管理员才能编辑已发布对象的特性复选框时,无法编辑已发布对象的配置零件特性(元数据)。当取消选中此复选框时:
-
管理员可以编辑已发布对象的特性
-
除发布管理关键特性外,任何人都可以(根据公司政策)编辑已发布对象的特性
如果您的发布候选包含需要注意的项目(例如缺少零件编号或 2 个零件意外分配了相同的零件编号),则“创建发布候选”对话框的右上角会显示错误数量,该按钮允许您筛选对话框中的项目,仅显示需要注意的项目:
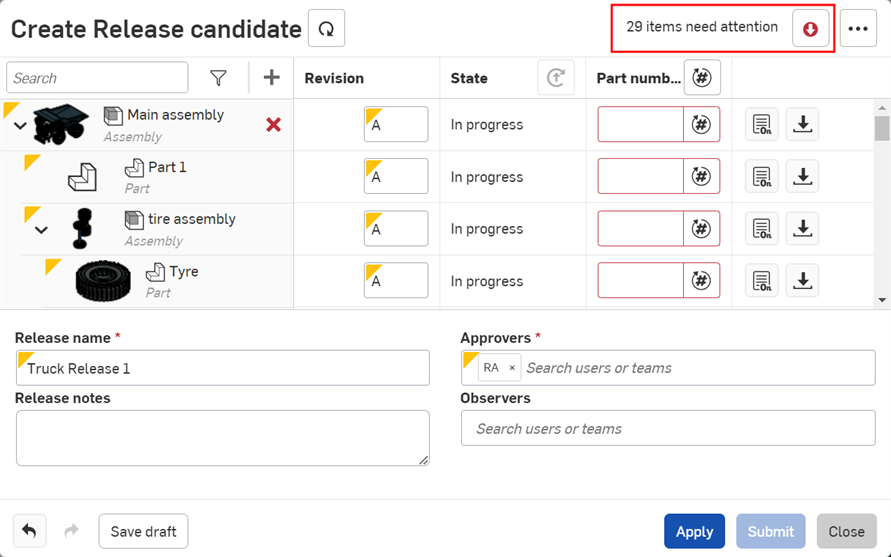
这个按钮是一个开关。单击一次按钮即可仅显示需要注意的发布候选项目。再次单击可显示所有待发布项目。
随着项目的更正,数字会倒计时。更正所有项目后,文本和按钮将被删除。
创建发布候选时,您可以通过使用对话框标题左侧的“刷新”按钮来确保发布候选中具有最新的对象迭代。

当创建发布候选时,您可以直观地检查包含在发布候选中的对象,以便确保它们的正确性。如果某些内容已过期,则可以单击显示为对象名称的链接(在对象列表中)以打开具有适当 Part Studio、装配体或工程图的新选项卡。进行任何必要的更改。您对选项卡中的对象感到满意后,在“发布候选”对话框处于打开状态的情况下返回到选项卡,然后单击“刷新”按钮。
Onshape 会在“发布候选”对话框中应用对对象所做的更改,并刷新界面以反映这些更改。
例如:
单击对象列表中的“零件 1”以打开新选项卡,其中打开了零件的 Part Studio,因此您可以检查该对象。在此示例中,缺少预期的圆角特征,因此它们已添加到零件。
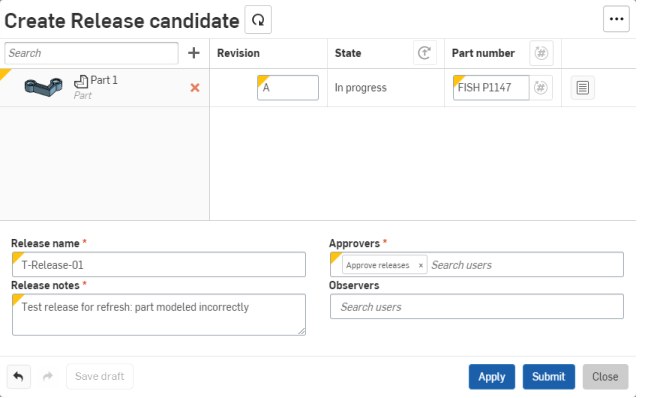
缺少圆角特征的“创建发布候选”对话框的示例图片。
返回到包含“发布候选”对话框的选项卡。零件的缩略图仍没有圆角,单击“刷新”图标可更新零件,以包含新的更改。
零件会重新加载,并包含在其他选项卡中创建的圆角特征。即使进行的更改在“发布候选”对话框中不可见,但是单击“刷新”按钮时,它们会包括在内。当您单击“应用”或“提交”时,会创建版本,并且所有当前更新的特征都会包含在该版本中。如果另一用户同时进行更改,则对发布候选进行的更改优先,而且会记录在创建的版本中。其他更改会记录在“版本和历史记录”中。
”刷新“按钮仅在创建发布候选和“发布候选”对话框处于打开状态时可用,而且仅适用于发布候选的创建者。
您不必为每个更改都刷新对话框。
同样,您可以在修复错误之后使用“刷新”按钮更新发布候选。例如:
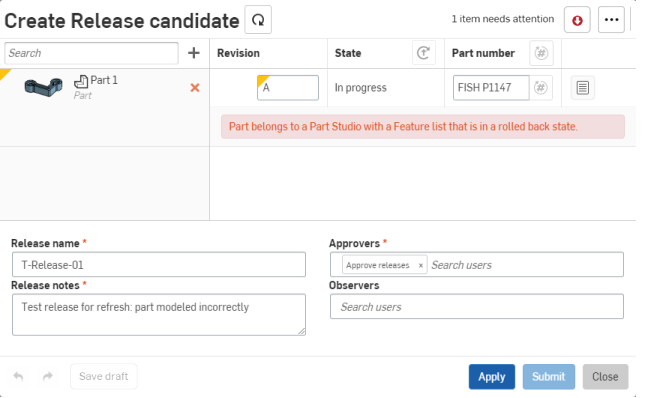
属于 Part Studio 并且其中的某个特征列表处于回滚状态的零件不能继续进行发布候选创建过程
单击零件的名称以打开包含 Part Studio 的新选项卡,并更正回滚栏。返回到包含“发布候选”对话框的选项卡,然后单击“刷新”以更新发布候选中的零件:
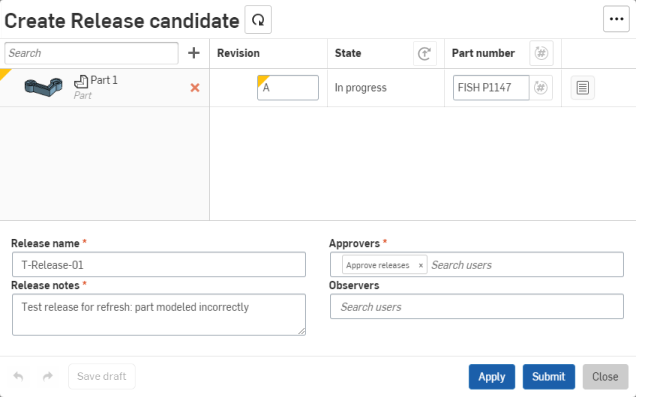
该问题已得到解决,可以提交此发布候选以供审阅和审批
当发布以前发布的装配体或工程图时,Onshape 会检查每个参考,确定自上次发布以来发布中的项目是否已更改其几何图元和/或元数据。会发生三种情况之一:
-
如果几何图元已更改,则将遵循典型的发布候选流程。
-
如果几何图元未更改,但元数据已更改,则 Onshape 会在“状态”(在“状态”列中)旁边显示“恢复”按钮,并会显示一条消息,说明元数据已更改。
-
如果几何图元或元数据自上次修订以来未更改,则会显示以下消息:“自上次修订以来条目未更改”。

单击条目上的按钮会更改上一修订的参考并相应地刷新发布套件。由于这是参考更新,因此只有从发布套件所在的同一工作区中参考条目时,该操作才起作用。单击“状态”标题上的按钮会将所有未更改条目的参考更改为上一修订。
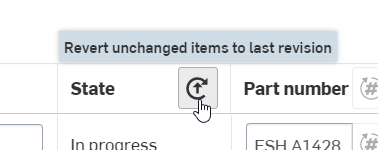
提交发布套件后,如果未更改条目最初是工作区参考,则它会再次更改回工作区。如果它最初是版本参考,则它会保持在修订版。
在这方面,装配体中的几何图元更改是指任何添加、删除或更改的实例,以及任何物料清单更改。重新定位条目被视为未更改的几何图元。
不支持在刚性 Part Studio 中恢复零件实例。
Onshape 可让您在文档内的“创建发布候选”对话框中将候选版本保存为草稿。在文档内的“发布草稿”面板中访问您保存的草稿以进行编辑、提交或删除。
若要将发布候选另存为草稿,请在“发布候选”对话框中,选择左下角的“保存草稿”按钮(如下图所示,以红色勾勒轮廓):
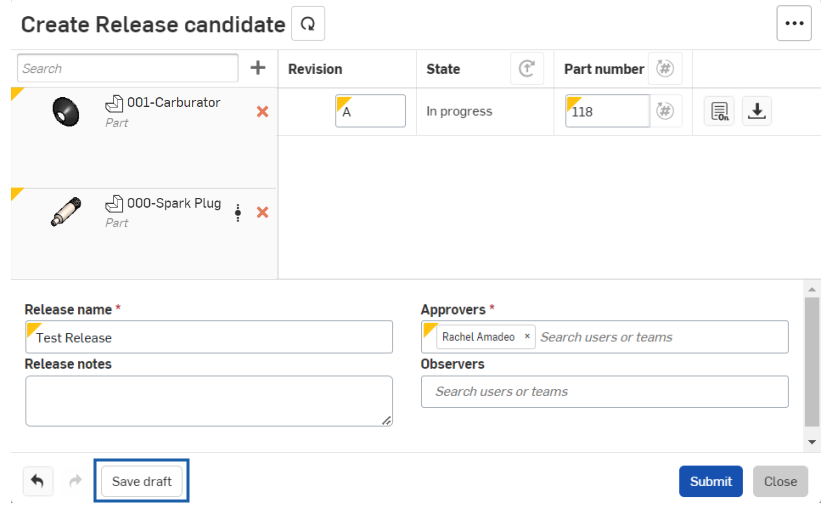
这会自动将发布候选保存为草稿,关闭对话框,并将新草稿添加到“发布草稿”面板。
若要访问“发布草稿”面板,请单击图形区域左侧的“发布草稿”图标 ![]() :
:
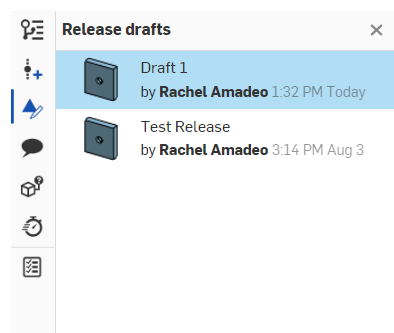
从这里,双击草稿以打开“审阅发布”对话框并继续编辑发布候选:

若要再次将发布另存为草稿或删除草稿,请单击左下角”保存草稿“选项旁边的箭头,然后选择您需要的选项:

或者,单击“提交”按钮以提交您的发布并关闭对话框。
单击“关闭”按钮可关闭对话框,且不保存或提交任何更改。
一个文档中的 Part Studio、装配体和工程图都可以参考其他文档版本中的对象,从而创建链接对象。链接对象会自动包含在发布候选中,但在发布过程中处理所有对象的方式受是否链接的影响。
- 如果某个对象位于当前工作区(未链接的对象)中,则在创建发布候选时,发布状态最初处于进行中状态,因为工作区始终可以通过定义进行编辑。从当前工作区发布对象将在当前文档中创建一个版本,并将对象和版本标记为已发布(或者如果需要批准,则标记为待决中批准)。
- 如果某个对象已从另一个文档中的未发布版本链接,则在创建发布候选时,发布状态最初处于进行中状态。从未发布版本发布链接对象的操作与在当前工作区中发布对象的操作没有什么不同,除了链接文档中的版本也将被标记为“已发布”并且附加到版本的发布将是当前文档中的发布。
- 如果链接的对象链接到待批准的发布,它将具有待决中状态。由于链接的对象处于“待决中”状态,而不是“已发布”,您将能够修改其元数据和修订。发布链接的对象会将其状态更改为已发布,并将附加的发布附加到链接的版本,从而覆盖以前的待决中发布候选。
- 如果链接对象链接到已发布版本,则该对象将具有“已发布”状态。在新的版本中包含已发布对象不会更改对象的状态或修订。包含状态和修订供您参考。
您可能偶尔会有一个不想使用修订标记的对象(甚至是整个文档)。这些对象可能需要包含在版本中以供参考,但不需要跟踪其修订。Onshape 提供了一种将对象标记为非修订托管(在任何发布过程中不接收修订)的方式:
- 通过以下任一方式访问对象(装配体、文档、工程图、Variable Studio 或文件)的“属性”对话框:
- “工作区”菜单 >“属性”命令
- “版本和历史记录”浮出面板 >“属性”命令
- 单击“特性”图标
 。要将对象标记为非修订托管,请单击“特性”对话框底部的非修订托管复选框。
。要将对象标记为非修订托管,请单击“特性”对话框底部的非修订托管复选框。
可以标记为非修订托管的对象包括:Part Studio(包括 Part Studio 中的所有零件)、装配体、工程图、Variable Studio、文件和单个零件。