![]()
在“行动项”选项卡上查看和筛选版本和任务活动的列表。
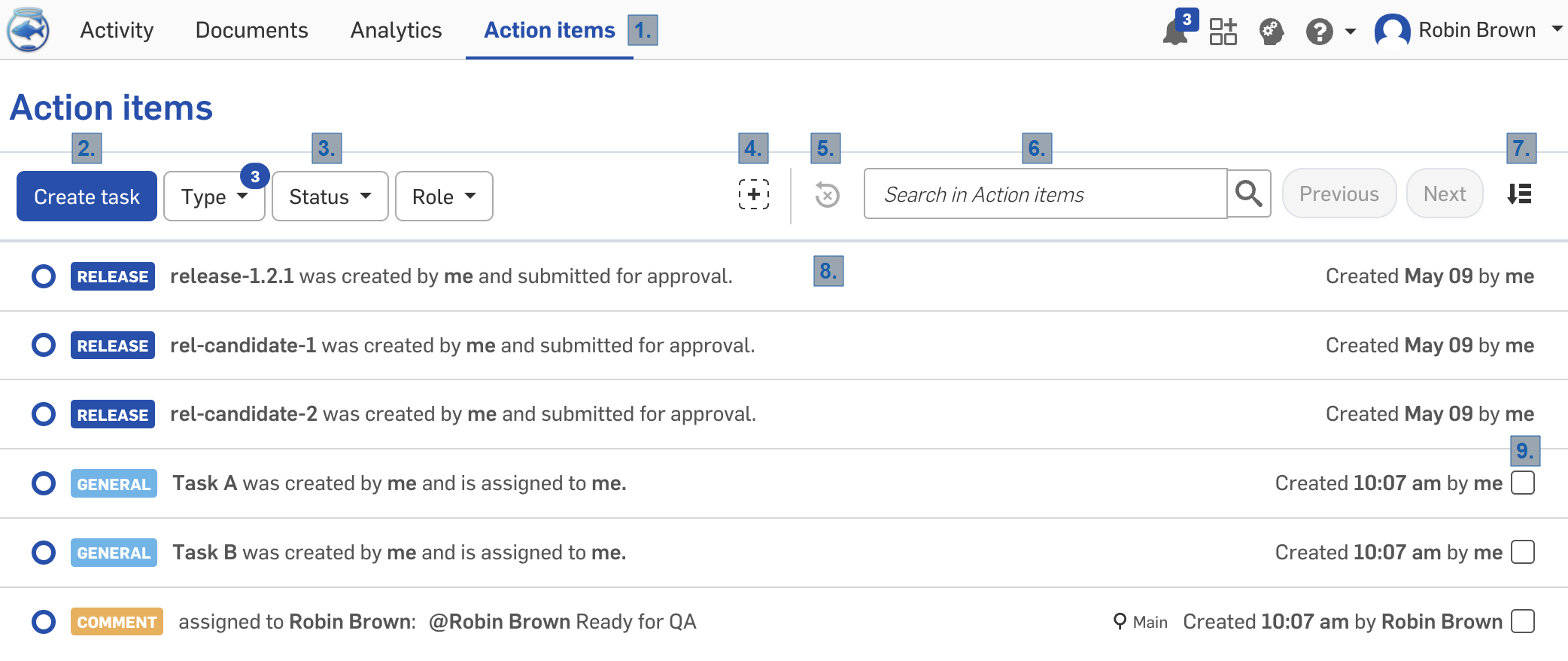
- 行动项 - 要从“活动”、“文档”或“分析”页面返回到“行动项”页面,请单击页面顶部的“行动项”。
- 创建任务 - 请参见创建常规任务。
- 筛选器 - 筛选发布内容、评论和任务。筛选器选项包括:
- 类型 - 通过选中筛选器选项左侧的复选框,在筛选评论、常规和发布活动的任意组合之间进行选择。
- 状态 - 选中筛选器选项左侧的一个单选按钮,选择“任意”、“开启”、“草稿”或“完成”状态来筛选任务。
- 分配到任务的人 - 通过选中筛选器选项左侧的一个单选按钮,按“分配给您”、“由您创建”或“任何角色”来筛选任务。
- 添加筛选器 - 从下拉列表中选择其他筛选器以添加到“行动项”页面。
- 清除所有筛选器 - 移除所有筛选器以显示所有行动项。
- 搜索 - 筛选与搜索字符串匹配的任务、评论或发布。
- 排序 - 通过单击“排序”下的向下箭头并选择首选项(Onshape 默认按最旧者最先的顺序排序),按最旧发布和/或任务最先或最新者最先的方式对筛选的结果进行排序。
- 行动项列表 - 在您选择不同的筛选器时,对应选择的结果会显示在位于页面中心的“行动项”列表中。
- 解决 - 单击任务或评论复选框以解决该问题。
创建常规任务
-
单击创建任务。
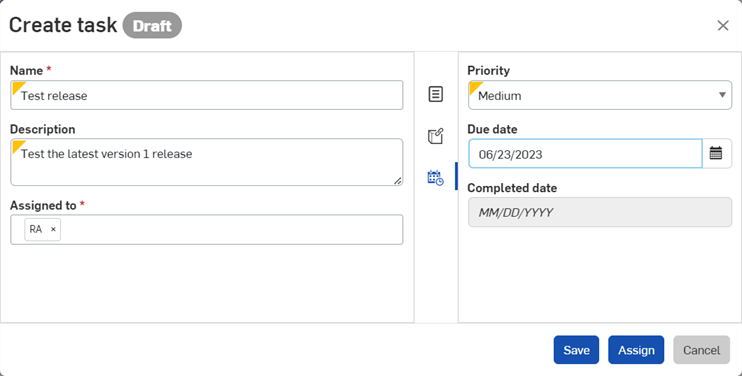
-
指定任务名称和任务说明(可选)。
-
指定要向其分配任务的一个或多个用户。您可以将任务分配给:
-
贵公司的人员
-
您所在团队的成员
-
您之前与之共享过文档的人
-
-
在对话框的右侧、“属性”图标 (
 ) 旁边分配了一个默认类别的“任务”。您可以保留或删除此类别和/或输入其他类别。
) 旁边分配了一个默认类别的“任务”。您可以保留或删除此类别和/或输入其他类别。 -
单击“参考”图标 (
 ) 以将此任务与特定文档或文档版本中的零件、装配体、工程图、文件、Feature Studio 或应用程序相关联。当“参考”对话框打开时,单击“添加参考”图标 (
) 以将此任务与特定文档或文档版本中的零件、装配体、工程图、文件、Feature Studio 或应用程序相关联。当“参考”对话框打开时,单击“添加参考”图标 ( ),搜索参考或粘贴特定参考的 URL,或者从列表中选择以在零件、装配体、工程图、文件、Feature Studio 或应用程序的特定文档中查找参考。您也可以创建版本或查看版本图。
),搜索参考或粘贴特定参考的 URL,或者从列表中选择以在零件、装配体、工程图、文件、Feature Studio 或应用程序的特定文档中查找参考。您也可以创建版本或查看版本图。 -
单击“优先级和日期”图标 (
 ) 并输入截止日期。
) 并输入截止日期。 -
单击保存可保存任务并稍后分配;单击分配会立即将其分配给特定用户,或者单击取消以中止任务的创建。
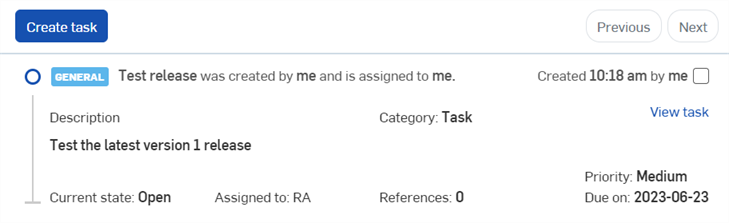
创建“行动项”列表后的示例任务。
-
若要在创建任务后将任务重新分配给其他用户,请选择查看任务进行编辑。在已分配给输入框中移除用户并选择其他用户。单击保存即可重新分配任务。
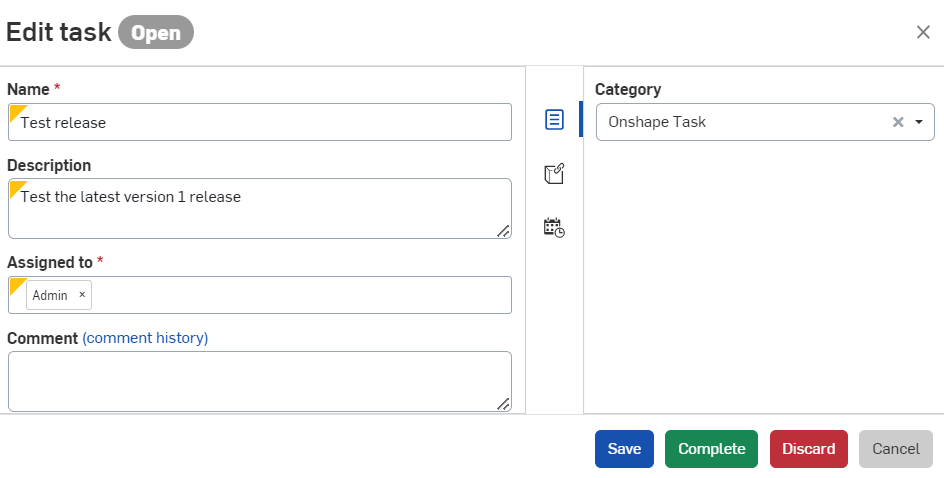
在任务说明中添加 URL
“任务说明”中的 URL 位置会在保存任务后自动转换为 HTML 链接。
如果此链接的目标是此文档或其他文档中的 Onshape 位置,则会在新的浏览器选项卡中打开。该链接的前面具有一个 Onshape 徽标,并且会转换为便于阅读的文本,以显示文档、版本/工作区和/或选项卡。
如果该链接在 Onshape 外部,则会打开一个新的浏览器选项卡。该链接具有外部链接图标后缀,并且会显示警告消息指明目标位置在 Onshape 之外(如下所示)。
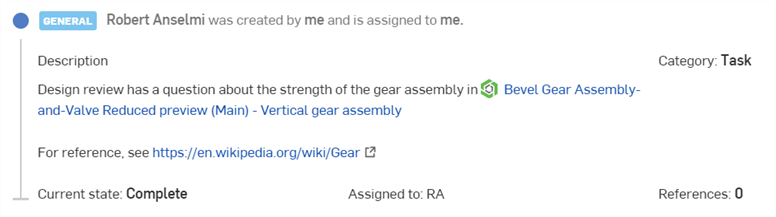
内部 Onshape 链接(上图)和外部链接(下图)。
用户应该知道外部链接会带来安全风险。请仅单击您事先对其来源进行过验证的链接。
在特征列表中标记图元(为特征添加注释)
要对特征列表中的图元添加评论(在 Part Studio 和装配体中),请在列表中选择特征并访问环境菜单。选择“添加评论”:
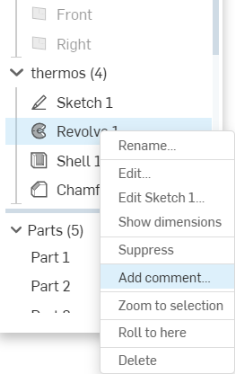
或者,您也可以使用“文档”面板上的“评论”对话框中的“标记图元”图标(如下所示,以蓝色勾勒轮廓):
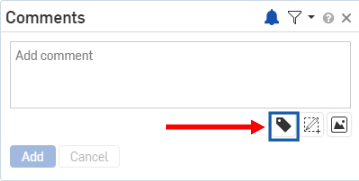
然后选择图元:零件、边、面等。
使用“@”符号指定特定用户收到一封电子邮件,指导他们查看评论。单击“评论”对话框(上方)中的添加时,会在列表(下方)中的特征旁边或图形区域中的图元上显示评论图标  (如下所示):
(如下所示):
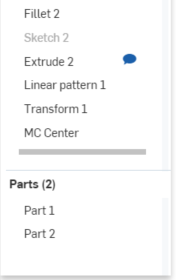
![]()
当关闭“评论”面板时,特征列表中的评论图标会消失。仅当“评论”面板打开时,这些图标才可见。
对于特征列表中的特征,图形区域中没有其评论图标。它们的评论图标显示在特征列表中。
对隐式嵌合连接器添加注释
您可以直接将评论附加到隐含的嵌合连接器。
- 悬停光标以激活隐含的嵌合连接器,然后右键单击以访问环境菜单。
- 选择“添加评论”以在评论浮出面板上打开一条新评论。
当单击添加时,“评论”面板将打开,评论图标将显示在隐含的嵌合连接器上:
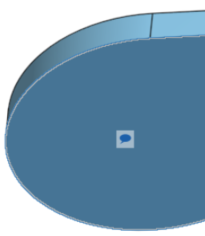
当“评论”面板关闭时,图形区域中的评论图标会消失。仅当“评论”在“文档”面板中打开时,这些图标才可见。
要删除评论,请单击“评论”面板右上角的 ![]() ,然后确认操作。
,然后确认操作。
在行动项列表中,有许多可以进行交互并从中获取信息的工具:
每个条目的项目符号:当打开时(白色中心),它会指示您尚未展开的任务。当关闭时(蓝色项目符号)将指示先前已展开的条目。
- 每个条目的项目符号:当打开时(白色中心),它会指示您尚未展开的任务。当关闭时(蓝色项目符号)将指示先前已展开的条目。
- 单击物项以将其展开:
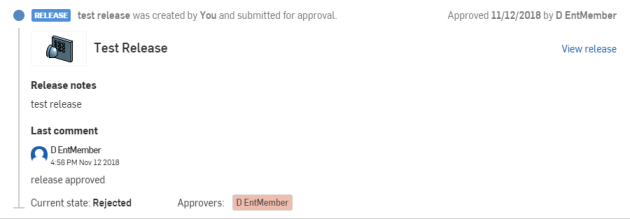
与行动项相关的文档的名称会与文档缩略图一起显示。单击该文档的名称可将其打开。
对于发布任务,会包含发行说明、创建的最后一个评论以及与此工作流程通知关联的操作。此外,还会注明发布的当前状态,审批者的姓名,并通过颜色编码来指示他们的操作:红色表示已拒绝或已舍弃,白色表示待决中,绿色表示已批准。
此外,还有一个链接用于查看发布(查看发布)。该链接不会打开文档,而是打开“查看发布”对话框。