 修订表格
修订表格
![]()
插入修订表格以记录在发布管理流程中创建的工程图的修订。设置表格的样式(就像您设置其他任何表格的样式一样),并通过“属性”面板调整表格的属性。随着工程图逐渐经过发布管理流程,其他修订和表格信息会自动更新。
必须为帐户或企业启用发布管理。
- 单击
 。
。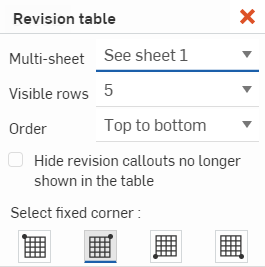
-
使用“多图纸”输入框指示在工程图包含多张图纸时如何显示表格。“已链接”选项会在所有图纸上显示完整修订表格。“查看图纸 1”选项会在插入表格的图纸上显示完整表格,而在其他每张图纸上显示一个小表格指示“查看图纸 1”。
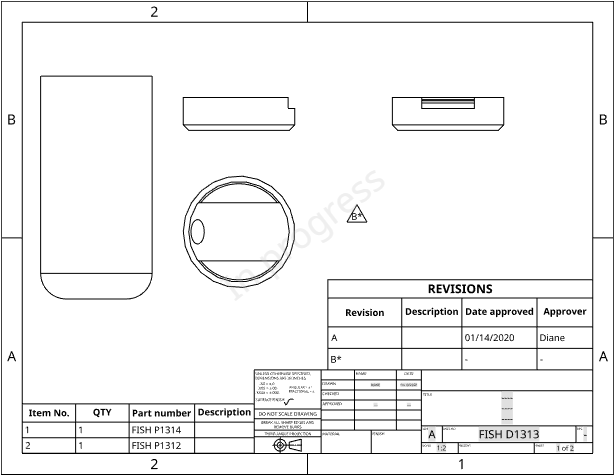
工程图的第一张图纸,其上方为修订表格
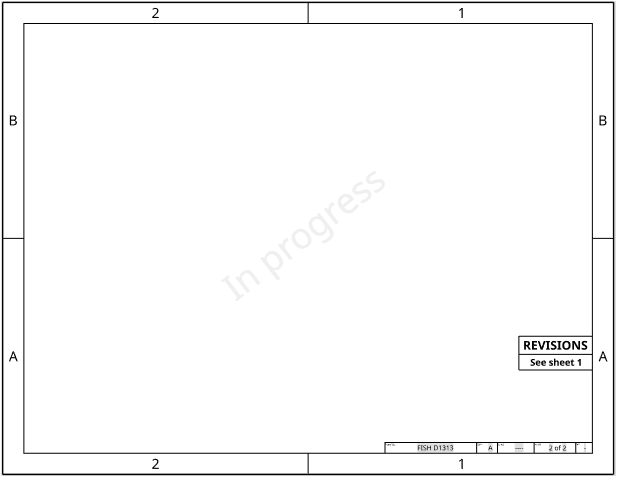
工程图的第二张图纸,在上方的修订表格属性中选择了“查看图纸 1”
- 将“可见行”输入框设置为要在表格中列出的修订数。
-
选择列出修订的顺序:最新在底部(从上到下)或最新在顶部(自下而上)。
- 选择“隐藏不再显示在表中的修订标注”可隐藏在工程图中插入的在修订表格中没有对应修订行的任何修订标注。
- 选择与要设置为固定角的表格角落匹配的图标。
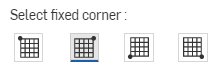
- 在工程图空间中单击以放置表格。
Onshape 中的默认锚点在表格的右上角。
显示点后,无需直接单击该点。在移动鼠标以放置表格时,当光标经过其他图元附近时,您会看到细细的虚线。这些虚线是推断线,您可以将表与之对齐;看到该线出现时,只需单击即可将表与该线对齐。
当修订处于待决中状态时,表格行将以蓝色亮显。当发布修订时,亮显将消失,如下所示:

待决的修订以蓝色亮显(上方),并且修订标签以未填充的小三角形标记。
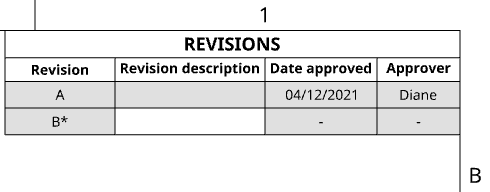
当发布修订(上方)后,将移除亮显(以及修订标签上的小三角形)。
注释
右键单击表格,然后选择修订表格属性以打开表格的属性对话框。根据需要进行更改,然后单击 ![]() 以接受您所做的更改。
以接受您所做的更改。
编辑待定的修订(在表中标记有星号 [*] 的修订)时,通过查看该发布的修订历史记录时显示的“发布属性”对话框,可将该发布的修订表“修订说明”单元格的内容变为可用。您还可以使用“工程图”选项卡上的环境菜单并选择“属性”来访问工程图的属性。
若要编辑待定修订的“修订说明”输入框,请双击表格单元格并进行编辑。
请记住,只有 Onshape 帐户的管理员才能编辑已经发布的修订说明。
要编辑已发布版本的“说明”输入框,您必须是 Onshape 管理员:
-
在 “版本和历史记录” 面板中,打开已发布工程图以及您希望编辑“说明”的修订版本。
-
右键单击 “工程图” 选项卡并打开“工程图属性”(选择“属性”命令)。
-
在工程图属性中,编辑“说明”属性。
-
应用更改。
格式化表格
-
您可以在表中右键单击并选择“大小”,然后从使列大小相等和使行大小相等中进行选择。单击并拖动水平或竖直中点来调整表的大小。
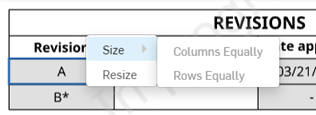
-
要调整单元格边两侧的行和列的大小,而不调整表格的大小,请将光标悬停在顶部或右侧单元格边上,当光标变为双侧箭头时,单击并拖动这条线,然后将其放在新位置。要仅调整选定单元格的行或列的大小,而使表格的其余部分相应地调整大小,请将光标悬停在底部或左侧单元格边上,当光标变为双侧箭头时,单击并拖动这条线,然后将其放在新位置。

调整分隔边两侧的两列大小,而不调整表格的大小(左侧的两个图像);仅调整选定单元格的列大小,而使表格的其余部分相应地调整大小(右侧的两个图像)。
-
要以数字方式调整列宽或行高,请选择一个单元格,右键单击并选择“调整大小”以打开“调整大小”对话框。在“列宽”和“行高”中输入新的测量值。
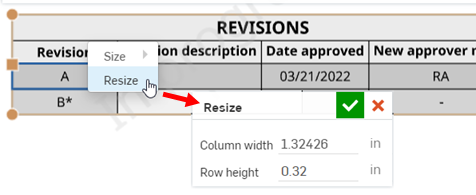
- 您可以单击表的中点自动调整大小以适应表内容。
- 在表格的单元格或行中单击以激活孔表工具箱:
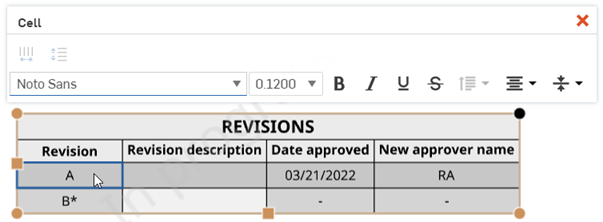
单元格格式面板
在表格单元格中单击以打开单元格格式设置面板:

![]() 使列大小相等 - 将所有选定列的宽度调整为平均值
使列大小相等 - 将所有选定列的宽度调整为平均值
![]() 使行大小相等 - 将所有选定行的高度调整为平均值
使行大小相等 - 将所有选定行的高度调整为平均值
当至少选择了一个单元格时,您可以从环境菜单中访问这些命令: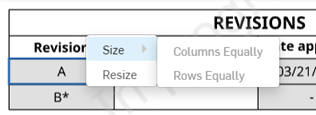
注释面板中提供的所有文本格式设置命令也可以在单元格格式设置面板中获得。
编辑列标题和表标题
双击列标题或表标题以编辑文本,以及打开格式面板。当所有更改满足要求后,单击复选标记以关闭格式面板,或者使用 x 关闭,而不保存更改。
从 Onshape 工程图表中复制表格单元格,然后将它们粘贴到 Excel、Google 表格或 OnShape 工程图中,作为一个新的可编辑表格。
Google Chrome、Mozilla Firefox 和 Microsoft Edge 支持将 Onshape 工程图表复制到 Excel 或谷歌表格。不支持 Safari。由于平台限制,复制文本可能会产生不同的结果。
-
打开 Onshape 工程图表。
-
单击并拖动以选择要复制的单元格。所选内容以黄色高亮显示。
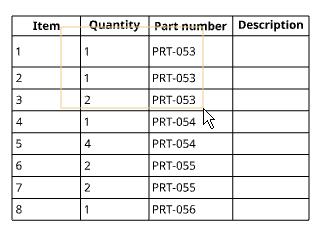
-
发布选择。所选单元格以蓝色亮显。按 ctrl+c,或右键单击并选择“复制”。
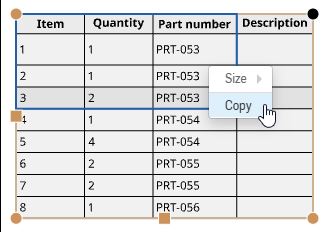
-
打开要粘贴内容的工程图或外部页面。
-
右键单击要粘贴表格的位置并选择粘贴(或按 ctrl+v)。
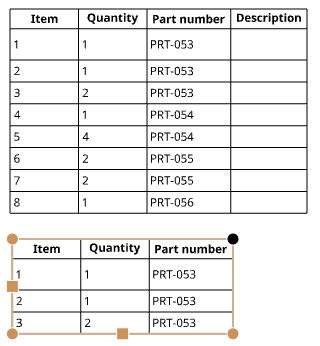
如果在 Mozilla Firefox 浏览器中使用 OnShape,请使用 ctrl+v 粘贴表格。不支持使用环境菜单中的“粘贴”命令。
右键单击表格并选择“删除”。
要向工程图添加修订标注,首先必须将修订表格插入到工程图中。右键单击工程图空间,或者右键单击修订表格中的行,然后选择“添加修订标注”:
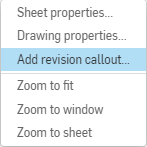
在绘图空间中单击以放置标注。标注可用于表示自上次修订以来对绘图所做的更改。如下所示,修订版标签 B* 旁边列出的星号表示下一个修订版 B 尚未发布。此后缀 (*) 可通过 “版本管理设置” 下的 “版本和部件号” 下自定义。参见 设置版本管理 了解有关自定义未发布的修订版后缀的更多信息。
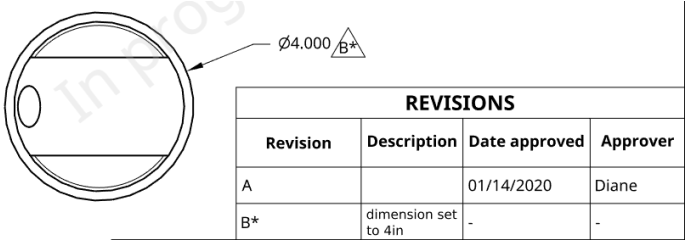
要隐藏标注,请右键单击修订表格中要为其隐藏标注的行,然后选择“隐藏修订标注”。右键单击该行可在工程图中亮显这些修订标注。单击该命令可在工程图中隐藏这些修订标注。要再次显示标注,请右键单击表格行,然后选择“显示修订标注”。
要将引出标注和尺寸分组在一起,请首先放置尺寸,然后在放置引出标注时,将其拖动到该尺寸,直到您看到亮显激活。您可以将该引出标注放置在任意位置,它将与该尺寸分组在一起,当移动该尺寸时,它将随之一起移动:
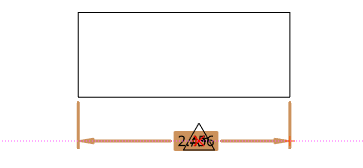
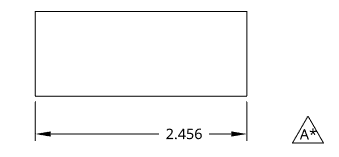
打开属性面板,选择表格选项卡,调整修订表的属性。参见 属性 以获取更多信息。