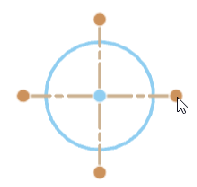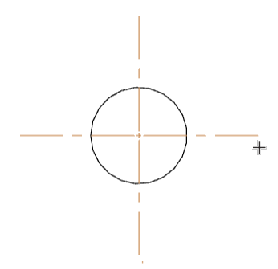![]()
在工程图上单击鼠标右键,并选择“工程图特性”
访问工程图特性面板的图标位于图纸区域的右侧。单击该图标打开面板,再次单击关闭面板。使用这些设置来定义绘图的默认值。单个绘图实体可以单独更改,但默认情况下,这些设置适用于绘图中的所有图元。将工程图特性设置为满意后,即可将绘图及其设置另存为模板。有关创建模板的信息,请参见 自定义绘图模板。
下图显示了该图标位于工程图窗口右侧的中间位置,以红色勾勒轮廓:
![]()
“特性”面板包含多个选项卡,下面分别对每个选项卡进行了讲解。
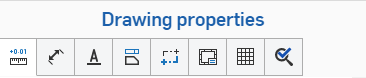
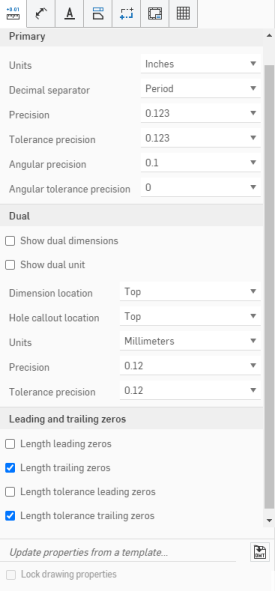
通过单击“工程图特性”面板顶部标有“单位和精度”的第一个图标来编辑工程图的单位和精度。
定义工程图的默认主要单位。编辑格式:
- 单位 - 工程图的默认单位。选项包括:“英寸”、“英寸分数”、“毫米”以及“英尺和英寸”。
- 工程图单元与工作区单元在 Part Studio 和装配体 中分开管理
- 英尺和英寸仅适用于工程图;不适用于工作区单元。
- 小数分隔符 - 用作小数分隔符的默认字符。选项包括:“逗号”和“句点”。
- 精度 - 除“特性”浮出面板中列出的数字之外的所有数字的精度。在零和最多 6 位小数之间选择;对于分数,在 0 和 1/256 之间选择。
- 公差精度 - 形位公差的精度。在零和最多 6 位小数之间选择;对于分数,在 0 和 1/256 之间选择。
- 角度精度 - 角度测量值的精度。在零和最多 6 位小数之间选择。
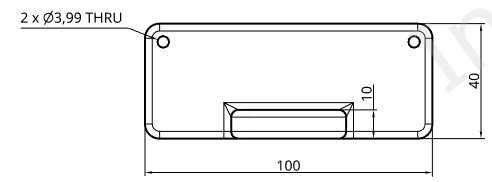
具有默认特性(上图)且“小数分隔符”设置为“小数”(下图)的初始工程图
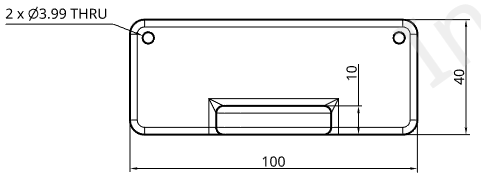
- 角度公差精度 - 角度公差的精度。在零和最多 6 位小数之间选择。
指定是否在工程图中显示双尺寸和/或双单位。您可以指定就视图而言尺寸的位置,以及单位类型、小数位的精度和公差精度。
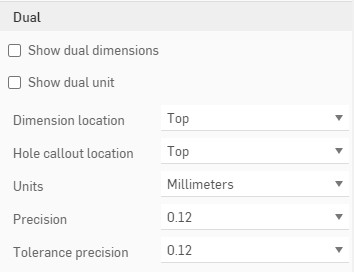
- 选中显示双尺寸可采用默认文档单位以及指定的第二个单位显示所有工程图尺寸。指定在何处显示第二个尺寸,即默认单位的顶部或底部:
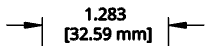

- 选中显示双单位以显示双尺寸的单位;否则,将仅显示尺寸,而不显示测量单位。
- 尺寸位置 - 指定要将双尺寸放置在什么位置:在初始尺寸的顶部或底部
- 孔标注位置 - 选择要将孔标注双尺寸放置在什么位置:在初始尺寸的顶部、底部、左侧或右侧。
- 单位 - 指定双尺寸的单位:此列表将包含所有测量单位,但为初始尺寸标签指定的单位除外。
- 精度 - 双尺寸的精度。在零和最多 6 位小数之间选择;对于分数,在 0 和 1/256 之间选择。
- 公差精度 - 形位公差的精度。在零和最多 6 位小数之间选择;对于分数,在 0 和 1/256 之间选择。
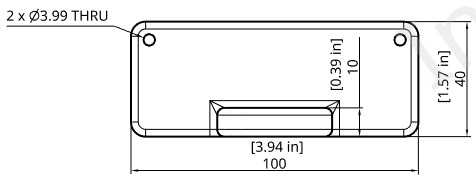
选中了显示双尺寸、选中了显示双单位、单位设置为“英寸”且精度设置为“0.12”(两位小数)的工程图
使用这些设置可设置长度中前导零和尾随零的格式。
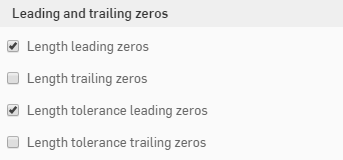
- 长度前导零 - 选择此项可使长度包含前导零。
- 长度尾随零 - 选择此项可使长度包含尾随零。
- 长度公差前导零 - 选择此项可使公差包含前导零。
- 长度公差尾随零 - 选择此项可使公差包含尾随零。
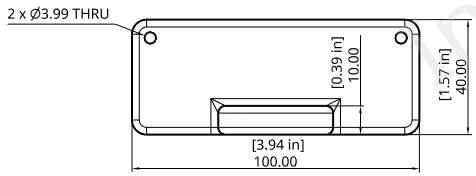
长度尾随零设置为开启的工程图
要访问“尺寸”菜单,请单击“工程图特性”面板图标栏中的第二个图标。

使用此选项卡可编辑工程图的字体、文本高度、颜色、文本对齐、文本间距、几何图元间距等等。通过单击菜单右侧的下拉菜单箭头并选择某个选项,可更改每个选项。
- 字体 - 选择尺寸文本的字体。
- 文本高度 - 选择尺寸文本的大小。
- 颜色 - 要编辑任何工程图图元的颜色,请单击“工程图特性”面板中的颜色块以访问颜色对话框:
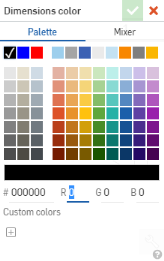
- 选择调色板以选择颜色或输入十六进制或 RGB 代码。使用混合器面板拖动到常规颜色区域,然后输入特定的十六进制或 RGB 代码。
在“调色板”或“混合器”面板上,您可以单击自定义颜色下的加号,将当前指定的颜色值另存为自定义颜色,以供以后使用。
- 箭头 - 更改尺寸的箭头的大小。箭头长度可以是 0.004 英寸到 393.7 英寸之间的任何值。
- 箭头类型 - 选择无箭头、实心箭头、空心箭头、开放箭头、倾斜标记或实心点。

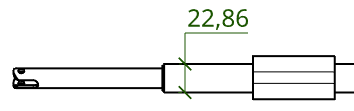
- 箭头类型 - 选择无箭头、实心箭头、空心箭头、开放箭头、倾斜标记或实心点。
- 文本对齐 - 更改工程图中所有“注释”和“尺寸”文本的对齐方式。选择“左对齐”、“居中”、“右对齐”或“自动对齐”。
- 下划线替代尺寸 - 取消选中此框可移除所有当前替代尺寸的下划线格式。
- 默认断开尺寸 - 默认处于选中状态,这会在重叠的尺寸线之间创建间距。取消选中它不会更改现有尺寸,但会确定以后创建的尺寸的默认状态。
尺寸的颜色设置为红色、字体更改为 APMONO、文本高度增大到 4.5 且箭头长度设置为 4.5000 的工程图。第二幅图显示了将“倾斜”选作“箭头类型”。
使用此选项卡编辑工程图的文本对齐方式、文本间距、几何图元间距、延伸经过线,并将所有转折尺寸标注的角度锁定为 45 度:
- 文本对齐-指定是将尺寸文本与尺寸线对齐,还是沿工程图图纸的底边将其水平对齐:
- 文本间距 - 设置工程图中文本间距的测量值。
- 几何图元间距 - 设置工程图中几何图元间距的测量值。
- 延伸经过线- 设置尺寸界线将超出文本的距离。
- 将所有转折尺寸标注的角度锁定为 45 度 - 选中此方框可将工程图中所有转折尺寸标注的角度锁定为 45 度。

文本对齐设置为“水平”、文本间距和几何图元间距设置为 0.75 且延伸经过线增大到 1.5 的工程图
有关使用工具的更多信息,请参见尺寸,倒角尺寸。
使用这些特性设置工程图上的倒角尺寸的样式。您可以指定:
- 45 度样式 - 选择要显示的注释或尺寸
- 45 度内容 - 角度 x 长度;长度 x 角度;长度 x 长度;C 长度
- 非 45 度样式 - 尺寸;注释
- 非 45 度内容 - 角度 x 长度;长度 x 角度;长度 x 长度
- 长度精度 - 长度值中的位数
- 角度精度 - 角度值中的位数
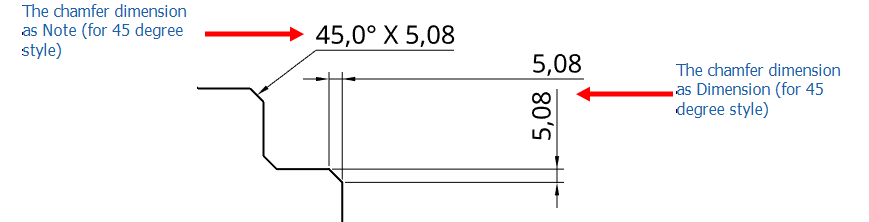
更改工程图坐标尺寸样式。
-
ANSI - 显示来自坐标尺寸标注的引导线。
-
ISO - 显示来自坐标尺寸标注的引导线,并有额外的箭头连接从原点开始不断增加的坐标值。
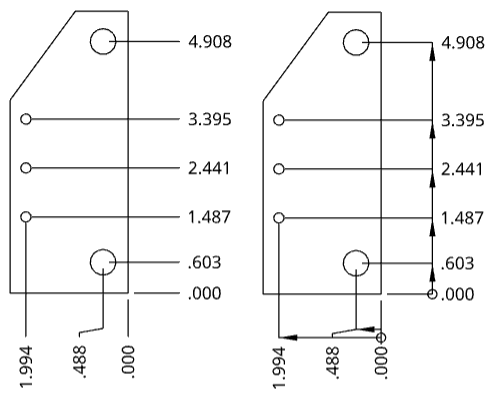
一个工程图,其中左侧为 ANSI 坐标尺寸样式,右侧为 ISO
如果您在创建新工程图时使用 ANSI 或 ISO 模板,则坐标尺寸样式分别默认为 ANSI 或 ISO。
-
默认显示尺寸线 - 显示圆或圆弧内的径向和直径尺寸线。默认情况下,使用 ISO 模板创建工程图时此选项处于选中状态,使用 ANSI 模板创建工程图时未选中此选项。取消选中它不会更改现有尺寸,但会确定以后创建的尺寸的默认状态。
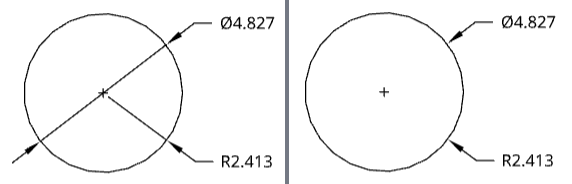
已选中“显示尺寸标注线”(左)和未选中“显示尺寸标注线”(右)的圆形工程图。
要访问标注的特性,请单击“工程图特性”面板顶部的第三个图标。在这里,您可以编辑工程图中每个标注的字体、文本高度、箭头长度和类型以及颜色:您可以一次为所有标注提供默认设置,或者单独指定注释、引出标注、基准、形位公差、表面粗糙度符号、焊接符号、孔标注以及折弯注释(对于钣金)。
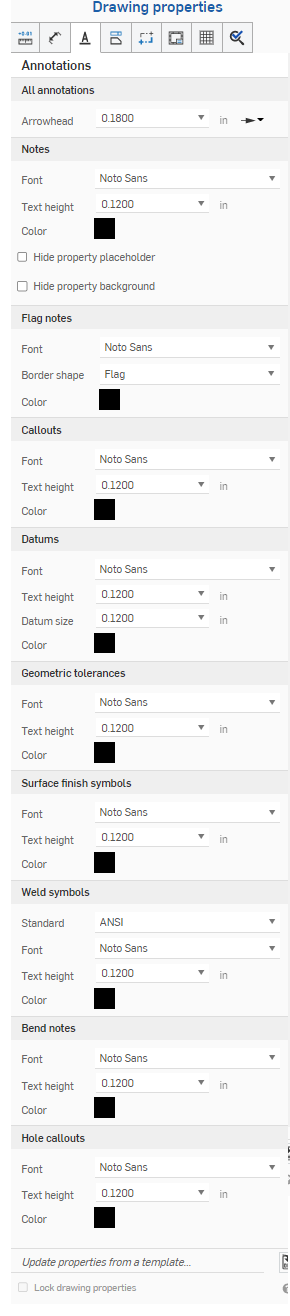
各个工程图标注图元的特性类似,下文将对此进行讲解。特定于标注类型的所有特性将在本节后面的相应副标题下进行讲解。
- 字体 - 选择各个标注类型的字体。
- 文本高度 - 选择每个标注类型的大小。
-
颜色 - 要编辑任何标注图元的颜色,请单击相应的颜色块以访问颜色对话框:
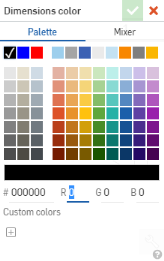
- 选择调色板以选择颜色或输入十六进制或 RGB 代码。使用混合器面板拖动到常规颜色区域,然后输入特定的十六进制或 RGB 代码。
在“调色板”或“混合器”面板上,您可以单击自定义颜色下的加号,将当前指定的颜色值另存为自定义颜色,以供以后使用。
指定所有注释特性的默认设置,包括“字体”、“文本高度”和“颜色”。

您还可以指定:
-
隐藏特性占位符(----,如标题栏中所示)
-
隐藏特性背景(默认情况下为灰色,如标题栏中所示)
请注意,默认情况下,导出的所有工程图都不再包含工程图和图纸特性占位符(“----”)。
指定所有标志注释的默认设置,包括字体、边框形状和颜色。

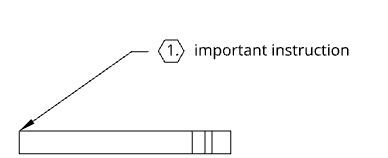
为放置在空间中或附加到几何图元的所有引出标注指定默认值,包括字体、文本高度、颜色、文本对齐、堆叠方向和堆叠间隙大小。
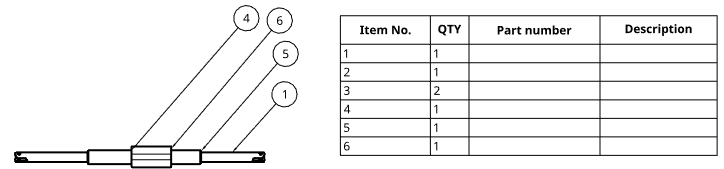
工程图中的引出标注对应于物料清单中的“序号”列
指定所有基准特性的默认设置,包括“字体”、“文本高度”、“基准尺寸”(三角形尺寸)和“颜色”。
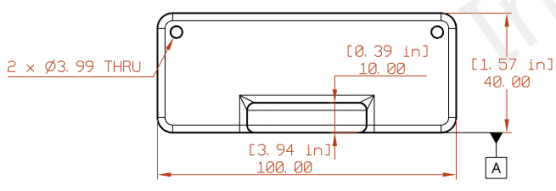
指定所有形位公差的默认设置,包括“字体”、“文本高度”和“颜色”。
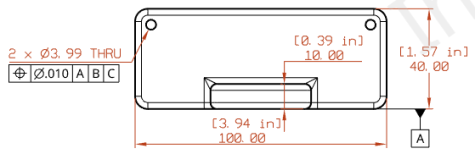
指定所有表面粗糙度符号的默认设置,包括“字体”、“文本高度”和“颜色”。
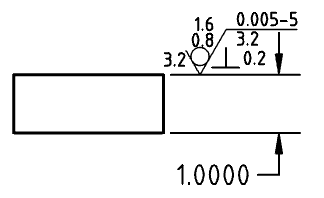
在“标注”菜单的底部更改焊接符号的标准。此菜单可更改工程图中使用的焊接符号的默认标准。此标准独立于工程图的标准,不会更改工程图的标准。例如,对于 ANSI 标准工程图,您可以更改此设置,并在工程图中使用所有 ISO 焊接符号。

更改附加到钣金视图的折弯注释的格式设置,包括字体、文本高度和颜色。工程图中的折弯注释来自 Part Studio 中制定的折弯规范:
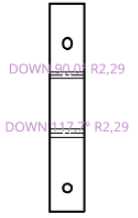
更改附加到钣金视图的孔标注的格式设置,包括字体、文本高度和颜色。孔标注通过“尺寸”下拉菜单中的孔标注工具 ![]() 应用于钣金展开图样的工程图。
应用于钣金展开图样的工程图。
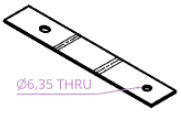
要访问“视图”菜单,请单击“工程图特性”面板顶部的第四个图标。在此菜单中,您可以编辑工程图的投影角度、工程图可见边的颜色和厚度、相切边、隐藏边、切割线、箭头、视图标签等。

各个工程图视图的特性类似,下文将对此进行讲解。特定于视图类型的所有特性将在本节后面的相应副标题下进行讲解。
- 线条 - 选择线条样式、粗细和颜色。
- 箭头 - 选择箭头的大小和样式。
- 标签 - 选择字体、字体大小、格式和颜色。
- 颜色 - 要编辑任何标注图元的颜色,请单击相应的颜色块以访问颜色对话框:
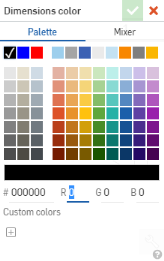
- 选择调色板以选择颜色或输入十六进制或 RGB 代码。使用混合器面板拖动到常规颜色区域,然后输入特定的十六进制或 RGB 代码。
在“调色板”或“混合器”面板上,您可以单击自定义颜色下的加号,将当前指定的颜色值另存为自定义颜色,以供以后使用。
在此处指定所有视图类型(剖视图、详细视图、断开视图和展开图样视图)的默认设置:
- 投影角度 - 指定要使用的投影
- 可见边 - 指定表示可见边的线的粗细和颜色
- 视图标签 - 指定所有视图标签的字体、大小、字体处理方式和颜色
通过设置一个阈值来隐藏低于它的特征,从而简化在工程图中显示的几何图元,该设置仅影响新插入的视图。
-
无 - 不应用任何简化设置。
-
自动 - 默认设置。根据零件的几何图元查找最佳视图简化设置,并自动使用这些设置来显示零件或装配体。
-
绝对 - 以工程图的长度单位输入数字,以指示小于该值的任何特征都将在视图中简化。如果整个零件小于阈值,则这些零件会从视图中漏掉。此设置有助于移除绘图不需要的过多细节(例如,大量很小的特征或元件)。
-
与 Studio 的比率 - 输入 Part Studio 或装配体的大小百分比,低于此百分比的特征将在视图中简化。如果整个零件小于阈值,则这些零件会从视图中漏掉。此设置有助于移除绘图不需要的过多细节(例如,大量很小的特征或元件)。
-
与零件的比率 - 输入零件的大小百分比,低于此百分比的特征将在视图中简化。此设置的目的是在视图中保留零件,同时简化这些零件中的细节。如果您打算确保呈现所有零件来促进详细操作(如放置引出标注),此设置非常有用。
指定表示隐藏边的线的粗细和颜色,以及划线的间距。
指定表示相切边的线的粗细和颜色,以及划线的间距。
指定分解视图的分解线的粗细和颜色,以及划线的间距。
在此处指定以下各项的默认设置:
- 填充图案 - 指定填充标记的默认类型和图案。
- 影线 - 指定影线标记的默认线大小和颜色
- 切割线 - 指定切割线的默认线大小和颜色
- 箭头 - 指定默认大小和箭头类型(实心、空心或开放)
- 切割线标签 - 指定所有切割线标签的字体、大小、字体处理方式和颜色
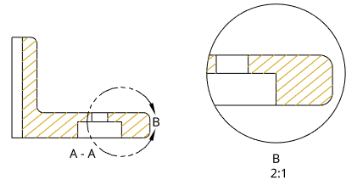
在上图中,剖视图的影线变成了金色(这也传播到详细视图),并且切割线上的箭头大小有所增大
在此处指定以下各项的详细信息:
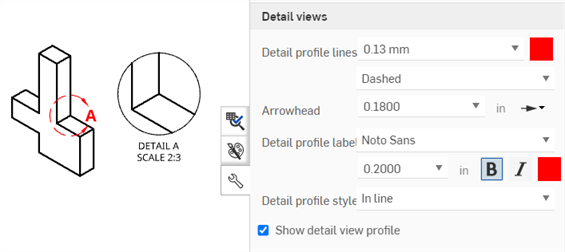
- 详细轮廓线 - 指定详细轮廓线的默认线条尺寸、颜色和样式(影线、虚线,或实线)。
- 箭头 - 指定默认大小和箭头类型(实心、空心或开放)
- 详细轮廓标签 - 指定所有详细轮廓标签的字体、字体大小、样式和颜色
- 详细资料轮廓样式 - 选择“行内”、“连接”或“引线”。
- 详细视图轮廓 - 取消选中该复选框可移除详细视图周围的轮廓。
- 显示详细信息视图轮廓 - 显示详细信息视图轮廓。
- 将边框裁剪到几何图元 - 默认情况下,显示详细信息视图边框。启用此选项仅显示详细信息视图几何图元,不显示边框。
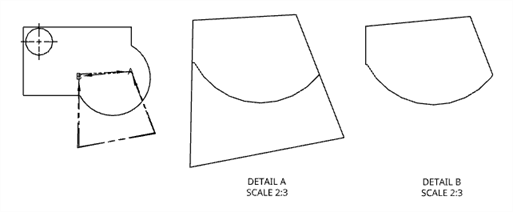
原始前视图(左),禁用裁剪边框到几何图元的细节 A(中);启用几何图元裁剪边框的细节 B(右)。
在此处指定以下各项的详细信息:
- 显示视图参考指示符 - 显示/隐藏视图参考指示符。
- 视图参考格式 - 单击格式图像可在线样式和箭头样式之间切换视图参考指示符格式。
- 查看线 - 指定默认视图参考指示线的粗细和颜色。
- 箭头 - 指定默认大小和箭头类型(实心、空心或开放)
- 查看线标签 - 指定所有查看线标签的字体、大小、字体处理方式和颜色。
- 视图标签前缀 - 输入要在视图标签之前显示的前缀。
- 查看标签样式 - 在 A-A 和 A 之间选择。
- 视图标签后缀 - 输入要在视图标签之后显示的后缀。
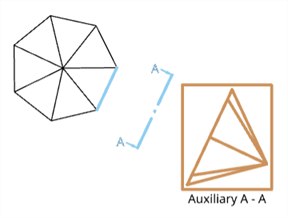
显示在棕色边界方框内的辅助视图,视图平面和参考指示符显示为蓝色,标签显示为黑色。
您也可以使用“辅助视图箭头”样式作为参考点来创建尺寸或线到线的角度尺寸。创建“辅助视图”后,打开特性面板 > 视图 > 辅助视图,然后选择“箭头”样式作为视图参考格式。然后,您可以使用“尺寸”工具来创建角度尺寸。
指定折断线的默认线粗细和颜色。

在上图中,折断线的粗细为 0.50 毫米,颜色为蓝色
指定内螺纹和外螺纹的螺纹样式、厚度和颜色。您也可以指定 ANSI 螺纹的短划线长度比例。
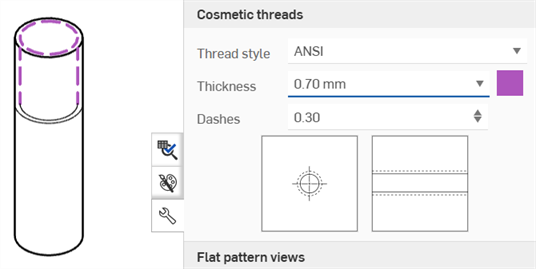
对于钣金平面图案的工程图,请指定以下内容:
-
所有折弯线 - 调整所有折弯线的厚度
-
向上折弯线 - 调整向上折弯线的样式(实线、虚线或中心(默认))和颜色。
-
向下折弯线 - 调整向下折弯线的样式(实线、虚线或中心(默认))和颜色。
-
折弯相切边 - 调整折弯相切边的厚度和颜色。
-
沉头孔/倒角孔上方线 - 调整沉头孔/倒角孔上方线的样式(实线(默认)、虚线或居中)和颜色。
-
沉头孔/倒角孔下方线 - 调整沉头孔/倒角孔下方线的样式(实线(默认)、虚线或居中)和颜色。
-
表单撕裂 - 调整表单撕裂线的样式(实线(默认)、虚线或中心)和颜色。
-
向上表单 - 调整向上排列线条的样式(实线、虚线或居中(默认))和颜色。
-
向下表单 - 调整下表单线的样式(实线、虚线或居中(默认))和颜色。
-
表单中心标记 - 调整表单中心标记的样式(纯色(默认)、虚线或居中)和颜色。
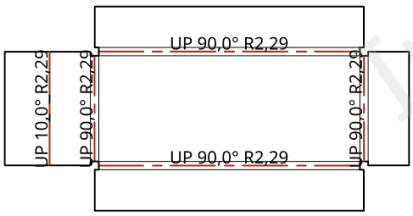
在上图中,所有折弯线的值都为 0.50 毫米,并且为向上折弯线指定了红色
要访问“构造几何图元”菜单,请单击“工程图特性”面板顶部的第五个图标。在此菜单中,您可以编辑工程图中心线及中心符号线的颜色和厚度,以及工程图虚角的样式、颜色和厚度。使用 Part Studio 草图部分可编辑放入工程图中的草图的格式。
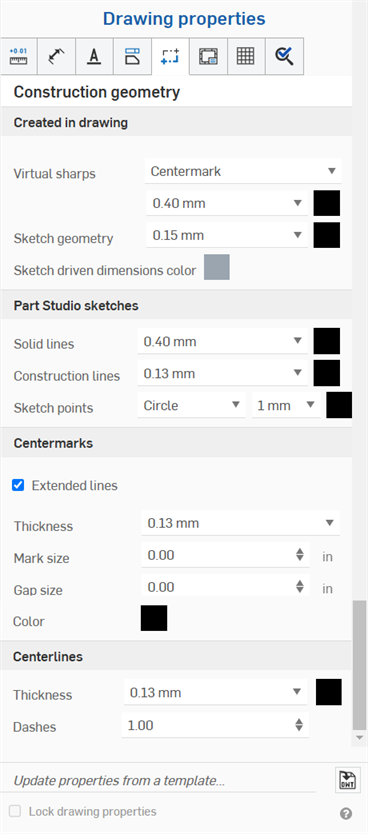
- 在工程图中创建 - 指定在工程图中创建的构造几何图元的默认设置:
- 虚角 - 将所有虚角的可视处理方式指定为“中心符号线”或“边延伸”,分别如下所示:


- 草图几何图元 - 为添加到工程图的所有草图指定默认线条大小和颜色。
- 草图驱动尺寸颜色 - 指定添加到工程图中的所有驱动尺寸的颜色。
- 虚角 - 将所有虚角的可视处理方式指定为“中心符号线”或“边延伸”,分别如下所示:
- Part Studio 草图 - 指定作为 Part Studio 草图加入的几何图元的默认设置。
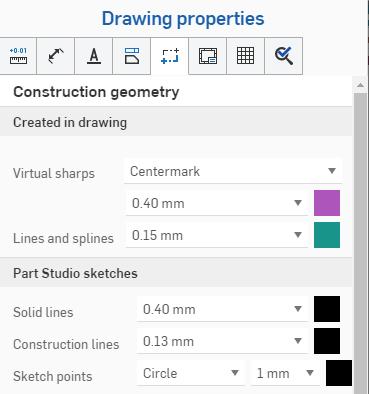
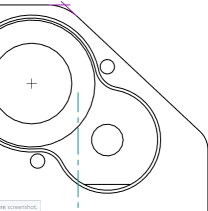
上图显示了在对话框中针对构造几何图元做出的选择;右图显示了虚角为紫色,边延伸为绿色。
-
中心标记 - 对于自动或手动中心标记,请指定默认的线条颜色和厚度、标记大小、间隙大小以及是否延伸线条。对于圆形中心标记,请指定是否显示螺栓圆、径向线和/或阵列中心标记。
-
若要调整自动或手动中心符号线线的长度,请启用延伸线。将光标悬停在中心符号线线上以在每条线的末端显示夹点。单击一个夹点并向外或向内拖动,然后将其放置在新位置上。所有线将同时移动。若要单独移动一条线,请按住 Shift 键,然后拖动并放置。
将光标悬停在线上以显示夹点(如上面的第一幅图所示),单击并拖动夹点以向外延伸所有中心符号线线(如上面的第二幅图所示),按住 Shift 键,然后单击并拖动夹点以向上延伸一条线(如上面的第三幅图所示)
-
在边上拖动自动或手动中心符号线夹点时,捕捉点显示为红色菱形,因此您可以将中心符号延伸线放到该捕捉点位置(参见下图)。仅当同时移动所有中心符号线延伸线时,才会显示捕捉点。当 Shift+拖动夹点移动单条延伸线时,不会显示捕捉点。
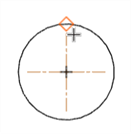
-
- 中心线 - 指定默认线大小和颜色,以及划线的间距。
要访问“格式”菜单,请单击“工程图特性”面板顶部的第六个图标。此菜单可启用/禁用工程图的边框、边框区域和标题栏中对象的选择。新工程图默认设置为“已锁定”,您无法立即选择标题栏、边框或边框区域中的对象。
最初应将工程图的此特性设置为已解锁,以便用户可以选择标题栏或边框中的对象。
标题栏锁定后,如果输入框值更改,标题栏的内容会更新。
如果将某个图元移至标题栏、边框或边框区域且格式处于锁定状态,则必须将该图元移回工程图才能对其进行编辑。
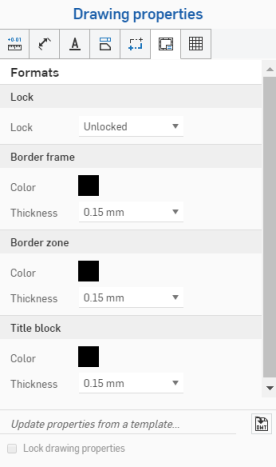
- 已锁定 - 锁定或解除锁定标题栏以禁止编辑或允许编辑。
- 边框 - 指定工程图的内边框的颜色和粗细
- 边框区域 - 指定工程图的边框区域内的标签的颜色和粗细
- 标题栏 - 指定标题栏的线和内容的颜色,以及线的粗细
在标题栏和边框中,灰色的图元从文档数据或特性继承其值。不过,右键单击图元可访问该图元的环境菜单。选择编辑注释可编辑图元。将光标悬停在输入框上(或单击输入框)可查看相应的特性是什么。如果需要,您可以删除输入框(特性)并插入您自己的文本。使用“注释”编辑框中的插入工程图特性图标可插入不同的特性:
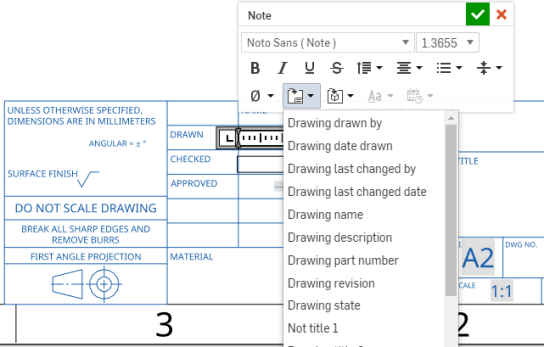
此图显示了标题栏中一个正在编辑的输入框(从环境菜单中选择“编辑注释”),以及一个正在通过“插入工程图特性”命令插入的新输入框
- 在导出过程中,元素被添加到相应的图层:标题栏、边框或边框区域。
- 工程图图层将不包含在工程图的 DWT 导出中。
- 当格式设置为“已锁定”时,边框框架、边框区域和标题块图层将被锁定。
- 边框框架、边框区域和标题块图层可以有不同的默认颜色和线条粗细。
- 导出到 DWG/DXF 时,边框框架、边框区域和标题块图层中的内容将位于特定图层(例如 BORDER_FRAME、BORDER_ZONES、TITLE_BLOCK)上。
- 请注意,旧版本的 DWG/DXF 格式可能不完全支持图层。
- 更改工程图图纸尺寸时不会替换标题块。但是,边框和边界区域将以更大/更小的大小或更多或更少的区域重新绘制。
- 在页面尺寸更改或页面格式替换中,工程图图层上的所有内容都不会被替换。
要访问“表”菜单,请单击“工程图特性”面板顶部的第二个至最后一个图标。您可以对物料清单 (BOM) 以及您在工程图中创建的所有其他表(如孔表)进行更改。
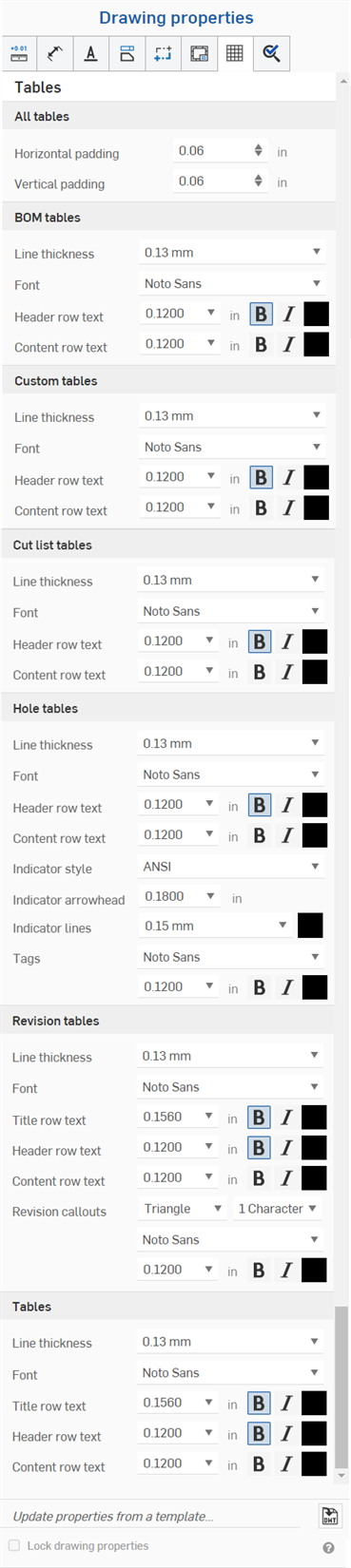
- 所有表格 - 指定所有表格的默认值,包括:
- 水平填充 - 指定表格单元格的默认水平厚度值。默认值为 0.06 英寸。
- 竖直填充 - 指定表格单元格的默认竖直厚度值。默认值为 0.06 英寸。
- 物料清单表 - 为物料清单表指定默认值,包括:
- 线宽 - 指定线条的默认粗细。
- 字体 - 指定默认字体类型。
- 页眉行文本 - 指定页眉行的默认字体大小、字体处理方式和颜色。
- 内容行文本 - 指定内容行的默认字体大小、字体处理方式和颜色。
- 自定义表格 - 为自定义表格指定默认值,包括:
- 线宽 - 指定线条的默认粗细。
- 字体 - 指定默认字体类型。
- 页眉行文本 - 指定页眉行的默认字体大小、字体处理方式和颜色。
- 内容行文本 - 指定内容行的默认字体大小、字体处理方式和颜色。
- 切割清单表格 - 为切割清单表格指定默认值,包括:
- 线宽 - 指定线条的默认粗细。
- 字体 - 指定默认字体类型。
- 页眉行文本 - 指定页眉行的默认字体大小、字体处理方式和颜色。
- 内容行文本 - 指定内容行的默认字体大小、字体处理方式和颜色。
- 孔表 - 指定孔表的默认值,包括:
- 线宽 - 指定线条的默认粗细。
- 字体 - 指定默认字体类型。
- 页眉行文本 - 指定页眉行的默认字体大小、字体处理方式和颜色。
- 内容行文本 - 指定内容行的默认字体大小、字体处理方式和颜色。
- 指示符样式 - 选择孔指示符的标准:ANSI 或 ISO。
- 指示符箭头 - 输入或选择指示符箭头的大小。
- 指示符线 - 选择线的粗细和颜色。
- 标记 - 指定孔标记文本的特征:字体、大小、格式(粗体、斜体或无)以及颜色。
- 修订表 - 为修订表指定默认值,包括:
- 线宽 - 指定线条的默认粗细。
- 字体 - 指定默认字体类型。
- 标题行文本 - 指定表标题行的默认字体大小、字体处理方式和颜色。
- 页眉行文本 - 指定表页眉行的默认字体大小、字体处理方式和颜色。
- 内容行文本 - 指定表内容行的默认字体大小、字体处理方式和颜色。
- 修订标注 - 指定标注的默认形状、字符数以及字体、大小、颜色和处理方式。
- 表 - 指定在工程图中创建的表的默认值,包括:
- 线宽 - 指定线条的默认粗细。
- 字体 - 指定默认字体类型。
- 标题行文本 - 指定表标题行的默认字体大小、字体处理方式和颜色(如果适用)。
- 页眉行文本 - 指定表页眉行的默认字体大小、字体处理方式和颜色(如果适用)。
- 内容行文本 - 指定表内容行的默认字体大小、字体处理方式和颜色。
通过在单元格的空区域中单击以打开单元格编辑面板,独立于表格特性编辑表的单元格:
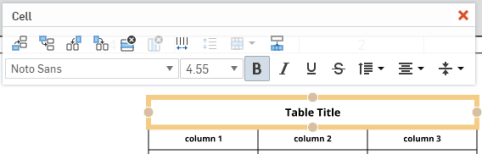
通过双击表中的文本,独立于表格特性编辑任意单元格中的文本:
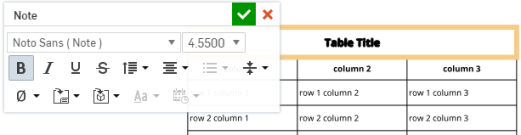
要访问“检验项目”菜单,请单击“工程图特性”面板顶部的最后一个图标。您可以对您在工程图中添加的检验项目的外观进行更改。
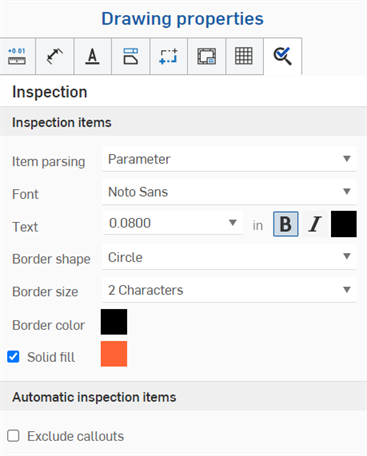
- 项目解析 - 指定“检验项目解析”的默认行为。(默认)参数将“孔标注”和“倒角尺寸”分成单独的参数(请参见左下方的示例),“行”将“孔标注”和“倒角尺寸”合并为一行(请参见右下方的示例)。当添加检验项目时,行或参数会亮显,具体取决于所做的选择:
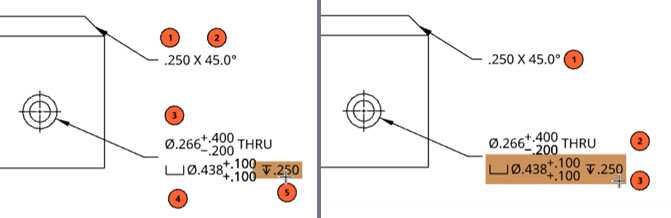
- 字体 - 指定检验项目的默认字体类型。
- 文本 - 指定显示为检验项目一部分的文本的大小和处理方式。
- 边框形状 - 选择检验项目的所需形状。
- 边框尺寸 - 选择检验项目形状的所需尺寸。
- 边框颜色 - 选择检验项目的颜色。
- 实体填充 - 选中该框可指示实体检验项目,并选择颜色。
- 排除引出标注 - 默认情况下,如果使用自动检验项目,则在创建引出标注时将检验项目编号分配给引出标注。如果您希望将引出标注排除在分配的检验项目编号之外,请选中此复选框。
您可以使用“参数”和“行”的组合。例如,使用默认的“项目解析> 参数设置”,将两个“倒角尺寸”参数添加至两个检验项目,然后将“项目解析”切换为“行”并将第三个检验项目添加到“倒角尺寸”行。
在 Onshape 中,您可以通过导入已使用“工程图特性”面板底部的特征(如下所示,以红色勾勒轮廓)创建的工程图模板来更改工程图的特性。您还可以使用“锁定工程图特性”复选框来阻止意外编辑工程图特性。
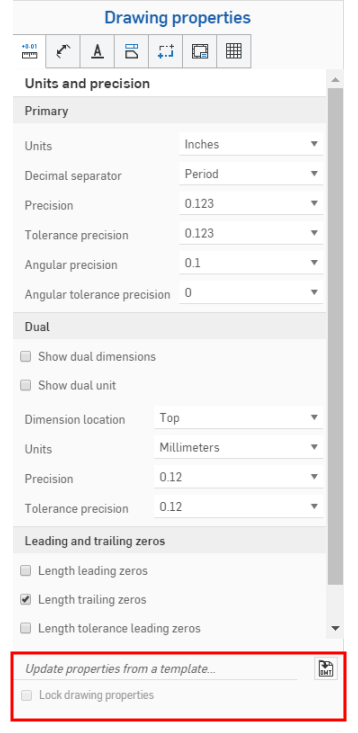
要从现有 Onshape 工程图模板更新特性,请打开“工程图特性”面板。
单击“从模板更新特性...”右侧的“选择 DWT”图标 ![]() 以打开“选择 DWT”对话框:
以打开“选择 DWT”对话框:
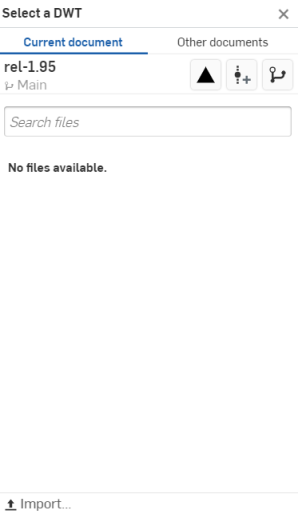
从当前文档中选择 DWT
- 单击对话框顶部的
 。
。 - 在搜索文件栏中键入内容以查找文件,或从其下方的列表中选择一个文件。
- 要从桌面导入 DWT,请单击对话框底部的
 “导入”,选择要导入的文件,然后单击“打开”。
“导入”,选择要导入的文件,然后单击“打开”。
使用对话框顶部的三个图标,位于“其他文档”下方,此内容在下面讲解:
![]() 查看已发布项 - 单击“查看已发布项”图标可列出所有已发布项供您选择。
查看已发布项 - 单击“查看已发布项”图标可列出所有已发布项供您选择。
![]() 创建版本 - 单击“创建版本”图标可打开“创建版本”对话框:
创建版本 - 单击“创建版本”图标可打开“创建版本”对话框:
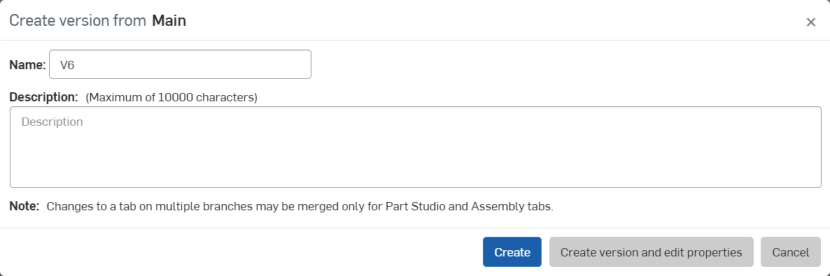
调整版本的名称和/或说明,然后单击创建创建版本,或者单击创建版本并编辑特性打开“特性”对话框:
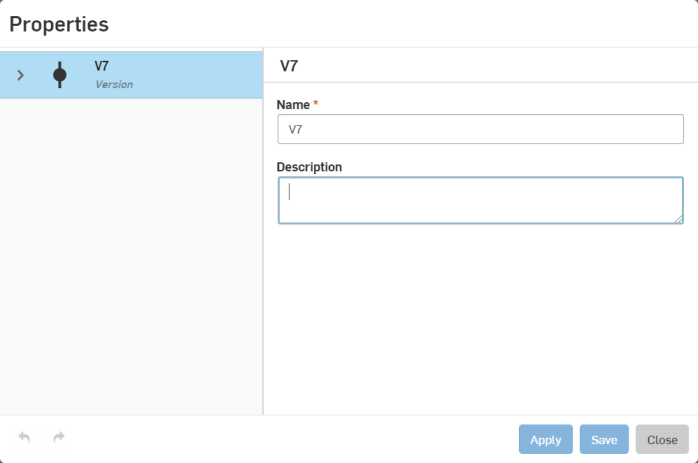
调整版本的特性,单击应用应用更改,或者单击保存应用更改并关闭“特性”对话框。
单击关闭可关闭“特性”对话框,而不应用任何更改。
![]() 版本图 - 单击“版本图”图标可从版本图中选择文档的其他版本。
版本图 - 单击“版本图”图标可从版本图中选择文档的其他版本。
从其他文档中选择 DWT
- 单击对话框顶部的
 。
。 - 使用搜索栏或单击其下方的一个选项,以从 Onshape 中的另一个文档中选择 DWT。
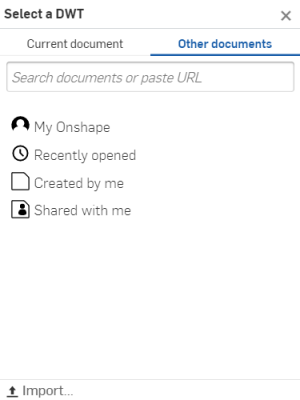
![]() 我的 Onshape - 从您的 Onshape 中的文档中选择 DWT。
我的 Onshape - 从您的 Onshape 中的文档中选择 DWT。
![]() 最近打开的文件 - 从最近打开的文档中选择 DWT。
最近打开的文件 - 从最近打开的文档中选择 DWT。
![]() 由我创建 - 从您创建的文档中选择 DWT。
由我创建 - 从您创建的文档中选择 DWT。
![]() 已与我共享 - 从与您共享的文档中选择 DWT。
已与我共享 - 从与您共享的文档中选择 DWT。
- 要从桌面导入 DWT,请单击对话框底部的
 “导入....”,选择要导入的文件,然后单击“打开”。
“导入....”,选择要导入的文件,然后单击“打开”。
导入工程图模板后,特性将自动更新。
使用格式刷将一个尺寸或标注的格式应用于其他尺寸或标注。