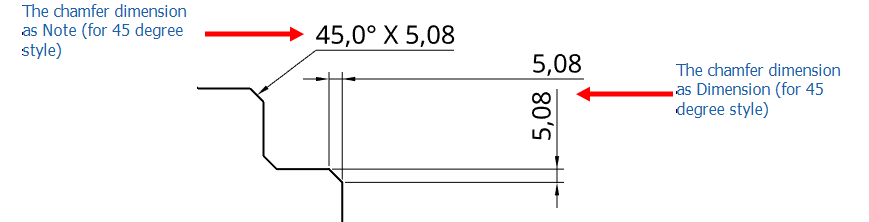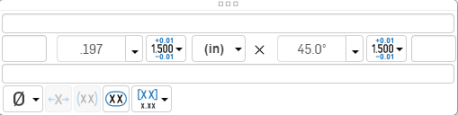![]()
快捷键:d
将尺寸放置在工程图中任意类型的曲线上。
定义工程图的尺寸时,您会注意到,将光标悬停在线或点上方时,会出现橙色的捕捉点。共有 5 种类型的捕捉点:
- 正方形捕捉点指示端点
- 三角形捕捉点指示中点
- 圆或圆弧的四分点上的菱形捕捉点指示圆的象限之一
- 圆形捕捉点指示圆弧或圆的中心;尺寸捕捉点存在于圆或圆弧的中心后,您可以单击该点并将其拖动到象限点。
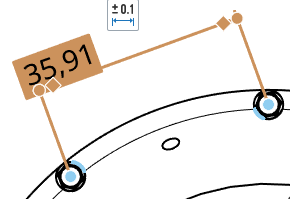
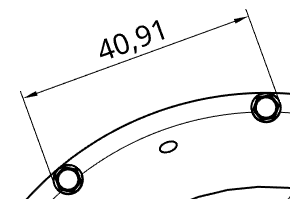
为了便于选择适当的尺寸标注点,在标注尺寸的过程中会禁用中点和四分点。但在放置尺寸标注之后,对尺寸标注进行编辑时可以访问这些中点和四分点。
使用键盘快捷键 Shift+q 可为当前的命令快速打开中点和四分点。再次按 Shift+q 组合键可将其关闭。
捕捉点可见后,该点就会被捕捉到,您可以单击它。该点可见后,无需直接单击它。移动鼠标以放置尺寸时,当光标经过其他图元附近时,您会看到细细的虚线。这些虚线是您可以将尺寸与之对齐的推断线;当您看到该线时,只需单击便可将尺寸与该线对齐。
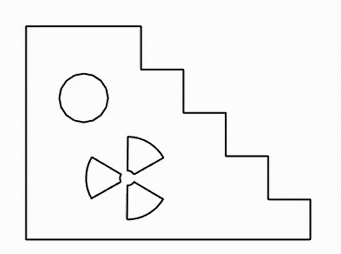
为了明确彼此非常接近的尺寸,您可以使用转折尺寸界线。要向界线添加转折,请右键单击界线以打开环境菜单,然后单击“添加转折”:
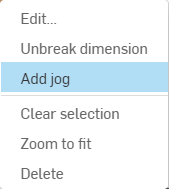
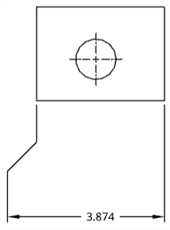
默认情况下,转折将出现在界线的中点。将鼠标悬停在尺寸标注线上以亮显捕捉点,然后单击并拖动转折尺寸界线上的捕捉点以根据您的喜好对其进行定位:
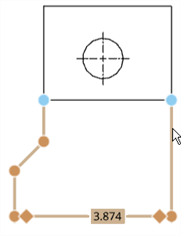
您可以(在使用“显示隐藏线”命令之后)标注隐藏线的尺寸。
编辑尺寸的值会使其转换为替代尺寸。请参见尺寸故障排除。
创建尺寸后,将光标悬停在其上,可以看到尺寸中涉及的图元。将光标悬停在图元上时,图元会变成蓝色。

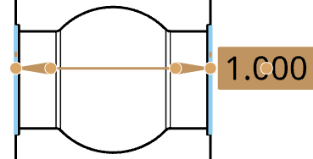
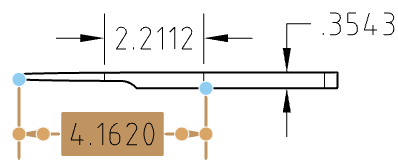
如有必要,您可以编辑现有尺寸的夹点。单击任何夹点并将其拖至另一条边、点、弧、圆或圆心。其他夹点上仍保持关联。例如,在下面的插图中,将尺寸的右侧夹点从点拖至边。
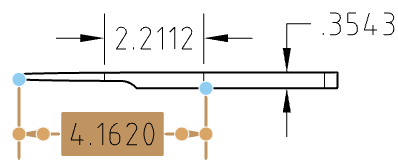

您只需单击并拖动即可拖动尺寸文本。文本上无需有夹点。
选定边后,再次单击(即使是在标注尺寸时)可取消选择它并选择其他边。
您可以更改相交的尺寸线的显示方式,即在相交的位置显示为断开,或在相交的位置显示为不断开。
右击尺寸,然后从环境菜单中选择打断尺寸或取消打断尺寸。只能打断其中一条相交线。
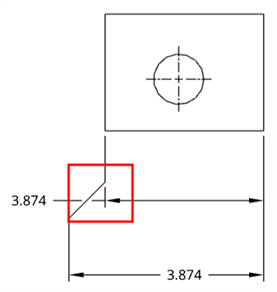
打断的尺寸
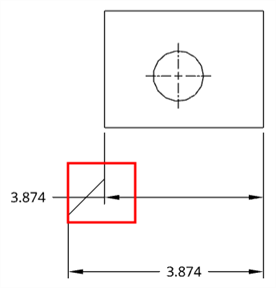
不间断的尺寸
快捷键:d
用于工程图的尺寸工具与用于草图的尺寸工具的工作原理非常类似。激活该工具(单击图标或使用“d”快捷键),然后执行以下操作:
- 单击亮显的工程图元(圆、圆弧、圆心、直线、中心标记、点或螺纹)。
- 单击第二个亮显的工程图图元。
- 单击以在工程图中放置尺寸。
您可以在放置尺寸后,单击并拖动夹点来编辑尺寸。移动光标时,工程图图元会亮显,表明您可以为它们添加尺寸。
如果选择的线位于在其边上表示圆弧或圆的同一边上,则可以自动将直径符号添加到线性尺寸。此功能仅适用于投影视图。
下图显示圆柱体零件的投影侧视图。选择顶部角捕捉点。然后,选择底部角捕捉点。这会生成法向线性尺寸,如左下方所示。但是,如果您首先选择顶部边,然后选择底部边,则会生成相同的线性尺寸,但是会应用直径符号(如右下方所示)。
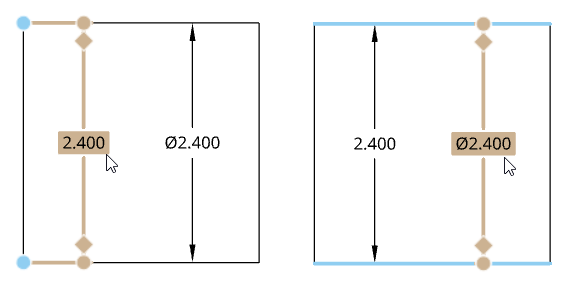
您可以使用线到线工具来自动添加直径符号,添加方式与“尺寸”工具一样。线到线工具对投影视图和剖视图均起作用。
您可以自动对两个同心圆或圆弧的壁厚度进行尺寸。选择“尺寸”工具后,单击每个圆或圆弧并拖动以放置尺寸。该工具会自动对两个圆或圆弧之间的线性距离进行尺寸:
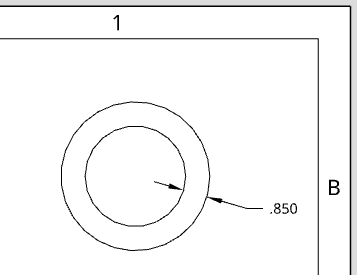
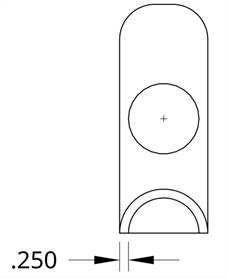
下面是图元特定的尺寸工具。对于每种工具,当您移动光标时,仅亮显特定的图元类型。
快捷方式:ctrl+m
将最小或最大尺寸直接放置到圆弧、圆和任何其他几何图元类型(不包括曲线)的任意组合。
- 单击
 。
。 - 选择一个圆弧/圆和任何其他几何图元类型(不包括曲线)的组合。
- 将尺寸文本拖动到所需位置。
- 单击以放置尺寸。

尽管单击圆自身,但是最小最大尺寸工具会根据您单击图元的位置提供最大或最小尺寸;例如,单击顶部圆的顶部和底部圆的底部会获得上面显示为 1.420 的最大距离
测量两个点之间的距离。创建水平、竖直和旋转线性尺寸。
您必须选择两个点,而不能选择一条线。
- 单击
 。
。 - 将光标悬停在工程图视图上方以激活捕捉点。
- 在看到相应的捕捉点时单击。
- 在看到第二个相应的捕捉点时单击。
- 拖动以放置尺寸框。
要在孔螺纹上标注 2 个点,请执行以下操作:
-
在工程图中添加带有螺纹特征的孔的侧视图。
-
右键单击视图并从环境菜单中选择“显示 > 隐藏线”。
-
在螺纹线上选择第一个点。
-
在螺纹线上选择第二个点。
-
拖动以放置尺寸框。
-
单击以放置尺寸框。
测量点和线之间的距离。创建水平、竖直和旋转线性尺寸。
您必须选择一个点和一条线。
- 单击
 。
。 - 将光标悬停在工程图视图上方以激活捕捉点。
- 在看到相应的捕捉点时单击。
- 在看到相应的线亮显时单击。
- 拖动以放置尺寸框。
要在孔螺纹上标注一个点和一条线,请执行以下操作:
-
在工程图中添加带有螺纹特征的孔的侧视图。
-
右键单击视图并从环境菜单中选择“显示 > 隐藏线”。
-
在螺纹线上选择一个点。
-
选择一条螺纹线。
-
拖动以放置尺寸框。
-
单击以放置尺寸框。
在平行线之间创建尺寸。
必须选择 2 条线。
- 单击
 。
。 - 将光标悬停在工程图视图上方以激活捕捉点。
- 单击第一条亮显线。
- 单击第二条亮显线。请注意,只有平行线在被选择时会亮显。
- 拖动以放置尺寸框。
要在孔螺纹上标注 2 条线,请执行以下操作:
-
在工程图中添加带有螺纹特征的孔的侧视图。
-
右键单击视图并从环境菜单中选择“显示 > 隐藏线”。
-
选择第一条螺纹线。
-
选择第二条螺纹线。
-
拖动以放置尺寸框。
-
单击以放置尺寸框。
如果选择的线位于在其边上表示圆弧或圆的同一边上,则可以自动将直径符号添加到线性尺寸。请参见圆形零件上的线性尺寸。
测量两条腿之间的内角以及由两条线构成的外角。
- 单击
 。
。 - 单击两条线。
- 在线之间移动光标以预览内角尺寸。
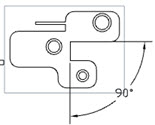
在线到线角度尺寸中,尺寸圆弧上有一个可拖动的夹点,用于改变要测量的角度:
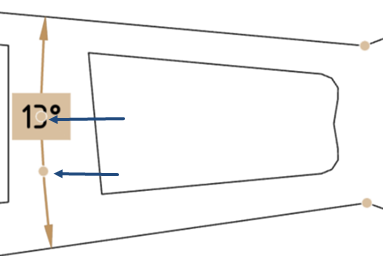
将夹点拖过一条经过选定边的两端/选定点的无限长的线可将测量的值更改为首次放置文本处的角的补角或对顶角。
不仅可以为角度创建尺寸,还可以为角度的共轭角/优角和补角创建尺寸。以下示例以蓝色显示了两条草图线。角度 116.4°、其共轭角/优角 243.6° 以及补角 63.6° 均具有尺寸。
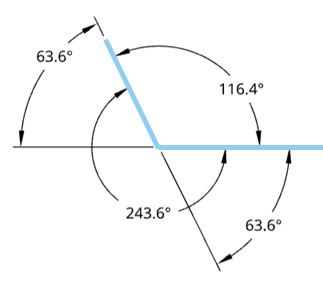
通过选择三个点(包括一个顶点和腿上的两个点)来测量角度:
- 单击
 。
。 - 单击顶点。
- 单击每条腿上圆弧周长上的一个点。
在角度尺寸中,尺寸圆弧上有一个可拖动的夹点,用于改变要测量的角度。
将该夹点拖过一条经过选定边的两端/选定点的无限长的线可改变测量的值。
在三点角度尺寸上,从初始角改为外角(360 度减去初始角) 。
拖动前(如下所示):
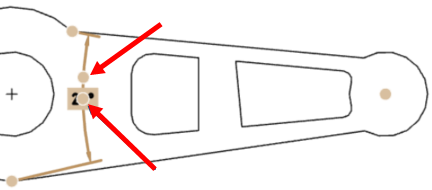
拖动后(如下所示):

快捷键:Shift+r
测量圆、圆弧或环形圆弧中心标记的径向尺寸。
- 单击
 。
。 - 选择圆弧、圆或中心标记。
- 移动光标并单击以放置尺寸。
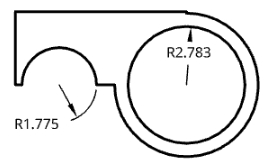
当中心点与工程图上的圆弧有一定距离时,可以缩短圆弧上的尺寸线。在这种情况下,请选择尺寸,右键单击并选择透视缩短。将显示转折线,拖动到所需位置,然后单击以设置端点。要撤消透视缩短的线,请选择该线,右键单击并选择移除透视缩短。
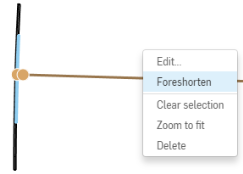
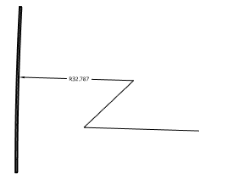
您也可以向位于其他几何图元任意一侧的圆添加半径尺寸。例如,下面的顶部和底部圆之间有两个椭圆。先将四个草图进行了放样,随后在工程图中放置了俯视图。然后,向这两个圆添加了半径尺寸。如果圆被遮住(就像本例中的底部圆一样),当您添加尺寸时,会在上面叠加一条导向线,从而确保圆的可见性。
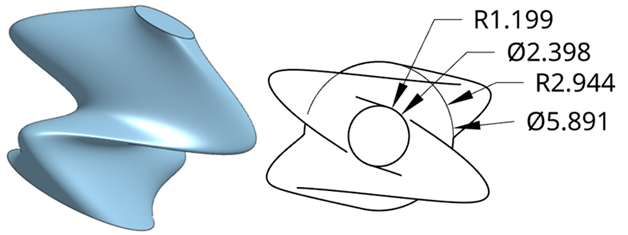
快捷键:Shift+d
测量圆、圆弧或环形圆弧中心标记的直径,包括轮廓边。
- 单击
 。
。 - 选择圆弧、圆或中心标记。
- 移动光标并单击以放置尺寸。在放置中会包含直径符号。
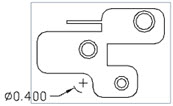
在圆弧或圆的详细视图或裁剪视图上放置直径尺寸会显示透视缩短的直径尺寸,如下所示。
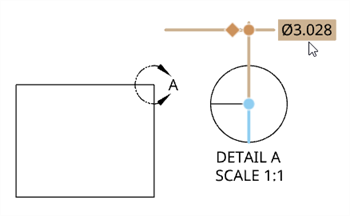
要将透视缩短的直径尺寸格式转换为直接尺寸,请右键单击直径并选择“显示为直接直径”(左下方)。这会将透视缩短的尺寸替换为直接尺寸(右下方)。该选项是切换开关,因此您可以随时在尺寸样式之间切换。
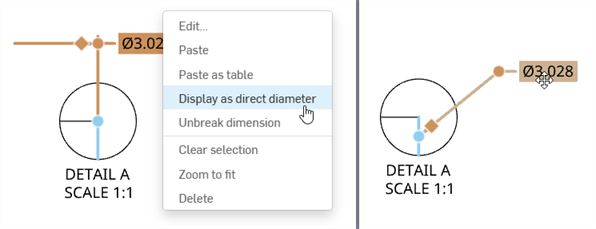
若要将透视缩短的直径尺寸翻转到延伸线的另一侧,请将光标悬停在握点上。当您看到附着在光标上的翻转箭头时,请左键单击鼠标。再次左键单击将其翻转回延伸线的原始一侧:
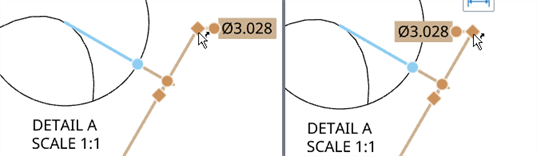
要为非圆柱特征创建透视缩短的直径尺寸,请选择中心线以及所选的角、点或轴。选择透视缩短的尺寸会亮显参考点或边和中心线。
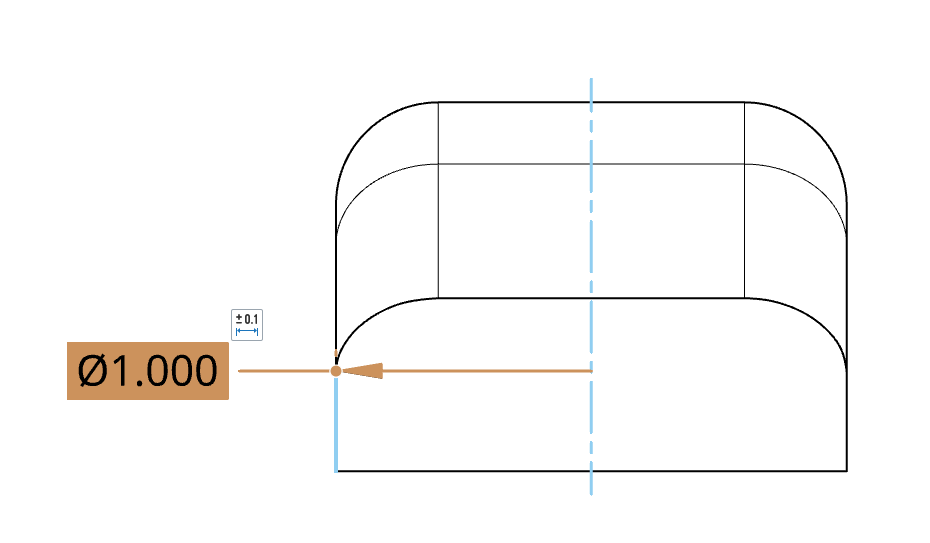
您也可以向位于其他几何图元任意一侧的圆添加直径尺寸。例如,下面的顶部和底部圆之间有两个椭圆。先将四个草图进行了放样,随后在工程图中放置了俯视图。然后,向这两个圆添加了直径尺寸。如果圆被遮住(就像本例中的底部圆一样),当您添加尺寸时,会在上面叠加一条导向线,从而确保圆的可见性。
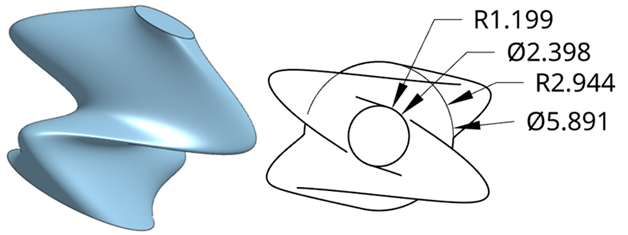
为根据基准测量的特征创建坐标尺寸(X, Y 对)。对于以组的形式创建的坐标尺寸,当其中一个移动时,它们将一起移动。
- 单击
 。
。 - 单击要充当基准 (0, 0) 的点。点可以包括边和线、圆弧、中心符号线以及手动放置的中心符号线。
- 单击一个方向上(例如 Y)要与该基准点关联的每个点。
- 按 Esc 键以退出工具。
此时,创建了一个坐标尺寸组。
- 单击
 。
。 - 单击要充当基准 (0,0) 的点。
- 单击另一个方向上(例如 X)要与该基准点关联的每个点。此基准可以与选择的第一个基准相同。
- 按 Esc 键以退出工具。
此时,即已创建第二个坐标尺寸组。
如果坐标尺寸的方向不正确,请围绕基准点移动鼠标,直到 0,0, 尺寸在正确的方向上,然后单击以设置其在工程图中的位置。
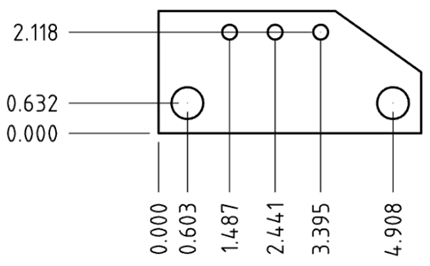
处理坐标尺寸标注
右键单击某个坐标尺寸以访问该坐标尺寸组的环境菜单:
- 添加到坐标尺寸组 - 选择此项可向现有组中再添加一个坐标尺寸;单击一个点,使其充当基准点。
- 编辑 -选择打开 维度调色板 用于纵坐标维度组。
- 重置坐标 - 如果您移动了坐标尺寸,使其离开了原始对齐位置,可选择此选项以自动将其移至之前的位置。
- 清除选定内容 - 清除所有选定的物项。
- 缩放到合适大小 - 缩放工程图以适应视图。
- 删除 - 删除选定的物项。
提示
- 使用推断可使重新对齐基准点变得更容易。单击并拖动基准点(该点是否为转折位置无关紧要)以激活推断导向线。
例如,要取消转折下方的 0.963 基准点:
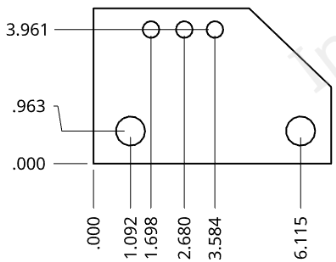
单击并拖动,直到出现所需的推断导向线,然后松开以放置基准点。
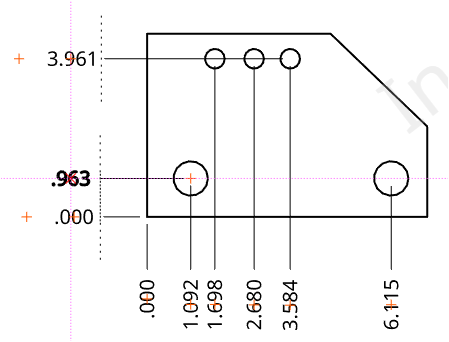
粗体基准点(上图中左侧的 0.963)是正在重新对齐的点,每个基准点上的红色十字(加号)是对齐捕捉指示符
当试图转折或取消转折基准点时,导向线特别有用。
- 分组的坐标尺寸可以成组移动,也可以单独移动。拖动尺寸的中间捕捉点,注意组中所有尺寸上显示的虚线,将尺寸拖动到新位置,该组的所有成员将同步移动:
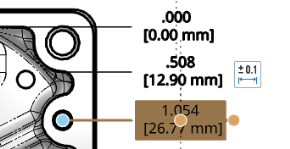
使用最外面的捕捉点(见下图,在最右侧)单独拖动单尺寸:
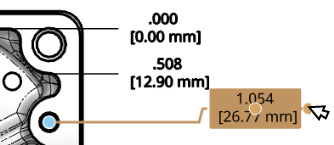
如果随后移动任何组,它们全部按相对位置移动,如虚线所示:
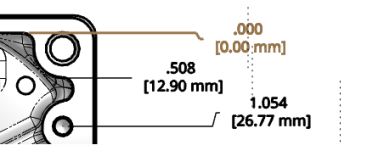
- 箭头底部的环形夹点可将箭头翻转到尺寸线的另一侧。
- 每个方向都必须有一个基准,每当您从工具栏中启动命令时,首次单击都会建立基准点 (0, 0)。
- 每个方向(例如 Y)的尺寸都包含坐标尺寸组与一个基准。要向该组中另外添加一个值对,请选择该组中的某个现有值,右键单击并选择添加到坐标尺寸组。这样将激活相应的命令,下次单击即可创建额外的尺寸值:
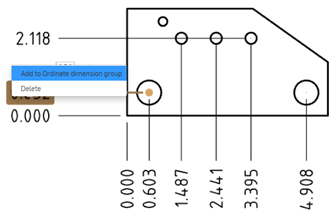
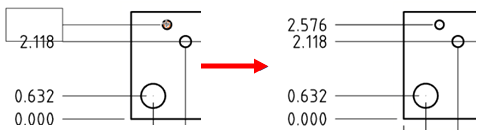
- 每个方向(例如 Y)的尺寸都包含坐标尺寸组与一个基准。要向该组中另外添加一个值对,请选择该组中的某个现有值,右键单击并选择添加到坐标尺寸组。这样将激活相应的命令,下次单击即可创建额外的尺寸值:
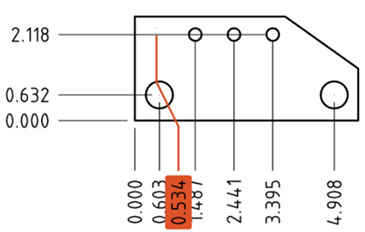
- 拖动转折点(引线转折处的转折点)以重新放置转折点。在重新放置尺寸时,引线将在新点处转折。您可以将所有转折点对齐,形成一系列坐标尺寸,然后在移动一个尺寸时,所有尺寸的转折点都会保持对齐:
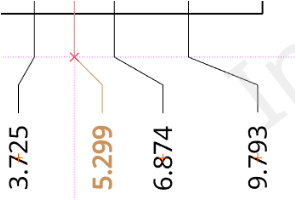
上面的红线和 x 显示红色 x 转折点与其他点的对齐
-
要更改坐标尺寸样式,请打开“属性”面板 >“尺寸”选项卡,然后从“尺寸样式”下拉列表中选择 ANSI 或 ISO。ANSI 坐标尺寸将显示来自坐标尺寸的引导线。ISO 坐标尺寸将显示额外的箭头,这些箭头连接从原点开始不断增加的坐标值。
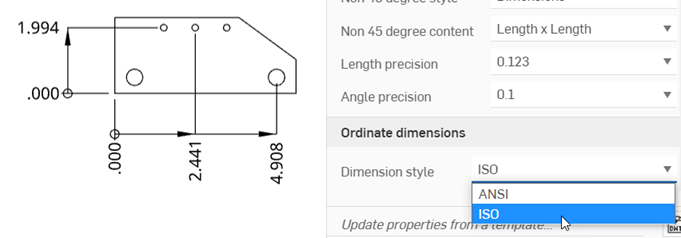
如果您在创建新工程图时使用 ANSI 或 ISO 模板,则坐标尺寸样式分别默认为 ANSI 或 ISO。
-
使用工程图样式面板来设置各个坐标尺寸的样式。
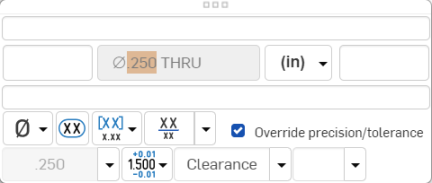
您可以通过尺寸调色板来自定义选定尺寸的外观。选择某个尺寸即可显示尺寸调色板图标。
- 在未选择工具的情况下,选择尺寸。
- 此时将显示尺寸调色板图标
 。
。 - 将鼠标悬停在该图标上可打开调色板。(您也可以双击该尺寸来打开调色板)。
- Set the following options in the palette:
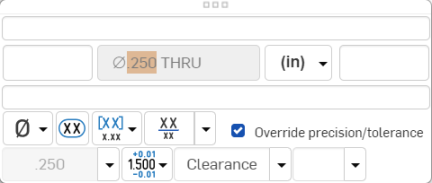
- 上方文本 - 输入要显示在尺寸值上方的文本或符号。
然后,主尺寸单位和双尺寸单位各自分别如下:
- 前缀文本 - 输入要显示为尺寸值的前缀的文本。
- 精度 - 选择单位精度的深度(零到八个小数位)。
通过在此尺寸调色板中选择旁边带有“(工程图)”的公差,可将在工程图尺寸中定义的精度链接到“属性”面板。每当“属性”面板中的公差精度更新时,选择了“(工程图)”公差的所有尺寸也会更新。您可以选择逐个尺寸链接这些属性(也可以取消链接这些属性)。
- Dimension units - Select the units of your choice. The currently selected unit is displayed in the dropdown label:
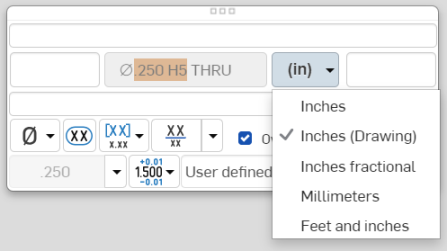
Choosing any of: Inches, Inches fractional, Millimeters, or Feet and inches overrides the units for that dimension. If you later change the drawing units, the units for the dimension are not overridden. You can change the units back to (Drawing) if you want to inherit the drawing properties again.
When you choose units, you set two properties in the drawing or on a dimension - the Units property and the Fractional display property.
- Drawing units are managed separately from Workspace units for Part Studios and assemblies
- Feet and Inches is only available in drawings; it is not available for workspace units.
- Tolerance - Select None, Symmetrical, Deviation, Limits, Basic, MIN, MAX, Fit, Fit with tolerance, or Fit (Tolerance only).
- Set the upper and lower tolerance (available for Symmetrical, Deviation, or Limits)
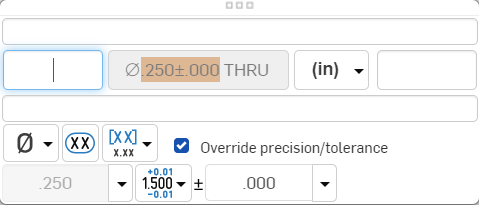
- Set the Fit type, Shaft class, and Hole class (available for Fit, Fit with tolerance, or Fit (Tolerance only))
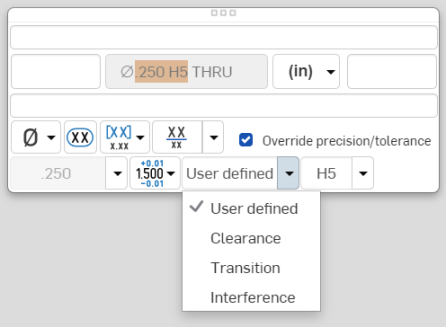
- Set the precision depth of the Fit tolerance units, from 0 to 8 decimal places (available for Fit with tolerance or Fit (Tolerance only))
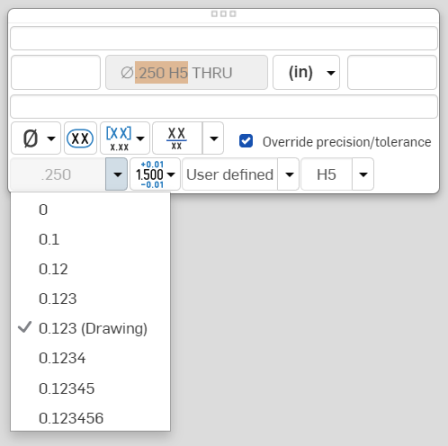
- Set the upper and lower tolerance (available for Symmetrical, Deviation, or Limits)
- Suffix text - Enter the text to appear as a suffix to the dimension value.
- Below text - Enter the text or symbol to appear below the dimension value.
- Symbol dropdown - Select a symbol to insert from the dropdown:
Symbol Name Shortcut ° 度 %%d ⌀ 直径 %%c ℄ 中心线 ⌵ 倒角孔 ↧ 深度 ⌴ 沉头孔 □ 方形 ⌒ 弧长 ± 加/减 %%p Ⓤ 轮廓不均 Ⓘ 独立性 
连续特征 
聚光灯面 ▷ 平动 - Reset text position - Toggle to reset the text to the previous location.
- Parentheses - Toggle to add or remove parenthesis around the dimension field.
- Inspection dimension - Toggle to add or remove an oval frame around the dimension to indicate this is an inspection dimension.
- Dual dimension - Toggle to specify whether to have a single unit dimension, single unit as specified for the drawing properties, or a dual unit dimension:
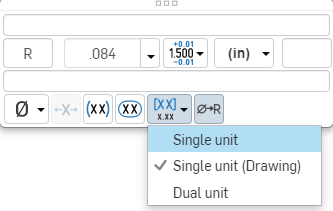
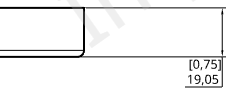
- Toggle hole class visibility - (Available for Fit and Fit with tolerance options) Use this to show or hide the hole class in the dimension. When shown, select one of the following options:
- Stacked without line
- 对角堆叠
- 有线堆叠
- Toggle Radius/Diameter dimension - Use this to change a radial dimension to diameter or vice versa.

您也可以复制/粘贴到所有文本框,在尺寸和注释中也是如此。
Placing dimension text
- 选择两个图元后,会在预览模式下绘制尺寸,以便最终放置:
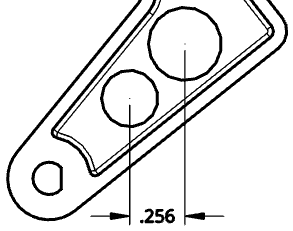
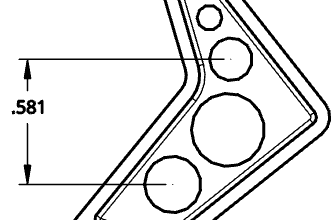
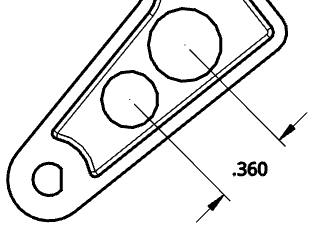

- 在预览过程中四处拖动文本可以将文本移至延长线以外,也可以在水平、竖直和对齐测量模式之间切换:
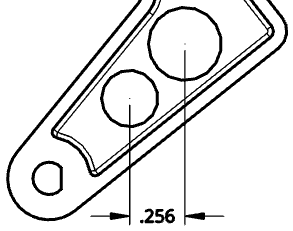
- 在工程图中从两个选定捕捉点向上或向下拖动文本可创建水平尺寸线:
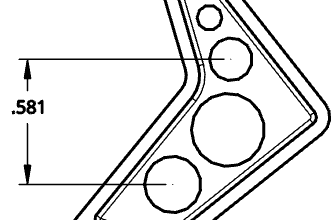
- 将文本从两个选定捕捉点向工程图的一边拖动可创建竖直尺寸线:
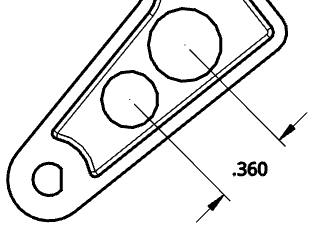
- 在垂直于经过两个选定捕捉点的直线的方向上拖动文本可创建平行于这两个选定捕捉点的尺寸线:
将光标悬停在标记上方可唤醒对齐关系。只有在预览模式下会这样。将光标划过其他工程图图元也可唤醒对齐关系,就像其他视图的图元一样。
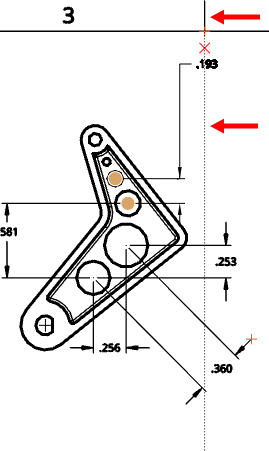
选择尺寸工具后,您可以将光标移至表示环形边的边上方以“唤醒”中心标记。此标记一旦可见,将一直保持可见状态。
将光标移至边上方时,会出现橙色的环形捕捉点与竖直中心标记:

悬停光标后,橙色的捕捉点会消失,但是标记仍可见:
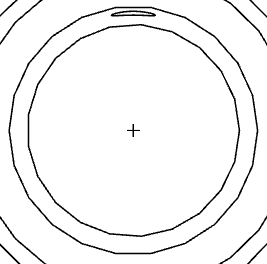
改变尺寸箭头的位置。用于显示箭头或记号的任何尺寸。
当您选择尺寸时,尺寸箭头或记号旁边会显示一个节点。单击节点可翻转尺寸的箭头。
要翻转尺寸箭头:
- 在图形区域中,选择要更改的尺寸。
- 将值拖动到新位置(箭头会相应地变化)。
使用鼠标右键单击可在任何尺寸上打开环境菜单,以访问该尺寸的命令选项列表。下面列出了这些命令选项。请注意,此处列出的所有命令并非都适用于每种类型的尺寸。
-
编辑 - 打开尺寸调色板以编辑尺寸。
-
粘贴 - 将尺寸与视图一起粘贴到当前位置。
-
清除选定内容 - 取消选择选定的尺寸。
-
缩放到合适大小 - 将整个工程图缩放到视图中。
-
删除 - 删除选定的尺寸。
您可能会遇到的一些问题包括:
- 悬空尺寸 - 断开关联的尺寸以红色显示。拖动尺寸捕捉点可重新关联到几何图元。请参见悬浮图元获取更多信息。
- 替代尺寸 - 尺寸的文本值转换为非关联的附注。替代尺寸的文本始终带有下划线。编辑尺寸的尺寸值会使其转换为替代尺寸,这样一来:
- 当一个维度被覆盖时,你仍然可以在尺寸调色板中编辑其他字段。
- 您可以将替代尺寸还原为关联的尺寸,方法是删除尺寸值输入框中的字符并退出面板。
- 工程图中带有下划线的尺寸值指示值不按比例变化。