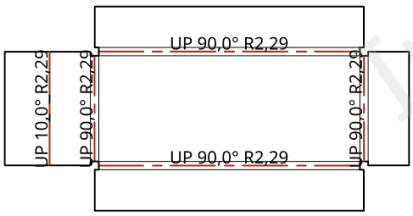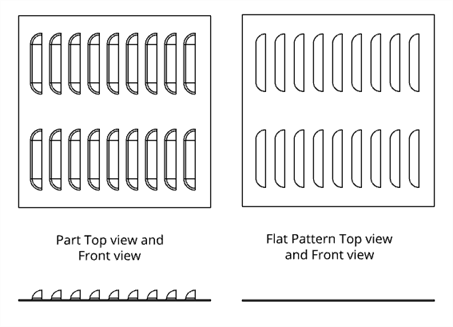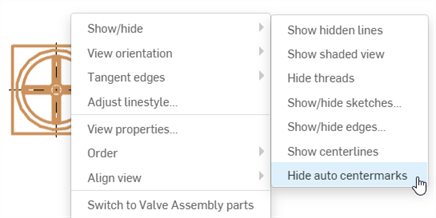![]()
![]()
![]()
![]()
从零件、曲线、曲面或子装配体创建工程图时,默认情况下,创建的工程图可以没有任何视图,也可以包含四个标准视图:上视图、前视图、右视图和等轴测视图。通常,视图的投影取决于选择的标准:选择 ISO 标准时是第一角投影,选择 ANSI 标准时是第三角投影,您也可以使用自定义模板并选择投影,或在创建工程图后更改投影。
例如,标准的 ANSI 工程图可能如下所示:

工程图中零件、曲线或曲面的所有视图来自零件的同一版本。创建视图(工程图视图、投影视图、辅助视图和剖视图)时,使用的零件版本与所有现有视图的版本相同。
视图将放在图纸上,可以与其他视图存在关系。
下表说明了各种类型的视图以及可以从哪种视图创建哪种视图:
| 投影视图 | |
| 创建的基础可以是: | 创建的基础不能是: |
|
基础视图 投影视图 剖视图 转正剖视图 辅助视图 具有局部剖的视图 投影视图保留创建视图时使用的视图设置。根据分离视图创建的局部剖视图也将被破坏。 展开图样视图 |
详细视图 |
| 辅助视图 | |
| 创建的基础可以是: | 创建的基础不能是: |
|
修剪视图 基础视图中的线性边 投影正交视图中的线性边 辅助视图中的线性边 等轴测视图中的线性边 剖视图中的线性边 转正剖视图中的线性边 在“行内”辅助视图中的草图线 在行内”辅助视图中的中心线 展开图样视图 |
详细视图 断开视图 |
| 剖视图 | |
| 创建的基础可以是: | 创建的基础不能是: |
|
辅助视图 断开视图 修剪视图 详细视图 基础视图中的位置 等轴测视图中的位置 投影正交视图中的位置 剖视图和转正剖视图 具有局部剖的视图 展开图样视图 |
与圆柱面相切的切割线 |
| 转正剖视图 | |
| 创建的基础可以是: | 创建的基础不能是: |
|
辅助视图 修剪视图 详细视图 基础视图中的位置 等轴测视图中的位置 投影正交视图中的位置 剖视图和转正剖视图 具有局部剖的视图 展开图样视图 |
与圆柱面相切的切割线 |
| 局部剖视图 | |
| 创建的基础可以是: | 创建的基础不能是: |
|
投影视图 辅助视图 断开视图 局部剖视图 修剪视图 具有其他局部剖面的视图 |
剖视图 详细视图 转正剖视图 |
| 详细视图 | |
| 创建的基础可以是: | 创建的基础不能是: |
|
修剪视图 详细视图 基础视图中的位置 投影正交视图中的位置 等轴测视图中的位置 辅助视图中的位置 剖视图中的位置 转正剖视图中的位置 展开图样视图 |
|
| 断开视图 | |
| 创建的基础可以是: | 创建的基础不能是: |
|
基础视图 投影视图 辅助视图 剖视图 转正剖视图 等轴测视图 展开图样视图 |
详细视图 |
| 修剪视图 | |
| 创建的基础可以是: | 创建的基础不能是: |
|
投影视图 辅助视图 剖视图 转正剖视图 具有局部剖的视图 |
详细视图 断开视图 展开图样视图 |
| 展开图样视图 | |
| 创建的基础可以是: | 创建的基础不能是: |
|
“插入视图”对话框 |
任何视图 |
将模型(零件、曲面、装配体、草图、曲线、复合零件或钣金展开图样)的视图放在活动图纸上,从对话框中选择所需的零件、草图或钣金展开图样(包括版本和方向)。默认情况下,标签和比例处于关闭状态。要查看比例,请双击视图:“视图特性”对话框将在工程图左上角打开。
- 在工具栏上单击“插入视图”:
- Click the
 Insert button in the dialog (shown in the left image below) to open the Select a part or assembly dialog (shown in the right image below). Search the Part Studios and Assemblies in the current (or other) document(s) for parts, surfaces, assemblies, curves, or sketches (or versions thereof):
Insert button in the dialog (shown in the left image below) to open the Select a part or assembly dialog (shown in the right image below). Search the Part Studios and Assemblies in the current (or other) document(s) for parts, surfaces, assemblies, curves, or sketches (or versions thereof): 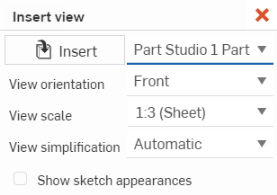
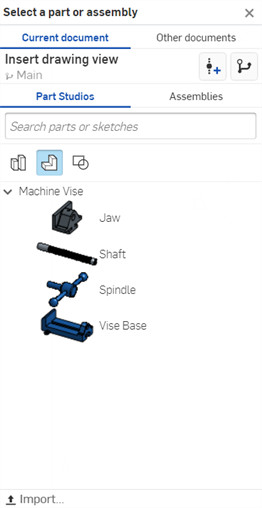
- Select to insert from the Current workspace (in Part Studios or Assemblies in this document):
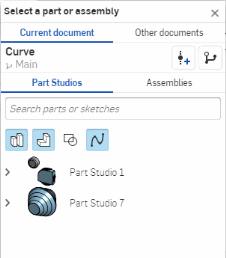
默认情况下,选定的筛选器为“零件”,但您也可以搜索整个 Part Studio、装配体、曲面、草图、曲线、复合零件和钣金展开图样。仅当选定的 Part Studio 或装配体包含这些类型的图元时,才会显示这些筛选器图标:
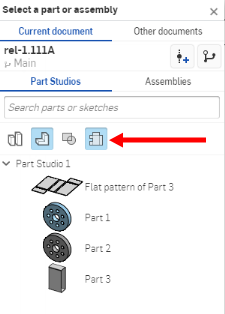
- 或者,单击其他文档以使用熟悉的筛选器进行搜索,然后从不同文档中的版本中选择:
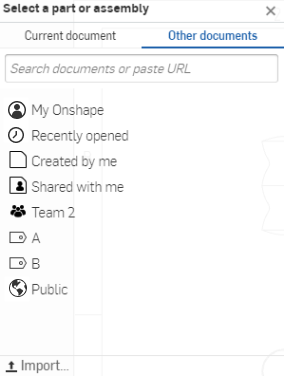
- Once a document is selected, if it has versions, click
 to open the Version graph and select the version or workspace from which to select a part or assembly:
to open the Version graph and select the version or workspace from which to select a part or assembly: 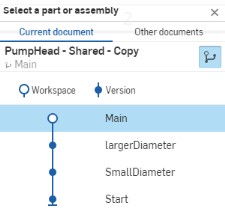
You can also select to view only released items
 , and to create a version.
, and to create a version.
- Select to insert from the Current workspace (in Part Studios or Assemblies in this document):
- 选择 Part Studio 或“装配体”后,使用“插入视图”对话框选择视图:
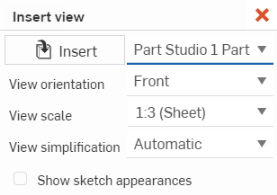
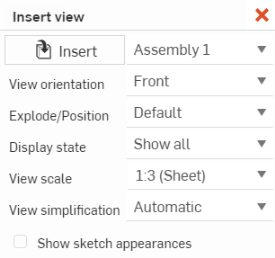
左边的屏幕截图显示了 Part Studio 的“插入”视图对话框;右边的屏幕截图显示了“装配体”的对话框
对于 Part Studio 和装配体:
Select the View orientation: Top, Left, Right, Front (default), Back, Bottom, or Isometric. You can also select existing Named views (with and without section planes), if applicable.
Select the View scale dropdown to select a specific scale for the view.
Select the View simplification: None, Absolute, Ratio to studio, Ratio to part, or Auto (default). This simplifies the geometry shown in the drawing by setting a threshold below which features are hidden. This setting only affects newly inserted views. See Insert view defaults for more information.
或者,选中“显示草图外观”旁边的复选框以显示要插入的 Part Studio 或“装配体”中的外观。
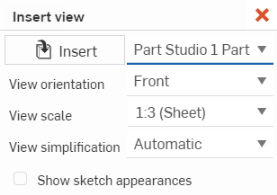
对于装配体,如果有:
Select the View orientation: Top, Left, Right, Front (default), Back, Bottom, or Isometric. You can also select existing Named views (with and without section planes), if applicable.
Select an exploded view / named position using the Explode/Position dropdown.
Select a display state using the Display state dropdown.
- 选择想要的图元后,在工程图上单击以放置视图。放置视图时将显示预览。

如果在首次创建 “工程图” 选项卡时命名视图、爆炸视图/命名位置和/或显示状态处于活动状态,则“插入视图”对话框输入框会预先填充该视图、位置和/或状态。
快捷键:p
通过投影(展开)现有视图来创建新视图。默认情况下,标签和比例处于关闭状态。要查看比例,请双击视图:“视图特性”对话框将在工程图左上角打开。默认情况下,在您创建工程图并放置第一个视图后,投影视图工具处于活动状态。即使使用后,投影视图工具仍处于活动状态,直至您单击图标将其关闭。
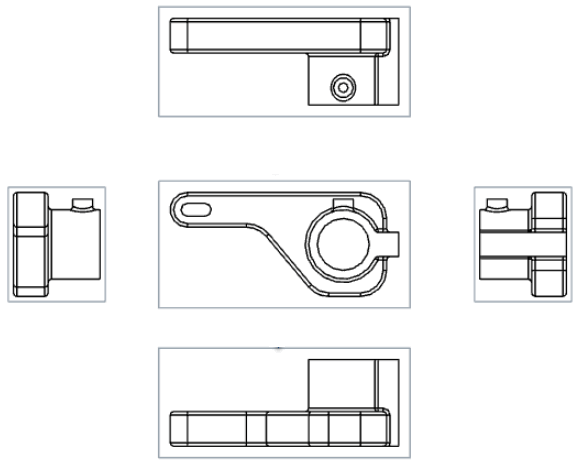
- 单击以选择现有视图。
- 沿不同的方向从原始视图拖动光标以查看可能的投影视图。
- 单击以放置新视图,或按住 Shift 键的同时单击以放置带有父视图剖切的新视图。
- 您也可以双击视图打开视图特性对话框。
创建辅助视图;从父视图中的选定边(通常是从斜边)展开 90 度所得到的正交视图。或者,您可以创建要绕其定向辅助视图的草图线或中心线。
-
单击
 。
。 - (可选)为视图提供一个标签
- 选择辅助视图类型:
- 单击法向创建垂直于线性边的辅助视图。
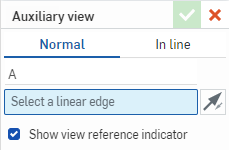
- 单击行内可创建围绕草图线或中心线定向的辅助视图。
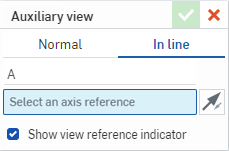
- 单击法向创建垂直于线性边的辅助视图。
- 选择要绕其定向辅助视图的边或线。这条边或线将添加到对话框的选择输入框中。
- (可选)单击反转图标
 以翻转辅助视图。
以翻转辅助视图。 - 默认情况下,视图参考指示符是可见的。取消选中“显示视图参考指示符”可将其隐藏。
- 将光标拖动到辅助视图的位置,然后单击以放置视图。系统会放置视图并关闭对话框。
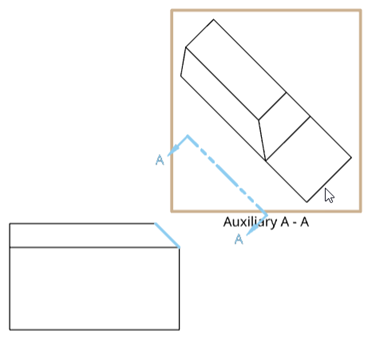
- 默认情况下,比例处于关闭状态。若要查看比例,请双击视图以打开视图特性对话框,然后选中底部的“比例”标签。
比例输入设置为 N:N 或 N/N 格式。对于用户输入值,第二位数字或分母始终设置为 1,您可以双击比例标签以对其进行编辑。默认情况下,辅助视图的比例始终设置为“父项”(与父视图的比例相同)。
会自动附上标签(您可以对其进行更改),默认情况下是从 A 到 Y,省略 I、O、Q、S、X 和 Z。
选择辅助视图还会亮显示父视图中的边。
单击以选择视图参考指示符并使用位于箭头“肘部”的捕捉点来拖动这条线以将其缩短或延长。

使用中间平面捕捉点可在选定边和辅助视图的中间平面之间移动视图参考指示符。
选择并右击视图参考指示符将打开包含以下选项的环境菜单:
-
编辑辅助视图 - 打开“辅助视图”对话框。
-
翻转方向 - 翻转辅助视图。
-
清除选定内容 - 清除所有选定图纸。
-
缩放到合适大小 - 将图纸缩放到视图中。
-
删除 - 删除辅助视图。
通过放置一条或多条切割平面线并指定方向和标签来创建现有视图(包括剖视图)的剖视图、转折剖视图或部分剖视图。默认情况下,标签处于打开状态,比例处于关闭状态。若要查看比例,请双击视图:“视图特性”对话框将在工程图左上角打开。
- 单击
 。
。 - 在对话框中选择竖直、水平或角度:
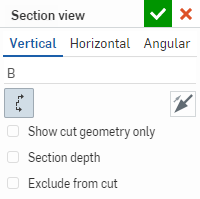
- (可选)为视图提供标签(如上示例图像中的“B”)。
会自动附上标签(您可以对其进行更改),默认情况下是从 A 到 Y,省略 I、O、Q、S、X 和 Z。
- 从以下选项中选择:
- 仅显示切割几何图元 - 只有切割几何图元可见。
- 剪切角度(仅限角度) - 以数字形式输入精确角度。您也可以使用”相反方向“图标,将角度方向从一侧翻转到另一侧
 。
。 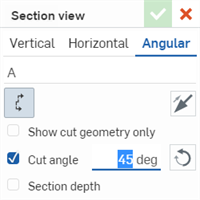
- 剖面深度 - 控制剖面的深度,可以是:
- 直到图元 - 使用另一个图元设置深度(然后在工程图上选择图元):
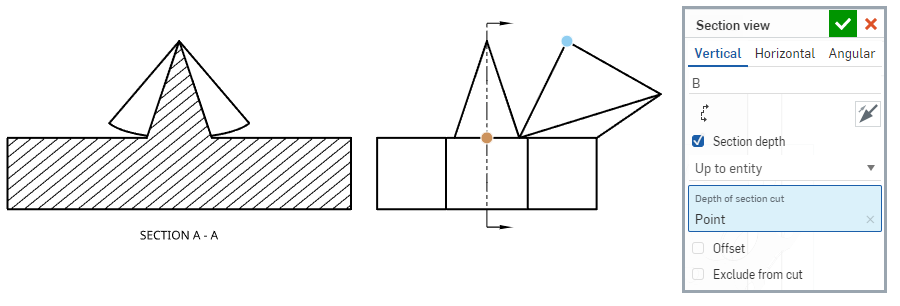
- 盲孔 - 指定深度测量值:
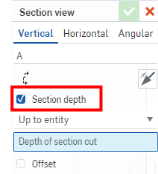
- 直到图元 - 使用另一个图元设置深度(然后在工程图上选择图元):
从切割中排除(仅限装配体视图) - 选择不包括在切割中的零件:
放置剖切线。
在对话框中选中“从切割中排除”。
单击在工程图中要排除的任何其他零件。
- 将光标移至要为其创建视图的零件上方。悬停光标以查看捕捉点:
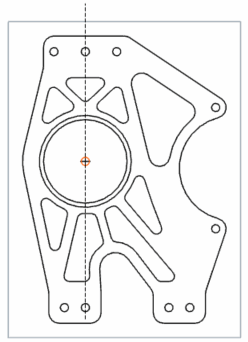
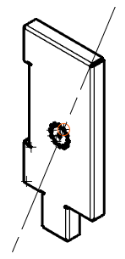
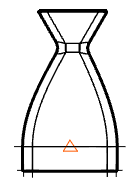
- 当剖面切割虚线在所需位置上或捕捉点可见时,单击一次以放置该线。对于角度剖视图,请单击第二个捕捉点以设置角度。
- 如果需要,请选择更多捕捉点以创建转折剖视图(对于角度转折视图,最多可以有 4 个点):
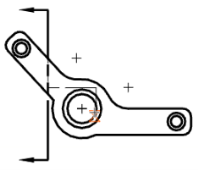
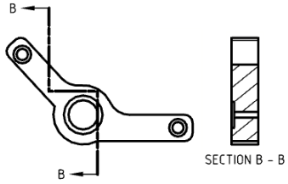
- 将新的剖视图从切割线处拖走,然后单击以放置该视图:
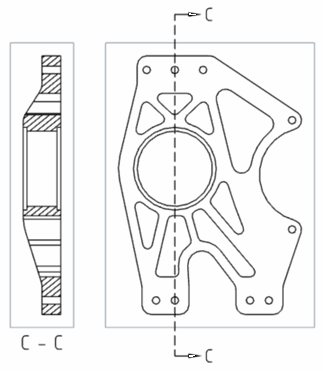
竖直剖视图(上方)
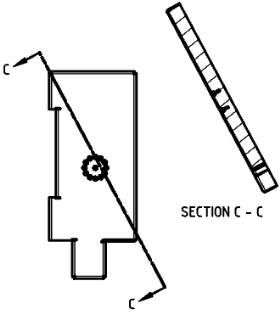
角度剖视图(上方)
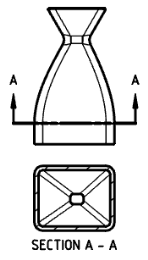
水平剖视图(上方)
请注意,在单击以放置剖视图之前将其拖动到一边或另一边可翻转剖面侧边:
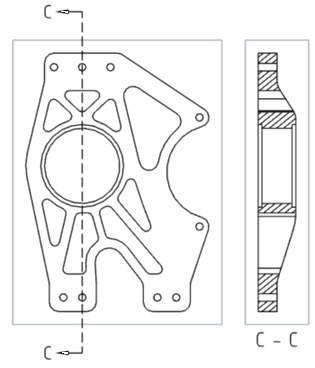
单击以选择剖面线并使用位于箭头“肘部”的捕捉点来拖动这条线以使其缩短或延长:
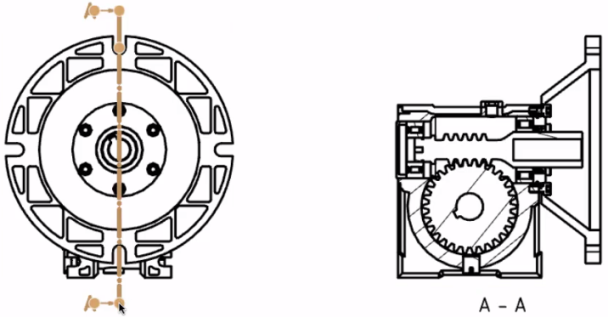
将剖面线的长度调整到零件内部,以创建部分剖视图。
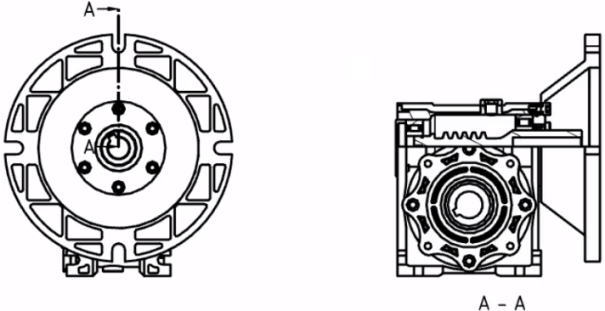
- 双击视图以打开“视图特性”对话框。
选择剖视图将亮显示父视图中的切割线。
比例输入设置为 N:N 或 N/N 格式。对于用户输入值,第二位数字或分母始终设置为 1,您可以双击比例标签以对其进行编辑。默认情况下,剖视图的比例始终设置为“父项”(与父视图的比例相同)。
放置后,可通过单击捕捉点并拖动到工程图视图上的另一点来调整转折剖视图。转折剖视图可分别调整。
编辑填充标记的方法有两种,一种是从视图环境菜单中选择“编辑图案填充”,另一种是打开工程图的“特性”对话框,然后导航到“视图”选项卡。
可以使用“剖视图”从剖视图创建剖视图:
- 单击
 。
。 - 在对话框中选择竖直、水平或角度:
- (可选)为视图提供一个标签。
-
如果要从剖切几何图元(已创建剖视图)剪切,请选择“从剖视图剪切”:

如果要从基础几何图元创建视图,请取消选中“从剖视图剪切”。
-
单击复选标记以创建视图,或者单击 x 以取消该操作。
您可以从应用了局部剖视图的视图创建剖视图;但是,新的剖切由基础几何图元而不是局部剖切几何图元形成。
您可以将断开视图添加到水平或垂直剖面图中,即使剖面处于转折状态。同样,您可以向带折断的视图添加水平或垂直剖面图。在一个视图中更改断开位置会更改所有相关视图中的断开位置。
不能在带有折断的视图上创建角度剖面视图,也不能在带有角度剖面切割线的视图上创建折断。
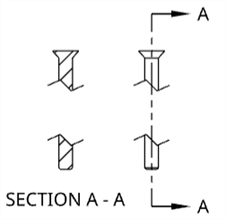
放置剖面线后,如果它放在捕捉点上,可以将其移至新位置:
- 选择线:
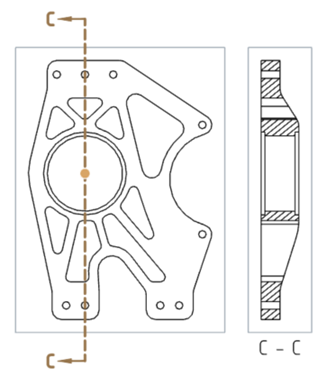
- 单击捕捉点并将其拖动到新位置:
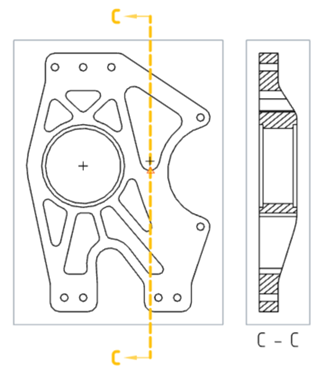
- 单击以放置剖面线。
- 请注意,相应的视图会发生变化:
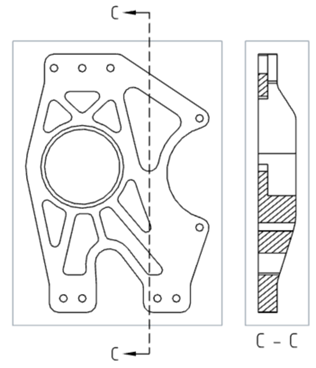
若要调整剖面线以使切割比关联点(蓝点)短,请执行以下操作:
-
选择剖面线的一端或另一端,并使用位于箭头“肘部”的捕捉点将线拖动到关联点下方(或上方) :
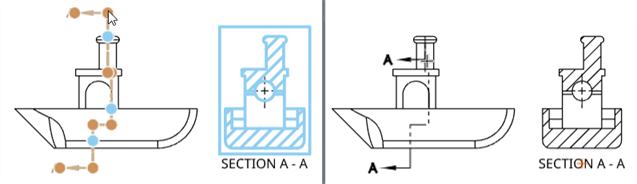
-
对应的剖视图会变更:
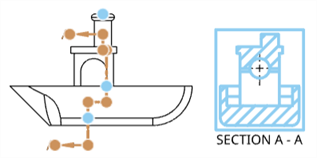
要在放置后翻转剖面线:
- 选择剖面线。
- 右键单击并选择翻转方向。
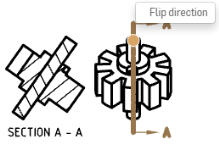
剖面线标签翻转过来,并相应地重生成视图。
要使用 Onshape 编辑剖面线:
- 单击剖面线(转折剖面线)。
- 右键单击并从环境菜单中选择“编辑剖面”。
- 此时将显示一个剖视图对话框,编辑您的首选项,然后单击右上角的对勾以应用您所做的编辑。如果单击右上角的红色 x,将取消操作而不应用您所做的编辑。
- 选择剖面线(转折剖面线)。
- 右键单击并从环境菜单中选择“编辑剖面”。
- 要添加线段:
- 选择捕捉点并将其拖动到视图上的所需位置。
- 在所需位置将光标悬停在新捕捉点上方,单击以将线段放在该位置。
- 要移除线段:
- 将光标悬停在要移除的线段的捕捉点上方。该捕捉点周围会出现一个橙色框。
- 单击带有橙色框的捕捉点,该捕捉点会消失。
- 通过在视图外的任意位置单击来结束操作。
- 视图将会更新以反映剖面线的变化。
创建一个剖视图,其中视图的某些部分已在一个不平行于视图平面的平面上进行了切割,并且这些部分已旋转到视图平面上。此视图类型最常用于在一定程度上对称但并非完全对称的圆柱零件。
-
单击
 。
。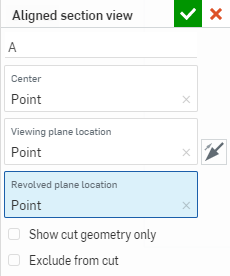
-
指定视图的标签。
-
对于“中心”输入框,单击剖面切割线的中心。
-
对于“查看平面位置”输入框,单击投影视图所基于的点。
-
对于“旋转的平面位置”输入框,单击视图旋转以便与视图的其余部分对齐所基于的点。
-
(可选)选择“仅显示剪切几何图元”以使显示的视图只包含已针对此视图剪切的几何图元,而不显示背景几何图元:

上面的示例显示了所有几何图元。
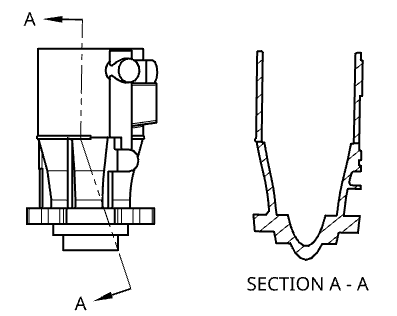
上面是同一示例,但仅显示了剪切几何图元。
-
或者,选择“从切割中排除”(仅用于装配体视图)以选择不包括在切割中的零件:
-
放置剖切线。
-
在对话框中选中“从切割中排除”。
-
单击在工程图中要排除的任何其他零件。
-
-
单击工程图以放置视图。当您拖动以放置视图时,从原始视图的一侧移至另一侧会翻转查看平面箭头。
要编辑某个视图,请右键单击该视图,然后选择“编辑”以打开用于编辑的对话框。如果工程图经过更新并显示了悬浮图元,则可能需要编辑视图。悬浮图元在对话框中以红色标记显示。
从剖视图或转正剖视图剪切转正剖面时,默认情况下会选择“从剖面剪切”。
通过使用“样条”工具定义闭合轮廓,创建局部剖视图以在工程图视图中剪切下模型的一部分。
- 单击
 。
。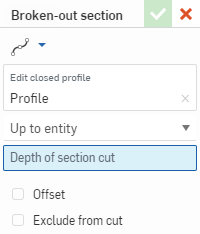
- 使用“样条”工具为视图定义闭合轮廓。
使用样条点工具添加编辑样条所使用的点。
- 选择端点类型,盲孔到指定深度,或直到图元(并选择另一个视图上的点或边)。
- (可选)选择“偏移”以指定偏移切割的距离。
-
或者,选择“从切割中排除”(仅用于装配体视图)以选择不包括在切割中的零件:
-
放置剖切线。
-
在对话框中选中“从切割中排除”。
-
单击在工程图中要排除的任何其他零件。
-
- 单击
 。
。
您还可以双击视图以打开视图特性对话框。右击并选择“编辑剖视图”以重新打开对话框并编辑视图的规格(或选择“移除剖视图”以从工程图中删除局部剖视图)。
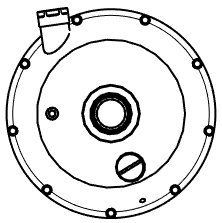
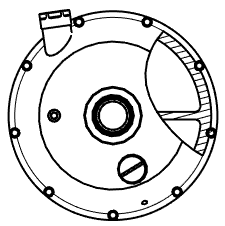
应用局部剖视图之前的视图(左),以及创建局部剖视图之后的视图(右)
请注意,深度点(由端点类型定义,如上所述)重新与模型关联。因此,如果修改模型导致深度点发生变化,则局部剖视图的样条和深度点将随着工程图的更新而更新。但是,在某些情况下,更新可能会导致出现错误。断开的样条将以红色显示;如果出现问题,请重新定义深度点以解决问题。
使用详细视图选择要在现有视图中放大的区域,以查看更多详细信息。
-
单击
 以打开“详细视图”对话框:
以打开“详细视图”对话框:
- 选择圆形、样条曲线或多边形工具来创建闭合区域。
- 在“视图比例”输入框中为视图选择比例。
- 如果需要,在“查看标签”输入框中调整标签。
-
从“轮廓样式”输入框中选择一个选项:
- 行内 - 标签出现在源视图中。
- 连接 - 详细视图使用虚线连接到源。(请注意,选择此选项时标签不会出现。)
- 引线 - 标签使用直线和箭头连接到源。
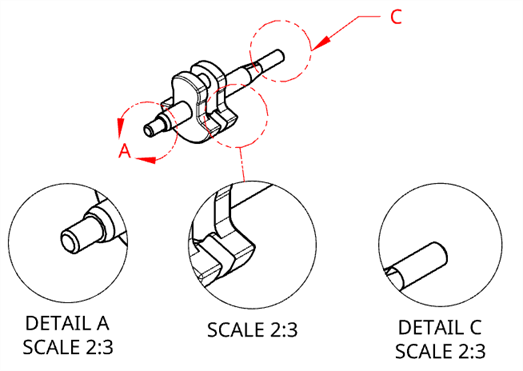
左:标签 A 显示在行内。中间:标签 B 处于隐藏状态,详细视图通过虚线与源相连。右:标签 C 使用直线和箭头连接到源。
- 默认情况下,详细视图以圆形、样条曲线或多边形勾勒轮廓,以匹配源视图上的轮廓。若要从详细视图中移除轮廓,请取消选择“显示详细视图轮廓”复选框。
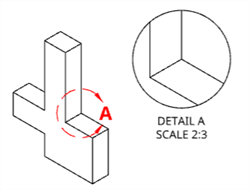
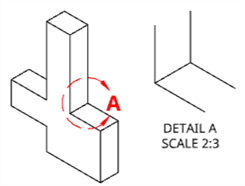
左:选择“显示详细视图轮廓”选项时,详细视图和源视图均用圆圈勾勒出轮廓。右:如果未选择“显示详细视图轮廓”选项,则不会勾勒出详细视图轮廓。
- 如果您想在不增加视图边框的情况下显示细节视图几何图元,请选中“将边框裁剪到几何图元”选项。
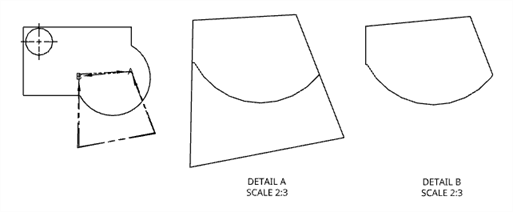
原始前视图(左),禁用裁剪边框到几何图元的细节 A(中);启用几何图元裁剪边框的细节 B(右)。
-
现在选择要放大的区域。
-
若要使用圆工具创建闭合区域,请在您要放大的区域的大约中心位置处单击(在现有视图上),然后拖动并单击以定义该区域的周长:

-
若要使用样条曲线或多边形工具,请单击放置第一个点,移动鼠标并再次单击,然后重复操作,直到创建所需的闭合区域为止。
-
若要选择现有闭合区域,请先按 Esc 键,然后单击该区域。
-
-
拖动并再次单击以放置详细视图:
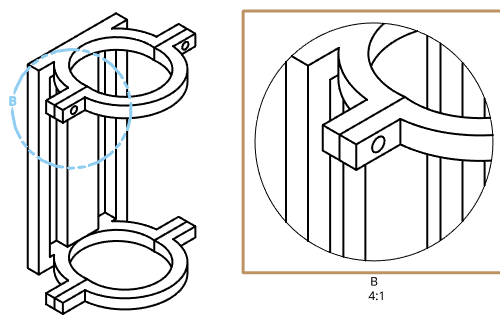
您可以通过视图特性对话框来编辑详细视图的比例和标签。选择详细视图会在父视图中亮显详细视图圆圈。
调整详细视图大小的步骤:
- 将光标悬停在视图上以激活亮显内容:
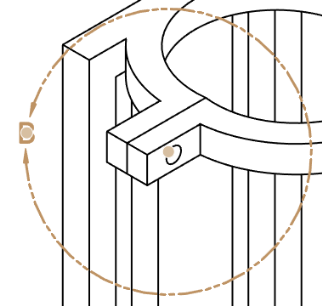
- 在箭头之间选择夹点
- 拉近或拉远,以放大或缩小视图。
重新定位详细视图的步骤:
- 将光标悬停在视图上以激活亮显内容:
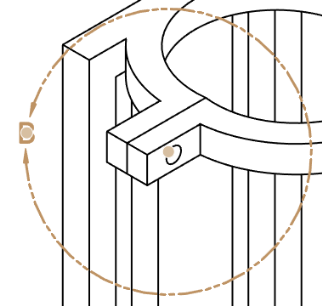
- 选择视图圆中心处的夹点。
- 拖动至新位置。
要重新定位详细视图的名称:
- 右键单击详细视图圆以显示环境菜单。
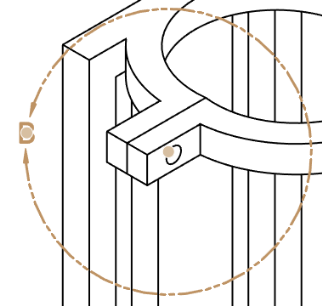
-
选择“添加引线”。
-
将引线和详细视图名称拖动至所需的长度和位置。
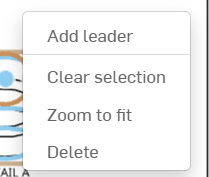
使用断开视图,通过修剪掉一部分来缩小现有视图。
- 单击
 。
。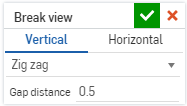
- 指定水平或竖直断开。
- 指定折断线类型和间隙距离:
- 锯齿
- 小锯齿
- 曲线
- 直线
-
在视图中单击以放置两条打断线(指明间隙发生的位置)。
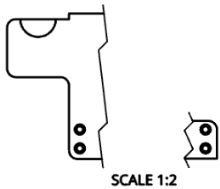
请注意,您可以双击打开视图特性对话框。
要删除打断,请单击以选择,然后按 Delete 键。
您可以将断开视图添加到水平或垂直剖面图中,即使剖面处于转折状态。同样,您可以向带折断的视图添加水平或垂直剖面图。在一个视图中更改断开位置会更改所有相关视图中的断开位置。
不能在带有折断的视图上创建角度剖面视图,也不能在带有角度剖面切割线的视图上创建折断。
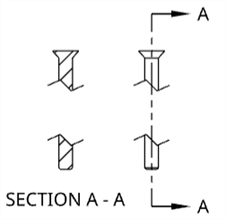
若要裁剪视图,请在要保留的区域周围画一个圆、样条或多边形。
- 单击
 。
。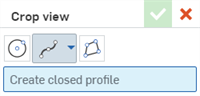
- 选择草图形状,然后在要保留的区域周围画出形状:
- 圆:单击一次可放置圆的中心,然后再次单击以放置圆周的边。
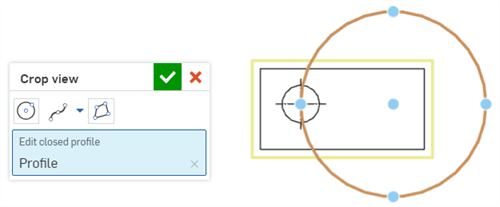
- 样条:单击放置样条点。双击关闭样条曲线。
- 要添加样条点,请单击 “样条” 下拉列表并选择 “添加样条点”。
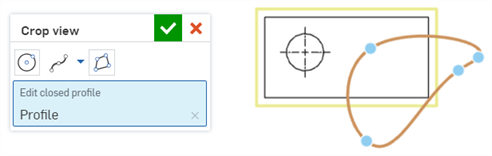
- 多边形:单击放置多边形角。双击关闭多边形。
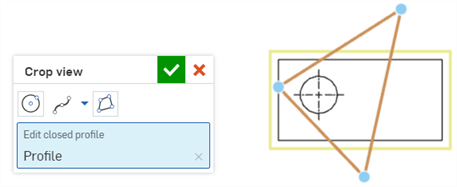
- 圆:单击一次可放置圆的中心,然后再次单击以放置圆周的边。
- 单击
 。
。
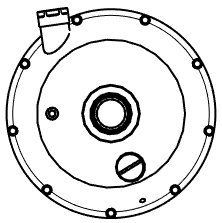


原始视图(左);定义裁剪边界的样条曲线(中);生成的裁剪视图(右)。
- 右键单击视图并选择“编辑修剪”以重新打开对话框并编辑规格。
- 右键单击视图并选择“移除修剪”以从工程图中删除修剪视图)。
删除视图
- 使用任意选择方法选择要删除的视图。
- 按 Delete 键或者右键单击以激活环境菜单并选择“删除”。
移动视图
- 选择视图。
- 拖动到所需的位置。
将视图移至其他图纸
您可以通过以下三种方式将任何视图移动到工程图中另一个已存在的图纸中:使用环境菜单上的移至图纸命令;在“视图特性”对话框中的“图纸”下拉菜单中选择新图纸;将视图拖动到“图纸”面板中的另一张图纸中。
当视图移至其他图纸时,所有相关的图元(标签、尺寸等)会随之移动。
当移动辅助视图时,父视图不会移动。
当移动父视图时,辅助视图不会移动。
复制视图
可以将视图从一个位置复制和粘贴到同一图纸中的另一个位置、从一张图纸复制和粘贴到同一工程图中的另一张图纸,或从一个工程图中的一张图纸复制和粘贴到同一工作区的另一个工程图中的一张图纸。您不能将视图从一个工作区复制和粘贴到另一个工作区,例如从一个文档到另一个文档。
要复制任何视图,请执行以下操作:
-
单击视图以选择它。
-
右键单击并从环境菜单中选择“复制”(Ctrl+C)。
-
将光标悬停在新位置上,右键单击并选择“粘贴”(Ctrl+V) 以放置复制的视图。
您也可以按住 Alt 键复制视图,然后选择并拖动要复制的视图。
选择一个视图,右键单击并选择视图特性。或者,您可以双击视图以打开“视图特性”对话框:
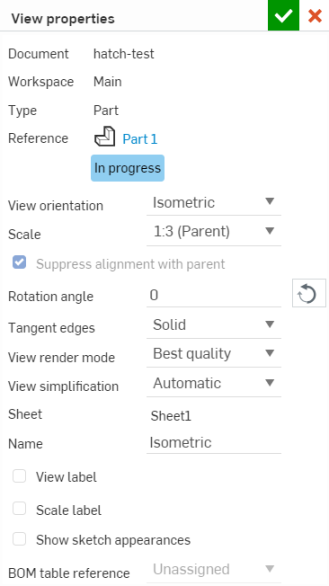
您可以选择一种显示状态(在可用时),视图将会相应地更新。
选择特性具有不同值的多个视图时,对话框中的相应输入框将显示“多个值”,如下所示:
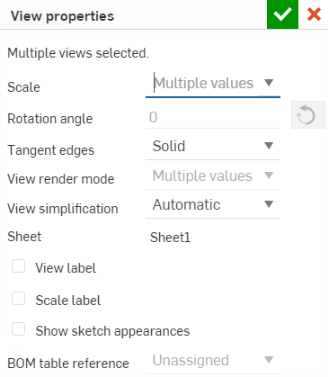
对于详细视图和剖视图,具有附加的视图标签信息,下文将对此加以说明。
对于通过剖视图创建的投影视图,还有一个用于处理剖切的额外选项,下文将对此加以说明。
- 文档 - 零件或装配体所在文档的名称。
- 工作区或版本 - 如果零件或装配体来自当前文档,则为工作区名称。如果零件或装配体位于不同文档,则为版本名称(如果 Part Studio 或装配体移至另一个文档,该文档将自动版本化)。
- 类型 - 无论工程图是零件还是装配体。
- 参考 - 工程图的零件或装配体名称,单击此链接打开参考文档和 Part Studio 或装配体选项卡。
- 视图 方向 – 若要将视图从一个视角更改为另一个视角,请从下拉菜单中选择:“上”、“左”、“右”、“前”、“后”、“下”、“等轴测”或“命名”。
- 比例 - 设置工程图的比例。输入为 N:N 或 N/N 格式。对于用户输入值,第二个数字或分母始终设置为 1,您可以双击比例标签以对其进行编辑。默认情况下,投影视图的比例始终设置为“父项”(与父视图的比例相同)。
- 旋转角度 - 使用此选项旋转视图的角度(以默认单位旋转)。箭头可反向角度的方向。创建所有视图时,其旋转角度均为 0 度。仅当视图没有父项(不是“子项”)、不是父项(没有“子项”)或与父项的对齐关系被抑制时,才能更改此值。
有效值介于 0 度和 360 度之间。
可以旋转的视图也可以沿着选定的直边将视图竖直或水平对齐。
- 相切边 - 选择视图中相切边的可视处理方式:
- 隐藏 - 相切边在视觉上从工程图中移除:

- 实线 - 相切边以实线显示:

- 影线 - 相切边以断线显示:

- 隐藏 - 相切边在视觉上从工程图中移除:
- 视图渲染模式 - 选择要使用的渲染模式类型:最佳质量或最佳性能。工程图视图默认使用“最佳性能”。如果,在某些情况下,有些边未正确显示,则您应将视图渲染模式更改为“最佳质量”。渲染模式设置会应用于 Onshape 中的工程图视图和导出的工程图中的视图。
- 查看简化 - 此特征允许用户通过设置一个阈值来隐藏低于它的特征,从而简化在工程图中显示的几何图元。
自动 - 默认设置。根据零件的几何图元查找最佳视图简化设置,并自动使用这些设置来显示零件或装配体。
绝对 - 以工程图的长度单位输入数字,以指示小于该值的任何特征都将在视图中简化。如果整个零件小于阈值,则这些零件会从视图中漏掉。此设置有助于移除绘图不需要的过多细节(例如,大量很小的特征或元件)。
与 Studio 的比率 - 输入 Part Studio 或装配体的大小百分比,低于此百分比的特征将在视图中简化。如果整个零件小于阈值,则这些零件会从视图中漏掉。此设置有助于移除绘图不需要的过多细节(例如,大量很小的特征或元件)。
与零件的比率 - 输入零件的大小百分比,低于此百分比的特征将在视图中简化。此设置的目的是在视图中保留零件,同时简化这些零件中的细节。如果您打算确保呈现所有零件来促进详细操作(如放置引出标注),此设置非常有用。
所有子视图都将收到其父视图的“查看简化”设置,但是任何子视图均可稍后进行单独更改,而且不影响父/子相关性中的其余视图设置。
- 图纸 - 显示的当前图纸的名称;使用下拉菜单将视图移动到另一个图纸。
- 名称 - 格式 <透视视图>-<零件名称>中的视图名称。更改视图的名称不会更改透视图或零件名称。
在图纸/视图列表中选择单个视图后,可以使用 Shift + N 打开“重命名”对话框。
- 视图标签 - 所有视图(投影视图、辅助视图、剖视图和详细视图)都允许您在工程图中的视图下方放置“视图标签”。在添加详细视图或剖视图时,将自动应用“视图标签”。若要将“视图标签”应用于投影视图和辅助视图,请打开其“特性”对话框,选中“视图标签”,然后提供标签名称。
对于详细视图和剖视图,您可以选择性地为标签指定自定义前缀和后缀,从而创建多行标签。更改字母还会更改参照的视图(例如,详细视图的父视图或剖视图的切割线)的字母。
- 比例标签 - 选中此项以在视图下方显示比例标签。
- 显示草图外观 - 选中以在工程图中显示来自 Part Studio 或装配体的草图外观。
- 移至图纸 - 打开一个对话框,其中的下拉列表列出所有可用图纸。选择要将当前选定视图移至的图纸。
- 物料清单表格参考 - 选择物料清单表格应该参考的装配体。
- 切割清单表格参考 - 选择应当参考的切割清单表格。
- 应用父视图剖切 - 从剖视图创建投影视图时,切换此选项可使用父视图的剖切创建投影视图。
如果命名视图已插入,随后又从工作区中删除,则它会在环境菜单列表中灰显。您可以选择其他视图方向或将当前视图保持原样。
您也可以打开视图来源于的 Part Studio 或部件装配体,并指定比例、旋转角度和比例标签。
选择父项比例以将视图的比例与其父项的比例关联,或选择图纸比例以将视图的比例与图纸比例关联。
提示
- 视图将绕视图矩形(其大小会根据需要而改变)的中心旋转。对于详细视图,视图将绕详细视图周围的圆的中心旋转,可见的几何图元保持不变,圆的大小也保持不变。
- 如果旋转角度不是 0 度,则用于重新连接对齐关系的视图特性处于禁用状态。同样,用于与父项重新连接对齐关系的命令也处于禁用状态。必须先将旋转角度更改为 0 度,然后视图才能与父项重新连接。
- 旋转角度发生变化时,所有尺寸都会调整。竖直和水平线性尺寸保持竖直和水平。对齐和旋转的线性尺寸与其视图几何图元保持对齐并随之旋转。
- 视图比例和标签的位置改为在新视图矩形或详细视图圆形下面居中。
- 使用“抑制与父项对齐”可移除视图与其父项的对齐关系。如果没有依赖项,也就是说,如果视图没有子项,则您可以在打断对齐关系后使用“旋转角度”输入框。但是,如果有其他问题阻止视图旋转(也就是说,如果它具有子项),则视图无法旋转。切记,如果视图具有子项,即使您抑制对齐,它也无法旋转。
- 如果按 Ctrl+C 组合键来复制视图标签,将复制标签并应用注释的默认特性(来自“特性”面板)。如果在按住 Alt 键的同时拖动来复制视图标签,将保留视图标签特性。
使用鼠标右键单击可在任何视图上打开环境菜单,以访问该视图的命令选项列表。下面列出了这些命令选项。请注意,此处列出的所有命令并非都适用于每种类型的视图。
-
右键单击视图以打开环境菜单,并选择“调整线条样式”命令。
-
在视图中单击每条边以应用指定的样式更改,选择的这些对象会显示在对话框中的“边”下。
-
在对话框中,调整以下项目至所需的规格:
-
线条样式 - 从下拉列表中选择线条样式。
-
虚线(如果是虚线)- 自定义虚线的间距。
-
厚度(用指定单位)
-
颜色 - 单击色块并在颜色对话框中进行相应调整。
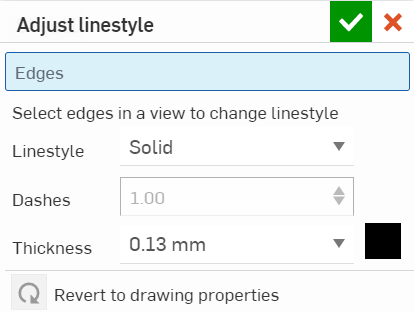
-
-
使用
 关闭对话框。
关闭对话框。
显示或隐藏视图中在当前视图位置不可见的线(隐藏线)。
选择视图,右键单击,然后从环境菜单中选择显示隐藏线:
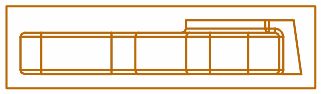
生成的视图:
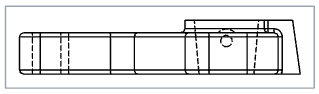
显示或隐藏钣金展开图样视图的折弯线。
选择视图,右键单击,然后从环境菜单中选择显示折弯线(或隐藏折弯线):
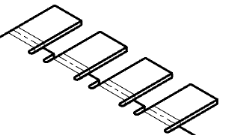
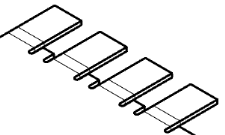
在视图中显示或隐藏添加到圆形几何图元(孔、圆柱体和球体)的自动中心线。使用中心线工程图工具添加的任何中心线都不会隐藏。
选择视图,右键单击,然后从环境菜单中选择“显示/隐藏”>“隐藏中心线”(或“显示中心线”):
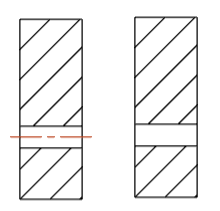
自动中心线在左侧显示出来(默认),在右侧隐藏起来。
相切边是在曲线与线性边之间形成的边;例如,从圆角或平滑边。
要选择切线的视觉处理方式,请选择相应的视图,右键单击并选择相切边,然后从以下三种模式中进行选择:
- 隐藏 - 相切边在视觉上从工程图中移除。
- 实线 - 相切边以实线显示。这是默认设置。
- 虚线 - 相切边以虚线显示。
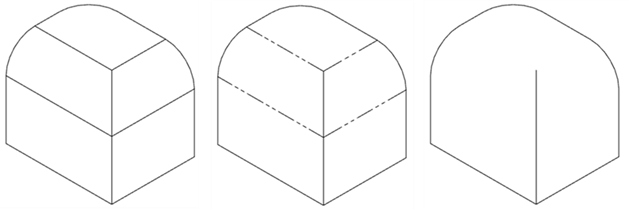
三个不同的相切边选项,从左到右依次为:“实线”(默认设置)、“虚线”和“隐藏”。
Show (or hide) a shaded view of the parts.
着色视图:

如果父视图已着色,则详细视图也会着色。您可以独立于父视图更改着色,也可以独立于子视图更改父视图的着色(右键单击视图)。
如果将印花应用于零件,则仅在显示着色视图时才可见。
显示(或隐藏)螺纹(指示螺纹孔的线):
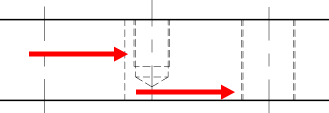
选择视图,右键单击并选择显示螺纹(或“隐藏螺纹”)。
显示草图非常方便,可以在钣金展开图样的工程图视图中显示相应的展开图样草图。
对于零件的视图,此命令可显示或隐藏 Part Studio 中选定的草图。选择该视图,然后右键单击并选择显示草图。当“显示/隐藏草图”对话框打开时,从菜单中选择草图。您可以选择多个草图。该对话框会显示为零件建模所在的 Part Studio 中的所有草图。为每个视图选择相同的工程图草图将在每个视图的透视图中显示草图。
要隐藏草图,请再次打开“显示/隐藏草图”对话框,然后单击以取消选择一个或多个草图。
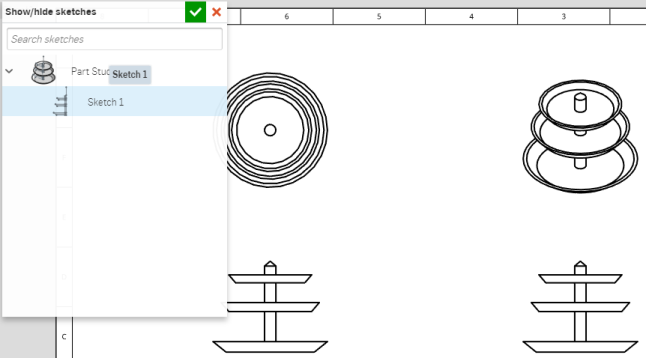
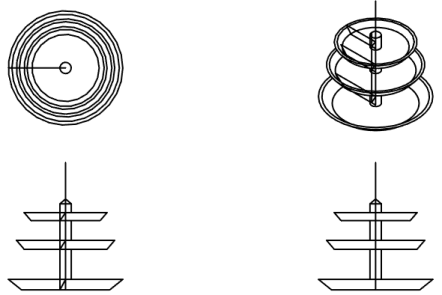
对于装配体的视图,此命令可在装配体中显示或隐藏选定的草图(必须先将草图插入装配体)。选择视图,然后右键单击并选择显示草图。插入到装配体中的所有草图都将在工程图中可见。
要隐藏视图的所有显示草图,请打开环境菜单,然后选择“隐藏草图”。
如果草图包含特定的草图点,您可以在工程图中显示这些点(也可以隐藏这些点)。要显示草图点,请执行以下操作:
- 右键单击视图,然后选择“显示/隐藏草图点”。
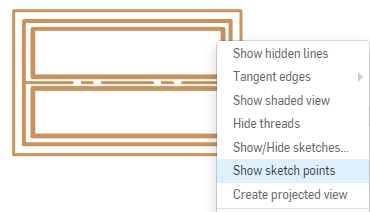
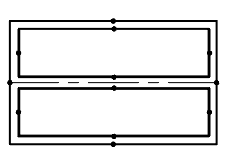
若要在工程图中自定义草图点的外观和大小,请使用“工程图特性”面板中的构造几何图元选项卡。
显示或隐藏工程图的边。此功能在所有工程图视图中均可用。
选择视图,右键单击,然后从环境菜单中选择显示/隐藏边(如左下图所示)。“显示/隐藏边”对话框将会打开(如右下图所示):
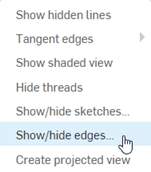
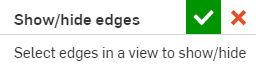
从视图中选择要隐藏的任何边。边会变粗,并显示为灰色以指示其标记为隐藏。隐藏线也以灰色显示,帮助您定义要显示的边。如果操作有误,请再次单击该边,它将恢复为黑色(表示其保持显示状态)。单击对话框中的绿色复选标记。标记为隐藏的任何边都会从视图中隐藏。
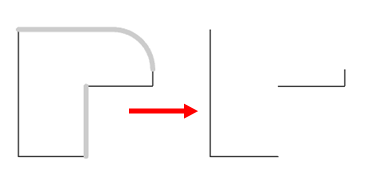
若要显示任何隐藏边,请反向执行此过程。选择视图,右键单击,然后从关联菜单中选择“显示/隐藏边”。选择要显示的任何隐藏(灰色)边,然后单击对话框中的绿色复选标记。
显示或隐藏已插入到装配体工程图视图中的有错误的零件。有错误的零件默认会在零件工程图中显示,但默认情况下,它们在装配体工程图中是隐藏的;渲染它们可能会影响性能。若要在装配体工程图视图中显示有错误的零件:
选择该视图,右击,然后从环境菜单中选择显示/隐藏有错误的零件。

若要再次隐藏有错误的零件,请选择该视图,右击然后选择显示/隐藏 > 隐藏有错误的零件。
要在剖视图上插入草图,请执行以下操作:
- 右键单击剖视图,然后选择“显示/隐藏草图....”以打开“显示/隐藏草图”对话框:
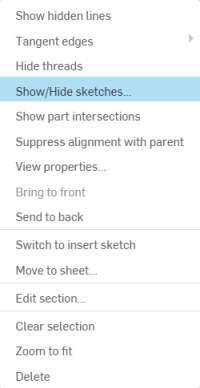
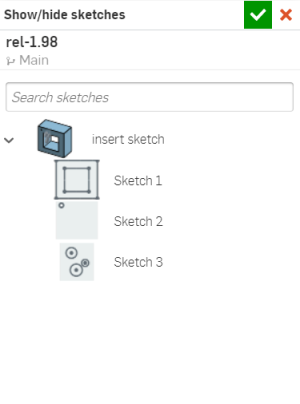
-
在此处,单击要插入的一个或多个草图。
- 单击对话框右上角上的
 钩形符号可将一个或多个草图插入剖视图。
钩形符号可将一个或多个草图插入剖视图。 -
要从剖视图中移除草图,请右键单击剖视图,然后从环境菜单中选择“显示/隐藏草图...”(如第一步中所示)。
- 单击您要移除的一个或多个草图(请注意,它们不再以蓝色亮显)。
- 单击对话框右上角上的
 钩形符号以完成移除一个或多个草图的操作。
钩形符号以完成移除一个或多个草图的操作。
显示(或隐藏)偏移切割线。
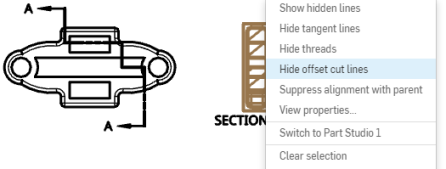
选择视图,然后右键单击并选择显示偏移切割线。
显示(或隐藏)钣金的展开视图的折弯注释。
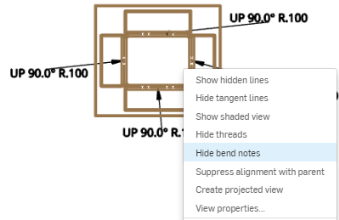
选择视图,然后右键单击并选择隐藏(或显示)折弯注释。
选择视图,然后选择显示(或隐藏)虚拟边以显示或隐藏零件相交的虚拟边(在零件相交的位置绘制的曲线)。为了提高性能,此命令默认所有新视图的此项设置都默认为“隐藏”。如果由于零件相互干扰或者在任何视图中将相交边/面的某些部分错误地识别为隐藏(或可见)而导致包含超过 20 个零件的装配体视图无法正确显示,请打开“显示零件交点”。
除了切换虚拟边(在零件相交的位置绘制的曲线)的显示之外,此命令还可以还原由于存在交点并在特定视图方向上有一部分被遮挡而在视图中完全看不到的零件的可见性。
选择视图,然后选择显示(或隐藏)零件以显示或隐藏选定的零件。一个对话框将会打开。将焦点置于“隐藏的零件”输入框中,然后在视图中选择您要隐藏的零件。轻按复选标记以接受并关闭对话框。例如:
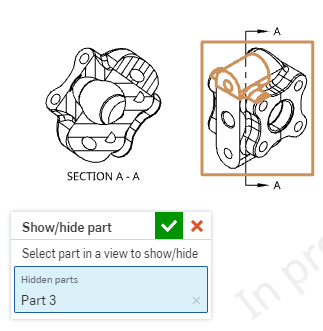
此命令默认为针对所有新视图显示。
选择视图,然后选择“显示(或隐藏)约束”以显示或隐藏草图约束:
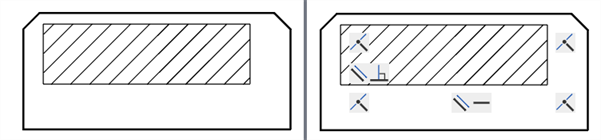
已隐藏约束(左),已显示约束(右)。
选择视图,然后右键单击并将光标悬停于显示状态上,以显示此视图可用显示状态的列表。对于所有父视图,默认设置为“全部显示”。所有子视图默认为“遵循父级”显示状态。剖视图和详细视图始终只能处于“遵循父级”显示状态。
如果在创建工程图后创建了某种显示状态,请更新工程图以使用该显示状态。如果从装配体中删除了某种显示状态,则在更新工程图时会显示一条错误消息:
未能解析显示状态
如有任何视图使用已删除的显示状态,这些视图将为空,但会保留在工程图上。已删除的显示状态的名称将不再出现在环境菜单中。
选择一个视图,然后右键单击并悬停在“分解/位置”上,以显示该视图的可用分解或位置状态列表。选择一个。
如果在创建工程图后创建分解视图,请更新工程图以使用分解。如果从装配体中删除分解视图,则在工程图更新时,会显示错误消息:
未能解析分解视图
请注意,在分解树中在分解步骤之间移动回滚条不会影响工程图视图。工程图视图反应分解视图中的所有分解步骤。
选择子视图,右键单击并选择抑制与父视图对齐,以断开从其他视图派生的视图的自动对齐关系,以便在工程图中独立放置它们。
抑制对齐关系时,不会打断与视图子项的对齐关系。如果视图具有子项(或任何对齐关系),您将无法旋转视图。
选择局部剖视图、修剪视图或辅助视图,右键单击并选择“编辑剖面”、“编辑修剪”、或“编辑辅助视图”。对于剖视图和修剪视图,使用打开的对话框编辑样条/圆/多边形。添加样条点,将形状拖动为新的大小或拖动到新位置,或更改其他规格。对于辅助视图,使用对话框提供标签、更改原始视图边缘、翻转视图或打开/关闭视图平面可见性。
选择剖视图或局部剖视图,右键单击,然后选择编辑图案填充。“编辑图案填充”对话框将会打开。单击工程图的图案填充区域,对话框中将打开一组选项,您可以通过这些选项调整图案填充类型(“ANSI”、“ISO”或“常规”)、图案、比例、角度和颜色。
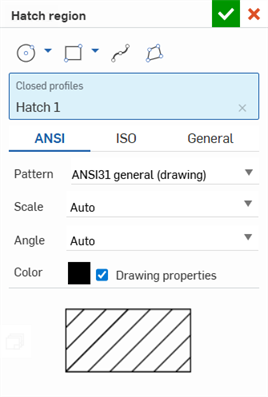
选择剖面或修剪视图,右键单击并选择移除剖面(或移除修剪)以移除局部剖视图或修剪视图,并保留样条/圆/多边形以供参考。若要移除边界,请单击以亮显它,然后按 Delete 键,或右键单击并选择“删除”。
For rotated views, you can elect to rotate them vertically or horizontally, according to a selected straight edge. The commands are found in the view context menu:
- 选择视图。
- 右键单击以激活环境菜单。
- Select Rotate view vertically or Rotate view horizontally.
The cursor changes to a selection cursor.
- Select a straight edge with which to rotate the view.
视图对齐并退出命令模式。
请参阅分组注释。
.