![]()
为装配体的特定位置指定一个名称(即配合自由度值,对于没有配合的实例,则是绝对变换),随时轻松地切换到某个特定命名的位置。切记,配合值是相对值,即使配合的两边都已移动也可满足。
所有的 Onshape 装配体在图形区域的右侧都会有“已命名位置”图标,就在“查看”工具图标的下方。单击此图标 ![]() 可访问“已命名位置”面板:
可访问“已命名位置”面板:
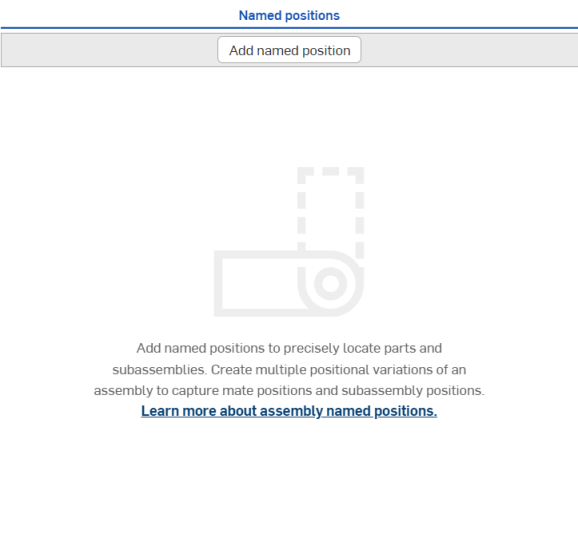
- 在装配体的“已命名位置”面板中,单击顶部的“添加已命名位置”按钮。系统会在“已命名位置”表中创建一个新的已命名位置行(下方第一幅图所示)。一则黄色通知会指示装配体处于已命名位置编辑模式下(下方第二幅图所示)。
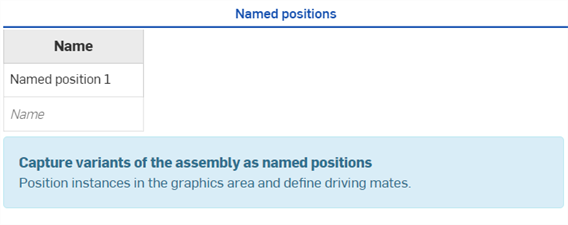

-
单击并拖动以将零件移至图形区域中的所需位置。
-
如果零件与另一个零件相配合,要将配合的自由度添加到已命名位置:
-
在“配合特征实例”列表中的配合上单击左键,或在实例列表或图形区域中的零件上单击左键。系统会打开“驱动配合选择器”对话框,其中选择了配合的自由度:
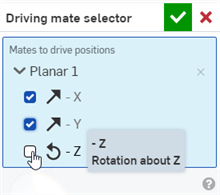
-
系统会为在此对话框中选择的每个自由度在“已命名位置”表中创建一个列:
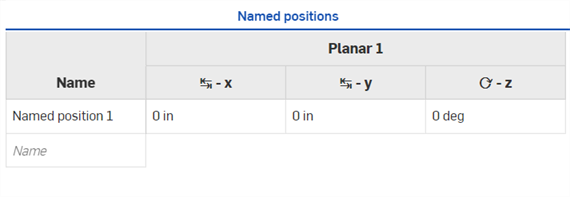
-
右键单击列标题以调整列位置,或者从环境菜单中删除列:
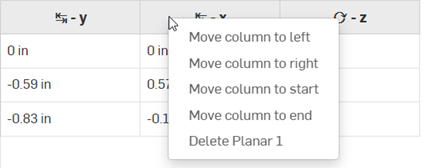
如果未处于编辑模式下,则添加配合自由度的另一种方法是在“配合特征实例”列表中右击“配合”,然后选择“编辑已命名位置驱动程序配合”(如下方第一幅图所示)。系统会打开“主动配合选择器”对话框,其中已选择配合的所有自由度(如下方第二幅图所示):
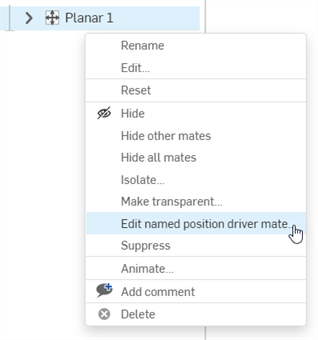
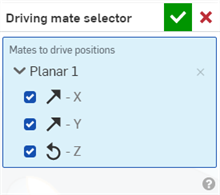
-
-
向右/向左移动列 - 将列分别向右或向左移动一列
-
将列移至开头/末尾 - 将列分别移至开头(左侧的第一个列)或末尾(右侧的最后一个列)
-
删除 - 删除列
在将第一个“已命名位置”添加到表中后,“添加已命名位置”按钮位于面板的底部:
删除列的另一种方法是从“驱动配合选择器”对话框中取消选中“配合位置”。
-
单击“已命名位置 1”单元格,然后输入位置的名称。
-
重复上述步骤以创建更多命名位置。
- 单击
 。
。 - 在表格中的一個命名位置上按右鍵來開啟環境選單:
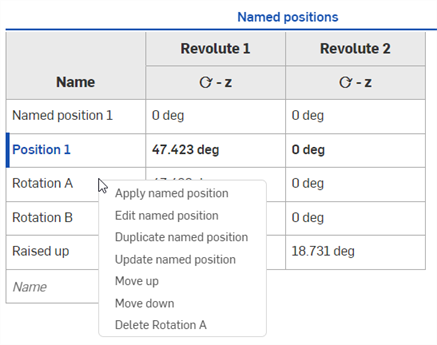
- 应用已命名位置 - 将已命名位置应用于装配体。无论在选择此选项时配合值为何,系统都会更新装配体以反映这些值。
- 编辑已命名位置 - 打开已命名位置的编辑模式。
- 复制已命名位置 - 从当前的已命名位置创建一个副本,然后将其粘贴到当前行下的一个新表行中。新位置名称会使用“Copy of”作为前缀。
- 更新已命名位置 - 如果是在已命名位置编辑模式之外编辑装配体的零件,例如,如果零件不在装配体(和已命名位置)中,或者您要调整零件的位置,则此选项会使用新的装配体修改更新当前的已命名位置。
- 向上移动 - 将命名位置在列表中向上移动一个位置。
- 向下移动 - 将命名位置在列表中向下移动一个位置。
- 删除已命名位置 - 删除已命名位置并将其从表中删除。
-
选择“应用已命名位置”。如果无法加载位置,则系统会显示消息说明无法应用某些配合值。加载位置失败的原因可能包括:
- 删除或修改了零件
- 对特征的修改可能会导致配合失败
将命名位置与子装配体一起使用
将子装配体中定义的命名位置与顶级装配体中定义的命名位置一起使用:
-
从子装配体选项卡中,创建一个或多个命名位置,如步骤中所述。
-
在顶级装配体中,右键单击实例列表中的子装配体,然后选择“添加至已命名位置”:
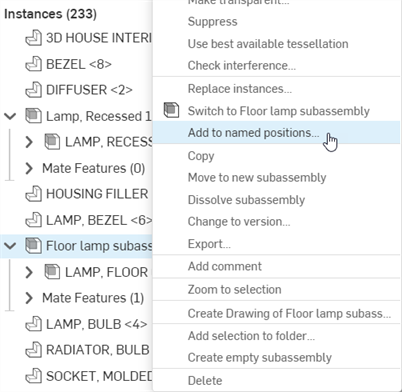
-
如果顶级装配体没有命名位置,系统会自动创建一个(下图中的位置 A)。
使用“位置”下拉列表选择所需的子装配体命名的位置,将其与位置 A 命名的位置(下图中的子装配体 1 或子装配体 2)一起使用:
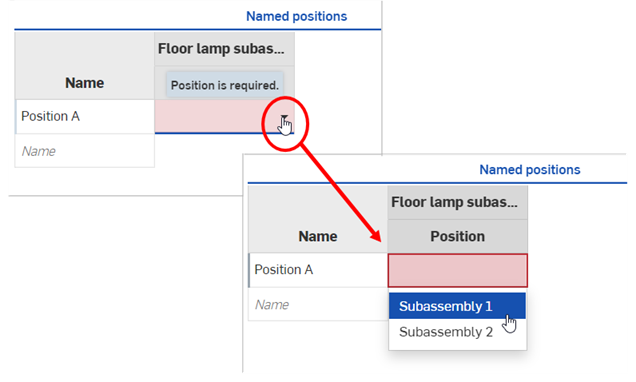
编辑表中配合的自由度
要从已命名位置表编辑配合的自由度:
- 在已命名位置行的所应更新处输入配合的自由度数值。
- 右键单击已命名位置的“名称”单元格,然后从环境菜单中选择“应用已命名位置”。系统会使用表中的新值更新装配体。
打开和关闭命名位置编辑模式
-
要打开已命名位置编辑模式,请右键单击已命名位置的“名称”单元格,然后选择“编辑已命名位置”。
-
要编辑已命名位置编辑模式,请单击黄色消息指示符上的“完成”,或者在已命名位置表中的任意位置上单击。
- 已命名位置会参考装配体中每个零件的位置。
- 创建已命名位置不一定需要配合。
- 对于在关联中建模来说,提前设置命名位置可能有助于有效地更改位置。
- 相切配合和紧固配合的放置在命名位置上不受影响。紧固配合总是继续起作用,不过相切配合可能依赖某个已更改的参数,因此或许并非在所有情况下都起作用。
- 如果某个命名的位置加载失败,可能是因为您进行了更改,而该命名的位置无法对其渲染。恢复到文档历史记录中较早的某一点,或删除该命名的位置并创建一个新命名的位置。
- 如果自由度超出对嵌合设定的极限定义,则命名位置将失效。
- 在工程图中使用已命名位置:在工程图中插入视图后,右键单击该视图以访问环境菜单。选择“分解/位置”,然后选择您要在视图中反映的已命名位置的名称。