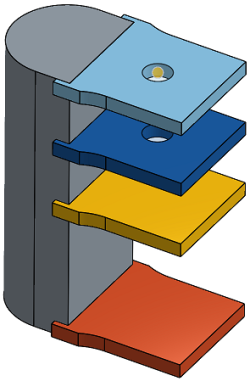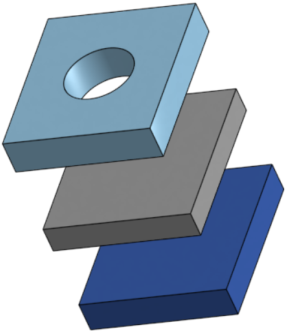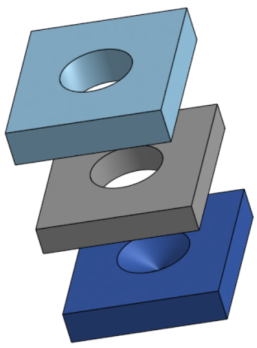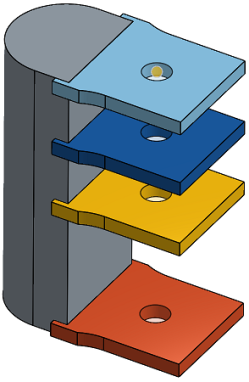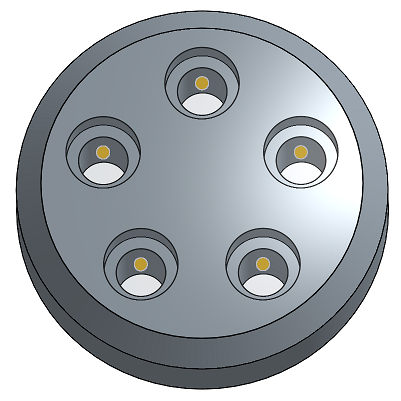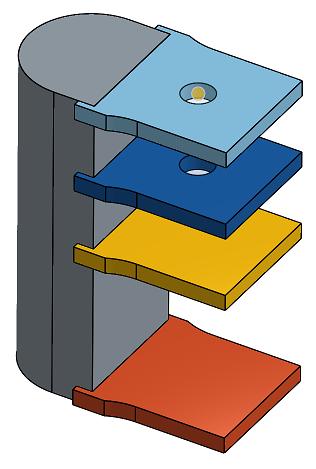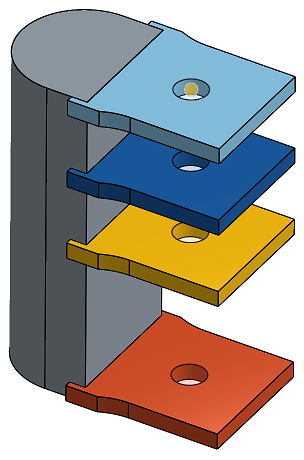孔
孔
![]()
![]()
![]()
在草图点、圆心和嵌合连接器处创建简单的、倒角孔和沉头孔。
在 OnShape 中创建孔的方法有两种。第一种方法是使用移除选项卡创建带有草图和拉伸特征的孔。第二种是利用“孔”特征。每种方法都有其优点和缺点。
孔特征在任何选定的草图点处放置一个孔,使孔的中心与该点对齐。可接受的草图点包括圆的独立点、顶点和中心点。从特征列表中选择草图以包括所有非构造顶点。
您也可以使用隐式和显式的嵌合连接器来确定孔的位置。要选择隐式嵌合连接器作为孔的中心点,请单击“选择嵌合连接器”图标,然后在图形区域中选择一个隐式点。或者,在蓝色选择字段中单击嵌合连接器图标,进一步编辑隐式嵌合连接器。
单击“合并范围”输入框以指定应切割哪些零件。
例如,为制动杆枢轴创建一个孔。从“特征”工具栏启动一个新的“孔”特征。选择“指标”页签。还有三个孔类型页签可供选择:简单孔、沉头孔和埋头孔。
使用钻孔类型创建简单孔。其他孔类型包括间隙、攻丝和 PEM®。钻孔允许您指定钻孔大小并在必要时编辑直径。间隙、螺纹孔和 PEM® 孔允许进一步自定义,每种孔类型都有相应的额外输入框。
设置孔的起始平面和终止。默认情况下,孔从零件开始。要指定备用起始平面,请选择“从草图平面开始”或“从选定平面开始”。
举例来说,让我们在这个阶梯式零件上切一些孔。最初,草图位于中心台阶的面上。当使用“从零件开始”作为起始选项时,该孔可以清楚地穿过前两个台阶。但是,最后一个台阶升到了草图平面上方。在剖视图中,很明显,该特征创建了孔,但它没有穿透草图平面的上方。从零件开始只会按照与孔相同的方向调整起始平面。因为草图平面已经与零件相交,所以从零件开始和从草图平面开始有相同的结果。
为了进一步说明起始选项,让我们把草图移到距离上方 1 毫米的平面上。现在,这个简单孔贯穿了全部三个台阶。
将孔类型更改为尺寸为 M3 的沉头孔,然后选择“从零件开始”。孔特征在全部三个台阶中都切出了 3mm 的全部外部深度。
将起始平面更改为从草图平面开始。现在,只有一个孔有沉头孔。仔细检查后,沉头孔的深度小于我们选择“从零件开始”时特征切割的整整 3mm。这是因为草图平面位于零件曲面上方 1 毫米处。
选择“从选定平面开始”,然后将顶部台阶的面指定为“孔起始平面”。沉头孔在最上面的台阶中切割到最大深度。
在制动杆中,显示“草图 1”,然后选择大圆的中心点作为孔的位置。将钻孔大小指定为 14,对应于 14 毫米的孔。选择“从零件开始”后,由于草图平面的位置,孔不会穿透整个零件。要解决此问题,请将起始平面更改为从选定平面开始,然后选择外部面。
另一种方法需要使用隐式嵌合连接器。为此,隐藏“草图 1”并单击“选择嵌合连接器”。然后,选择外部面的隐式嵌合连接器。
由于此示例只有一个零件,因此会自动填充合并范围。
最后,为该孔设置终止点。“穿过全部”将孔穿过“合并范围”内的所有零件。盲孔在指定尺寸处终止孔。
“直到下一个切口”直到遇到的下一个或多个面,可选择偏离孔尖端的偏移量。通过切换“相反方向”箭头来反向偏移。
Up to Entity 向上切割选定实体,例如面部或平面。此选项可确保将整个直径切割到图元。如果孔的尖端角度样式不是平坦的,尖端将延伸到所选实体之外。从尖端偏移允许您编辑切孔以防止刀尖侵入或延长切孔。
此外,可以通过扩展 “直径” 和 “深度” 公差控件来自定义孔标注的公差和精度。对沉孔和沉头孔有更多的公差控制可供选择。
在创建工程图时,与拉伸切口相比,孔特征的一个优势显而易见。孔注解注释只能添加到使用孔特征创建的孔中。孔注解不附着在拉伸切口上。
在装配体中放置标准内容时,另一个优势就会发挥作用。自动调整硬件或紧固件尺寸时,自动调整大小功能决定了直径和螺纹规格。使用 “挤出移除” 特征,Autosize 无法检测长度或螺纹长度。
- 使用草绘点创建草图,然后在“特征”工具栏上单击“孔”特征图标 (
 )。
)。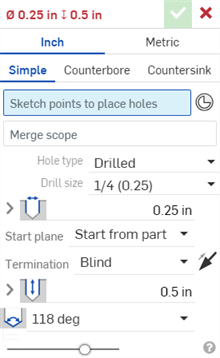
-
选择测量单位,可以是“英制”或“公制”。
- 选择孔样式:
- 简单孔 - 直径均匀的钻孔。
- 沉头孔 - 一个圆柱形的平底钻孔,可扩大另一个同轴钻孔。
- 倒角孔 - 一个钻孔,顶部有圆锥形止裂槽。
- 在草图中选择要放置孔中心的点(包括几何图元的拐角、线端、样条点、圆心等)。
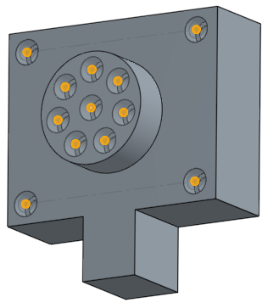
- 您可以用方框选中多个点。
- 选择嵌合连接器后,单击嵌合连接器图标 (
 ) 打开编辑嵌合连接器的对话框:
) 打开编辑嵌合连接器的对话框: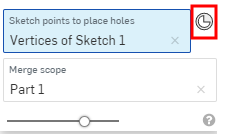
选择嵌合连接器后,单击嵌合连接器图标 (
 ) 打开编辑嵌合连接器的对话框:
) 打开编辑嵌合连接器的对话框: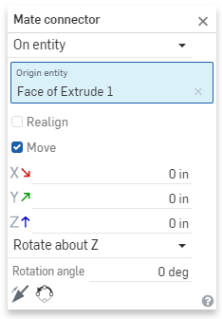
- 或者,单击草图并自动选择草图上的所有点,不包括用作构造几何图元的点。

- 将焦点置于合并范围输入框中,选择要包含孔的零件。
- 从以下孔类型和孔类型规格中进行选择,以满足您的需求。并非所有孔类型规格都适用于所有孔类型,具体取决于您的选择:
- 钻孔 - 创建钻孔。
- 钻孔尺寸 - 从下拉菜单中选择钻孔尺寸。
- 间隙孔 - 创建间隙孔。
- 尺寸 - 从下拉菜单中选择间隙尺寸。
- 紧固件配合 - 可选择“闭合”、“自由”、“闭合 (ASME)”、“普通 (ASME)”、“宽松 (ASME)”
- 螺纹孔 - 创建螺纹孔。
装饰性螺纹是一种不影响几何形状的螺纹的视觉呈现。Onshape 将在 Part Studio 中显示外部螺纹和螺纹 孔的装饰性螺纹。这允许更快的迭代和重新生成,因为不需要重新计算螺纹的几何形状。用户还可以在工程图中使用孔/螺纹引出标注对装饰性螺纹进行注释。
- 螺纹类型 - 选择直型螺纹、直型管螺纹(仅限公制)或锥形管螺纹龙头。以下选项将根据您在此处的选择而有所不同。
- 螺纹类型 -(仅适用于直型管螺纹。)为英国标准平行管 (BSPP) 螺纹选择 G,或为英国标准平行内螺纹选择 RP(与锥形外螺纹配合时使用)。
- 尺寸 - 从下拉菜单中选择螺纹孔尺寸。
- 螺纹/英寸 - 从下拉菜单中选择每英寸螺纹数 (tpi) 设置。
- 紧固件拟合 - 仅适用于在“合并范围”输入框中选择了 2 个或更多零件时的“直型螺纹”螺纹类型。可选择“无”、“闭合”、“自由”、“闭合 (ASME) ”、“普通 (ASME) ”、“宽松 (ASME) ”。
- 螺纹类别 - (可选)选中复选框以打开或关闭“螺纹类别”。开启后,相应的“英制”或“公制”类别将在下拉菜单中显示。
- PEM® - PennEgineering® 紧固件。此选项不适用于沉头孔或倒角孔。
- 紧固件 - 可选择自锁螺母、自锁支架、自锁销和钉
- 紧固件类型 - 可选择 S™/SS™/CLS™/CLS™/SP™ 螺母、CLA™自由运转型锁紧螺母、S-RT™ 自由运转型锁紧螺母、SL™ TRI-DENT® 有效力矩型锁紧螺母、自锁螺母、H™ 螺母/HNL™ 有效力矩型锁紧螺母、SH™ 硬面螺母、SMPS™/SMPP™ 螺母。
- 尺寸 - 从下拉菜单中选择螺纹孔尺寸。
- 紧固件配合 – 间隙孔。
- 钻孔 - 创建钻孔。
- 输入孔的直径公差控制:
- 直径 - 输入孔的直径值。
- 精度 - 选择孔的精度,即工作区精度或下拉菜单中的其他精度值。
- 公差类型 - 从下拉菜单中选择孔的公差类型。选项有“无公差”、“对称”、“偏差”、“极限”、“最小值”、“最大值”、“拟合”、“使用公差拟合”、“拟合(仅限公差)”。
- 偏差 - 适用于对称公差类型。输入偏差值。
- 上限 - 适用于“偏差”、“极限”、“拟合公差”、“使用公差拟合”和“拟合(仅限公差)”公差类型。公差类型。输入公差上限。
- 下限 - “偏差”、“极限”、“拟合公差”、“使用公差拟合”和“拟合(仅限公差)”公差类型。输入公差下限。
- 标准 - 适用于“拟合”公差类型。从下拉菜单中选择 ANSI 或 ISO 标准。
- 拟合类型 - 适用于“拟合”公差类型。从下拉菜单中选择“用户定义”、“间隙”、“过渡”或“干涉”。
- 孔类别 - 适用于“拟合公差”、“使用公差拟合”和“拟合(仅限公差)”公差类型。从下拉菜单中选择 H5、H6、H7、H8、H9、H10、H11。
- 轴类别 - 选择 ISO 标准时,适用于“拟合公差”、“使用公差拟合”和“拟合(仅限公差)”公差类型。从下拉菜单中选择一个轴类别。
- 为孔选择“起始平面”:
- 从零件起始 - 孔从零件面起始。
- 从草图平面起始 – 孔从草图平面起始。
- 从选定平面起始 - 孔从选定平面起始。
- 孔起始平面或嵌合连接器 - 选择孔起始的图元(平面或嵌合连接器)。
当孔的起始高度不同时,这些选项可以让您控制孔的深度结束于零件的同一位置。例如,孔的所有草图点都位于一个平面上:
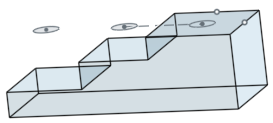
对于深度为 1 英寸的沉头孔,当孔不从草图平面起始时,较浅的孔仅包含沉头孔,而最深的孔则包含沉头孔和螺栓轴:
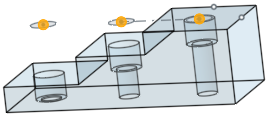
但是当孔从草图平面起始时,首先放置轴,并使沉头孔变浅:
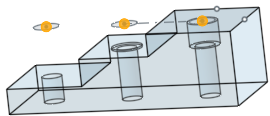
同样的情况适用于倒角孔。简单孔只需进行深度调整即可。
- 选择终止(结束)形态。对于所有终止结束形态,单击“相反方向”箭头 (
 ) 以反转孔的方向。
) 以反转孔的方向。- 盲孔 - 孔在选定零件的指定深度处结束。
- 深度 - 输入孔的深度值,包括沉头孔或倒角孔深度。
- 精度 - 为孔深度选择精度,即工作区精度或下拉菜单中的其他精度值。
- 公差类型 - 从下拉菜单中选择孔的公差类型。选项有“无公差”、“对称”、“偏差”、“极限”、“最小值”和“最大值”。
- 偏差 - 适用于对称公差类型。输入偏差值。
- 上限 - 适用于“偏差”、“极限”、“拟合公差”、“使用公差拟合”和“拟合(仅限公差)”公差类型。公差类型。输入公差上限。
- 下限 - “偏差”、“极限”、“拟合公差”、“使用公差拟合”和“拟合(仅限公差)”公差类型。输入公差下限。
- 沉头孔直径 - 对于沉头孔,输入孔尖的直径值以及精度和公差控件,与上述“盲孔 > 深度”下的情况相同。
- 沉头孔深度 - 对于沉头孔,输入放大孔的深度值以及精度和公差控件,与上述“盲孔 > 深度”下的情况相同。
- 倒角孔直径 - 对于倒角孔,输入放大孔的直径值以及精度和公差控件,与上述“盲孔 > 深度”下的情况相同。
- 倒角孔角度 - 对于倒角孔,输入孔的角度值以及精度和公差控件,与上述“盲孔 > 深度”下的情况相同。
- 螺纹深度 - 对于螺纹孔,此为螺纹孔的全螺纹深度(以文档单位表示,或指定其他单位)。精度和公差类型控件的选项与上面深度公差控件下方列出的选项相同。
- 螺纹间隙 - 对于螺纹盲孔,指螺纹深度底部和孔底之间的螺距长度数。
当您选择“界限”或“偏差”的公差类型时,下界和上界可以是零和负值。如果计算的下界大于计算的上界,则会出现错误。计算出的上界和下界可以相等。
- 深度 - 输入孔的深度值,包括沉头孔或倒角孔深度。
- 直到下一个 - 直到遇到的下一个或多个面。
- 从尖端偏移 - 选中以输入距孔尖的偏移距离值。单击“相反方向”箭头 (
 ) 来反转偏移量。
) 来反转偏移量。 - 深度 - 多个。
- 精度和公差类型控件 - 与上述“盲孔 > 深度”下的选项相同。
- 从尖端偏移 - 选中以输入距孔尖的偏移距离值。单击“相反方向”箭头 (
- 直到图元 - 向上至选定图元或嵌合连接器。
- 直到图元或嵌合连接器 - 选择图元(例如,面或平面)或嵌合连接器 (
 )。
)。 - 从尖端偏移 - 选中以输入距孔尖的偏移距离值。单击“相反方向”箭头 (
 ) 来反转偏移量。
) 来反转偏移量。 - 深度 - 多个。
- 精度和公差类型控件 - 与上述“盲孔 > 深度”下的选项相同。
- 直到图元或嵌合连接器 - 选择图元(例如,面或平面)或嵌合连接器 (
- 贯通所有 - 完全贯通在“合并范围”中选择的零件。
- 螺纹贯通所有 - 对于螺纹孔,请保持选中状态,为孔的整个长度创建螺纹。取消选中以指定:
- 螺纹深度 - 输入自定义螺纹深度。
- 精度和公差类型控件 - 与上述“盲孔 > 深度”下的选项相同。
- 螺纹贯通所有 - 对于螺纹孔,请保持选中状态,为孔的整个长度创建螺纹。取消选中以指定:
- 盲孔 - 孔在选定零件的指定深度处结束。
- 为孔选择尖角样式。选项有“118 度“、“135 度”、“平面”或可自己定义的“自定义”。
- 尖角 - 对于自定义孔,输入尖角值。
- 精度和公差类型控件 - 与上述“盲孔 > 深度”下的选项相同。
- 孔特征的名称会自动更新以反映孔的设置。
- 若要重命名孔,请将鼠标悬停在“孔”对话框中的“名称”输入框上,然后单击出现的“铅笔”图标。键入一个新名称,然后按 Enter 键。
- 若要将孔名称改回自动生成的默认值,请将鼠标悬停在“孔”对话中的“名称”输入框上,单击“铅笔”图标,删除“名称”输入框中的所有内容,然后按 Enter 键。
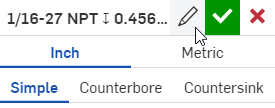
- 单击复选标记图标 (
 ) 来创建孔。
) 来创建孔。
直径均匀的钻孔:
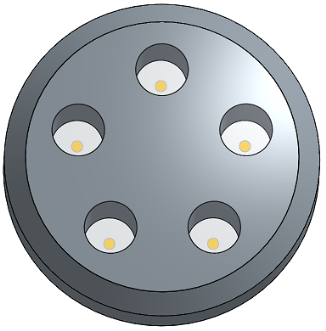
可以在活跃的钣金特征上创建孔。也可以在钣金上添加沉头孔或倒角孔,如下所示:
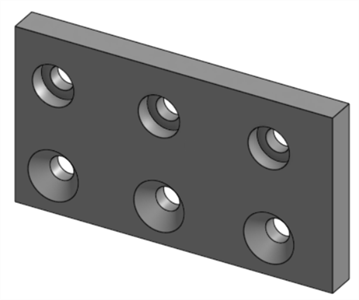
根据孔特征的合并范围,孔的计算可能会影响多个钣金零件。在下面的示例中,创建了 2 个带有相互接触的法兰的钣金零件。当向模型中添加一个倒角孔,并且两个零件都包含在孔的合并范围中时,结果是两个零件都有一个倒角孔:

当使用“直到下一个”或“直到图元”作为终止形态时,如果“螺纹孔深度”输入值大于计算得出的孔深度最小值,则会重新调整螺纹孔深度,并显示以下消息:

-
如果计算出的孔深度大于输入的螺纹孔深度,则不会重新调整螺纹孔深度。
-
如果计算出的孔深度小于输入的螺纹孔深度,则将螺纹孔深度调整为计算出的孔深度值。
对于贯通孔,计算出的孔深度和螺纹孔深度值都会在工程图中的“孔/螺纹引出标注”上显示“THRU”:
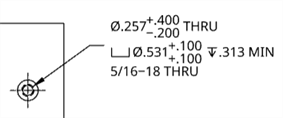
- 草图平面上的点和孔之间的所有材料都会清除:
- 如果更改草图,孔特征会重新计算。
- 此特征包括用于确定孔的适当起始深度的逻辑,这对于曲线式或不规则曲面很有用。这是默认设置。如果您希望孔一开始位于草图平面上,请选中此框(实际上会关闭起始深度逻辑)。选中此框也允许您创建重叠的孔。
- 如果孔特征冲突或重叠或者孔未完全位于目标零件上,则相对于草图平面的钻孔深度为零。
-
如果标准未提供沉头孔、倒角孔或接头直径,则这些值在超出范围时将会重置。
-
如果选择了两个或更多零件,并且将“螺纹孔” > “紧固件配合”设置为“无”以外的值,则初始孔为间隙孔,最后一个孔将被攻丝(此方法取代了已弃用的“盲孔在最后”选项)。
在草图点、圆心和嵌合连接器处创建简单的、倒角孔和沉头孔。
- 轻按“孔”工具 (
 )。
)。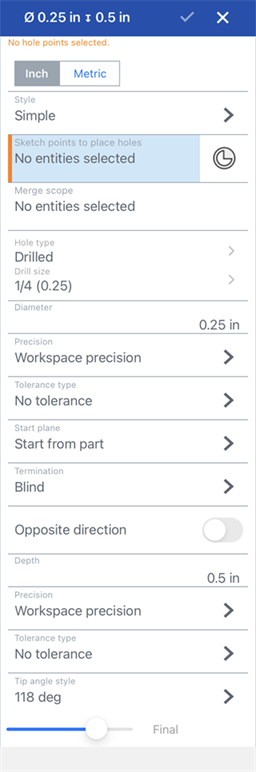
-
选择测量单位,可以是“英制”或“公制”。
- 选择孔样式:
- 简单孔 - 直径均匀的钻孔。
- 沉头孔 - 一个圆柱形的平底钻孔,可扩大另一个同轴钻孔。
- 倒角孔 - 一个钻孔,顶部有圆锥形止裂槽。
- 在草图中选择要放置孔中心的点(包括几何图元的拐角、线端、样条点、圆心等)。
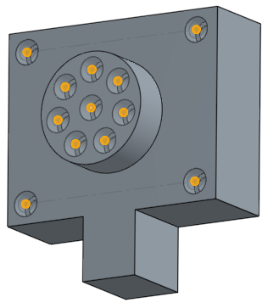
- 您可以轻按嵌合连接器图标 (
 ) 来选择或创建隐式嵌合连接器作为点而不是草图点。
) 来选择或创建隐式嵌合连接器作为点而不是草图点。
- 您可以轻按嵌合连接器图标 (
- 轻按“合并范围”以选择要包含孔的零件。
- 轻按“孔类型”,选择孔类型,然后选择适合您需求的规格。并非所有孔类型规格都适用于所有孔类型。
- 钻孔 - 创建钻孔。
- 钻孔尺寸 - 从下拉菜单中选择钻孔尺寸。
- 间隙孔 - 创建间隙孔。
- 尺寸 - 从下拉菜单中选择间隙尺寸。
- 紧固件配合 - 可选择“闭合”、“自由”、“闭合 (ASME)”、“普通 (ASME)”、“宽松 (ASME)”
- 螺纹孔 - 创建螺纹孔。
- 螺纹类型 - 选择直型螺纹或锥形管螺纹。
- 尺寸 - 从下拉菜单中选择螺纹孔尺寸。
- 螺纹/英寸 - 从下拉菜单中选择每英寸螺纹数 (tpi) 设置。
- 类别 - 取决于尺寸选择。可选择 1B、2B 或 3B。
- 紧固件配合 - 仅适用于在“合并范围”输入框中选择了 2 个或更多零件时的“直型螺纹”螺纹类型。可选择“无”、“闭合”、“自由”、“闭合 (ASME)”、“普通 (ASME)”、“宽松 (ASME)”。
- PEM® - PennEgineering® 紧固件。此选项不适用于沉头孔或倒角孔。
- 紧固件 - 可选择自锁螺母、自锁支架、自锁销和钉
- 紧固件类型 - 可选择 S™/SS™/CLS™/CLS™/SP™ 螺母、CLA™自由运转型锁紧螺母、S-RT™ 自由运转型锁紧螺母、SL™ TRI-DENT® 有效力矩型锁紧螺母、自锁螺母、H™ 螺母/HNL™ 有效力矩型锁紧螺母、SH™ 硬面螺母、SMPS™/SMPP™ 螺母。
- 尺寸 - 从下拉菜单中选择螺纹孔尺寸。
- 紧固件配合 – 间隙孔。
- 钻孔 - 创建钻孔。
- 输入孔的直径公差控制:
- 直径 - 输入孔的直径值。
- 精度 - 选择孔的精度,即工作区精度或下拉菜单中的其他精度值。
- 公差类型 - 从下拉菜单中选择孔的公差类型。选项有“无公差”、“对称”、“偏差”、“极限”、“最小值”、“最大值”、“拟合”、“使用公差拟合”、“拟合(仅限公差)”。
- 偏差 - 适用于对称公差类型。输入偏差值。
- 上限 - 适用于“偏差”、“极限”、“拟合公差”、“使用公差拟合”和“拟合(仅限公差)”公差类型。公差类型。输入公差上限。
- 下限 - “偏差”、“极限”、“拟合公差”、“使用公差拟合”和“拟合(仅限公差)”公差类型。输入公差下限。
- 标准 - 适用于“拟合”公差类型。从下拉菜单中选择 ANSI 或 ISO 标准。
- 拟合类型 - 适用于“拟合”公差类型。从下拉菜单中选择“用户定义”、“间隙”、“过渡”或“干涉”。
- 孔类别 - 适用于“拟合公差”、“使用公差拟合”和“拟合(仅限公差)”公差类型。从下拉菜单中选择 H5、H6、H7、H8、H9、H10、H11。
- 轴类别 - 选择 ISO 标准时,适用于“拟合公差”、“使用公差拟合”和“拟合(仅限公差)”公差类型。从下拉菜单中选择一个轴类别。
- 为孔选择“起始平面”:
- 从零件起始 - 孔从零件面起始。
- 从草图平面起始 – 孔从草图平面起始。
- 从选定平面起始 - 孔从选定平面起始。
- 孔起始平面或嵌合连接器 - 选择孔起始的图元(平面或嵌合连接器)。
当孔的起始高度不同时,这些选项可以让您控制孔的深度结束于零件的同一位置。例如,孔的所有草图点都位于一个平面上:
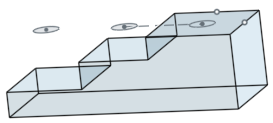
对于深度为 1 英寸的沉头孔,当孔不从草图平面起始时,较浅的孔仅包含沉头孔,而最深的孔则包含沉头孔和螺栓轴:
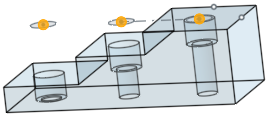
但是当孔从草图平面起始时,首先放置轴,并使沉头孔变浅:
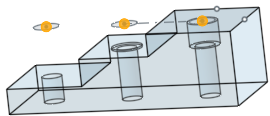
同样的情况适用于倒角孔。简单孔只需进行深度调整即可。
- 选择终止(结束)形态。对于所有终止结束形态,单击“相反方向”箭头以反转孔的方向。
- 盲孔 - 孔在选定零件的指定深度处结束。
- 深度 - 输入孔的深度值,包括沉头孔或倒角孔深度。
- 精度 - 为孔深度选择精度,即工作区精度或下拉菜单中的其他精度值。
- 公差类型 - 从下拉菜单中选择孔的公差类型。选项有“无公差”、“对称”、“偏差”、“极限”、“最小值”和“最大值”。
- 偏差 - 适用于对称公差类型。输入偏差值。
- 上限 - 适用于“偏差”、“极限”、“拟合公差”、“使用公差拟合”和“拟合(仅限公差)”公差类型。公差类型。输入公差上限。
- 下限 - “偏差”、“极限”、“拟合公差”、“使用公差拟合”和“拟合(仅限公差)”公差类型。输入公差下限。
- 沉头孔直径 - 对于沉头孔,输入孔尖的直径值以及精度和公差控件,与上述“盲孔 > 深度”下的情况相同。
- 沉头孔深度 - 对于沉头孔,输入放大孔的深度值以及精度和公差控件,与上述“盲孔 > 深度”下的情况相同。
- 倒角孔直径 - 对于倒角孔,输入放大孔的直径值以及精度和公差控件,与上述“盲孔 > 深度”下的情况相同。
- 倒角孔角度 - 对于倒角孔,输入孔的角度值以及精度和公差控件,与上述“盲孔 > 深度”下的情况相同。
- 螺纹深度 - 对于螺纹孔,此为螺纹孔的全螺纹深度(以文档单位表示,或指定其他单位)。精度和公差类型控件的选项与上面深度公差控件下方列出的选项相同。
- 螺纹间隙 - 对于螺纹盲孔,指螺纹深度底部和孔底之间的螺距长度数。
当您选择“界限”或“偏差”的公差类型时,下界和上界可以是零和负值。如果计算的下界大于计算的上界,则会出现错误。计算出的上界和下界可以相等。
- 深度 - 输入孔的深度值,包括沉头孔或倒角孔深度。
- 直到下一个 - 直到遇到的下一个或多个面。
- 从尖端偏移 - 轻按开关以输入距孔尖的偏移距离值。轻按“相反方向”开关以反转偏移量。
- 深度 - 多个。
- 精度和公差类型控件 - 与上述“盲孔 > 深度”下的选项相同。
- 直到图元 - 向上至选定图元或嵌合连接器。
- 直到图元或嵌合连接器 - 选择图元(例如,面或平面)或嵌合连接器 (
 )。
)。 - 从尖端偏移 - 轻按开关以输入距孔尖的偏移距离值。轻按“相反方向”开关以反转偏移量。
- 深度 - 多个。
- 精度和公差类型控件 - 与上述“盲孔 > 深度”下的选项相同。
- 直到图元或嵌合连接器 - 选择图元(例如,面或平面)或嵌合连接器 (
- 贯通所有 - 完全贯通在“合并范围”中选择的零件。
- 螺纹贯通所有 - 对于螺纹孔,请保持选中状态,为孔的整个长度创建螺纹。取消选中以指定:
- 螺纹深度 - 输入自定义螺纹深度。
- 精度和公差类型控件 - 与上述“盲孔 > 深度”下的选项相同。
- 螺纹贯通所有 - 对于螺纹孔,请保持选中状态,为孔的整个长度创建螺纹。取消选中以指定:
- 盲孔 - 孔在选定零件的指定深度处结束。
- 为孔选择尖角样式。选项有“118 度“、“135 度”、“平面”或可自己定义的“自定义”。
- 尖角 - 对于自定义孔,输入尖角值。
- 精度和公差类型控件 - 与上述“盲孔 > 深度”下的选项相同。
- 轻按复选标记以创建孔。
直径均匀的钻孔
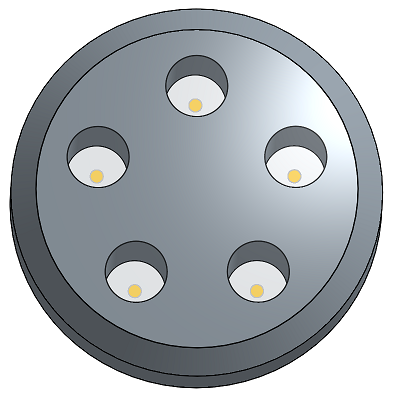
- 草图平面上的点和孔之间的所有材料都会清除。
- 如果更改草图,孔特征会重新计算。
- 此特征包括用于确定孔的适当起始深度的逻辑,这对于曲线式或不规则曲面很有用。这是默认设置。如果您希望孔一开始位于草图平面上,请打开从草图平面开始(实际上会关闭起始深度逻辑)。打开此选项也允许您创建重叠的孔。
- 如果孔特征冲突或重叠或者孔未完全位于目标零件上,则相对于草图平面的钻孔深度为零。
- 如果标准未提供沉头孔、倒角孔或接头直径,则这些值在超出范围时将会重置。
- 如果选择了两个或更多零件,并且将“螺纹孔” > “紧固件配合”设置为“无”以外的值,则初始孔为间隙孔,最后一个孔将被攻丝(此方法取代了已弃用的“盲孔在最后”选项)。
在草图点、圆心和嵌合连接器处创建简单的、倒角孔和沉头孔。
- 轻按“孔”工具 (
 )。
)。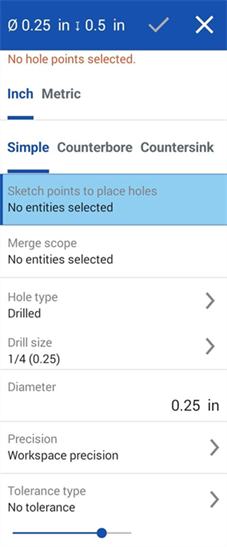
-
选择测量单位,“英制”或“公制”。
- 选择孔样式:
- 简单孔 - 直径均匀的钻孔。
- 沉头孔 - 一个圆柱形的平底钻孔,可扩大另一个同轴钻孔。
- 倒角孔 - 一个钻孔,顶部有圆锥形止裂槽。
- 在草图中选择要放置孔中心的点(包括几何图元的拐角、线端、样条点、圆心等)。
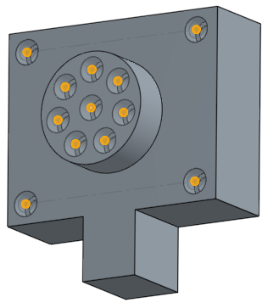
- 您可以轻按嵌合连接器图标 (
 ) 来选择或创建隐式嵌合连接器作为点而不是草图点。
) 来选择或创建隐式嵌合连接器作为点而不是草图点。
- 您可以轻按嵌合连接器图标 (
- 轻按“合并范围”以选择要包含孔的零件。
- 轻按“孔类型”,选择孔类型,然后选择适合您需求的规格。并非所有孔类型规格都适用于所有孔类型。
- 钻孔 - 创建钻孔。
- 钻孔尺寸 - 从下拉菜单中选择钻孔尺寸。
- 间隙孔 - 创建间隙孔。
- 尺寸 - 从下拉菜单中选择间隙尺寸。
- 紧固件配合 - 可选择“闭合”、“自由”、“闭合 (ASME)”、“普通 (ASME)”、“宽松 (ASME)”
- 螺纹孔 - 创建螺纹孔。
- 螺纹类型 - 选择直型螺纹或锥形管螺纹。
- 尺寸 - 从下拉菜单中选择螺纹孔尺寸。
- 螺纹/英寸 - 从下拉菜单中选择每英寸螺纹数 (tpi) 设置。
- 类别 - 取决于尺寸选择。可选择 1B、2B 或 3B。
- 紧固件配合 - 仅适用于在“合并范围”输入框中选择了 2 个或更多零件时的“直型螺纹”螺纹类型。可选择“无”、“闭合”、“自由”、“闭合 (ASME)”、“普通 (ASME)”、“宽松 (ASME)”。
- PEM® - PennEgineering® 紧固件。此选项不适用于沉头孔或倒角孔。
- 紧固件 - 可选择自锁螺母、自锁支架、自锁销和钉
- 紧固件类型 - 可选择 S™/SS™/CLS™/CLS™/SP™ 螺母、CLA™自由运转型锁紧螺母、S-RT™ 自由运转型锁紧螺母、SL™ TRI-DENT® 有效力矩型锁紧螺母、自锁螺母、H™ 螺母/HNL™ 有效力矩型锁紧螺母、SH™ 硬面螺母、SMPS™/SMPP™ 螺母。
- 尺寸 - 从下拉菜单中选择螺纹孔尺寸。
- 紧固件配合 – 间隙孔。
- 钻孔 - 创建钻孔。
- 输入孔的直径公差控制:
- 直径 - 输入孔的直径值。
- 精度 - 选择孔的精度,即工作区精度或下拉菜单中的其他精度值。
- 公差类型 - 从下拉菜单中选择孔的公差类型。选项有“无公差”、“对称”、“偏差”、“极限”、“最小值”、“最大值”、“拟合”、“使用公差拟合”、“拟合(仅限公差)”。
- 偏差 - 适用于对称公差类型。输入偏差值。
- 上限 - 适用于“偏差”、“极限”、“拟合公差”、“使用公差拟合”和“拟合(仅限公差)”公差类型。公差类型。输入公差上限。
- 下限 - “偏差”、“极限”、“拟合公差”、“使用公差拟合”和“拟合(仅限公差)”公差类型。输入公差下限。
- 标准 - 适用于“拟合”公差类型。从下拉菜单中选择 ANSI 或 ISO 标准。
- 拟合类型 - 适用于“拟合”公差类型。从下拉菜单中选择“用户定义”、“间隙”、“过渡”或“干涉”。
- 孔类别 - 适用于“拟合公差”、“使用公差拟合”和“拟合(仅限公差)”公差类型。从下拉菜单中选择 H5、H6、H7、H8、H9、H10、H11。
- 轴类别 - 选择 ISO 标准时,适用于“拟合公差”、“使用公差拟合”和“拟合(仅限公差)”公差类型。从下拉菜单中选择一个轴类别。
- 为孔选择“起始平面”:
- 从零件起始 - 孔从零件面起始。
- 从草图平面起始 – 孔从草图平面起始。
- 从选定平面起始 - 孔从选定平面起始。
- 孔起始平面或嵌合连接器 - 选择孔起始的图元(平面或嵌合连接器)。
当孔的起始高度不同时,这些选项可以让您控制孔的深度结束于零件的同一位置。例如,孔的所有草图点都位于一个平面上:
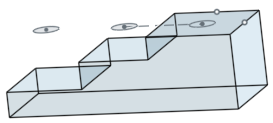
对于深度为 1 英寸的沉头孔,当孔不从草图平面起始时,较浅的孔仅包含沉头孔,而最深的孔则包含沉头孔和螺栓轴:
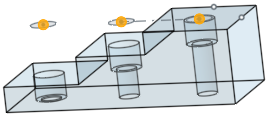
但是当孔从草图平面起始时,首先放置轴,并使沉头孔变浅:
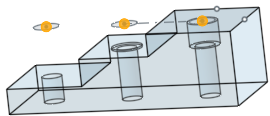
同样的情况适用于倒角孔。简单孔只需进行深度调整即可。
- 选择终止(结束)形态。对于所有终止结束形态,单击“相反方向”箭头以反转孔的方向。
- 盲孔 - 孔在选定零件的指定深度处结束。
- 深度 - 输入孔的深度值,包括沉头孔或倒角孔深度。
- 精度 - 为孔深度选择精度,即工作区精度或下拉菜单中的其他精度值。
- 公差类型 - 从下拉菜单中选择孔的公差类型。选项有“无公差”、“对称”、“偏差”、“极限”、“最小值”和“最大值”。
- 偏差 - 适用于对称公差类型。输入偏差值。
- 上限 - 适用于“偏差”、“极限”、“拟合公差”、“使用公差拟合”和“拟合(仅限公差)”公差类型。公差类型。输入公差上限。
- 下限 - “偏差”、“极限”、“拟合公差”、“使用公差拟合”和“拟合(仅限公差)”公差类型。输入公差下限。
- 沉头孔直径 - 对于沉头孔,输入孔尖的直径值以及精度和公差控件,与上述“盲孔 > 深度”下的情况相同。
- 沉头孔深度 - 对于沉头孔,输入放大孔的深度值以及精度和公差控件,与上述“盲孔 > 深度”下的情况相同。
- 倒角孔直径 - 对于倒角孔,输入放大孔的直径值以及精度和公差控件,与上述“盲孔 > 深度”下的情况相同。
- 倒角孔角度 - 对于倒角孔,输入孔的角度值以及精度和公差控件,与上述“盲孔 > 深度”下的情况相同。
- 螺纹深度 - 对于螺纹孔,此为螺纹孔的全螺纹深度(以文档单位表示,或指定其他单位)。精度和公差类型控件的选项与上面深度公差控件下方列出的选项相同。
- 螺纹间隙 - 对于螺纹盲孔,指螺纹深度底部和孔底之间的螺距长度数。
当您选择“界限”或“偏差”的公差类型时,下界和上界可以是零和负值。如果计算的下界大于计算的上界,则会出现错误。计算出的上界和下界可以相等。
- 深度 - 输入孔的深度值,包括沉头孔或倒角孔深度。
- 直到下一个 - 直到遇到的下一个或多个面。
- 从尖端偏移 - 轻按开关以输入距孔尖的偏移距离值。轻按“相反方向”开关以反转偏移量。
- 深度 - 多个。
- 精度和公差类型控件 - 与上述“盲孔 > 深度”下的选项相同。
- 直到图元 - 向上至选定图元或嵌合连接器。
- 直到图元或嵌合连接器 - 选择图元(例如,面或平面)或嵌合连接器 (
 )。
)。 - 从尖端偏移 - 轻按开关以输入距孔尖的偏移距离值。轻按“相反方向”开关以反转偏移量。
- 深度 - 多个。
- 精度和公差类型控件 - 与上述“盲孔 > 深度”下的选项相同。
- 直到图元或嵌合连接器 - 选择图元(例如,面或平面)或嵌合连接器 (
- 贯通所有 - 完全贯通在“合并范围”中选择的零件。
- 螺纹贯通所有 - 对于螺纹孔,请保持选中状态,为孔的整个长度创建螺纹。取消选中以指定:
- 螺纹深度 - 输入自定义螺纹深度。
- 精度和公差类型控件 - 与上述“盲孔 > 深度”下的选项相同。
- 螺纹贯通所有 - 对于螺纹孔,请保持选中状态,为孔的整个长度创建螺纹。取消选中以指定:
- 盲孔 - 孔在选定零件的指定深度处结束。
- 为孔选择尖角样式。选项有“118 度“、“135 度”、“平面”或可自己定义的“自定义”。
- 尖角 - 对于自定义孔,输入尖角值。
- 精度和公差类型控件 - 与上述“盲孔 > 深度”下的选项相同。
- 轻按复选标记。
直径均匀的钻孔
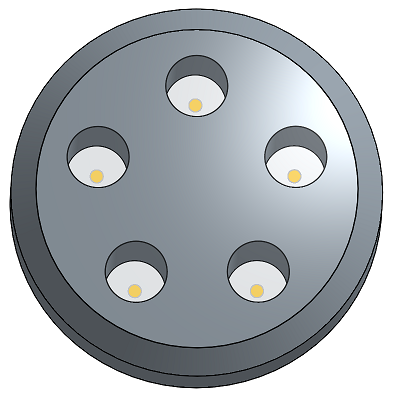
- 草图平面上的点和孔之间的所有材料都会清除。
- 如果更改草图,孔特征会重新计算。
- 此特征包括用于确定孔的适当起始深度的逻辑,这对于曲线式或不规则曲面很有用。这是默认设置。如果您希望孔一开始位于草图平面上,请打开从草图平面开始(实际上会关闭起始深度逻辑)。打开此选项也允许您创建重叠的孔。
- 如果孔特征冲突或重叠或者孔未完全位于目标零件上,则相对于草图平面的钻孔深度为零。
- 如果标准未提供沉头孔、倒角孔或接头直径,则这些值在超出范围时将会重置。
- 如果选择了两个或更多零件,并且将“螺纹孔” > “紧固件配合”设置为“无”以外的值,则初始孔为间隙孔,最后一个孔将被攻丝(此方法取代了已弃用的“盲孔在最后”选项)。