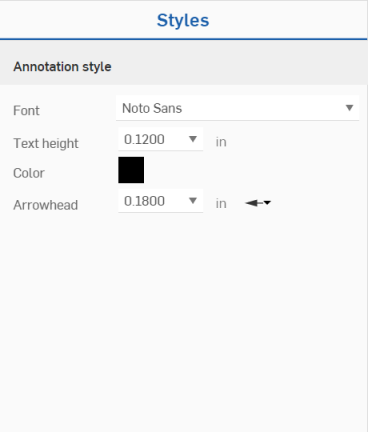![]()
快捷键:n
向任意工程图中添加单行或多行文本注释(根据您的需要,可以在任何地方添加),并且还用其填写标题栏。您可以定义文本框的大小,也可以设置文本自身的格式,并且还可以选择包含一条引线或多条引线。您还可以旋转注释的方向并创建其他引线。
请注意,如果将光标悬停在注释上,那么与引线相连的边上会自动出现蓝色亮显:
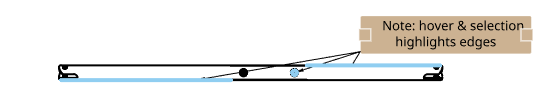
- 单击
 。
。 - 若要创建带引线的注释,请执行以下操作:
- 将鼠标悬停在视图(或视图区域或视图中的面)上方可激活捕捉点。单击以锚定引线,然后单击设置备注。引线的端点会出现一个小文本框。随之而来的是注释对话框。
- 输入文本。当您键入时,注释的边界框会随文本一起调整。
- 应用设置格式。
- 单击复选标记 (
 ) 以关闭对话框。
) 以关闭对话框。 - (可选)若要添加更多引线,请右键单击注释并选择“添加引线”。引线会自动出现在离鼠标位置最近的注释夹点处。拖动到工程图中的夹点处,然后单击以放置引线。必要时可重复该操作。
引线包括一个可移动的节点:
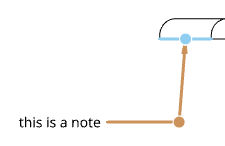
单击并拖动该节点以延长或缩小引线的水平线段。
- 若要创建不带引线的注释:
- 将光标移动至空白区域并单击以放置文本框。

- 输入文本。当您键入时,注释的边界框会随文本一起调整。
- 应用设置格式。
- 单击复选标记 (
 ) 关闭对话框。
) 关闭对话框。
- 将光标移动至空白区域并单击以放置文本框。
- 若要创建带引线的注释,请执行以下操作:
只能旋转不带引线的注释。
显示点后,无需直接单击该点。在移动鼠标以放置注释时,当光标经过其他图元附近时,您会看到细细的虚线。这些虚线是推断线,您可以将注释与之对齐;看到该线出现时,只需单击即可将注释与该线对齐。
只能标记采用项目符号列表和排序列表(包含数字或字母)样式的注释。
-
双击注释以打开“注释”面板。
-
选择格式化为项目符号或排序列表(数字或字母)中的条目的注释。
-
单击“标志注释”旁边的框。
-
对于列表中的每个项目,请确保已选中“标志注释”框。
-
-
(可选)选择一种标志类型。
-
(可选)选择字符大小(默认情况下,标志大小设置为 2 个字符)。
-
单击绿色对勾以接受并关闭对话框。
要设置音符标志的默认特性,请参见特性。
- 确保未选择任何工具。
- 选择注释,或将光标悬停在注释上。
- 进行调整:
- (仅限无引线的注释)若要旋转:单击中心拖动点(如图所示)并以环形运动拖动。使用出现的数字框来估计角度的值:

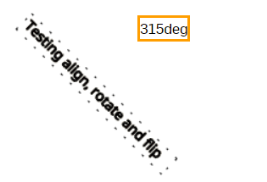
旋转对齐的注释将其从与其对齐的边分离。
若要调整大小,请单击侧边上的方形拖动点并拖动以调整大小。
创建注释后,您可以指示导出时将分解注释转换为多段线。使用环境菜单并选择“分解”:
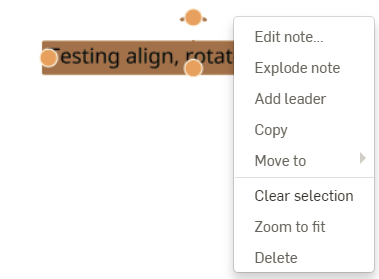
您还可以翻转与边对齐的注释(通过注释的环境菜单访问)。翻转可将注释旋转 180 度并将其移动到边的另一侧。翻转不适用于未对齐的注释。
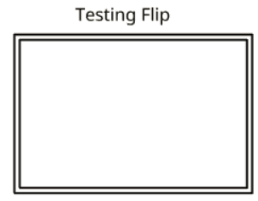
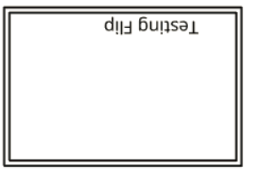
- (仅限无引线的注释)若要旋转:单击中心拖动点(如图所示)并以环形运动拖动。使用出现的数字框来估计角度的值:
您可以在注释中输入 Unicode 字符。例如,使用 \、U+00AE 创建注册商标符号 ®。
您可以为创建的注释(没有引线)添加引线。
- 右键单击注释。
- 从菜单中选择“添加引线”。
- 单击要附加引线的捕捉点。
您可以从任何注释中删除引线,无论引线是在创建注释时还是之后创建的:
- 右键单击注释。
- 从菜单中选择“移除引线”:
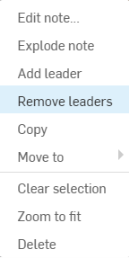
您也可以将注释分组到工程视图。单击注释和视图,然后右键单击并选择“分组”。只要重新定位视图,注释的位置就会相应地更新。
- 单击以选择引线和/或文本。
- 按 Delete 键。
您也可以移除引线和/或文本,方法是右键单击引线和/或文本,然后单击“删除”:
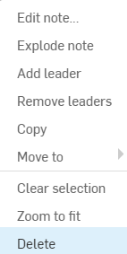
要同时重新放置引线和文本:
- 在未选择工具的情况下,单击以选择文本。
- 在文本中的任意位置单击并拖动。
- 释放时,引线将在新位置捕捉到文本。
要仅重新放置引线:
- 在未选择工具的情况下,单击以选择引线上的捕捉点。
- 将引线拖动到其新位置。
- 右键单击引线,然后单击“添加节点”:
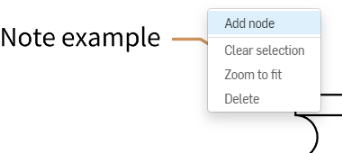
节点将显示在引线上。要添加另一个节点,请在引线上单击鼠标右键,然后再次选择“添加节点”。
- 要从引线上移除节点,请右键单击相应的节点,然后选择“移除节点”。
- 您也可以通过右键单击节点并选择“添加引线”来向节点添加引线。这样将添加一条引线,这条引线从该节点开始,在您单击“下一个”的任意位置结束。
- 在未选择工具的情况下,双击文本。
- 对文本和/或注释的格式设置进行更改。对文本高度的更改将成为新的默认值。
- 单击
 。
。
文本的对齐方式由所选模板的绘图标准来控制。在此关联环境中,对齐方式按钮处于禁用状态。
使用注释的下文菜单(右键单击),以将其移至标题栏、边界区、边框,或将其重新移回到工程图中:
- 选择注释。
- 右键单击并选择“移动至”。
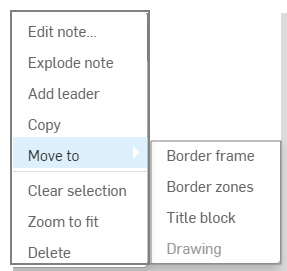
- 选择标题栏、边界区或边框。
“格式”(位于“特性”面板上)被锁定后,您无法编辑不在“工程图”图层上的注释。要在“格式”被锁定后编辑注释,请将“注释”移回“工程图”图层。
您可以将注释从边中拖出,从而使其与边分离:使用中间底部的夹点。您可以拖动以重新附加到边上的另一个位置。
使用注释的环境菜单(右键单击):
- 选择注释。
- 右键单击并选择“复制”。
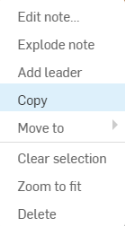
- 再次右键单击并选择“粘贴”。
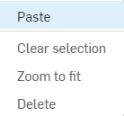
从您有权访问的任何文档(包括特定文档工作区)中的任何工程图中复制注释和带引线的注释,并将其粘贴到您有权访问的任何文档(包括特定的文档工作区)中的任何工程图中。
您可以将注释分组为引出标注或单个视图。然后,如果需要,您可以将它们作为一个组进行移动。
若要对具有引出标注的注释进行分组,请执行以下操作:
- 确保注释以及所有引出标注均在工程图中创建。
- 选择要分组的注释和所有引出标注。
- 右键单击其中一个引出标注或注释,然后从快捷菜单中选择“分组标注”。
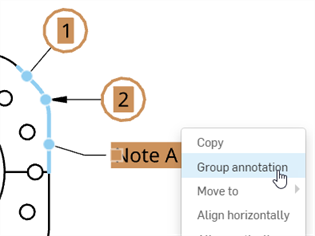
若要从群组中移除注释或引出标注,请右键单击该标注,然后选择从群组中移除标注。
如果注释连接到视图图元(边、孔),则其已与该视图分组。如果注释未连接,则可以将其与该视图分组:
-
确保在工程图中创建视图和未连接的注释。
-
选择要分组的注释和视图。
-
右键单击注释或视图,然后从快捷环境菜单中选择“分组”。
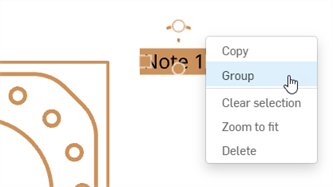
若要从群组中移除注释或视图,请右键单击任一注释或视图,然后选择“从群组中移除”。
提示
-
一个注释只能连接到一个视图;但是,您可以将多个注释与同一个视图分为一组。
-
如果将未连接的注释和视图分组,则移动视图会随视图一起移动注释;但是,移动注释不会移动视图。
-
如果选择了多个注释和引出标注,则使用 Shift+拖动来仅更改一个选定图元相对于其他分组实体的位置。使用 Shift+拖动时,夹点会被忽略。如果视图包含在选定对象中,则 Shift 不起作用。移动视图会将视图和与视图连接的所有图元一起移动。
您可以双击注释以打开编辑器,或者单击三下以打开选择了所有文本的文本框。此外,在打开的文本框中:
- 按住 Ctrl+A 以选择注释中的所有文本
- 双击以选择一个单词(直到下一个空格)
- 单击三下以选择一行(直到下一个换行符)
- 使用复制/粘贴快捷键与系统剪贴板,从其他页面或程序插入文本
使用以下控件来设置注释的格式:
- 标尺 - 设置注释的段落缩进和制表位。有关更多信息,请参见下面设置标尺格式下的内容。
- 字体 - 使用 SHX 文件或 True Type 字体文件来指定字体。
- 文本高度 - 指定后续文本或选定文本的文本高度。文本高度是从基线到常规大写字母字形顶端(顶线)的测量值,也称为“大写字母高度”。在此处指定的值将成为新的默认值。
- 粗体 - 指明后续文本或选定文本是粗体,仅支持 True Type 字体。
- 斜体 - 指明后续文本或选定文本是斜体,仅支持 True Type 字体。
- 下划线 - 指明后续文本或选定文本带有下划线,仅支持 True Type 字体。
- 删除线 - 指明后续文本或选定文本带有删除线(画一条线,穿过文本中间)。
- 颜色 - 打开注释调色板,您可以在其中选择一种新的颜色,输入哈希数和 RGB 值,或者混合一种新的颜色:

- 行距
 - 更改文本行的间距。此设置将应用于整个注释。选择一个选项:
- 更改文本行的间距。此设置将应用于整个注释。选择一个选项:- 1.0、1.5、2.0、2.5 和 3.0 - 将行距设置为这些系数之一。
- 在段落之前添加空格/移除段落之前的空格 - 在段落前面添加空格或移除段落前面的空格。行距按此列表中上面所述进行设置。
- 在段落之后添加空格/移除段落之后的空格 - 在段落后面添加空格或移除段落后面的空格。行距按此列表中上面所述进行设置。
- 水平对齐
 - 选择段落的水平对齐方式:左对齐文本、右对齐文本、居中对齐文本或两边对齐文本(沿左右边距均匀对齐)。
- 选择段落的水平对齐方式:左对齐文本、右对齐文本、居中对齐文本或两边对齐文本(沿左右边距均匀对齐)。 请注意,此选项在“带引线的注释”命令中禁用。绘图标准决定了在该关联环境中文本的对齐方式。
- 列表
 - 选择要使用的列表格式类型,包括:数字、项目符号、大写字母或小写字母。列表指示符(数字、项目符号或字母)没有缩进,但文本会缩进。要缩进列表指示符,请选择所有列表段落并将标尺的第一行缩进标记向右移动。有关更多信息,请参阅格式化标尺。
- 选择要使用的列表格式类型,包括:数字、项目符号、大写字母或小写字母。列表指示符(数字、项目符号或字母)没有缩进,但文本会缩进。要缩进列表指示符,请选择所有列表段落并将标尺的第一行缩进标记向右移动。有关更多信息,请参阅格式化标尺。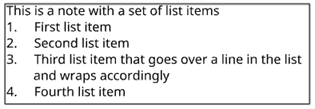
- 竖直对齐
 - 指明与注释插入点相关的段落对齐方式:“上”、“中”或“下”。
- 指明与注释插入点相关的段落对齐方式:“上”、“中”或“下”。 请注意,此选项在“带引线的注释”命令中禁用。绘图标准决定了在该关联环境中文本的对齐方式。
-
注释顺序
 - 单击并选择“从下到上”或“从上到下”以重新排序注释中的文本。
- 单击并选择“从下到上”或“从上到下”以重新排序注释中的文本。 - 分数 - 您可以使用三个不同的代码来创建分数,这些分数的格式设置有三种方式:
- 分数格式 - 数字间有对角斜线 - <数字>#<数字><空格>
- 分数格式 - 数字间有水平斜线 - <数字>/<数字><空格>
- 分数格式 - 数字间没有斜线,只是竖直地彼此堆叠 - <数字>^<数字><空格>
如果向分数字符的转换不合需要,可以紧接着第二个数字后面键入除了 <空格> 以外的任何字符,然后使用方向键或光标导航回来,并将其删除。(否则,特殊字符代码不可编辑。)
- 符号 - 选择要在当前光标位置插入的符号。还可以从“符号”下拉列表
 .
. 符号 Name 快捷键 ° 度 %%d ⌀ 直径 %%c ℄ 中心线 ⌵ 倒角孔 ↧ 深度 ⌴ 沉头孔 □ 方形 ⌒ 弧长 ± 加/减 %%p Ⓤ 轮廓不均 Ⓘ 独立性 
连续特征 
聚光灯面 ▷ 平动 - 插入工程图特性
 - 自动插入工程图特性的值,对于填写标题栏特别有用,包括:
- 自动插入工程图特性的值,对于填写标题栏特别有用,包括:- 工程图创建者 - 创建工程图的用户的用户名
- 工程图创建日期 - 最初创建工程图的日期
- 工程图说明 - 工程图的说明,显示在“工程图”选项卡的“特性”中(右键单击选项卡,然后选择“特性”)
- 工程图上次更改者 - 上次修改工程图的用户的用户名
- 工程图上次更改日期 - 最近更改工程图的日期
- 工程图名称 - 工程图的名称,如标题栏中所示
- 工程图零件编号 - 为工程图指定的零件编号,显示在“工程图”选项卡的“特性”中(右键单击选项卡,然后选择“特性”)
- 工程图修订版 - 工程图的当前修订版,显示在“工程图”选项卡的“特性”中(右键单击选项卡,然后选择“特性”)
- 工程图标题 1 - 标题栏中显示的工程图的标题 1;已在文档特性中定义
- 工程图标题 2 - 标题栏中显示的工程图的标题 2
- 工程图标题 3 - 标题栏中显示的工程图的标题 3
- 图纸编号 - 当前显示的图纸的编号
- 图纸总数 - 工程图中的图纸总数
- 图纸比例 - 图纸上视图的比例。在图纸特性中更改此值。
- 图纸尺寸 - 图纸尺寸,也会链接到标题栏中的尺寸特性。
要查看和编辑工程图特性,请右键单击“工程图”选项卡并从环境菜单中选择“特性”。
- Insert sheet reference property
 - Insert a property referencing the entity from which you created the drawing. Default Onshape properties and active custom properties are listed. Active custom properties appear at the bottom of the list in alphabetical order. For more information on metadata and custom properties see Properties.
- Insert a property referencing the entity from which you created the drawing. Default Onshape properties and active custom properties are listed. Active custom properties appear at the bottom of the list in alphabetical order. For more information on metadata and custom properties see Properties. - Name
- 说明
- 零件编号
- 修订
- 状态
- 供应商
- 项目
- 产品线
- 标题 1
- 标题 2
- 标题 3
- 材料
- 质量
- 文本格式
 - 将已插入工程图特性的文本格式设置为以下几项之一:
- 将已插入工程图特性的文本格式设置为以下几项之一:- 全部大写
- 全部小写
- 句子大小写
- 标题大小写
- 未修改
- 日期时间格式
 - 选择用于插入绘图日期特性的日期和时间格式。
- 选择用于插入绘图日期特性的日期和时间格式。
UTC 时区用于日期特性。例如,这可能会导致日期显示为明天的情况。
- 双击属性。此时,光标将在te'x的末尾:
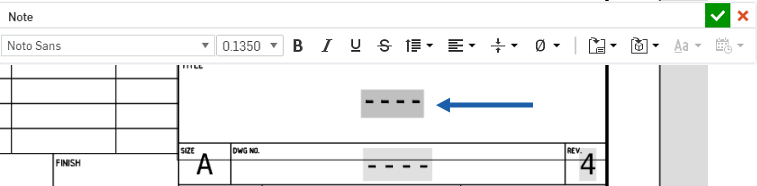
- 选择属性。使用鼠标(而不是 Shift+箭头键)很有帮助。当属性亮显时,您会注意到,它下面有一条细细的蓝线:
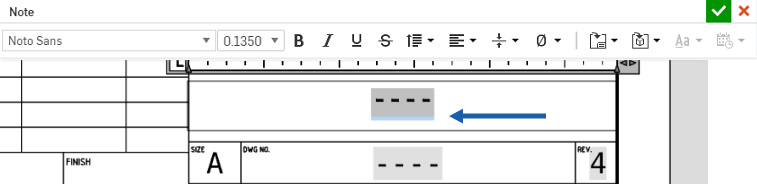
- 单击
并选择要插入的属性。例如,工程图名称:

- 在te'x仍亮显的情况下,文本格式设置图标处于活动状态。单击
 以选择大写格式设置的文本格式设置选项。
以选择大写格式设置的文本格式设置选项。 如果要移除标题栏中某个输入框的灰色亮显和/或占位符短划线,请使用“注释”下方的工程图属性窗格
- 如果插入了日期特性,则日期格式图标
 会变为活动状态。输入以下任意日期格式:
会变为活动状态。输入以下任意日期格式:代码 示例 Description yyyy-M-d 2016-3-9 4 位数字表示年份,1-2 位数字表示月份,1-2 位数字表示日 yyyy-MM-dd 2016-03-09 4 位数字表示年份,2 位数字表示月份,2 位数字表示日 M.d.yyyy 3.9.2016 1-2 位数字表示月份,1-2 位数字表示日,4 位数字表示年份 M/d/yyyy 3/9/2016
1-2 位数字表示月份,1-2 位数字表示日,4 位数字表示年份 M/d/yy 3/9/16 1-2 位数字表示月份,1-2 位数字表示日,年份用 2 位数字表示 MM-yy 03-16 2 位数字表示月份,2 位数字表示年份 MM/dd/yyyy 03/09/2016 2 位数字表示月份,2 位数字表示日,4 位数字表示年份 MMM.d, yy Mar.9, 16
3 个字母表示月份,1-2 位数字表示日,2 位数字表示年份 MMMM yy March 16
月份全拼,2 位数字表示年份 MMMM d,yyyy March 9,2016 月份全拼,1-2 位数字表示日,4 位数字表示年份 d-MMM-yy 9-Mar-16 1-2 位数字表示日,3 个字母表示月份,2 位数字表示年份 d MMMM yy 9 March 16 1-2 位数字表示日,月份全拼,2 位数字表示年份 dd.MM.yyyy 09.03.2016 2 位数字表示日,2 位数字表示月份,4 位数字表示年份 dd/MM/yyyy 09/03/2016 2 位数字表示日,2 位数字表示月份,4 位数字表示年份 dddd,MMMM d,yyyy Monday, March 9,2016 星期几,月份全拼,1-2 位数字表示日,4 位数字表示年份
dd-mm-yyyy 03-09-2016 2 位数字表示日,2 位数字表示月份,4 位数字表示年份 d-MMM-yyyy 2016 年 9 月 3 日 1-2 位数字表示日,3 个字母表示月份,4 位数字表示年份 dd/mm/yy 03/09/16 2 位数字表示日,2 位数字表示月份,2 位数字表示年份 dd/mm/yyyy 03/09/2016 2 位数字表示日,2 位数字表示月份,4 位数字表示年份 dd.mm.yy 03.09.16
2 位数字表示日,2 位数字表示月份,2 位数字表示年份 dd.mm.yyyy 03.09.2016 2 位数字表示日,2 位数字表示月份,4 位数字表示年份

使用注释格式设置标尺来设置注释的段落缩进和制表位。
标尺随注释格式设置弹出工具栏一起显示。它位于注释界限框顶部。
默认情况下,开始输入新注释时,标尺上没有段落缩进或制表位。
在您开始输入文本之前设置的段落缩进和制表位将应用于整个注释。当您键入或编辑时,将指针放在要设置格式的段落中或选择多个段落以调整缩进和制表位。
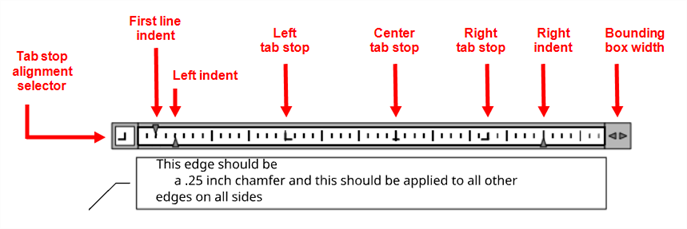
-
制表位对齐选择器 - 默认情况下,制表位是按工程图间隔预定义的(并且是左对齐的)。要添加自定义制表位,请单击制表位对齐选择器来切换制表位对齐方式:
-
左 (
 ) - 将文本的左边与制表位对齐。
) - 将文本的左边与制表位对齐。 -
中心 (
 ) - 将文本中心与制表位对齐。
) - 将文本中心与制表位对齐。 -
右 (
 ) - 将文本的右边与制表位对齐。
) - 将文本的右边与制表位对齐。 -
小数 (
 ) - 以小数点为中心对齐数字。与数字的位数无关,小数点在同一位置。您能以同一类型的句点、逗号或空格为中心对齐数字。
) - 以小数点为中心对齐数字。与数字的位数无关,小数点在同一位置。您能以同一类型的句点、逗号或空格为中心对齐数字。
选择对齐后,单击标尺上的任意位置,在该位置放置一个新的制表位。当您将光标置于段落的开头并按 Tab 键时,段落位置会沿标尺移动到下一个制表位,现在根据制表位对齐方式对齐。
要重新定位制表位,请沿标尺向左或向右拖动现有制表位。
要移除制表位,将制表位从标尺上拖走(向上或向下拖动)。当您释放鼠标按钮时,制表位会消失。
-
-
第一行缩进 - 设置注释段落中第一行文本的左起点。
-
左缩进 - 为注释段落中所有后续文本行设置左起点。
-
右缩进 - 为注释段落中所有文本行设置正确的停止点。在此点之外输入文本会将文本换行到下一行。
-
边界框宽度 (
 ) - 设置边界框的右边。单击并向左拖动可缩小“注释”文本框或向右拖动以放大“注释”文本框。
) - 设置边界框的右边。单击并向左拖动可缩小“注释”文本框或向右拖动以放大“注释”文本框。
以下示例显示了首行缩进、左缩进和悬挂缩进:
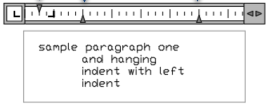
设置段落缩进
- 将光标放在要设置格式的段落中或选择多个段落。
- 在格式设置标尺上,滑动缩进标记:
- 将首行缩进标记滑动到您希望段落首行开头所在的位置。
- 将左缩进标记从左侧滑动到您希望段落的第二行以及后面所有行开头所在的位置(也称为“悬挂缩进”)。
- 将右缩进标记从右侧滑动到您希望段落的所有行结尾所在的位置。
随着您键入,后续段落的缩进设置保持不变。
-
选择注释时,目标(边、孔)以蓝色亮显:

-
如果将注释与其他批注或视图分组,并且该注释被选中,则分组的标注将以黄色亮显(如以下示例中的引出标注所示):
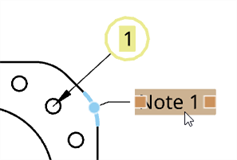
标题栏中的某些输入框由系统使用文档和工程图信息自动填写。对于其余输入框,您可以在标题栏单元格边界内使用注释来填写。
为了获得最佳效果:
- 创建与单元格一样大小的文本框。您随后可以尝试不同的文本大小、字体等等,看看文本是否合适,而不必调整文本框的大小。
- 您不能复制并粘贴文本框,但是可以将文本从一个文本框复制并粘贴到另一个文本框。
- 将文本从一个文本框复制并粘贴到另一个文本框时,格式设置也会传递过去。
- 标题栏中的标签也可完全自定义。它们只是多行文本,不过是另一种形式的注释而已。
- 您可以移动标题栏的行,也可以自行创建。