![]()
快捷键:Ctrl+s
Onshape 图纸是工程图的一页,表示打印版工程图中的一张纸。使用位于界面左侧的“图纸”浮出面板可查看工程图的图纸及其内容![]() 。
。
图纸浮出面板打开后,它将一直保持打开状态,并且在列表中选择了当前显示的图纸。要查看其他图纸,请在浮出面板中选择或使用工程图。
| 快捷键 | 操作 |
|---|---|
| Ctrl+s | 打开和关闭“图纸”浮出面板 |
| PgDn | 显示下一张图纸 |
| PgUp | 显示上一张图纸 |
| 主页 | 显示第一张图纸 |
| End | 显示最后一张图纸 |
Onshape 工程图模板包含多张图纸:主页和续页。创建工程图时会显示主页。当前显示的图纸名称位于工程图区域的左上角。
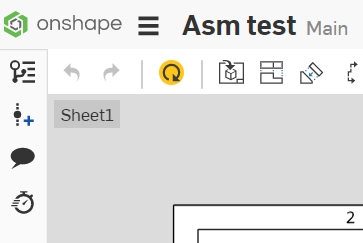
要查看更多图纸:
- 单击
 打开“图纸”面板:
打开“图纸”面板: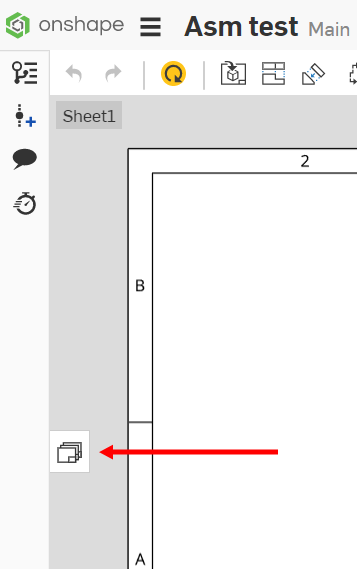
- 双击要查看的图纸;当前显示的图纸会以蓝色亮显,且左侧有一个竖直蓝条。(您也可以选择多个图纸,以蓝色亮显来指示。)
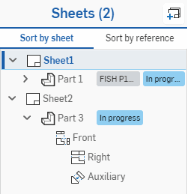
对于具有在发布流程中涉及的零件的图纸,零件编号和状态会显示在零件名称旁边,如上所示

详细视图和剖视图将与其视图标识符一起显示,如上所示
当图纸包含某个已发布零件的一个视图且该视图是该零件的最新修订的视图时,会显示“最新修订”图标,如下所示:
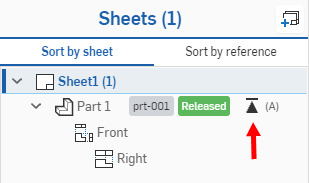
要创建图纸:
- 单击对话框右上角的
 。
。When adding sheets, the new sheet is added directly after the highlighted sheet in the panel and is immediately displayed in the drawing area.
还可以复制现有图纸并将其用作模板来进行少量更改,例如,更改零件或装配体的配置。要复制现有图纸,请执行以下操作:
-
选择要复制或要用作模板的图纸。
-
右键单击以访问该图纸的环境菜单。
-
选择“复制”。
新图纸直接显示在原始图纸的后面。您可以对该新图纸进行任何所需的更改,而不会影响原始图纸。例如,您可以更改零件或装配体的配置,从而在一张工程图上表现所有配置,而每个配置位于不同的图纸上。
查看图纸和参考
在“图纸”浮出面板中,您可以按图纸排序,使参考的图元和视图在下方列出,也可以按参考的图元排序,使图纸和视图在下方列出。
单击按参考排序以列出图纸参考的每个图元,并在下方列出参考它们的图纸。
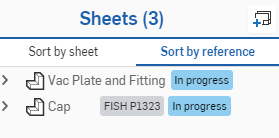
按参考排序,并在树中折叠参考项
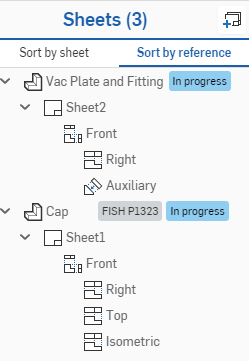
参考的图元是主要类别,且参考它们的图纸列在下方,而且还列出每个图纸上的视图
单击“按图纸排序”可列出每个图纸,并在下方列出每个图纸上参考的图元。
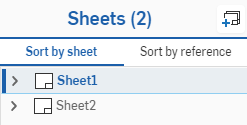
按图纸排序,使图纸在树中折叠
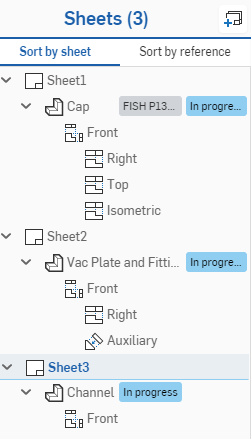
图纸是主要类别,且为每个图纸列出图纸上参考的每个图元,在下方列出视图
您可以通过右键单击菜单来钉选参考视图(版本化/已修订零件或装配体的视图),以避免其更新。选择“钉选视图参考”。
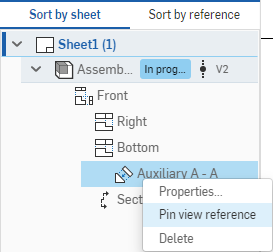
当钉选视图参考时,钉选图标会与其钉选到的版本的名称一起显示,如下所示:
![]()
同样,选择“取消固定视图参考”可删除固定并允许再次更新参考。
将光标悬停在所配置零件的参考上时,将会显示配置选择的工具提示:
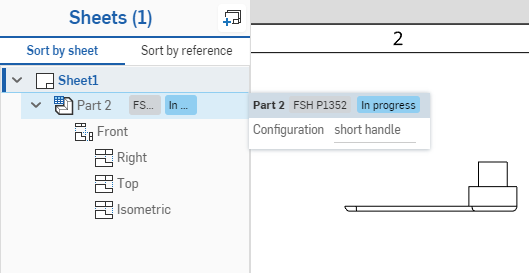
您可以对任一列表中参考的图元执行操作,在图元上单击鼠标右键:
- 切换到参考 - 打开参考图元的 Part Studio 或装配体。
- 替换 - 将参考某个图元的每个图纸上的该图元替换为您选择的另一个图元。此操作会打开“插入视图”对话框。请注意,会在参考该图元的所有图纸上替换该图元。
- 更改配置 - 打开“更改配置”对话框。从“配置”下拉菜单中选择一个选项,以更改选定图元的配置。
- 如果您从“按图纸排序”类别中的一个父子集启动该命令,则只有该父子集的视图的配置会更改。
- 如果您从“按参考排序”类别启动该命令,则该参考的工程图上所有视图的配置都会更改。
要删除图纸:
- 右键单击“图纸”浮出面板中的图纸。
- 选择“删除”。
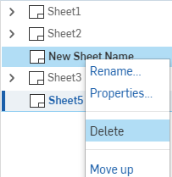
删除的图纸可以通过“撤消”![]() 命令或通过将工作区还原到删除图纸之前的某个时间点来进行还原。
命令或通过将工作区还原到删除图纸之前的某个时间点来进行还原。
工程图中有多个图纸时,您可以通过在“图纸”弹出菜单中拖放图纸或者通过在关联环境菜单中选择“上移”或“下移”对图纸重新排序。
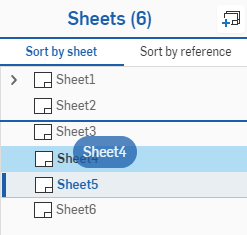
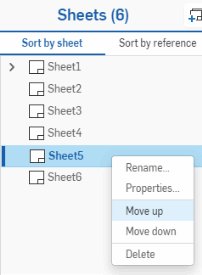
可以选择视图并将其拖动到“图纸”弹出窗口中的另一个图纸。只需单击便可选择多个视图(若要取消选择,请再次单击选定视图)。子视图不会随其父视图自动移动,请选择要移动的每个视图。您也可以使用关联环境菜单来启动移动。选择要移动的一个或多个视图,右键单击视图并选择“切换到图纸”,然后选择目标图纸。
重命名图纸只会重命名图纸浮出面板中的图纸。这不会影响在图纸的标题栏中指定的图纸标题。
- 单击
 打开“图纸”面板。
打开“图纸”面板。 - 右键单击您要重命名的图纸。
- 选择重命名并提供新名称(自动选择图纸名称,这样您只需输入新名称)。
在图纸列表中选择单个图纸后,可以使用 Shift + N 打开“重命名”对话框。
您可以通过在工程图的空白处右键单击并选择图纸属性来访问激活的图纸属性:
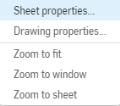
或者,右键单击“图纸”浮出面板中的图纸名称,并选择“属性”:
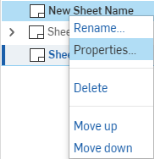
图纸在工程图中显示后,您可以双击浮出面板中该图纸的名称以打开“属性”对话框。
编辑图纸的设置:
- 在“图纸”面板中右键单击图纸名称,然后选择“属性”。
“图纸属性模态”窗口打开:

- 根据需要进行更改:
- 指明图纸的比例。这反映在标题栏和视图属性中。
- 指定纸张尺寸。“尺寸”是一个链接到标题栏的输入框,可以从“注释”面板中的“输入框”下拉菜单中选择。
- 指明是否包括边界。
- 指明水平分区数。
- 指明竖直分区数。
- 选择起始分区的位置:右下角或左上角。
- 查看该图纸的参考。(图纸上的视图中所用零件、Part Studio 和装配体的所有名称都将列在此处。)单击链接图标
 切换到该选项卡或打开包含零件/装配体的文档。
切换到该选项卡或打开包含零件/装配体的文档。
若要设置自定义纸张尺寸,请从下拉菜单中选择“自定义”,然后指定宽度和高度。“最大图纸尺寸”为宽 1800 x 高 1800。
- 单击确定或“取消”。
要更新参考,请单击“图纸”面板中的参考图标(如下所示,以红色勾勒轮廓):
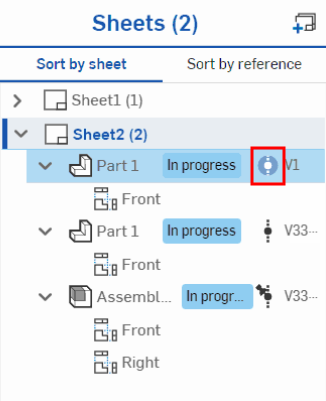
这会打开参考管理器。在其中,单击“全部更新”可同时更新所有参考。要更新特定参考,请单击“选择性更新”,选择要更新的特定参考,然后单击“更新选定内容”。
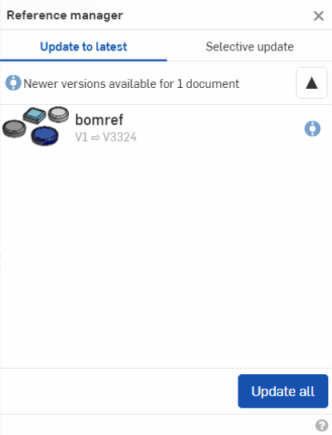
您可以随时掉换工程图中任意图纸的工程图模板,只要您有可访问的 DWT 文件即可。如果需要,可以为每张图纸执行此操作。
- 在工程图中,在要更改格式的图纸上,右键单击工程图,然后选择“图纸属性”。(或者,在“图纸”浮出面板打开的情况下,右键单击图纸的名称,然后选择“属性”。)
- 此时将打开“图纸属性”对话框:

- 单击“选择 DWT”图标
 。
。 - 使用该对话框可找到您正在查找的文档和 DWT:
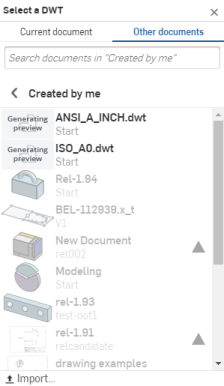
- 选择包含 DWT 文件的文档,然后选择该文件本身。
- 或者,通过选择对话框底部的“导入”按钮,然后选择所需的文件,从本地设备中导入 DWT。
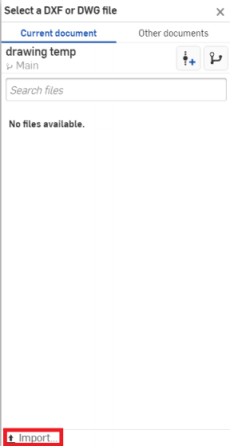
- 在“当前文档”选项卡下选择下载的文件,以替换当前格式。
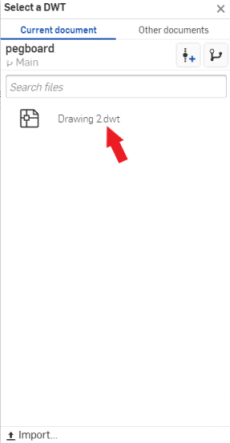
选择 DWT 文件后,相应的图纸格式将应用于工程图中当前显示的图纸。此时,您可以在“图纸属性”对话框中调整比例和参考等属性。当您对指定的内容满意时,单击 ![]() 以接受并关闭对话框。
以接受并关闭对话框。
在 Onshape 提供的所有工程图模板中,工程图的属性与标题栏之间都存在以下自动参考:
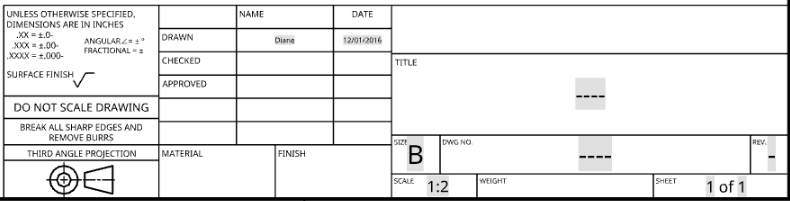
- 属性:署名或昵称 = 标题栏:绘制,名称
-
管理员可以改写用户的文档名称。有关更多信息,请参阅编辑用户。
- 属性:创建日期 = 标题栏:绘图日期
- 属性:零件编号 = 标题栏:工程图编号
- 属性:说明 = 标题栏:标题
- 属性:修订 = 标题栏:修订
- 图纸编号 - 在标题栏中自动显示和更新
- 图纸总数 - 在标题栏中自动显示和更新
如果未在用户帐户个人资料设置中定义署名,则系统会使用“昵称”属性。保存新署名后,任何现有工程图的名称都保持不变,只有新创建的工程图会自动应用新署名。
UTC 时区用于日期属性。例如,这可能会导致日期显示为明天的情况。
- 要访问工程图的属性,请右键单击“工程图”选项卡并选择“属性”。在此“属性”面板中所做的编辑将自动反映在工程图的标题栏中。
- 您可以像往常一样编辑标题栏中的输入框:拖动、复制和粘贴。您也可以双击输入框以通过“注释”面板来编辑格式设置。
- 尚未指定工程图的属性时,在标题栏中以短划线代替信息。打印工程图时会打印这些短划线。要移除这些短划线,只需在标题栏中选择并删除该注释。
- 您可以跨文档、跨文档中的工作区或跨文档,以及跨工程图中的钣金复制和粘贴工程图图元(如注释和符号)。