公司/教室/企业设置 - 用户
![]()
仅适用于
邀请或添加新用户到您的公司/教室/企业,查看当前用户列表,搜索特定用户,删除选定的用户,并查看用户是否为访客用户。只有公司/教室/企业所有者和管理员(或是教室中的教育工作者)才能在订阅中添加用户和从订阅中删除用户。
若要在 Onshape 中导航到您的“用户”设置,请单击 Onshape 窗口右上角的帐户用户图标 (![]() )。这将打开一个下拉菜单。单击“公司/教室/企业设置”。
)。这将打开一个下拉菜单。单击“公司/教室/企业设置”。
在页面左侧的列表中单击“用户”:
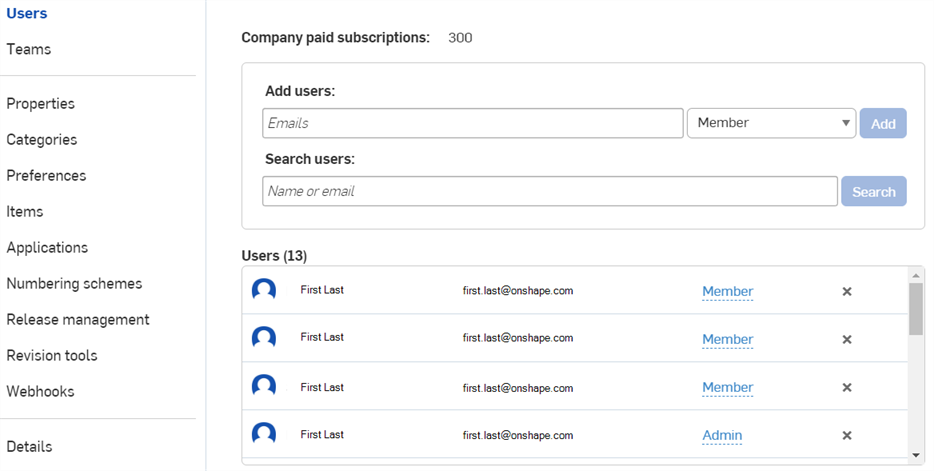
公司设置 > 用户

企业设置 > 用户
公司所有者可以调整通过订阅(席位)为其付款的用户的数量,以及在订阅中添加和移除用户。
添加用户的操作会立即生效。移除用户的操作会立即移除用户,但计费更新将发生在下一个续订周期。
公司具有两种类型的用户:
- 管理员
- 成员
公司所有者是用于创建公司的初始帐户。此用户具有公司管理员的所有管理权限,并且能够管理付款信息。公司管理员具有管理公司的管理权限,可以访问公司拥有的所有文档 ,还可以:添加、移除和管理用户;管理公司详细信息;创建和管理要在整个公司内使用的特性;定义公司首选项,如自定义材料库;建立发布管理工作流程。公司成员在公司内拥有一个帐户,由该用户创建的所有文档都归该公司所有。公司成员可以访问与公司共享的文档。
如果您是公司的所有者并且您付款使用的是信用卡,则可以将席位添加到您的订阅中。如果您有采购订单,请联系您的客户成功代表或 Onshape 支持以获取帮助。
- 从“用户”菜单中选择 <您的公司名称> 公司设置:
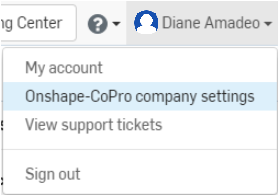
- Select Users in the left pane:
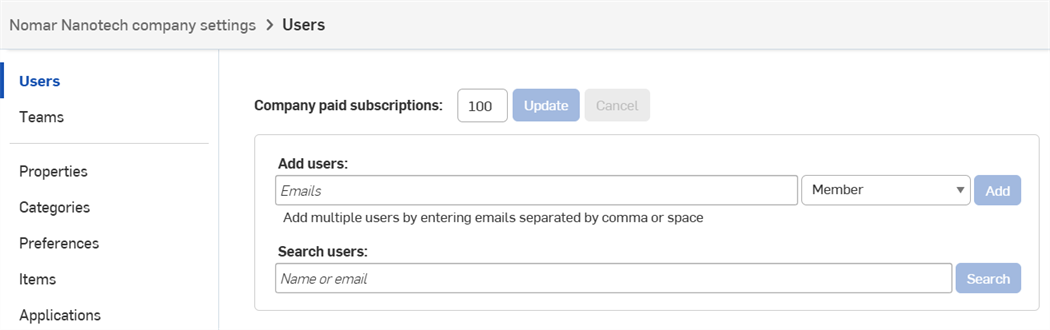
- 输入要为之付款的新用户数
- 单击更新。
复查并确认出现的对话框中的用户数;单击确定。
有关添加用户或其他与购买相关的活动的进一步帮助,请联系您的客户成功代表。
要将用户添加到订阅:
- 在添加用户下,输入要添加的用户的电子邮件地址,然后选择一个角色(成员或管理员)。
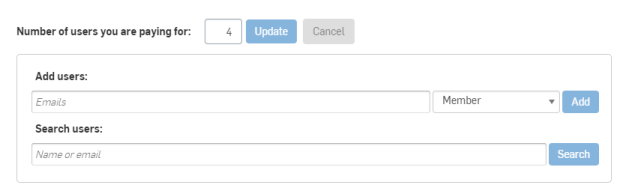
- 单击添加。
- 重复步骤 1 和 2 以添加其他用户。
您无法将新用户添加为管理员。将用户添加为成员,一旦他们接受邀请,您 就可以将用户角色更改为“ 管理员”。
- 如有必要,搜索要移除的用户。
- 单击相应用户行末尾的 x 以打开“移除用户”对话框:
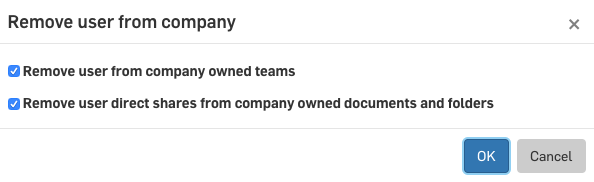
选项将被自动选中。您可以根据需要进行更改,单击“确定”以保存更改,然后关闭该对话框。
- 如有必要,搜索相应的用户。
- 单击当前的角色(显示为蓝色,带有虚下划线)。
- 在下拉列表中选择一个新角色。
- 单击对勾保存。(单击 x 取消。)
Enterprise 管理员可以调整通过订阅为其付款的用户的数量,以及在订阅中添加和移除用户。此页面还显示当前 Enterprise 中与每位用户已购买的席位数相关的完全用户和轻用户的数量。
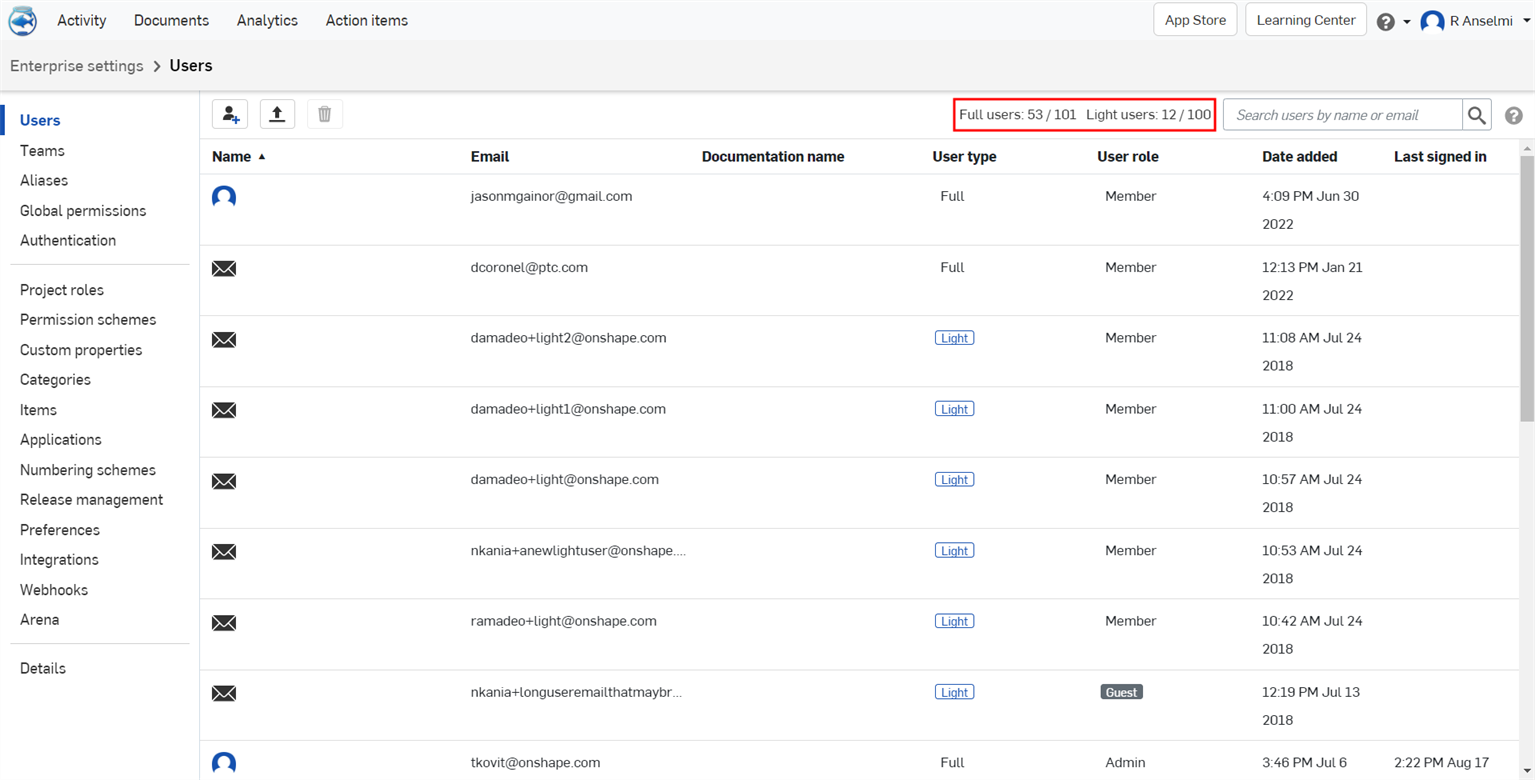
为了更方便地查找特定用户,您可以搜索用户,也可以对用户列表进行排序。搜索用户将查找与用户名和电子邮件相匹配或部分匹配的用户。这可以用于查找特定域的所有用户(例如 @ptc.com)。可以通过单击相应的表头对“名称”、“用户类型”、“用户角色”、“添加日期”或“上次登录时间”列进行排序。
作为 Enterprise 的管理员,您负责在 Enterprise 帐户中添加和移除用户。如果您已经从 Professional 帐户升级到 Enterprise 帐户,则在 Professional 帐户中定义的用户会全部移到您的 Enterprise 帐户。
如果您的公司使用像 Okta 这样的 SSO 应用程序,那就更好了。Onshape 也可以与其他单点登录提供程序一起使用。有关更多信息,请参见配置与身份提供程序的集成。
有关企业帐户中用户类型的更多信息,请参见管理您的 Onshape Enterprise 订阅。
您可以向 Enterprise 帐户添加两种类型的用户:轻用户和完全用户。经过许可,完全用户可以访问所有功能,包括编辑、共享和发行数据。相比之下,经过许可,轻用户只能打开和查看数据、发表评论以及导出数据。
EDU Enterprise 用户始终为完全用户,EDU Enterprise 中没有轻用户功能。
In addition to being either a full or light user, a user may also have a status of either Member or Guest. Members are typically members of your account, included in the billing for that account. Guests are users outside your enterprise that require access to your documents and resources. Guest users are added to your enterprise (with access only to data that is shared with them) and billed to your account. Guest users are not members of the All enterprise users team, but what they have permission to do in Onshape is determined by the enterprise administrator and users with Share permissions on documents. A user with Share permission can share documents with Guest users and provide certain permissions to that Guest user for that document.
将用户添加到您的 Enterprise 帐户:
- 单击窗口右上角您的名称以打开菜单。
- 选择 Enterprise 设置。
- 单击左侧选项卡窗格中的“用户”。
- 在左上角,单击“邀请用户”按钮
 。
。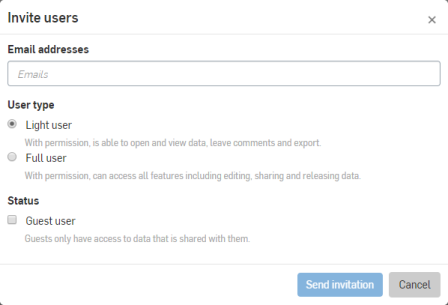
对于 EDU Enterprise 用户,此对话框有所不同,并且只允许将完全用户邀请(和添加)到 EDU Enterprise。
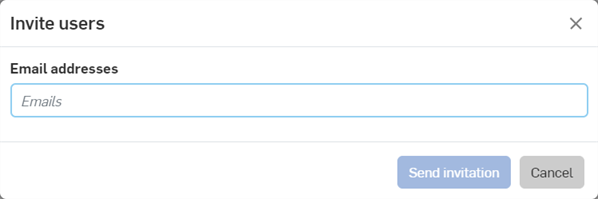
- 在对话框中,输入用户的电子邮件地址,并在必要时选择用户类型和身份。
使用分号 (;) 分隔多个电子邮件地址。
- 单击发送邀请。
您也可以使用 CSV 文件来添加用户:
- 按照上面的第 1 步到第 3 步进行操作。
- 在页面的左上方,单击“通过 CSV 管理”按钮
 。
。
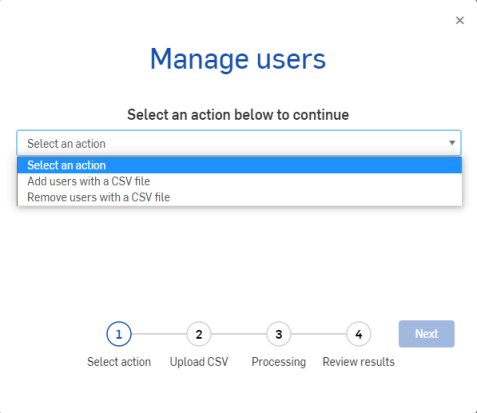
-
在下拉菜单中,选择“通过 CSV 文件添加用户”:
- 单击“下一步”。
- 上传包含要添加的用户的 CSV 文件,或者如果需要帮助设置格式,请单击“下载模板”:
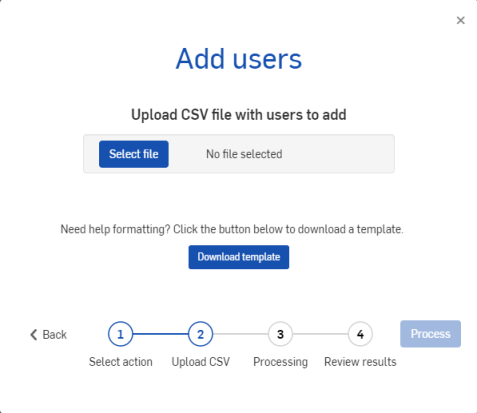
- 单击“处理”添加用户。
- 检查结果并单击
 。
。
这些用户将被添加到您的帐户中,并可用于包含在权限方案角色地图中。
您可以授予用户访问 Enterprise 文档的权限,而无需授予他们对所有数据的访问权限。访客用户只能访问明确与他们共享的文档,不能包含在任何全局权限中,也永远不能访问任何 Enterprise 帐户设置。您可能想要让某些厂商、供应商、承包商甚至客户访问设计数据。您希望让他们查看设计数据,但设定访问权限的范围,可以管理特定的项目、文件夹或文档。
如果访客没有 Onshape 帐户,他们将收到一封电子邮件,其中包含创建帐户的链接。登录后,Onshape 会打开一个私人帐户。访客必须访问“用户”菜单并执行“切换到<企业名称>”命令,来访问 Enterprise 帐户。
如果用户已拥有 Onshape 帐户,则会发送电子邮件,通知他们已添加到 Enterprise 帐户(他们的其他帐户除外)中。他们可以通过“用户”菜单中的“切换到<企业名称>”命令,来访问 Enterprise 帐户。
访客用户不会自动添加到所有 Enterprise 用户团队,也不能手动添加。
通过 Enterprise 设置添加访客用户
- 从 Enterprise 设置中,选择“用户”。
- 单击“邀请用户”打开“添加用户”对话框。
- 输入您希望添加为访客的用户的电子邮件地址(或多个电子邮件地址,以逗号分隔开)。
- 选中“此用户是访客并只能访问与他们共享的数据”前面的复选框。
- 单击“添加”。
通过“共享”对话框添加访客用户
- 在文档中,单击“共享”按钮。
- 选择“邀请访客”选项卡。
- 输入您希望添加为访客的用户的一个或多个电子邮件(使用逗号分隔符分隔开)。
- 选择允许使用活动文档的权限。
- 单击“共享”。
- 单击“关闭”以关闭该对话框。
新邀请的访客在 Enterprise 设置的“用户”选项卡上显示为访客用户。邀请用户成为访客后,您可以直接在“共享”对话框的“个人”选项卡中输入他们的电子邮件地址。
通过“项目”对话框添加访客用户
- 访问项目的环境菜单并选择“编辑项目”。
- 对话框的底部是“共享”选项卡;选择“邀请访客”选项卡。
- 输入您希望添加为访客的用户的一个或多个电子邮件(使用逗号分隔符分隔开)。
- 选择允许使用活动文档的权限。
- 单击“共享”。
- 单击“关闭”以关闭该对话框。
新邀请的访客在 Enterprise 设置的“用户”选项卡上显示为访客用户。邀请用户成为访客后,您可以直接在“共享”对话框的“个人”选项卡中输入他们的电子邮件地址。
要编辑用户,请执行以下操作:
- 从 Enterprise 设置中,选择用户。
- 右键单击用户列表中的用户名,然后选择编辑用户。
- 在“编辑用户”对话框中,进行以下更改:
- 署名 - 允许管理员输入和替代用户的帐户个人资料署名。如果输入了替代名称并选中了替代选项,替代名称会显示在发布候选对话框和工程图中。在用户的个人资料中,署名会显示替代,用户无法对其进行编辑。系统会通知用户:管理员已替代署名。如果用户在实施替代之前设置了其署名,系统会保留此名称并在管理员移除替代后恢复此名称。
- 用户类型 - 将用户类型更改为完全用户或轻量级用户或者从完全用户或轻量级用户更改为其他类型。
- 状态 - 将用户状态更改为访客或从访客更改为其他状态。系统不会发送关于此操作的通知。当成员切换为访客状态时,系统会移除未与用户明确共享的任何文档权限。如果将成员分配到了某个权限方案,当成员切换为访客状态时,系统会从用户移除此分配以及关联的权限。
- 单击更新。
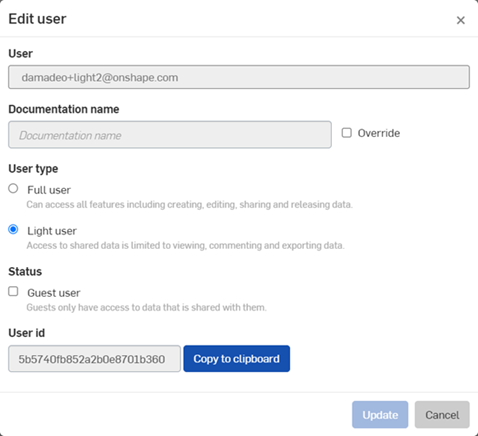
每当访客用户在“分析”控制台中显示时,其名称旁边都会有一个 ![]() 标记。
标记。
访客用户的权限
访客用户只能访问与他们共享的特定文档。您可以通过将其添加到项目角色来管理他们的权限(以及他们可以对文档执行的操作)。项目的权限取决于分配给访客的项目角色。
您可以将访客用户添加到团队,但是如果团队被添加到任何全局权限中,则会将访客用户从权限中筛选出来,这些权限不适用于他们。
有关用户和访客用户的所有操作都反映在“活动”区域中。
访客用户无法访问 Enterprise 设置,该选项在“用户”菜单中不可用。
有时您可能想从 Onshape Enterprise 域中移除用户,并禁止他们访问该域中的所有数据。以下步骤可完成这两项任务:
- 以 Enterprise 管理员身份登录您的 Enterprise 域。
- 单击窗口右上角您的名字以打开“用户”菜单。
- 选择 Enterprise 设置。
- 单击左侧面板中的用户选项卡。
- 右键单击要移除的用户名并选择移除用户。
- 复查说明该用户将无法再登录到 Enterprise 域的对话框,然后单击“移除”。
该用户将从 Enterprise 中移除,并且无法登录该域。在 Enterprise 域中也可以移除对 Enterprise 数据的所有访问权限。在 Enterprise 域内,Onshape 维护所有被移除用户的活动和分析数据,因此它仍然可以被您的团队看到。在查找被移除的用户时,您会在该用户名旁边看到“(不活动)”。
您还可以使用 CSV 文件移除用户:
- 按照上面的第 1 步到第 4 步执行操作。
- 在页面的左上方,单击“通过 CSV 管理”按钮
 。
。
-
在下拉菜单中,选择“通过 CSV 文件移除用户”:
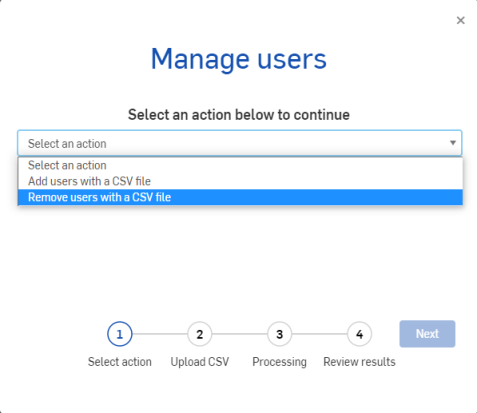
- 单击“下一步”。
- 您有下面几种选择:
- 单击“选择文件”以上传包含要移除的用户的 CSV 文件。
- 单击“下载模板”,它用于创建要上传的文件。
- 单击“下载用户列表”以加快创建用于移除全部或部分用户的文件:

- 如果您选择了“选择文件”,请继续执行下面的第 9 步。
- 如果您选择了“下载模板”,请创建一个文件,使其包含您希望移除的用户的名称,然后使用“选择文件”来上传该文件。
- 如果您选择了“下载用户列表”,您可以编辑该文件,使其仅包含您希望移除的用户的名称,然后使用“选择文件”来上传该文件。
用户列表包含以下信息:
电子邮件
名称
角色
类型
访客(是/否)
添加日期
- 单击“处理”以最终确定移除用户。
- 检查结果并单击
 。
。
如需其他学习中心资源,请点击此处的技术简报文章:在 Enterprise 版外部共享(需要 Onshape 帐户)。