 创建分解视图
创建分解视图
![]()
![]()
![]()
使用操纵器将零部件或零部件组从其当前位置拖动到新位置,在分解视图中手动操纵装配体。步骤会记录在“分解视图”面板中,该面板包含重新排序和编辑视图的功能。
装配体在“装配体”选项卡的图形区域中可见时:
- 单击
 以打开“分解视图”面板。
以打开“分解视图”面板。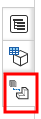
- 单击位于面板顶部的“添加分解视图”按钮。
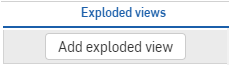
“分解 1”视图名称显示在面板中的回滚条上方。
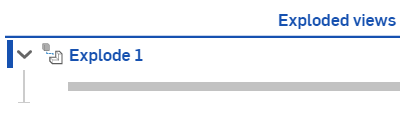
将会出现第一个分解特征(分解 1);分解特征可能包含一个或多个分解步骤
- 一个金色的消息框将会显示,指示您现在处于“分解”模式中。在处于“分解”模式中时,无法创建典型“装配体”特征(嵌合、阵列、关系):

- 单击您要移到新(分解)位置的零件(或者,也可以使用框选的方式来选择多个零件);使用显示的操纵器将零件拖动到其分解位置:

可以通过将操纵器的原点拖动到新位置来重新定位操纵器。这样可允许您从其他方向拖动。
- 松开零件的单击-拖放操作后,一个对话框将会显示。
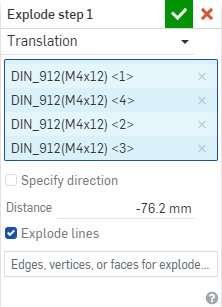
这将在“分解 1”特征下创建第一个分解步骤,即分解步骤 1
- 在“实例”输入框中更改或保留选定的实例。
- 通过在对话框中选择分解步骤的移动类型,精细调节新位置:平动或转动。
- 对于平动移动,要使用特定图元作为移动参照,请选中“指定方向”,然后选择要用作方向的面或边。
- 对于转动移动,要使用特定图元作为要沿其移动所选项的轴,请选中“指定轴”,然后选择要用作轴的面或边。
请记住,除非已选择平动或转动图元,否则移动参照就是零件实例本身。
- 默认情况下,“分解线”框处于选中状态,取消选中该框可隐藏分解线。
- 默认情况下,分解线定义在所有选定图元的形心上。要定义不同的分解线,请单击“分解线的边、顶点或面”输入框,然后为要显示分解线的那些图元选择边、顶点或面。分解线将出现在为每个图元选择的边、顶点或面形心处。
- 您可以使用显示的操纵器来拖动选定的实例,或者在对话框的“平动距离”输入框中键入距离(或转动移动的度数)。如果需要,可以使用负数来更改方向。
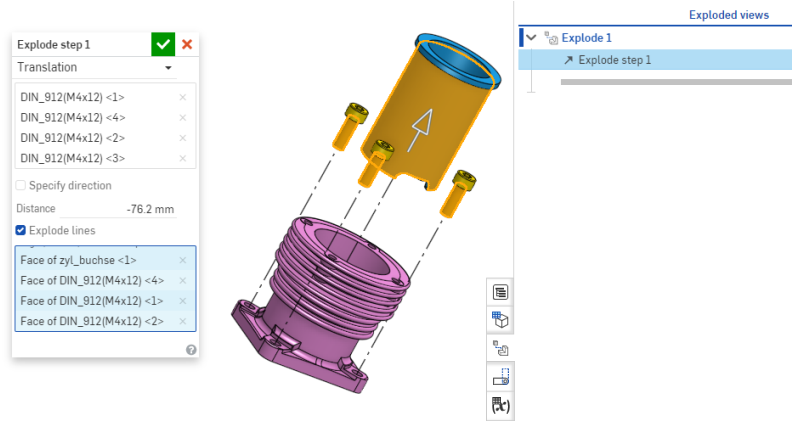
- 单击复选标记,接受并关闭分解步骤 1 的对话框。
请注意,在提交分解步骤后,之前选择的实例仍处于选中状态。要继续使用现有选择为“分解 1”创建更多步骤,只需将操纵器拖动到其他位置即可。
若要为不同的选定内容创建更多步骤,请在图形区域中单击要移动到分解位置的其他实例,然后执行上述步骤。单击之前在上一步骤中未分解的实例会清除所有之前的选定内容,而仅选中该新的选定内容。
- 要完成“分解 1”,请在金色消息框中单击“完成”。
要创建更多分解视图,请单击面板底部的“添加分解视图”按钮,然后重复执行上述步骤。您可以根据需要创建任意数量的分解视图。分解线将自动继承在上一分解步骤中定义的选择。
可以在工程图中将“分解视图”作为一个视图单独选择。如果您希望所有分解步骤在一个工程视图中均可见,请使用多个“分解步骤”创建一个“分解”。如果您希望选择不同的分解步骤以用于不同的目的或工程视图,请创建多个单独的“分解”特征,以便在创建工程图时从中选择。有关在工程图中选择分解视图的详细信息,请参见插入视图。
请注意,分解步骤列在“分解视图”面板中。切记,您可以编辑分解步骤,以及重命名分解步骤,如果您创建了多个步骤,还可以将分解步骤拖动到新位置,或者拖动到其他分解视图。
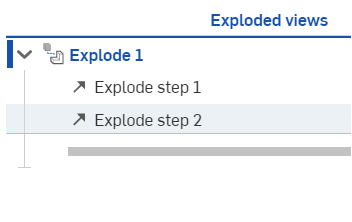
要编辑分解视图,请双击“分解”实例或者在“分解视图”面板中的名称上单击鼠标右键。使用环境菜单,您可以:
- 激活分解视图,这样会使其显示在图形区域中,并调整其大小以适应空间区域。
- 重命名分解视图
- 显示或隐藏视图或单个分解步骤的所有分解线
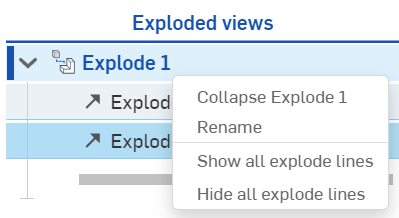
- 重置视图的起始位置:如果您更改了视图的起始位置,通过重置该位置可以更改分解的起始位置以参照实例的新位置
- 复制分解视图,以创建包含所有步骤的原始分解视图的副本。
- 删除分解视图
在跟随模式中正在跟随的用户可以查看分解视图。这包括分解视图的移动、“分解视图”面板和分解视图激活。
要编辑分解视图步骤或分解视图本身的名称,请在名称上单击鼠标右键,然后选择“重命名”。要编辑步骤,请在该步骤名称上单击鼠标右键,然后选择“编辑”(或者,也可以双击步骤名称以打开对话框)。可以移除和添加零件实例,重新选择轴,将平动更改为转动或将转动更改为平动,以及指定其他平动或转动距离。
可以拖动回滚栏以查看分解的不同阶段(如果有多个分解步骤)。在回滚栏返回到末尾之前,回滚栏下面的任何步骤均会处于抑制状态。也可以在回滚栏上单击鼠标左键,然后使用向上和向下方向键浏览分解步骤。
您可以按照配置任何其他特征一样的方式来配置分解视图。
-
开始配置:
- 打开“配置”面板,然后单击“配置装配体”。
- 输入配置的名称。
- 打开“分解视图”面板:
- 单击“添加分解视图”。
- 选择要分解的零件,然后拖动操纵器。
- 当分解步骤对话框打开时,在您要配置的输入框中单击鼠标右键,然后选择“配置”。
- 此输入框的外框采用黄色虚线勾勒轮廓,表示它是要配置的输入框。
- 返回到“配置”面板以查看表中的输入框和默认值。
在“装配体”中查看分解视图时,可以使用“实例”列表顶部的“配置”部分控制您要查看的已配置分解:
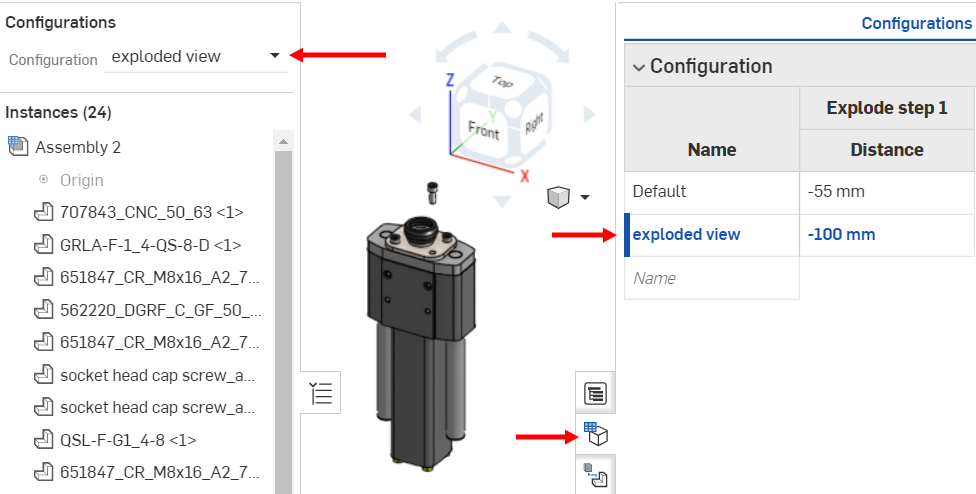
如果您选择的配置包含分解视图中未使用的零件,该分解视图在“分解视图”列表中将显示为红色。仅指定缺失零件实例的分解步骤将会导致出错。选择包含零件实例的其他配置将解决分解视图的问题。
例如,下面的配置不包含螺钉,但分解步骤 1 包含螺钉零件的实例,因此,该步骤和“Explode StdContent”特征均会失败(参见下面):
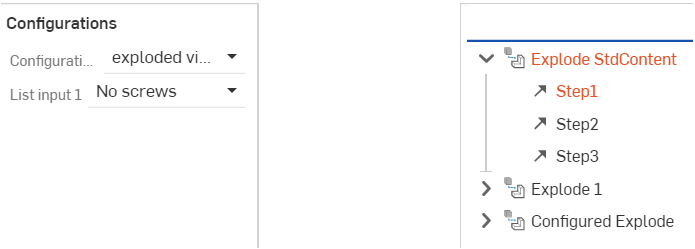
要在工程图中使用分解视图,只需在 Onshape 的“装配体”中创建一个或多个分解视图。在工程图中插入视图时,您具有用于选择分解视图的选项,无论您在创建工程图时使用了什么视图(如果有),均是如此。分解工程图视图将始终显示在装配体中定义的分解线。
只需打开“插入视图”对话框,指定“分解”/“位置”的值:展开下拉菜单,并选择一个命名分解视图以用于要插入的该特定视图。
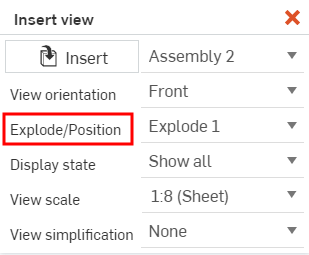
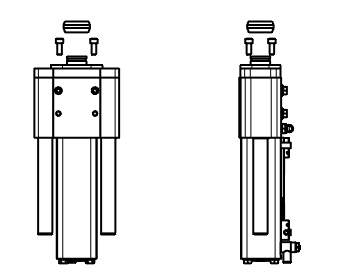
请注意,在分解树中在分解步骤之间移动回滚条不会影响工程图视图。工程图视图反应分解视图中的所有分解步骤。
有关在工程图中插入视图的详细信息,请参见视图。
Exploded Views are currently only available for view-only on iOS and Android.
如需其他学习中心资源,请点击此处的技术简报文章:使用分解视图的提示&技巧(需要 Onshape 帐户)。