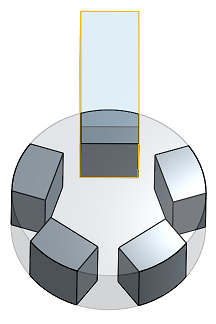环形阵列
环形阵列
![]()
![]()
![]()
围绕轴或嵌合连接器(隐含的或明确的)复制选定的零件、面或特征。通过添加或移除材料或在其路径中与零件相交来创建新零件或修改现有零件。有关创建线性模式的信息,请参见线性阵列。在活跃的钣金操作中,也可以使用环形阵列。
Onshape 提供多种阵列特征,可让您在 Part Studio 中创建零件、特征或面的其他实例。可用的阵列类型包括线性、环形、镜面和曲线阵列。
线性阵列沿单一方向生成实例或在两个方向上创建数组。
环形阵列围绕轴生成实例。
镜像阵列反映有关镜像平面的实例。
曲线阵列沿曲线或路径生成实例。
选择阵列类型。
零件阵列可创建选定零件的其他实例。当您选择零件阵列时,布尔选项可用于新建、添加、移除或相交。
新选项卡为阵列的每个实例创建新零件。谨慎使用此操作,因为 Part Studio 中的多个相同零件在装配体和物料清单中显示为单独和独特的零件,因此不建议这样做。
添加选项卡向现有零件添加材料。对于重叠的部分,添加操作可以将多个零件合并为一个。
移除选项卡会移除阵列实例与各零件相交的材料。
相交选项卡将材料留在阵列实例与各零件相交的地方。
布尔选项允许将零件用作工具主体,以添加或移除材料或保留阵列实例与现有几何图元的交点。
特征阵列复制从特征列表中选择的一个或多个特征。
默认情况下,特征阵列不考虑种子要素终止类型。如果终止类型有所不同,请选择“重新应用特征”以从所选特征中重新生成零件,包括特征依赖关系和结束条件。仅在必要时使用此选项,因为它会影响性能和重生成时间。
面阵列可复制选定的面。它们可以实现最佳性能,因为面的计算负载远低于参数绑定特征或零件的计算负载。因此,当生成相同的几何图元时,它们比特征或零件阵列更受青睐。
如果面是切向连接或形成可识别的几何图元特征(例如型腔或突起),则使用创建选择来选择要更轻松地进行阵列化的面子集。
设置面选择的类型,选择一个或多个面,然后单击“添加选择”。
除镜像之外的所有阵列都包含跳过实例的选项。当遇到冲突的几何图元或想要排除特定实例时,“跳过实例”会很有用。Onshape 为每个实例显示一个以灰色勾勒的选择点。您可以通过选择相应的选择点或使用复选框同时选择多个实例来跳过该实例。Onshape 以浅蓝色亮显跳过的实例的选择点。
合并范围决定了哪些零件受阵列特征的影响。例如,指明哪些零件应由阵列化型腔进行切割,方法是将它们包括在合并范围内。未包含在合并范围内的零件不受阵列特征的影响。
选择“全部合并”可将所有零件包括在合并范围内。
“环形阵列”特征围绕中心轴复制选定的零件、特征或面。
从特征工具栏启动新的“环形阵列”特征。为“阵列类型”和种子实例选择相应的选项。此示例对三个模具主体进行建模,以从上部和下部铸件中移除几何图元。将焦点放在阵列轴上,选择环形边、圆柱面、嵌合连接器或草绘圆。嵌合连接器的主轴用作阵列轴。或者,单击“选择嵌合连接器”按钮,将隐式嵌合连接器定义为阵列轴。单击“阵列轴”输入框中的嵌合连接器图标,修改嵌合连接器的对齐方式、位置或角度。
输入“角度”和“实例数”。“实例数”包括种子实例。
选中“等间距”后,Onshape 会在阵列角度上均匀地分隔实例。在此示例中,所有三个实例均匀分布在 60 度角上。取消选中等间距以应用实例间的角度。现在,实例之间的角度为 60 度,将第一个和最后一个实例之间的角度增加到 120 度。切换相反方向箭头,将方向切换到原始实例的左侧或右侧。如果种子实例位于阵列的中心,请选中“围绕种子实例轴对称地向阵列实例居中”。
- 单击
 :
: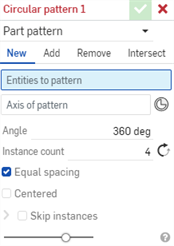
- 选择结果操作类型:
- 新建 - 创建新材料,从而产生新零件。
- 添加 - 创建新材料并将其添加到现有材料。
- 移除 - 从现有材料上去除材料。
- 相交 - 仅在几何图元重叠的地方保留材料。
- 选择阵列类型 - 零件、特征或面:
- 零件 - 阵列化单个零件
- 特征 - 阵列化“特征”列表中的一个或多个特定特征。
- 面 - 阵列化特定零件上的特定面
- 将焦点置于要阵列化的图元输入框中,选择要仿制到阵列中的图元。
选择“要阵列化的面”时,创建选择
 对选择相关的面很有用。
对选择相关的面很有用。 - 在“ 阵列轴”字段中设置焦点,然后选择零件的边缘、面、圆锥或圆柱面、线性草图元或配对连接器(隐含的或明确的),以放置复制的阵列零件。( 单击
 以选择隐含的嵌合连接器。)
以选择隐含的嵌合连接器。) 选择嵌合连接器后,单击对话框字段中的嵌合连接器图标(下方以蓝色概述)打开一个用于编辑嵌合连接器的对话框:

- 输入每个阵列零件之间的距离,然后输入重复次数或实例计数(您可以使用的最小实例数为 1)。
- 等间距框用于在指定的度数内放置等间距的阵列零件。
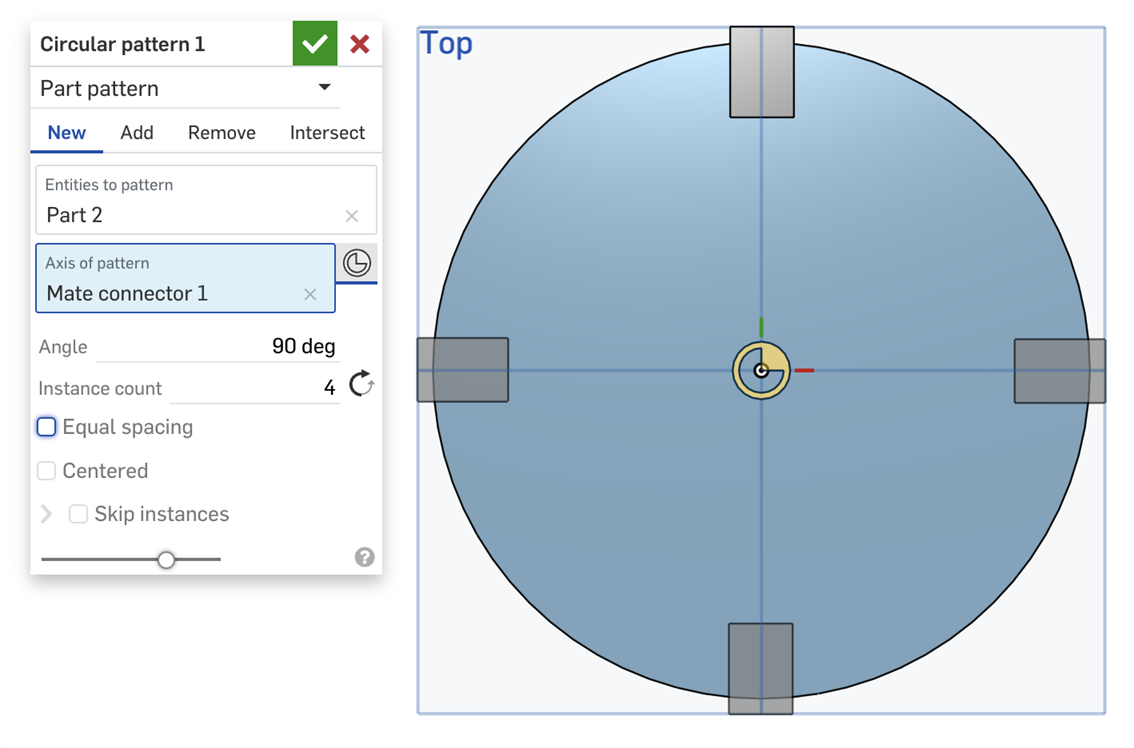
在未选中“等间距”的情况下,如上所示,零件以 90 度为间隔放置。
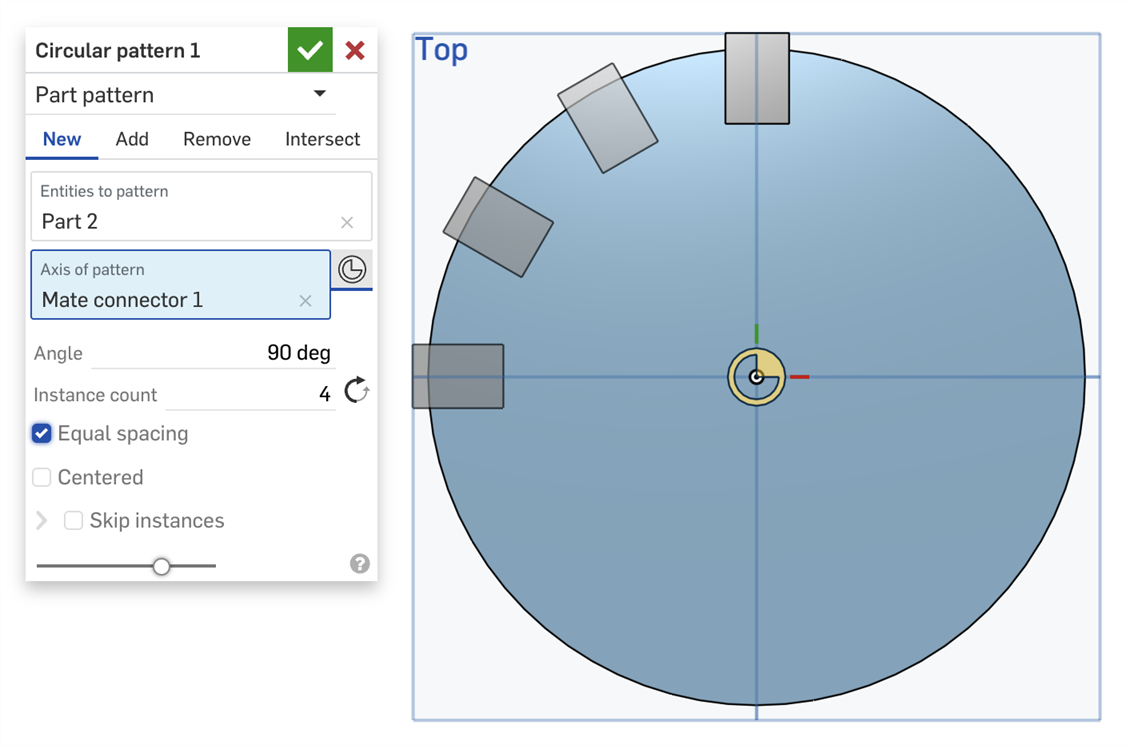
在选中“等间距”的情况下,如上所示,零件会在 90 度内等间距放置。
- 使用居中使种子实例/面/特征位于阵列的中心:
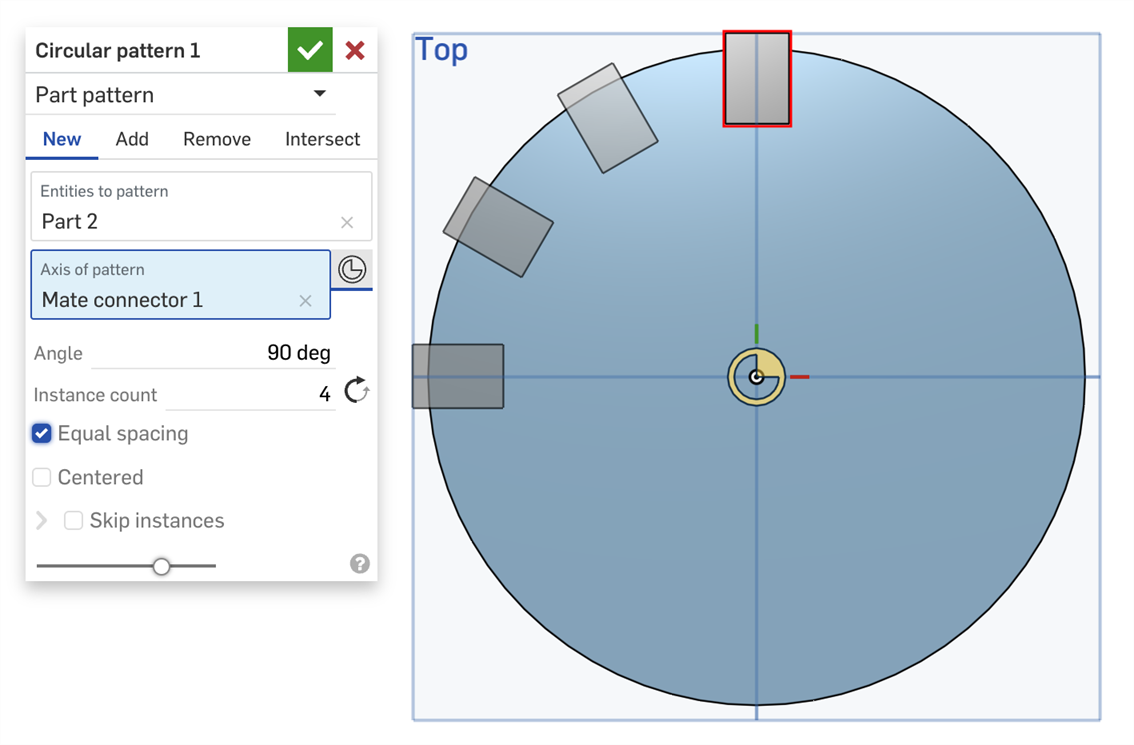
种子实例位于阵列的顶部(以红色勾勒轮廓),且阵列在左上方圈出,“居中”复选框处于取消选中状态。
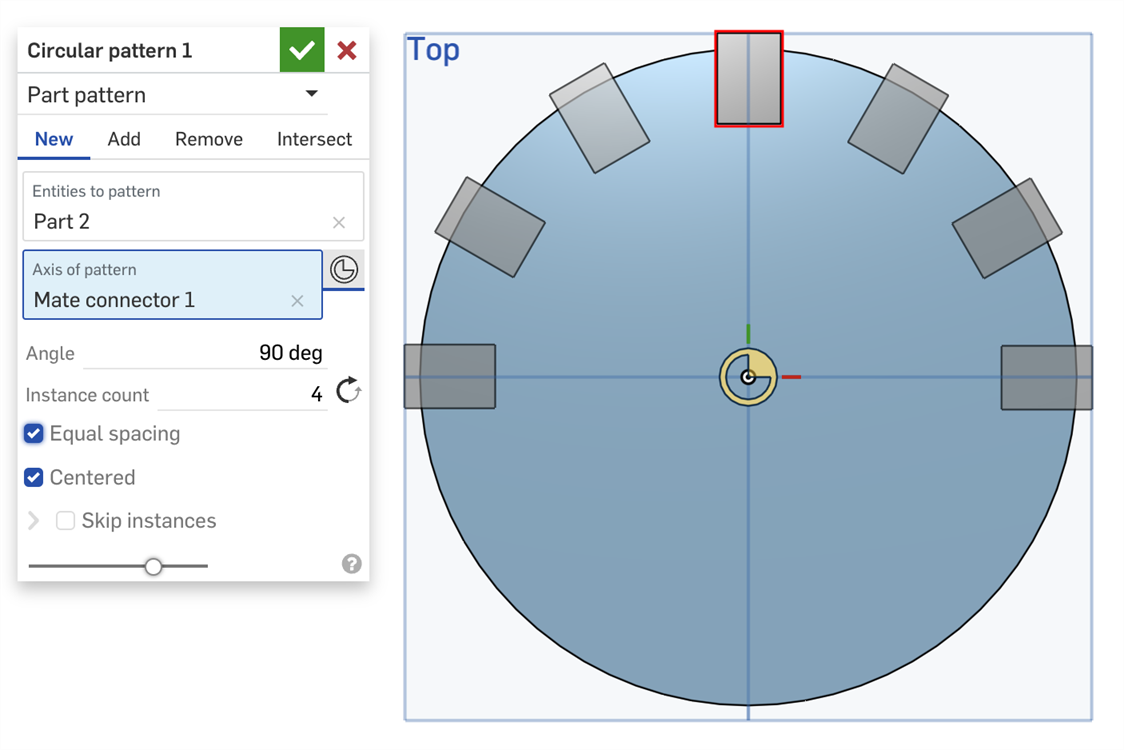
种子实例仍位于顶部,在上方以红色勾勒轮廓,并且“居中”框处于选中状态,阵列从种子实例的两侧向外延伸。
- 选中“跳过实例”选项以指定要跳过的模式实例:
- 单击该实例的选择句柄将其添加到要跳过的实例列表中。
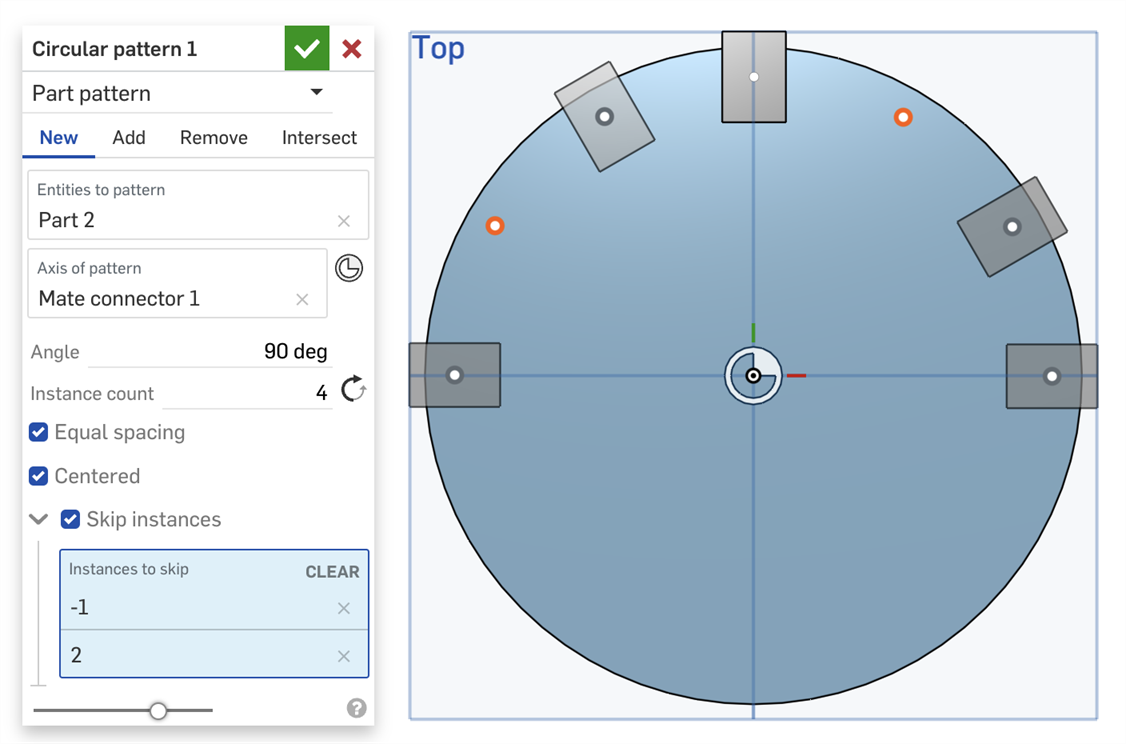
- 单击列表中实例旁边的 X 将其添加回 Part Studio。
- 单击“清除”从“要跳过的实例”列表中移除所有实例。
- 单击该实例的选择句柄将其添加到要跳过的实例列表中。
- (仅限“特征阵列”类型)选择重新应用特征可为每个实例(在实例计数中指定)重生成特征,而不是简单地重新创建初始阵列实例。
阵列化单个零件
先创建一个部分再以添加的方式阵列化以创建此零件:
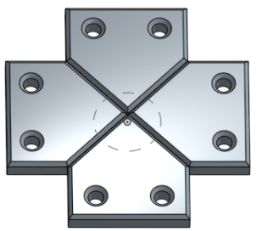
对于钣金,此刀片选作零件,边选作阵列轴。
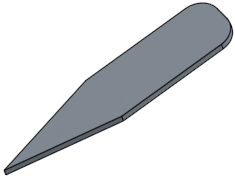
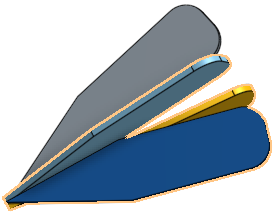
在未选择“重新应用特征”的情况下对特征列表中的特定特指(或多个特征)进行阵列化(一种更快、更轻量级的特征阵列)。这不适用于钣金。
在下面的例子中,初始拉伸是“直到下一个”(一直拉伸到曲面表面)。如果没有选择“重新应用特征”,阵列特征(拉伸)将从初始特征进行阵列化,而非重新生成,这样对于阵列的每个实例,“直到下一个”不会更新):
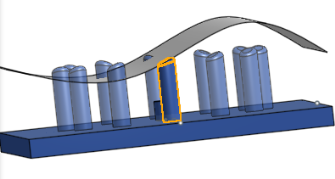
如果选择“重新应用特征”,则会阵列化列在特征列表中的一个或多个特定特征。这不适用于钣金。
在下面的例子中,初始拉伸是“直到下一个”(一直拉伸到曲面表面)。如果选择“重新应用特征”,将为阵列的每个实例重新生成阵列化特征(拉伸),以便“直到下一个”应用至阵列的每个实例。
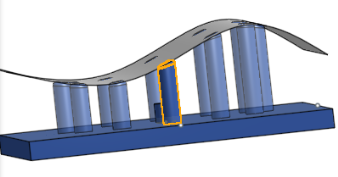
阵列化特定零件上的特定面
选择的面是(两个圆柱体的)圆柱面及其顶面,然后以 90 度角阵列化为 4 个实例。
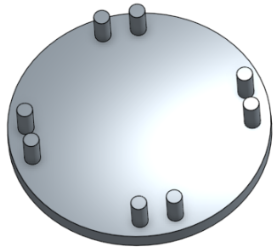
该钣金件上的选定面是法兰。轴或嵌合连接器(隐含的或明确的)是突出显示的圆圈。
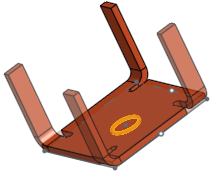
新建 - 创建新材料,从而产生新零件:
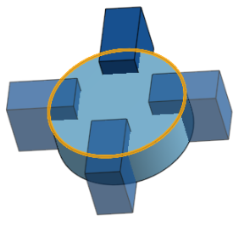
添加 - 创建材料并将其添加到现有材料(在本例中,选择了“全部合并”):
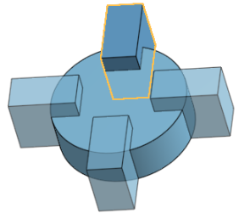
去除材料;选择要阵列化的零件,然后选择“移除”:
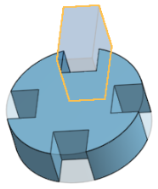
选择要阵列化的零件,然后选择“相交”:
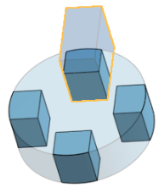
- 选择面或边以设置“阵列轴”时,可以使用相反方向箭头
 翻转结果(如有必要)。
翻转结果(如有必要)。
- 阵列化特征时,您可以按任何顺序从“特征”列表中进行选择。无论选择顺序为何,特征都会按“特征”列表中列出的顺序进行应用。
- 如果您选择“特征”列表中的某个阵列,您将阵列化该阵列,但不会阵列化种子。若要将种子包括进来,则也要选择种子。
- 当阵列化布尔运算特征时,您还必须选择布尔运算应用的特征。
- 创建“特征”阵列时,会应用特征的所有方面。例如,“拉伸”特征中的终止形态。(相反,“面”阵列无法识别这些类型的修改器。)
-
如果在使用特征阵列时启用了重新应用特征选项,则种子特征的外部参考将根据每个实例自动重生成。
如果选择了草图,则不会重新应用种子草图尺寸和对原点或默认平面(顶面、正面或右侧)的约束。您可以使用此行为来确定在阵列中重新应用哪些尺寸或约束的范围:
- 在草图中,可以将图元标注尺寸和约束到原点或默认平面,以防止这些尺寸和约束重新应用于每个阵列实例。
- 如果需要将尺寸和约束重新应用到原点或默认平面,请先创建辅助草图,将直线和点约束在原点或默认平面上。然后,在种子草图上,使用这些草图图元作为原点或默认平面尺寸和约束的代理。
- 如果嵌合连接器是 Part Studio 中的零件阵列,则在插入 Part Studio 时,它们将全部添加到装配体中。如果将 Part Studio 插入装配体时看不到嵌合连接器,请确保将该零件列为嵌合连接器所有者图元。
- 轻按“环形阵列”工具。


- 指定阵列类型:
- 零件 - 阵列化单个零件
- 特征 - 阵列化“特征”列表中的一个或多个特定特征
- 面 - 阵列化特定零件上的特定面
- 选择结果实体操作类型:
- 新建 - 创建新材料,从而产生新零件。
- 添加 - 创建新材料并将其添加到现有材料。
- 移除 - 从零件上去除材料。
- 相交 - 仅在存在交点的地方保留材料。
- 选择要阵列化的图元(零件、特征或面)。
- 选择阵列的轴(边缘、草图或圆形/圆锥面)。
- 或者,点击嵌合连接器图标以选择或创建隐含的嵌合连接器。
- 指定角度。此角度将用作每个零件之间的距离,除非您选择使用相等间距(有关更多信息,请参见第 9 步)。
- 指定实例计数。
- (可选)切换为切换到相反方向。
- (可选)切换为使用相等间距。相等间距将在指定的角度/度数范围内放置阵列图元。
- (可选)切换居中将种子实例/面/特征设为阵列的中心。
- (可选)切换跳过实例并选择要跳过的实例。双击一个实例将其添加回 Part Studio。
- 轻按复选标记。
阵列化单个零件。
使用环形零件阵列绕草图圆的轴将零件阵列化 4 次,向现有零件上添加材料。
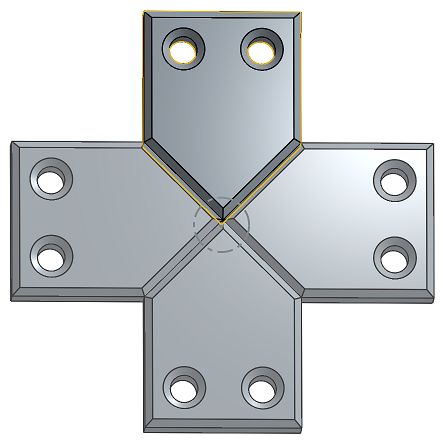
阵列化 “特征”列表中的一个或多个特定特征。
使用环形特征阵列绕草图圆的轴将拉伸特征阵列化 4 次,向现有零件上添加材料。
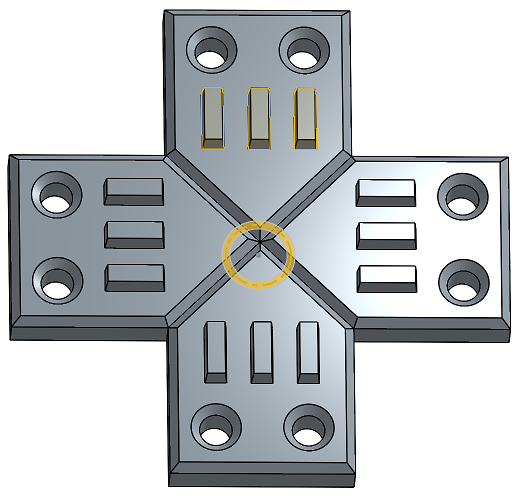
阵列化特定零件上的特定面。
使用环形面阵列将零件的亮显圆柱面阵列化 4 次,向现有零件上添加材料。
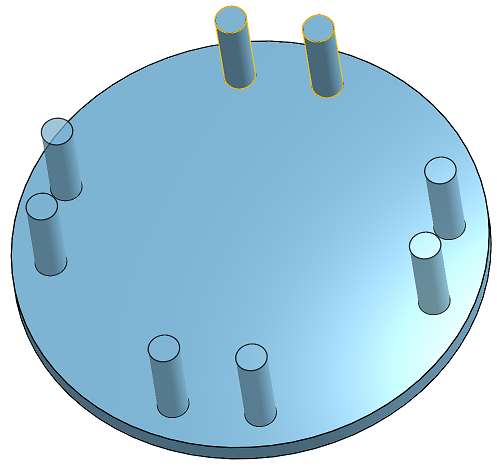
新建 - 创建新材料,从而产生新零件。
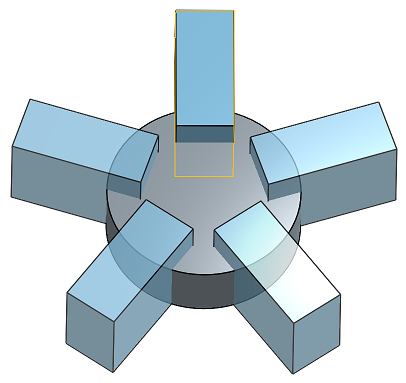
添加 - 创建材料并将其添加到现有材料。
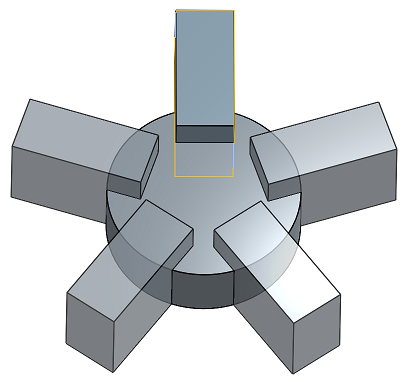
去除材料。
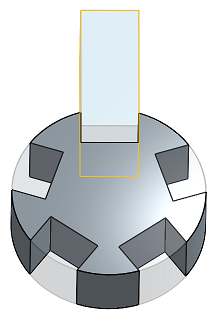
仅在存在交点的地方保留材料。
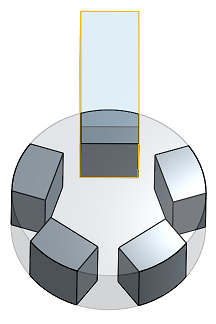
- 轻按“环形阵列”工具。


- 指定阵列类型:
- 零件 - 阵列化单个零件
- 特征 - 阵列化“特征”列表中的一个或多个特定特征。
- 面 - 阵列化特定零件上的特定面
- 选择结果实体操作类型:
- 新建 - 创建新材料,从而产生新零件。
- 添加 - 创建新材料并将其添加到现有材料。
- 移除 - 从零件上去除材料。
- 相交 - 仅在存在交点的地方保留材料。
- 选择要阵列化的图元(零件、特征或面)。
- 选择阵列的轴(边、草图或圆/圆锥面)。
- 指定角度。此角度将用作每个零件之间的距离,除非您选择使用相等间距(有关更多信息,请参见第 9 步)。
- 指定实例计数。
- (可选)切换为切换到相反方向。
- (可选)切换为使用相等间距。相等间距将在指定的角度/度数范围内放置阵列图元。
- (可选)切换居中将种子实例/面/特征设为阵列的中心。
- (可选)切换跳过实例并选择要跳过的实例。双击一个实例将其添加回 Part Studio。
- 轻按复选标记。
阵列化单个零件。
使用环形零件阵列绕草图圆的轴将零件阵列化 4 次,向现有零件上添加材料。
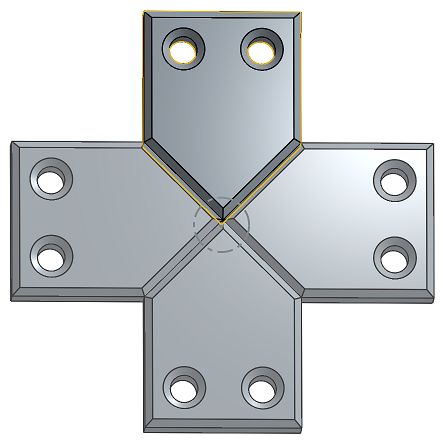
阵列化 “特征”列表中的一个或多个特定特征。
使用环形特征阵列绕草图圆的轴将拉伸特征阵列化 4 次,向现有零件上添加材料。
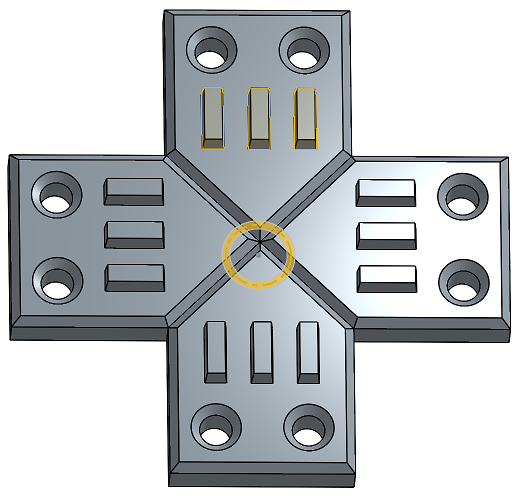
阵列化特定零件上的特定面。
使用环形面阵列将零件的亮显圆柱面阵列化 4 次,向现有零件上添加材料。
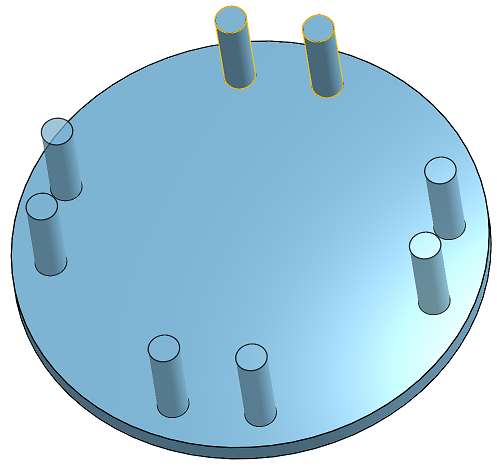
新建 - 创建新材料,从而产生新零件。
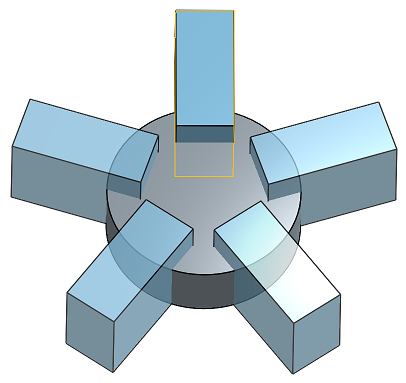
添加 - 创建材料并将其添加到现有材料。
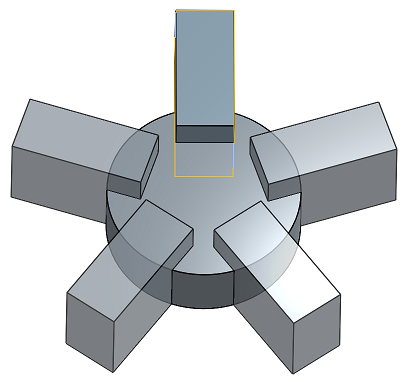
去除材料。
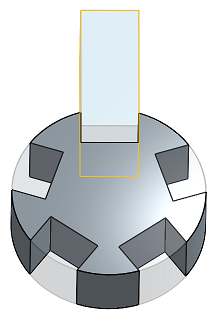
仅在存在交点的地方保留材料。