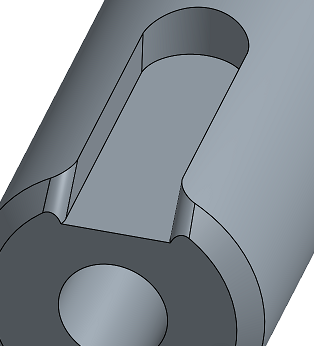创建选择
![]()
![]()
为使选择相关的面(例如用于在模型上定义型腔的面)简便易行,Onshape 提供了“创建选择”对话框。这在某些命令(如“删除面”和“替换面”)中特别有用。同一环境菜单中的“选择”命令可以替代“创建选择”:
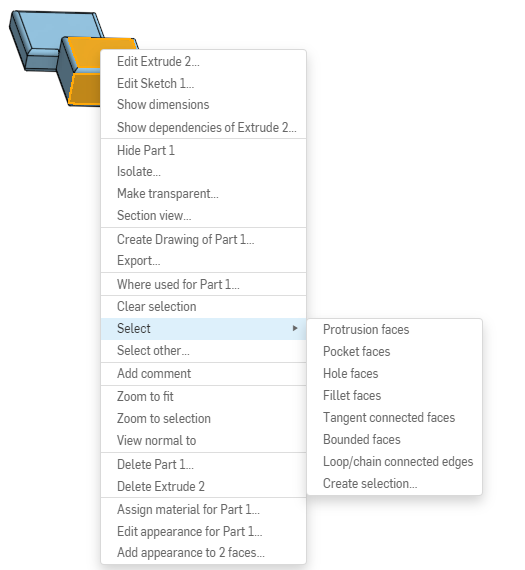
此命令可让您选择一组类似的物项,而不必打开“创建选择”对话框。您可以使用选定物项的集合来填充接下来打开的工具对话框。
例如,在下方的模型中选择了一条边的情况下,您可以选择“选择”>“平行边”以自动选择所有平行的边:
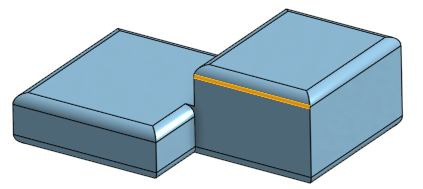
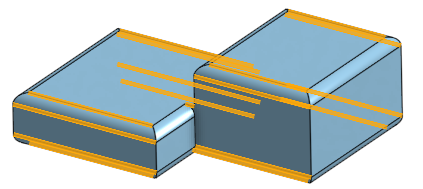
然后,当您打开圆角工具对话框时,选择输入框已填充有选定的内容:
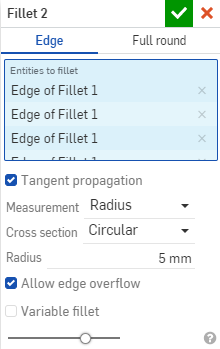
要创建连接边的选择,请选择一条边,然后右键单击以打开环境菜单:
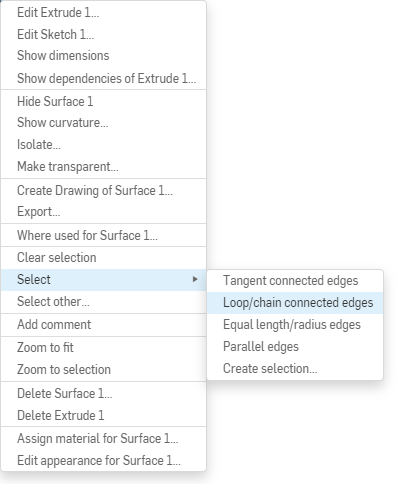
从那里,单击“选择”>“环/链连接的边”。
或者,您也可以使用同一环境菜单中的“创建选择”命令来打开“创建选择”对话框:
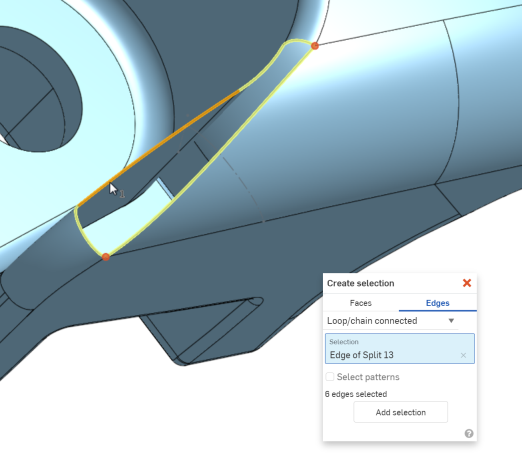
使用此图标 ![]() 从“特征”工具对话框中访问此项,或者从环境菜单中选择“创建选择”。
从“特征”工具对话框中访问此项,或者从环境菜单中选择“创建选择”。
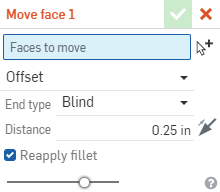
使用“创建选择”时,可将拉伸、型腔、孔、圆角、切线连接面和有界面或边用作选择标准。选择一个或多个面,系统根据选择标准用其延伸来选择其他面。这些选定内容随后可添加到工具对话框中的值列表(如“替换面”或“删除面”)中(请参见以下示例)。
可用的选择标准如下:
- 凸起 - 选择通过一条凸边连接到选定面的所有面。
- 型腔 - 选择通过一条凹边连接到选定面的所有面。
- 孔 - 选择作为同一圆孔的一部分连接到选定面的所有面。
- 圆角 - 选择零件上形成固定半径圆角的所有面。
- 切线连接 - 选择通过一条相切边连接到选定面的所有面。
- 有界限的面 - 选择选定面与由其他选定边和面定义的边界之间的所有面。首先,选择一个触及目标面区域的种子面。然后选择绑定目标面区域的所有边或面:
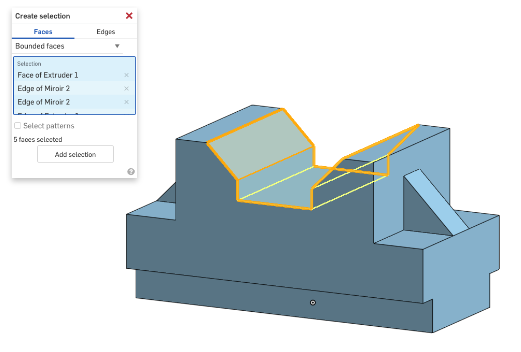
第二个选择定义边界。将所有相邻的面和边捕获在此选择集合中以形成封闭边界。如果无法形成封闭边界,则选择所有相邻的面和边。
- 选择阵列选项 - 选择零件上符合指定的同一标准的其他所有面。
例如,选择边使您可以创建特定的边选择,以便进行详细的圆角或曲面处理等。可用的选择优化选项有:
- 切线连接 - 选择与所选边相切的所有边。(请参见下面的示例。)
- 连接的环/链 - 选择面或草图边,该面上形成连接环的所有边(或与草图边相邻)也会选择。选择多个相邻的面(或草图边)以继续环选择。如果选择了多个,则取消选择环,或者根据需要保留多个环。
以橙色亮显的面是选定的面。以黄色亮显的边是自动选择的边:

选择面时,将自动选择与形成环的面相邻的所有边,如上所示。
如果选择面,然后选择边,将自动选择与沿选定面(形成环)的选定边相邻的所有边,如图所示。
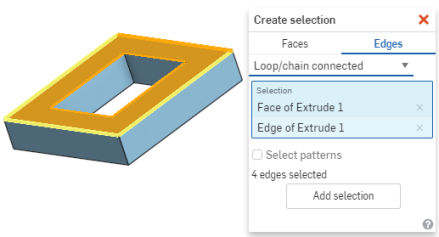
橙色的面和边均已选择。黄色亮显的边会自动选择。
- 等长/半径 - 选择一条边,会自动选择与该边在长度或半径上匹配的其他所有边:
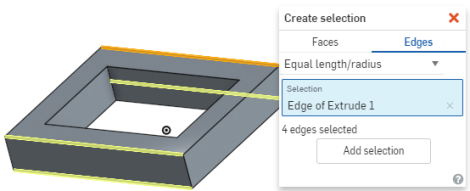
- 等长/半径 - 选择一条边,会自动选择与该边在长度或半径上匹配的其他所有边:
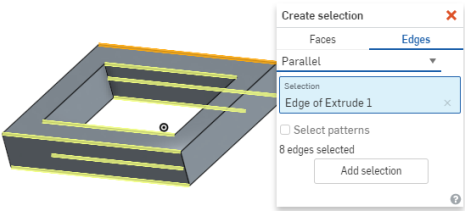
- 平行 - 选择一条边,也会选择与该边平行的其他所有边:
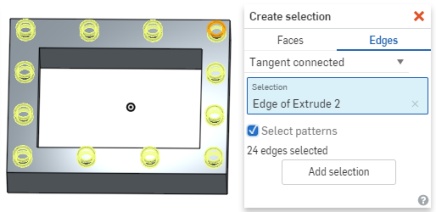
从而选择面
以下示例展示了如何在“移动面”特征中使用“创建选择”,从而选择面:
- 单击移动面工具。
- 单击移动面工具。

- 右键单击并选择创建选择:
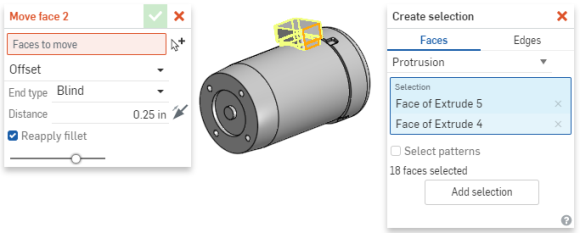
- 选取选择的类型(此处是凸起),选择一个面,Onshape 将自动做出适当的选择:
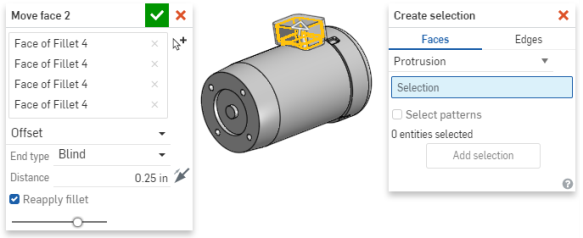
- 单击添加选定内容将选定的元件转移到“移动面”对话框中:
输入“移动面”特征的其余必填信息。
以下示例展示了如何在“圆角”特征中使用“创建选择”,从而选择边:
- 单击圆角工具。
- 单击圆角工具。
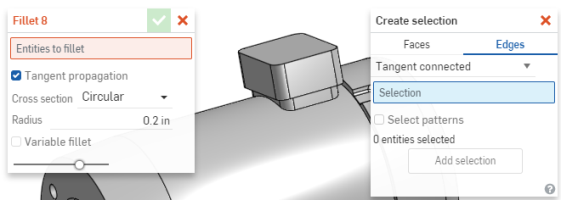
- 右键单击并选择创建选择:
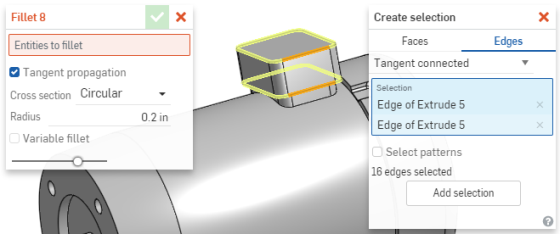
- 选择选取的类型(这里为:切线已连接),选择一条或多条边,Onshape 会自动进行适当的附加选择(原始选择以橙色亮显,自动选择以黄色亮显):
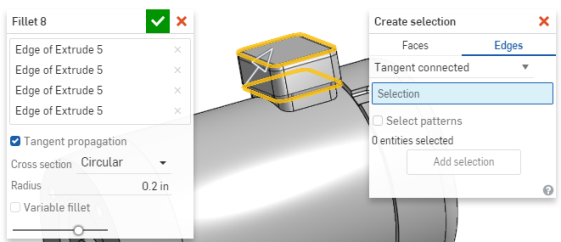
- 单击添加选定内容以将选定的元件转移到“圆角”对话框。
![]()
为使选择相关的面(例如用于在模型上定义型腔的面)简便易行,Onshape 提供了“创建选择”对话框。这在某些命令(如删除面和替换面)中特别有用。
- 通过带有“创建选择”图标的“特征工具”对话框或通过“关联环境”菜单中的创建选择选项访问“创建选择”对话框。
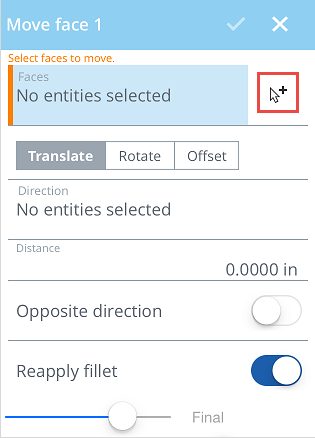

此时将打开“创建选择”对话框:
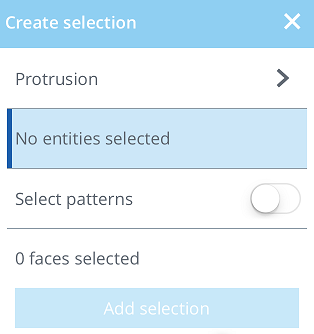
- 选择特征类型,您将选择:
- 凸起 - 选择通过一条凸边连接到选定面的所有面。
- 型腔 - 选择通过一条凹边连接到选定面的所有面。
- 孔 - 选择作为同一圆孔的一部分连接到选定面的所有面。
- 圆角 - 选择零件上形成固定半径圆角的所有面。
- 切线连接 - 选择通过一条相切边连接到选定面的所有面。
- 有界面 - 选择选定面与由其他选定边和面定义的边界之间的所有面。首先,选择一个触及目标面区域的种子面。然后选择绑定目标面区域的所有边或面。
第二个选择定义边界。将所有相邻的面和边捕获在此选择集合中以形成封闭边界。如果无法形成封闭边界,则选择所有相邻的面和边。
- 在 Part Studio 中选择图元。
- 打开或关闭选择阵列。
- 轻按添加选定内容以按照您在对话框中设置的规范来创建选择。
以下示例展示了在删除面特征中使用“创建选择”。
- 在选择了删除面工具且对话框打开的情况下,选择“创建选择”图标:
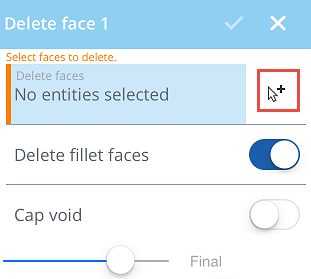
此时将打开“创建选择”对话框:
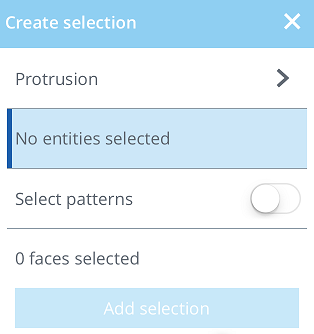
- 选择要编辑的特征类型,在本例中,选择的是型腔:
- 选择要编辑的型腔的一个面:
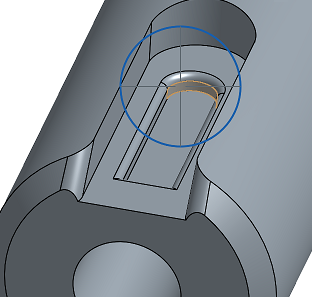
由于您已指定从型腔创建选择,因此系统将自动为您选择构成型腔的其他面:
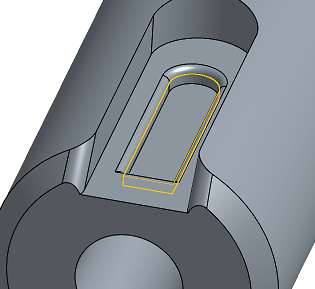
- 轻按添加选定内容将此型腔的所选面添加为一项选定内容以供删除面工具使用。
清空“创建选择”对话框中的内容以允许您创建其他选择。
- 轻按对话框左上角的向左人字形可返回“删除面”对话框。
请注意,删除面工具现已选择图元:
- 接受“删除面”对话框。
您选择的面已删除: