 钣金成型
钣金成型
![]()
![]()
![]()
在现有钣金模型上创建成型特征。可以从当前文档、其他文档或预定义的钣金成型库中选择成型。
Onshape 在 Onshape 钣金成型工具库中附带了一些标准成型。如果您更喜欢使用自己的自定义成型,则必须先创建该成型,然后才能在“成型”特征对话框中对其进行访问。有关更多信息,请参见“创建成型”。
在添加“成型”特征之前,请确保在 Part Studio 中创建了钣金模型。
- 在钣金模型所在的 Part Studio 中,单击特征工具栏上的“成型”图标 (
 )。
)。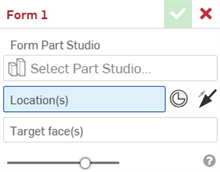
- 单击“选择 Part Studio”输入框打开“选择 Part Studio ”对话框:
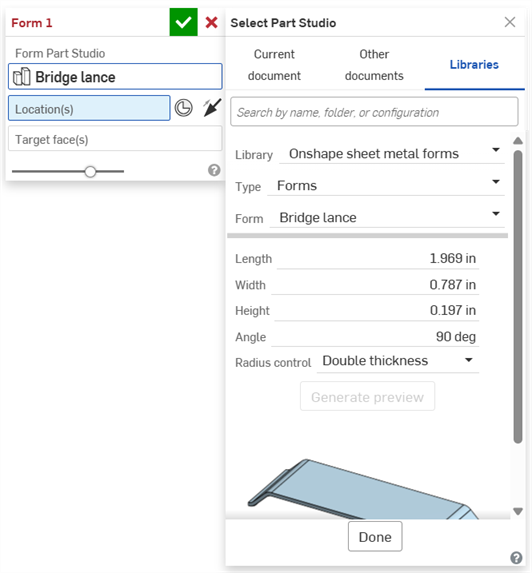
从“当前文档”、“其他文档”或“库”(可选择 Onshape 钣金成型工具库或用户和企业/公司成型工具库)中进行选择。
选择库、类型(创建表单的文档)和表 单(创建表单时的 Part Studio)。您也可以根据需要使用搜索栏。
如果文档中的 1 个 Part Studio 中只有 1 个成型,则不会显示“类型”输入框。
如果您的成型还有其他配置变量可用,请根据需要输入其值。对于此处的桥枪示例,“长度”、“宽度”、“高度”和“角度”变量可用于成型。
单击“完成”添加成型。
- 通过选择草图顶点、点或显式嵌合连接器来选择成型位置。您也可以单击嵌合连接器图标 (
 ) 并将鼠标悬停在模型上方以选择隐式嵌合连接器。
) 并将鼠标悬停在模型上方以选择隐式嵌合连接器。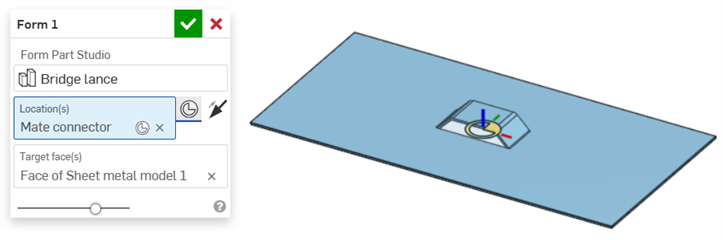
- 或者,单击相反方向的箭头 (
 ),在目标面上反转成型。
),在目标面上反转成型。 - 如果尚未选择,请选择要放置成型的钣金的目标面。
- 单击复选标记 (
 ) 以接受新的成型特征。
) 以接受新的成型特征。
该成型已添加到钣金模型和展开图样中:
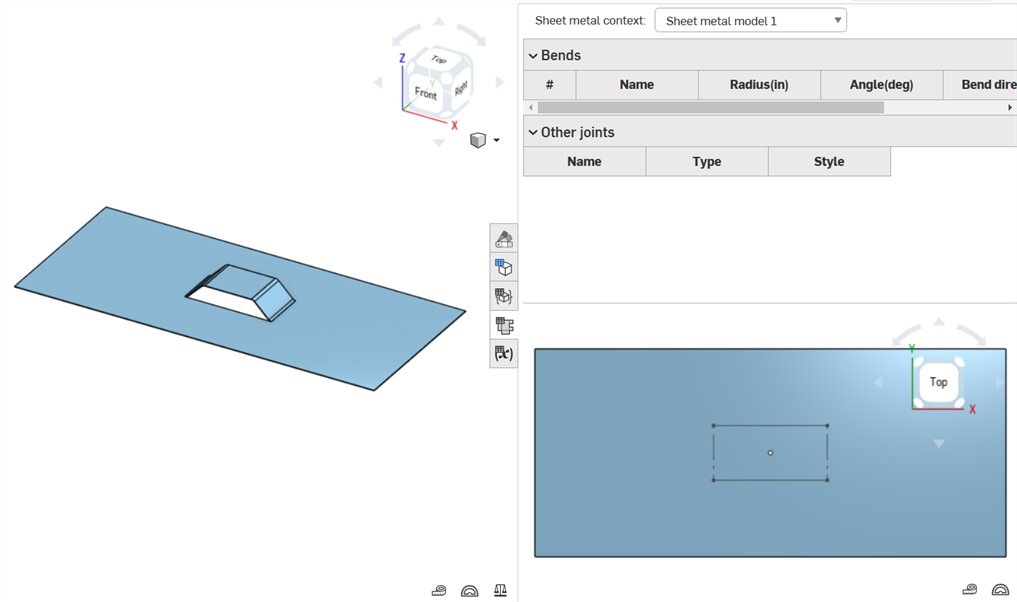
下面的百叶窗成型设计显示了成型的顶部、侧面和等轴测视图及其相应的标记特征(顶部)。然后在“成型”特征中使用该成型并将其应用于钣金模型面的草图点(底部)。
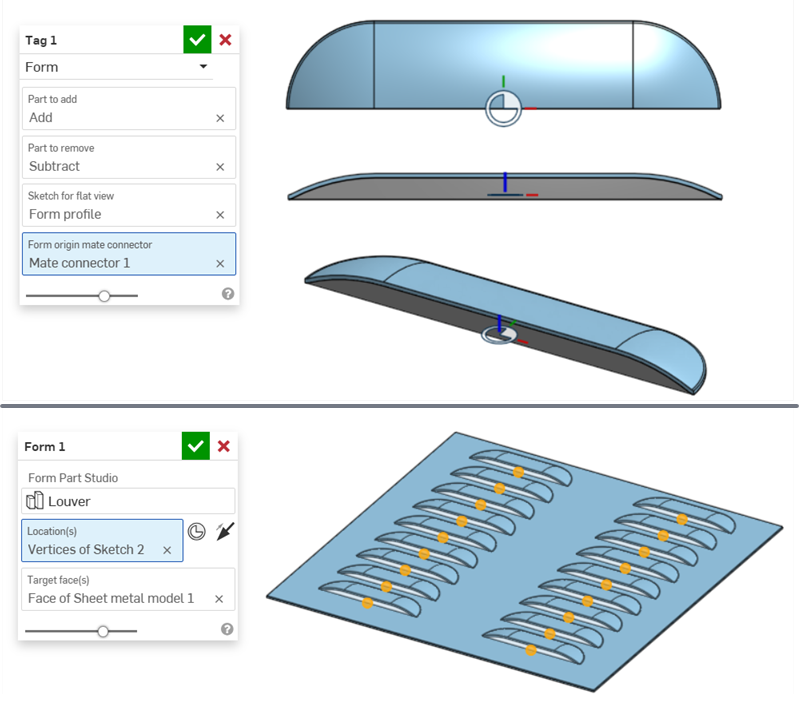
-
标记特征使用蓝色的“添加”将零件添加到钣金模型中,使用灰色的“减去”零件将它从中移除。
-
嵌合连接器的放置驱动“减去”零件穿过钣金,同时将“添加”零件连接到钣金上。
-
成型的标记特征中的成型原点嵌合连接器(嵌合连接器 1)决定成型的原点。将此成型放置在钣金面(钣金模型 1 的面)的草图顶点(草图 2 的顶点)上时,成型的嵌合连接器与钣金的草图顶点对齐。
-
或者,可以使用显式嵌合连接器将成型与钣金模型对齐。在下面的示例中,嵌合连接器(嵌合连接器 2)用于成型特征的位置,而非草图顶点。嵌合连接器的副轴旋转 180 度,嵌合连接器和成型特征均采用阵列化以创建与上述相同的模型,但百叶窗处于旋转状态。
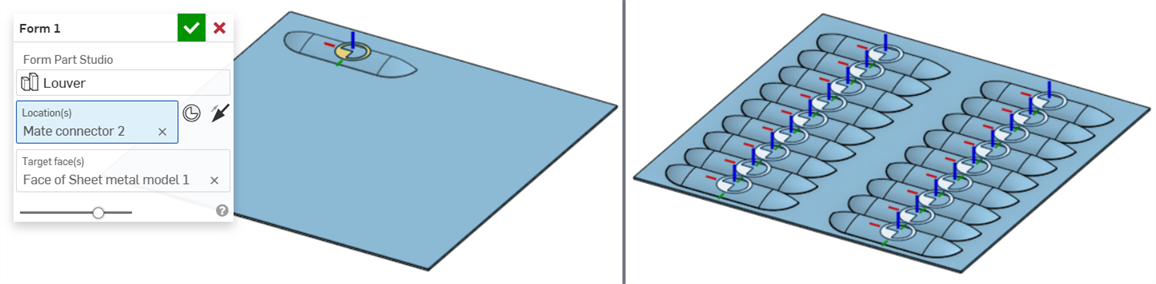
-
-
成型不能接触或切入钣金的侧壁、轧制墙、裂口、联接点或尖角的边界。
-
尖角倒钝不适用于任何成型特征边。建议在创建自定义成型时对它们进行建模。
-
将钣金展开图样导出为 DXF/DWG 文件时,可以包括或排除成型特征轮廓和中心标记。请参见导出展开图样的 DXF/DWG。
-
在工程图中插入展开图样还会插入其成型特征,例如成型轮廓和中心标记。请参见展开图样视图。
-
在特征列表中切换“成型”特征的可见性会切换钣金平面视图中的草图可见性(如果草图与其“标记”特征中的基础成型相关联):
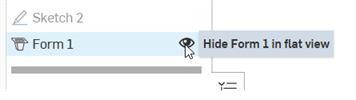

在金属板平面视图上显示成型草图
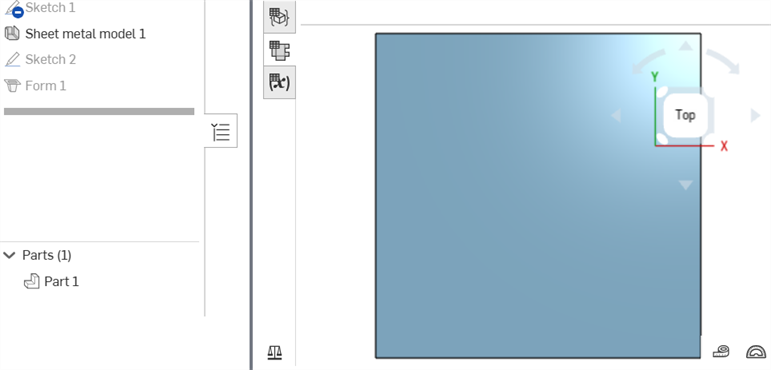
在金属板平面视图上隐藏成型草图
当钣金模型处于活动状态时(在创建或编辑的过程中),可使用其他工具:
-
 法兰 - 为选定的每条边创建壁,通过折弯连接到选定的边。
法兰 - 为选定的每条边创建壁,通过折弯连接到选定的边。 -
 卷边 - 在现有钣金零件上,为选定的每条边/每个面创建卷边。
卷边 - 在现有钣金零件上,为选定的每条边/每个面创建卷边。 -
 薄片 - 向钣金法兰添加薄片。
薄片 - 向钣金法兰添加薄片。 -
 折弯 - 沿参考线折弯钣金模型,并提供其他折弯控制选项。
折弯 - 沿参考线折弯钣金模型,并提供其他折弯控制选项。 -
 成型 - 在现有钣金模型上创建成型特征。可以从当前文档、其他文档或预定义的钣金成型库中选择成型。
成型 - 在现有钣金模型上创建成型特征。可以从当前文档、其他文档或预定义的钣金成型库中选择成型。 -
 制作接头 - 将两个壁的交点转换为接头特征,使其成为折弯(由圆柱几何图元接头的壁)或接缝(两个壁之间的小间隙)。
制作接头 - 将两个壁的交点转换为接头特征,使其成为折弯(由圆柱几何图元接头的壁)或接缝(两个壁之间的小间隙)。 -
 拐角 - 修改拐角类型和止裂槽比例。
拐角 - 修改拐角类型和止裂槽比例。 -
 折弯止裂槽 - 修改折弯止裂槽(折弯末端与自由边相交处的小切口)、深度和止裂槽宽度。
折弯止裂槽 - 修改折弯止裂槽(折弯末端与自由边相交处的小切口)、深度和止裂槽宽度。 -
 修改接头 - 修改现有接头,例如将折弯转换为接缝。当前,可以通过展开视图表使用此功能。
修改接头 - 修改现有接头,例如将折弯转换为接缝。当前,可以通过展开视图表使用此功能。 -
 尖角倒钝 - 通过应用圆角或倒角来打破现有钣金零件的尖角。选择尖角边或顶点并指定尖角倒钝类型和距离。建议在钣金模型的所有法兰和联接点最终确定后使用此特征。
尖角倒钝 - 通过应用圆角或倒角来打破现有钣金零件的尖角。选择尖角边或顶点并指定尖角倒钝类型和距离。建议在钣金模型的所有法兰和联接点最终确定后使用此特征。 -
 钣金表格和展开视图 - 打开和关闭接缝/折弯表以及钣金模型展开图样的可视化。使用此表将接缝与折弯互相转换。
钣金表格和展开视图 - 打开和关闭接缝/折弯表以及钣金模型展开图样的可视化。使用此表将接缝与折弯互相转换。 -
 结束钣金模型 - 关闭(取消激活)钣金模型;在特征列表中创建特征。
结束钣金模型 - 关闭(取消激活)钣金模型;在特征列表中创建特征。
iOS 和 Android 对钣金成型特征的支持仅限于查看从桌面(浏览器)平台创建的成型。
当钣金模型处于活动状态时(在创建或编辑的过程中),可使用其他工具:
成型库是包含成型的特殊文件夹。这些是 Part Studio 中的零件,用作模板来添加或减去钣金模型。每个企业/公司可以拥有一个成型库,该成型库归管理员所有,并被授予企业/公司的共享权限,这样企业/公司中的所有人都可以访问和使用指定文件夹中的成型。此外,每个人都可以设置一个成型库供自己使用。此文件夹不需要特殊的权限限制。个人成型库由个人用户访问和使用。
OnShape 在 OnShape 钣金成型工具库中提供标准的钣金成型内容。有关详细信息,请参见 OnShape 钣金成型工具库。
-
创建零件并存储在 Part Studio 中。然后,包含这些 Part Studio 的文档将保存在 OnShape 文件夹中。根据您想要如何设置和组织库,从“文档”页面(“创建 > 文件夹”)创建一个文件夹。必须在根文件夹中创建企业/公司库。
-
如果这是企业/公司库,请从“文档”页面中:
-
单击层次结构中根文件夹上的“共享”
 图标以打开“共享设置”对话框:
图标以打开“共享设置”对话框:
-
选择“团队”选项卡。
-
搜索并添加“所有企业/公司用户”团队。
-
选中“链接文档”和“共享”复选框。
-
单击共享按钮:
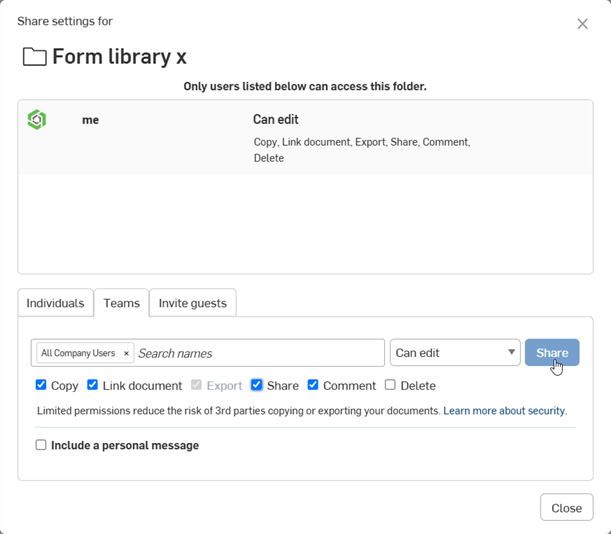
-
单击关闭按钮。
-
-
在“文档”页面上,右键单击成型文件夹,然后选择“设置库 > 我的钣金成型”。首次设置库时,文件夹图标会更改以表示该文件夹是成型库 (
 ):
):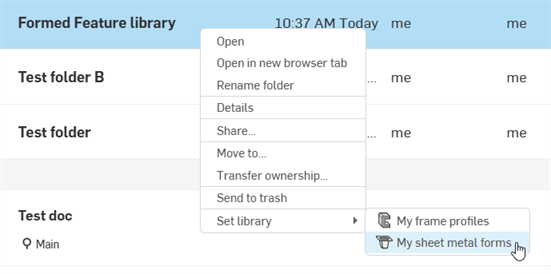
成型不必存在于成型库中。可以在与钣金模型相同的文档中创建成型,也可以在成型库之外的任何其他文档中创建成型。
成型零件必须满足以下 2 个条件:
-
包含零件的 Part Studio 必须具有名为“厚度”的配置变量,且其“类型”必须设置为“长度”。
-
成型零件必须标记。
每个 Part Studio 只能有 1 个有效成型标记特征。每个 Part Studio 创建 1 个成型。
如果您从外部参考其他文档中的成型,则还必须创建文档版本。
要创建成型文档,请执行以下操作:
-
如果您要在用户或企业/公司成型库文件夹中创建成型,请转到该文件夹,然后单击“创建 > 文档”。否则,打开要在其中创建成型的文档,然后插入新的 Part Studio 选项卡。
-
在文档的 Part Studio 选项卡中,创建一个或多个用于定义成型的零件。这些零件可以是与钣金添加或移除的零件(或两者兼而有之)。
-
使用以下格式创建配置变量:
-
名称 = 厚度
-
类型 = 长度
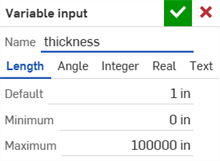
厚度 FeatureScript ID用于根据钣金模型特征的厚度值驱动成型厚度。有关更多信息,请参见编辑配置和表格。
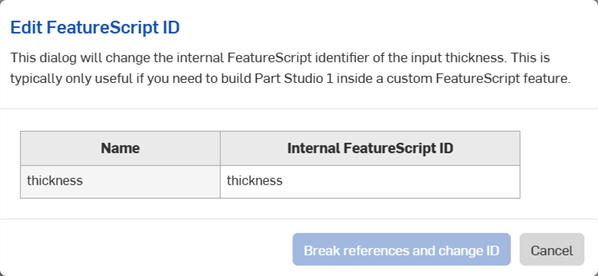
-
-
(可选)创建成型时使用其他配置变量。当通过成型特征的“选择 Part Studio”对话框选择成型时,这些变量将作为输入选项显示在成型下方:
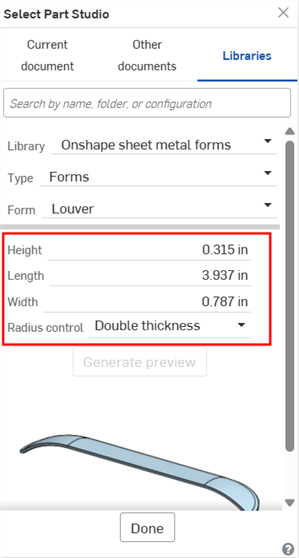
-
创建标记特征并标记零件。
-
在“文档”面板上单击“创建版本”。输入版本名称和描述(选填)。然后单击创建按钮:
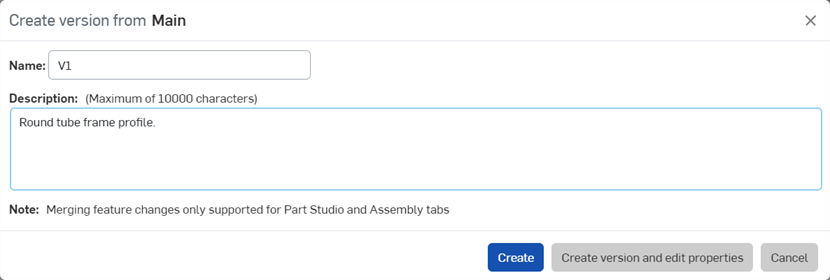
-
如果成型文档存在于用户或公司/企业成型库中,请更新成型库。
有关如何将此成型添加到钣金模型的信息,请参阅上面的步骤部分,
在“文档”页面上右键单击成型库文件夹,然后选择“钣金成型库 > 取消设置我的库”(如下所示)。这会移除该文件夹作为用户或企业/公司库的名称,但不会删除该文件夹或其内容。该文件夹更改为标准文件夹图标以表示这是标准文件夹 (![]() )。
)。
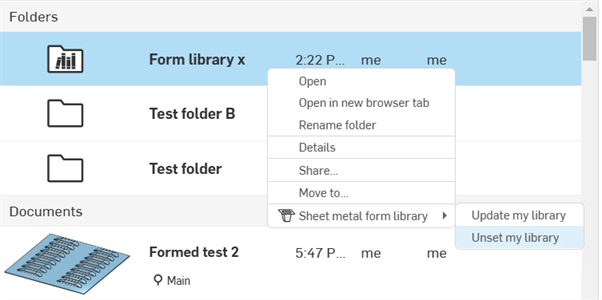
如果对成型库文件夹内的成型文档进行了更改,则必须更新该文件夹,以使新更改传播到引用该成型的任何成型特征。
在“文档”页面中,右键单击成型库文件夹,然后选择“钣金成型库> 更新我的库:
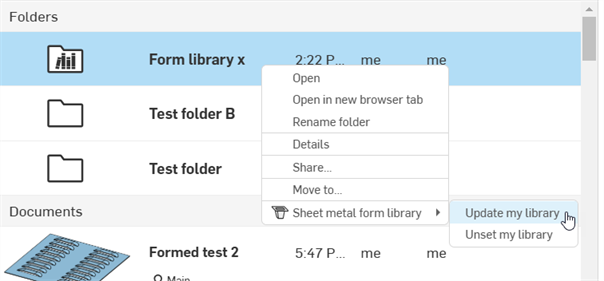
如果成型库中更新了成型,则参考该成型的任何现有模型仍使用先前的成型。要更新成型,请执行以下操作:
-
打开使用该成型的钣金模型文档。
-
双击特征列表上的“成型”特征。
-
单击“成型 Part Studio”输入框(下图中的百叶窗 C)打开“选择 Part Studio”对话框。
-
显示“成型”标签(先前版本),显示通用成型缩略图,这两者都表示模型使用的是旧版本的成型。单击“成型”下拉列表打开选择菜单:
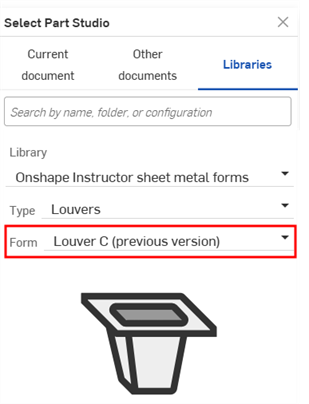
-
从列表中选择更新的成型,然后单击“完成”:
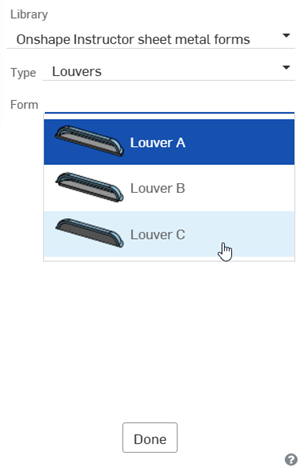
要添加另一个文件夹级别,请执行以下操作:
-
转到“文档”页面,然后导航至您要添加新文件夹级别的文件夹下(在本示例中,将添加第四级文件夹)。然后创建一个新文件夹:
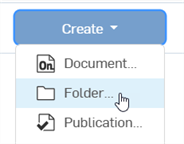
-
在“新建文件夹”对话框中,提供文件夹名称并单击“创建”。
-
在“文档”页面上,选择该文件夹,然后单击“属性”图标 (
 ),在右侧面板中打开该文件夹的“属性”(见下图)。
),在右侧面板中打开该文件夹的“属性”(见下图)。 -
在“库标签”字段中输入该文件夹的标签。使用撤消 (
 ) 和重做 (
) 和重做 ( ) 按钮删除文本或重写此字段中的文本。
) 按钮删除文本或重写此字段中的文本。 -
单击“应用”。
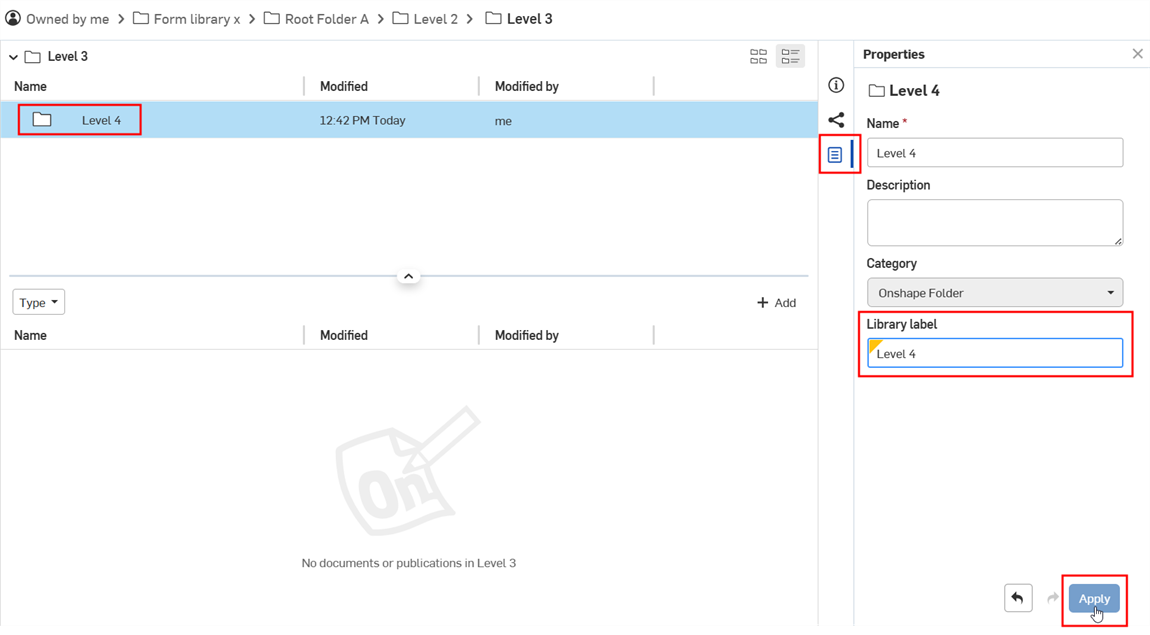
-
将表单文档添加到该文件夹。
-
导航到表单轮廓库的根文件夹。右键单击并选择表单轮廓库 > 更新我的库:
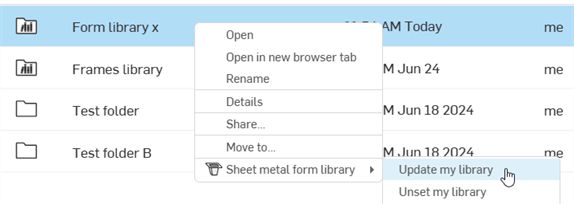
-
打开文档,单击 “表单特征” 图标,然后打开“选择 Part Studio” 对话框。现在有第四层显示表单:
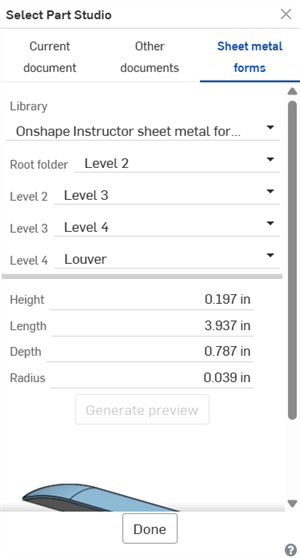
选择 Part Studio 对话框,该对话框显示表单的第四个文件夹级别
在文件夹树的最后一个文件夹中,必须至少有一个表单文档。
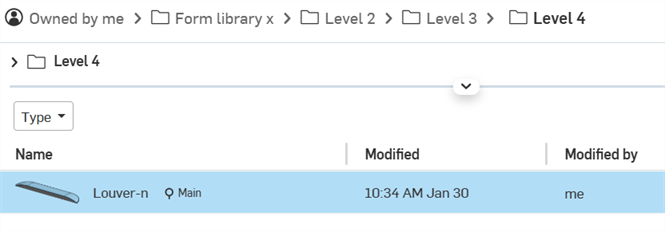
注释
-
对于企业/公司库文件夹,由于库标签继承自 Onshape 文档和 OnShape 文件夹类别,因此如果您删除这些类别,则库标签字段将不再可见或不可用。如果之前删除了这些类别,请使用“查找和添加父类别”下拉列表进行添加。

-
如果您有最多 2 个文件夹,则它们不需要标签,并且会按顺序自动标记为“类型”和“表单”。
-
如果在同一个文档中有多个表单(每个表单都在各自的 Part Studio 中),则该文档还必须具有库标签属性。
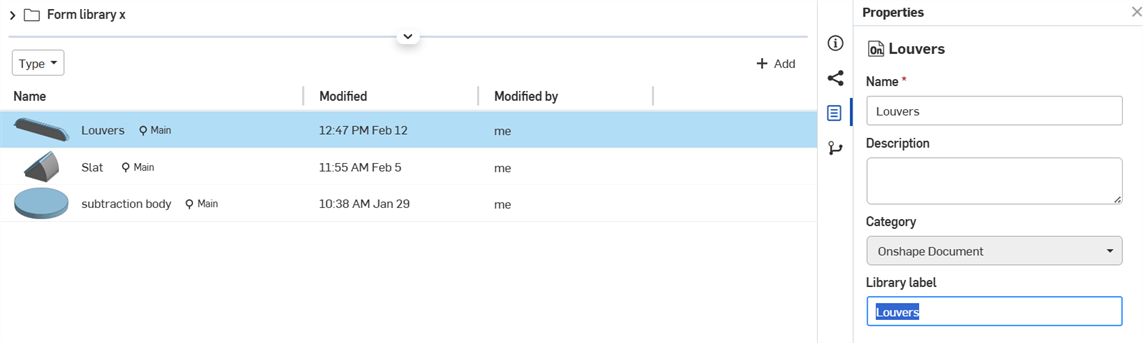
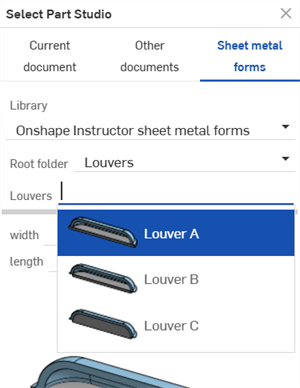
同一文档中有多个百叶窗表单
-
在文件夹树的最后一个文件夹中,必须至少有一个表单文档。
-
如果您有 3 个以上的文件夹,则所有文件夹都必须贴上标签。否则,更新库时将显示以下消息:
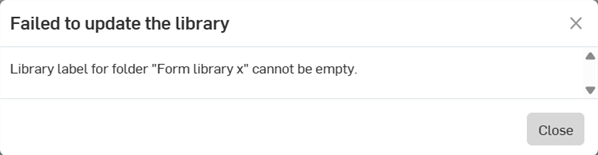
-
您最多可以添加 10 个主文件夹级别(包括根文件夹)。
-
您可以从主 10 个文件夹级别中的任何一个创建分支文件夹。例如,在第四个文件夹中,您可以根据需要创建任意数量的文件夹,每个文件夹可以深入到 10 个文件夹级别。
-
成型不必存在于成型库中。任何 Part Studio 中的任何零件都可以使用,只要它是有效的成型文档并且符合成型文件要求即可。
-
无法删除成型库文件夹。首先取消设置文件夹,然后将其删除。
-
无法编辑成型库文件夹的共享权限。首先,取消该文件夹。然后编辑该文件夹的共享权限限制。
-
创建多个 Part Studio,每个 Studio 都有自己的成型,全部位于 1 个文档中。如果文档中存在多个成型,则“选择 Part Studio”对话框将显示一个显示文档名称的新“类型”输入框,并显示“成型”下拉列表,其中选择 Part Studio:
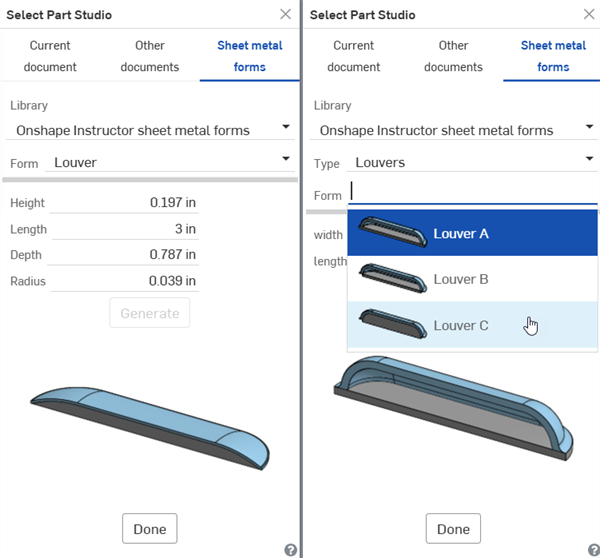
文档中 1 个 Part Studio 中的 1 个成型(左);文档中多个 Part Studio 中的多个成型(右)