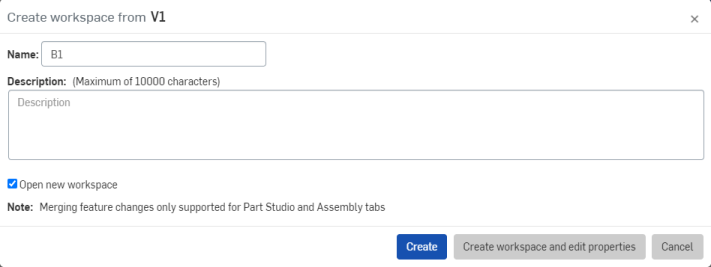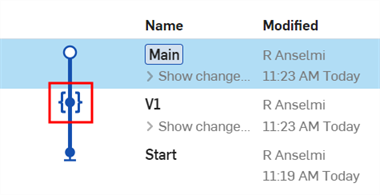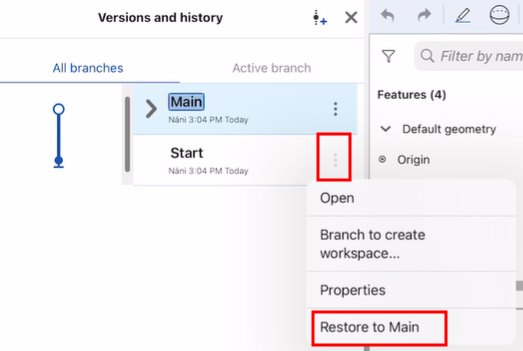![]()
![]()
![]()
您可以使用“版本和历史记录”面板来创建版本(仅限查看),并分支版本以创建新的工作区。您还可以比较工作区和版本中的历史记录条目,以及两者的任意组合。有关更多信息,请参阅比较。
您可以从文档面板创建版本;单击 ![]() 可创建新版本且不离开该工作区。
可创建新版本且不离开该工作区。
您还可以通过“版本和历史记录”(也位于“文档”面板中)创建版本:
- 在文档打开的情况下,单击
 以打开“版本和历史记录”。
以打开“版本和历史记录”。 - 单击要从其创建版本的工作区,这样将激活该工作区。
- 单击“创建版本”图标
 。
。 - 在出现的对话框中,输入新版本的名称和说明。
- 如果文档中的任何工程图具有待决的更新(由亮黄色的“更新”图标
 指示),则对话框中将包含一条消息:
指示),则对话框中将包含一条消息: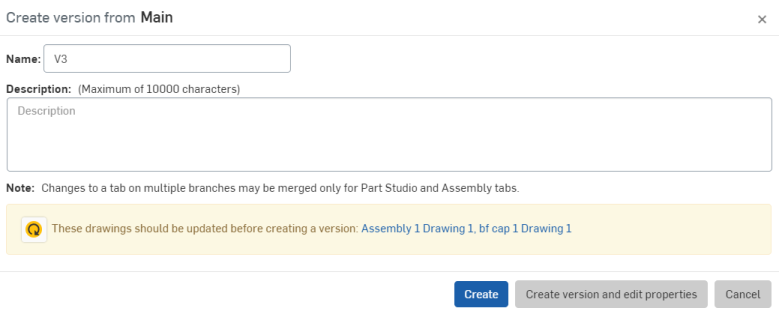
单击消息中的图标
 以更新列出的所有工程图,以使版本包含最新版本的工程图。请注意,如果您单击“更新”图标而后取消对话框,仍会更新工程图。
以更新列出的所有工程图,以使版本包含最新版本的工程图。请注意,如果您单击“更新”图标而后取消对话框,仍会更新工程图。 - 单击任意一项:
- 创建 - 创建新版本且仍在当前活动的工作区中
- 创建版本并编辑属性 - 创建新版本并打开新版本的“属性”对话框。此“属性”对话框包括新版本中每个选项卡和零件的名称和说明。
新版本会显示在版本和历史记录图表中:
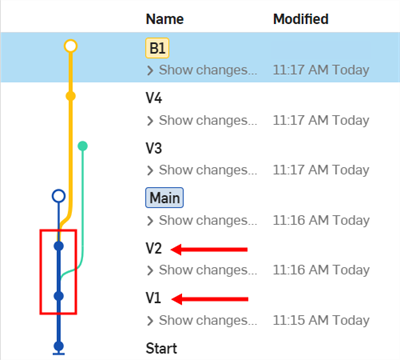
当更新文档参考时,Onshape 还可能会自动创建版本。在此情况下,您将在图形中看到自动版本图标,如下所示:
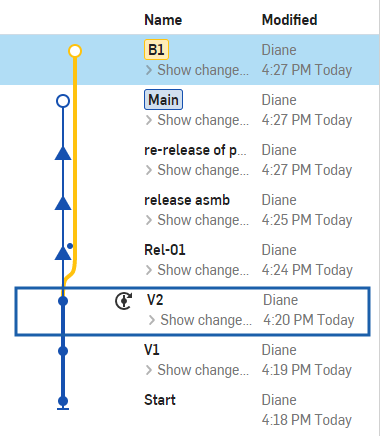
如果用户是 OnShape 员工,则图表中“已修改”列下方用户名左侧会显示 Onshape 徽标图标:
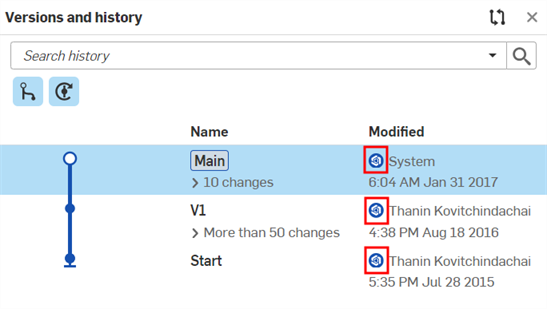
有关自动版本控制的更多信息,请参阅 更新参考文献。
版本和历史记录环境菜单包含几个有用的命令。这解释了在此菜单中找到的所有命令。请注意,可用的选项会根据右键点击的位置而有所不同,具体取决于您是点击更改、版本还是分支:

进入主分支时使用环境菜单,然后右键单击其他版本中的更改
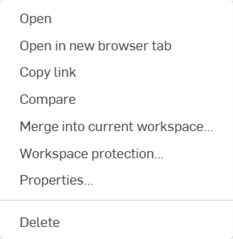
进入主分支时使用环境菜单,然后右键单击另一个分支标题
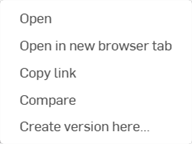
进入主分支时的环境菜单,右键单击主分支之一的更改
-
打开 - 打开当前标签页中的当前更改、版本或分支。
-
在新浏览器标签页中打开 - 在新浏览器标签中打开当前更改、版本或分支。
-
复制链接 - 将当前更改、版本或分支 URL 复制到剪贴板。用于将历史记录中的特定点或特定的分支或版本发送给其他用户。
-
比较 - 比较任何历史记录点的版本和工作区。有关更多信息,请参见比较。
-
合并到当前工作区 - 将文档版本或工作区(源)中的更改合并到当前处于活动状态的文档工作区(目标)。有关更多信息,请参阅合并。
-
以修复模式查看 - 打开“修复”面板,该面板以图形方式帮助修复任何历史记录点的损坏引用。在大多数情况下,“以修复模式查看”是在将“派生”或“导入”特征编辑到新的基础零件后启动的,这会导致 Part Studio 中的参考损坏。有关更多信息,请参见修复。
-
恢复到主分支 - 从文档分支(源)中的前一个点恢复到同一个分支(目标)。有关更多信息,请参阅恢复。
-
在此处创建版本 - 在当前位置创建版本。有关更多信息,请参见创建版本。
-
工作区保护 - 保护工作区免受某些类型的更改。启用工作区保护后,对文档的所有更改都必须在分支上完成,然后合并到受保护的工作区中。有关更多信息,请参阅工作区保护。
-
属性 - 打开当前分支的属性对话框,可以在其中编辑名称和描述。还会显示分支类别和标签树。可以从该对话框中选择和编辑每个选项卡。
-
发布FeatureScript - 如果文档包含自定义特征,此选项可将其对公众开放。有关更多信息,请参见发布自定义特征。
-
删除 - 删除当前分支。无法删除主工作区和版本。
如果用户拥有该文档,则可以删除工作区。
如果与用户共享文档,并且在该文档的共享权限设置下启用了“删除”,则该用户可以删除该文档的工作区。
删除文档的工作区会从分支的尖端(末端)删除工作区:
-
如果分支上不存在任何版本,则会删除工作区和分支。
-
如果分支包含一个或多个版本,则该工作区将被删除,分支将恢复为最新版本。
若要删除工作区,请执行以下操作:
- 在文档打开的情况下,单击
 以打开“版本和历史记录”。
以打开“版本和历史记录”。 - 右键单击要删除的分支(下图中的 B1)。
- 选择“删除”。
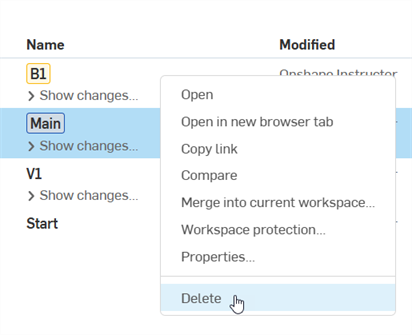
- 单击“删除”进行确认。
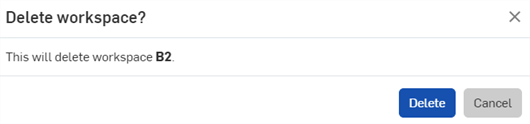
若要还原已删除的工作区,请执行以下操作:
- 使用已删除的工作区打开文档。
- 展开文档菜单
 :
: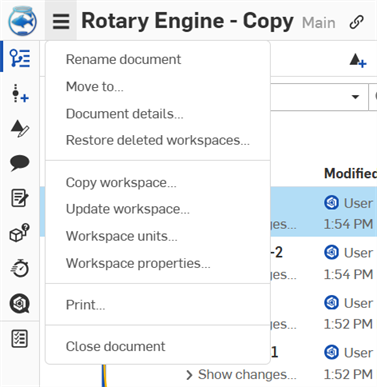
- 选择“还原已删除的工作区”。
- 在对话框中,选择要还原的分支。
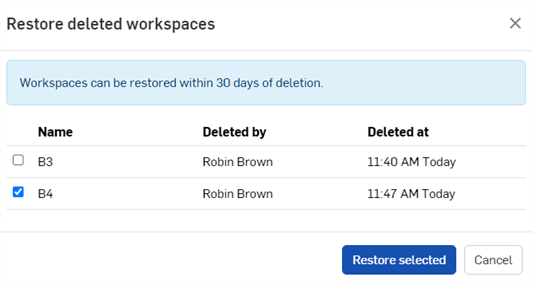
- 单击“还原选定内容”。
某个团队正在设计一款自行车,他们已实现了稳定的底架设计。现在是该团队对各种零部件设计进行试验的时候了。首先将底架设计文档标记为一个版本。
- 单击“版本和历史记录”图标
 以在“文档”面板中打开“版本和历史记录”:
以在“文档”面板中打开“版本和历史记录”: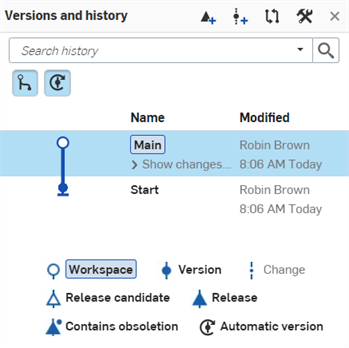
- 单击“创建版本”图标
 。
。 - 将第一个版本命名为“Base Frame”(底架),然后单击创建:
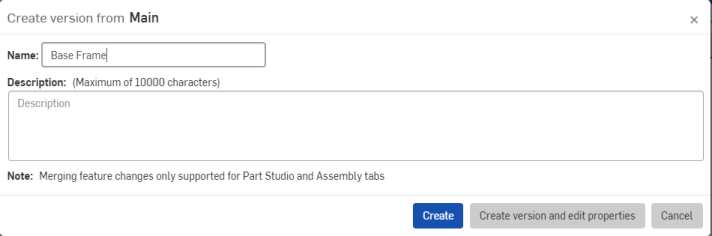
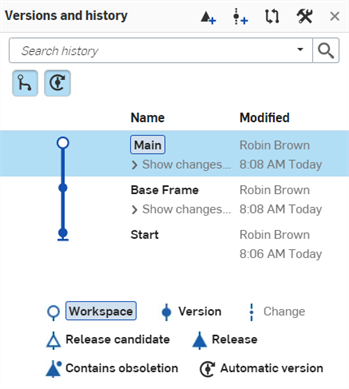
随后,每个设计者可以从 Base Frame(底架)版本创建其自己的工作区,或许标记为车座、车闸和减震器。
- 右键单击 Base Frame(底架)版本,然后单击“创建分支以创建工作区”:
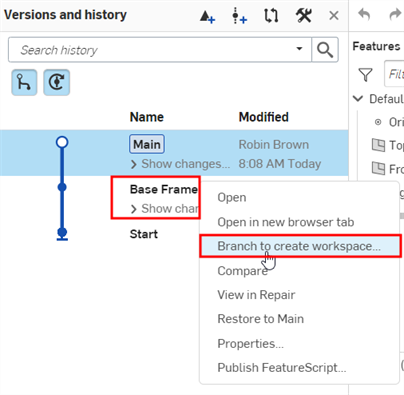
- 将新工作区命名为“席位”,然后单击创建:
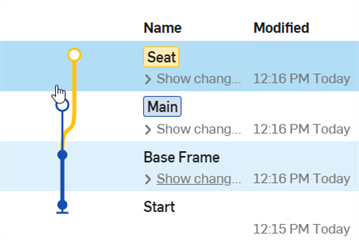
Base Frame(底架)版本仍存在,原始工作区(Main 工作区)也存在。此外,还有一个工作区,即车座。所以,设计者对车座进行更改不会影响 Base Frame(底架)工作区。
- 减震器和车闸的设计者从同一 Base Frame(底架)版本创建各自的工作区:
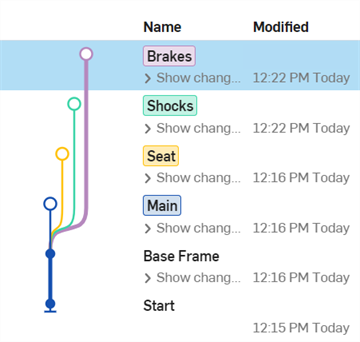
此时,每位设计师的工作区都与 Base Frame(底架)版本相同。 - 随着他们继续在自己的分支机构中进行设计,他们的设计会不断发展,独立于 Base Frame(底架)版本,也彼此独立。当他们工作时,他们可以自由创建工作区的版本。
独立工作完成后,每个分支将合并回 Main 工作区,将所有独立工作汇集在一起。
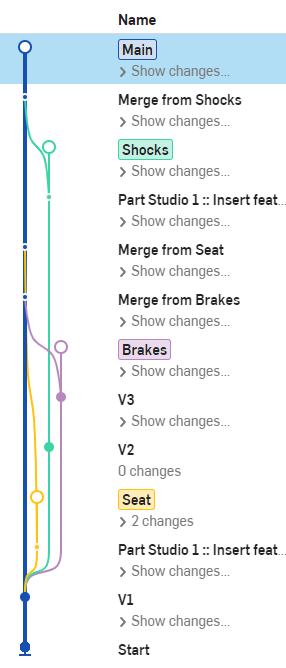
图例
通常,“版本和历史图”包含指示某个节点的工作区类型、分支、版本或修订的图标。要更完全了解如何解读该图,请考虑查看此表:
| 图标 | 指示 |
|
|
版本 |
|
|
变更节点 |
|
|
包含已核准发布的版本。 |
|
|
包含发布的版本,该发布中包含已淘汰的条目。 |
|
|
工作区。 |
|
|
具有待决的修订的版本。 |
|
|
“版本和历史记录”中由 Onshape 自动创建的版本;例如,当使用本主题后文所述的“更新到最新版本”选项时。 |
术语
- 版本 - 文档的已命名且已保存状态。版本不可变且与工作区分离。创建版本可捕捉特定时间点的工作区。您可以打开版本以及为版本建立分支。
在版本图中以正常文本和实心点来指示。
- 工作区 - 建模/设计空间。
活动的工作区在版本图列表中以其左侧的蓝框来指示,关联分支末尾有一个实心点。
- 分支 - 拆分文档并创建新工作区的地方。一个分支可以有零个或多个版本,最多一个工作区。您可以打开和删除分支。
用粗体和斜体文本以及版本图表上的一个点表示。如果该点处于打开状态,则该分支具有一个关联的工作区。如果该点已关闭,则与该分支关联的工作区已被删除
。
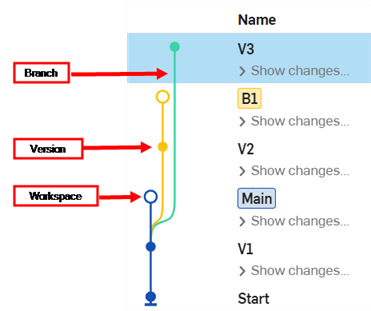
合并线
所有合并都明确显示在“版本和历史记录”图表中,随着文档的更改,该图表会自动更新。
显示和隐藏合并线
为了使“版本和历史记录”图表更易于可视化,请根据需要切换“显示/隐藏合并”和“显示/隐藏自动版本”按钮:

在 Onshape 浏览器应用程序中显示了合并行和自动版本的版本和历史记录图表(上图)。
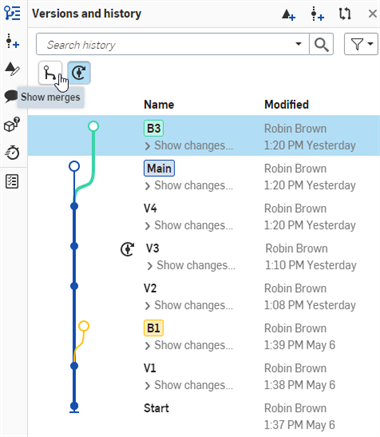
在 Onshape 浏览器应用程序中隐藏了合并的版本和历史记录图表(上图)。
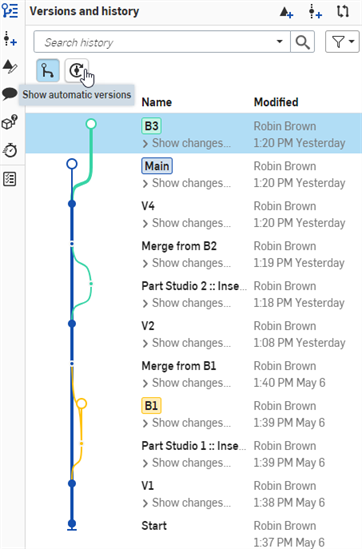
在 Onshape 浏览器应用程序中隐藏了自动版本的版本和历史记录图表(上图)。
合并线示例
以下示例显示了包含多个分支的复杂“版本和历史记录”图表。每个分支都是从 Main 工作区创建的,然后在每个分支上完成单独的工作。随着每个分支的工作完成,这些分支被合并回了 Main 中。进出 Main 分支的线流显示了合并工作流程,便于查看何时合并了哪些更改。
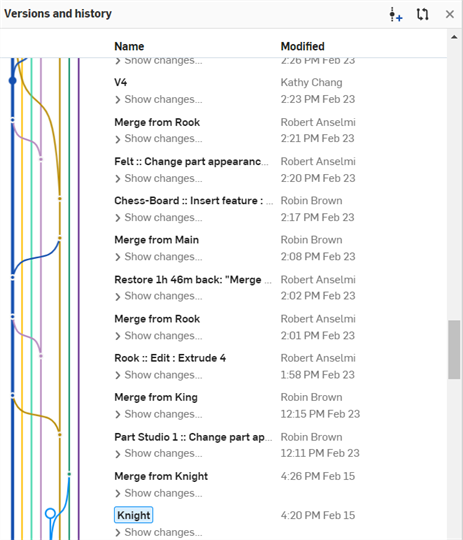
Onshape 浏览器应用程序上显示了带有多个分支的版本和历史记录图表(上图)。
要自动滚动到分支的顶部或底部,请右键单击分支访问快捷菜单,然后选择“滚动到分支顶部”或“滚动到分支底部”选项。
通过搜索历史记录可以在所有版本和分支中搜索历史记录条目。结果是基于搜索词进行筛选的条目列表。版本名称和版本说明不包含在搜索中。
要搜索历史记录,请执行以下操作:
-
在“搜索历史记录”输入框中输入搜索词。所有历史记录条目(包括搜索词)都显示在“版本和历史记录”列表中:
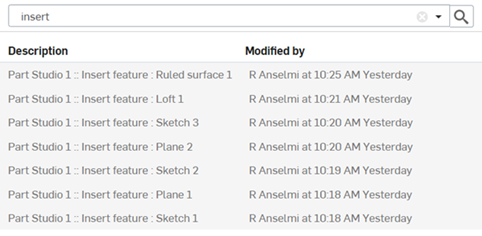
-
(可选)要进一步缩小搜索范围,请单击“搜索历史记录”输入框中的下拉箭头。这使您可以使用以下条件筛选搜索:
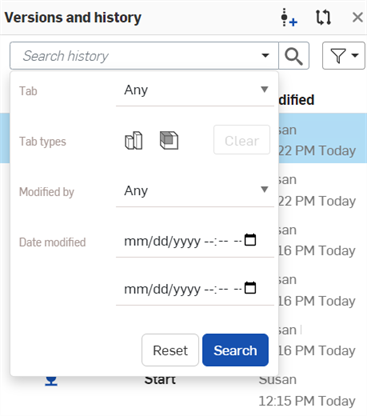
-
选项卡 - 通过选择特定文档选项卡来缩小搜索范围。默认为“任何”选项卡。
-
选项卡类型 - 通过选择 Part Studio、装配体或工程图缩小搜索范围。默认搜索使用所有选项卡类型。单击清除按钮可重置选项卡类型筛选器。两个选项卡类型都包含在搜索中。
-
修改者 - 通过选择进行历史更改的人员来缩小搜索范围。选项包括“只有我”、“不是我”或“任何”(默认)。
-
修改日期 - 通过选择开始日期和结束日期缩小搜索范围。默认情况下会搜索所有日期。
-
选择条件后,单击搜索按钮。搜索词将根据新条件进行筛选。您可以随时单击重置按钮将所有筛选条件设置为其默认值。
进行搜索时,将从所有分支提供结果,即使您选择了“搜索”输入框上方的“活动分支”也是如此。
筛选分支按钮可更改版本图表中显示的分支。
若要筛选分支:
- 打开“版本和历史记录”面板。
- 单击“筛选分支”按钮。
- 选择筛选选项:
- 显示所有分支 - 显示版本图中的所有分支。默认视图。

- 显示所有包含工作区的分支 - 隐藏属于已删除工作区的所有分支。在下图中,您会看到底部的绿色分支(在上图中)已被隐藏。此选项可用于清理大型版本图。
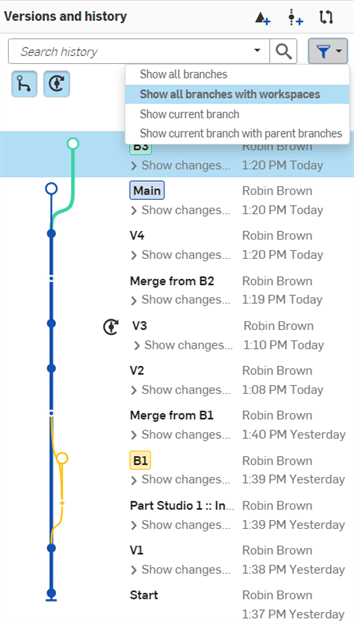
- 显示当前分支 - 仅显示当前分支。
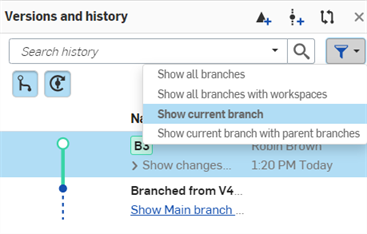
- 显示具有父分支的当前分支 - 仅显示当前分支及其父分支。
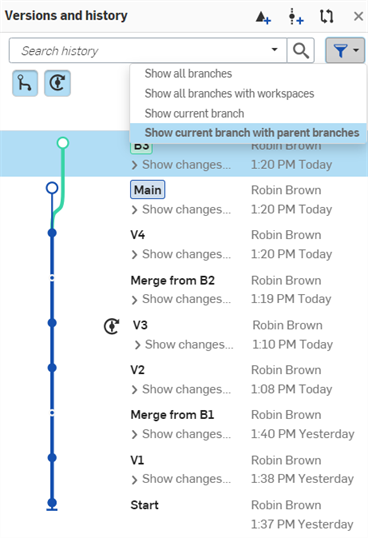
- 显示所有分支 - 显示版本图中的所有分支。默认视图。
With the Versions and history panel, you can create versions (which are read-only) and branch a version to create a new workspace.
您可以从“文档”页面或在文档内部打开“版本和历史记录”面板:
- 在“文档”页面上 - 选择与要打开版本和历史记录面板的文档对应的信息面板图标,然后轻按版本。
- 在文档中,轻按图形区域左侧的版本和历史记录图标
 。
。
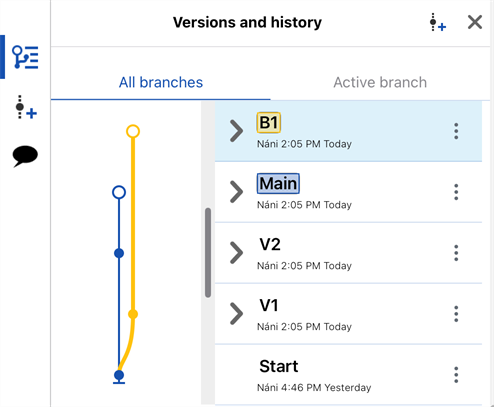
- 版本和历史记录面板显示文档的默认版本图
- 默认情况下存在 Main 工作区和 Start 版本。
- 轻按以在查看所有分支和活动分支(图形区域中处于活动或打开状态的工作区)之间切换:
- 轻按“创建版本”
 以创建版本。
以创建版本。 - 轻按 X 关闭 “版本和历史记录” 面板。
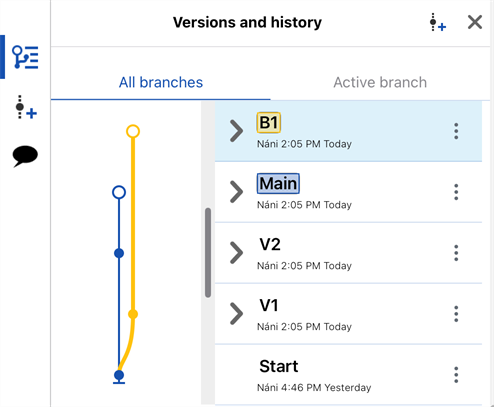
图表以树的形式显示文档的所有版本和工作区。该图表按分支进行颜色编码。每个分支都是一种颜色,每个分支都以一个工作区结尾,工作区以空心点表示。分支名称以粗体和斜体文本显示。版本以实心点和普通文本表示,并且仅供查看。
活动分支是当前打开的工作区,以亮显的蓝色表示。在上图中,分支 B1 是活动分支。
- 版本 - 文档的已命名且已保存状态。版本不可变且与工作区分离。创建版本可捕捉特定时间点的工作区。您可以打开版本以及为版本建立分支。
在版本图中以正常文本和实心点来指示。
- 工作区 - 建模/设计空间。
活动的工作区在版本图列表中以其左侧的蓝框来指示,关联分支末尾有一个实心点。
- 分支 - 拆分文档并创建新工作区的地方。一个分支可以有零个或多个版本,最多一个工作区。您可以打开和删除分支。
用粗体和斜体文本以及版本图表上的一个点表示。如果该点处于打开状态,则该分支具有一个关联的工作区。如果该点已关闭,则与该分支关联的工作区已被删除
。
要创建文档的版本:
- 打开“版本和历史记录”面板
 。
。 - 轻按要创建版本的工作区或分支以将其选中。
- 轻按
 。
。 - 为版本添加名称和说明,然后选择 创建版本。

- 新创建的版本显示在“版本和历史记录”面板中。
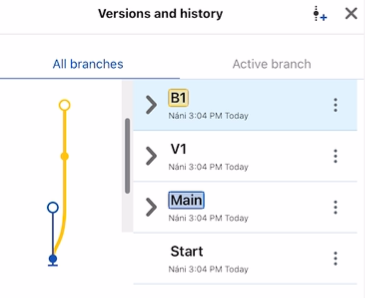
工作区(分支)以空心点来指示。
当您从一个版本分支时,您正在创建一个可以包含其他版本的新分支,并在分支的顶端(末端)创建一个新的工作区。
- 打开“版本和历史记录”面板
 。
。 - 轻按要分支的版本(主版本除外)旁边的三点菜单图标(开始,在下图中),然后轻按“分支”创建工作区。
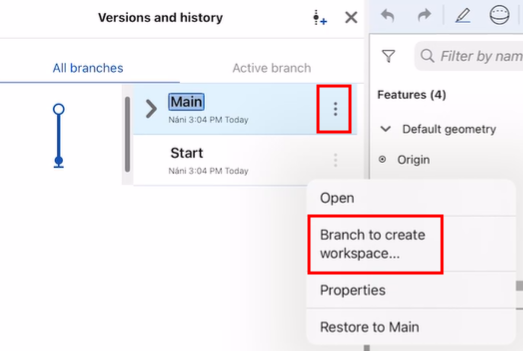
- 为分支添加名称和说明,然后选择创建工作区。
- 新创建的分支显示在“版本和历史记录”面板中。
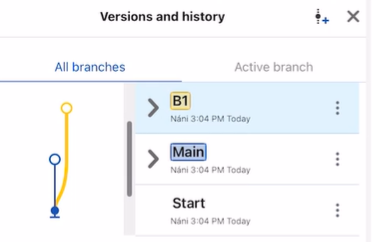
With the Versions and history panel, you can create versions (which are read-only) and branch a version to create a new workspace.
您可以从“文档”页面或在文档内部打开“版本和历史记录”面板:
- 从“文档”页面中:
选择与要打开版本和历史记录面板的文档相对应的信息面板图标。从这里轻按版本。
- 在文档中:
轻按图形区域左侧的版本和历史记录图标
 。
。
- “版本和历史记录”面板显示文档的默认版本图,注意有一个 Main 工作区,默认情况下是“Start”版本。
- 版本和历史记录面板的右上角有两个图标:
![]() - 创建版本
- 创建版本
![]() - 关闭“版本和历史记录”面板
- 关闭“版本和历史记录”面板
- 轻按面板顶部的标签,在查看所有分支和活动分支(当前在图形区域中打开的工作区)之间切换:
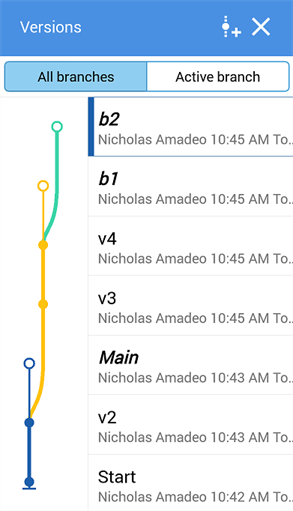
该图表以树的形式显示文档的所有版本和工作区。图表按分支进行颜色编码。每个分支都是一种颜色,分支名称以粗体和斜体文本显示。与分支关联的工作区显示为空心点。版本显示为实心点和普通文本,仅供查看。
活动分支是当前打开的工作区,由标题周围的蓝框指示。例如,在上图中,B2 是活动分支名称。
- 版本 - 文档的已命名且已保存状态。版本不可变且与工作区分离。创建版本可捕捉特定时间点的工作区。您可以打开版本以及为版本建立分支。
在版本图中以正常文本和实心点来指示。
- 工作区 - 建模/设计空间。
活动的工作区在版本图列表中以其左侧的蓝框来指示,关联分支末尾有一个实心点。
- 分支 - 拆分文档并创建新工作区的地方。一个分支可以有零个或多个版本,最多一个工作区。您可以打开和删除分支。
用粗体和斜体文本以及版本图表上的一个点表示。如果该点处于打开状态,则该分支具有一个关联的工作区。如果该点已关闭,则与该分支关联的工作区已被删除
。
要创建当前活动文档的版本,请执行以下操作:
- 在图形区域的左侧,轻按“创建版本”图标
 。
。 - 输入新版本的名称(以及可选的描述),然后轻按创建。
要从其他工作区或分支创建版本,请执行以下操作:
- 轻按“版本和历史记录”图标
 打开“版本和历史记录”面板。
打开“版本和历史记录”面板。 - 轻按要创建版本的工作区(或分支)以打开该工作区。
- 轻按面板顶部的“创建版本”图标
 。
。
工作区(分支)以空心点来指示。
- 为版本添加名称和描述,然后轻按“创建”。
- 新创建的版本显示在“版本和历史记录”面板中。
轻按版本旁边的三点菜单可查看“特性”、“打开”和“分支”等选项以创建工作区。
当您从一个版本分支时,您正在创建一个可以包含其他版本的新分支,并在分支的顶端(末端)创建一个新的工作区。
- 轻按“版本和历史记录”图标
 打开“版本和历史记录”面板。
打开“版本和历史记录”面板。 - 轻按以选择要从其创建分支的版本:
- 轻点版本旁边的三点菜单,然后轻按“分支”以创建工作区。
- 为分支添加名称和描述,然后轻按创建。
- 新创建的分支显示在“版本和历史记录”面板中。
若要获取其他学习中心资源,请在此处学习自定进度的课程:分支和合并(需要 Onshape 帐户)和文档历史记录和版本(需要 Onshape 帐户)。您也可以在此处学习路径课程:Onshape 基础知识:数据管理(需要 Onshape 帐户),以及此处的技术简报文章:了解和使用文档的历史数据(需要Onshape 帐户)和 Gitflow 版本管理(需要 Onshape帐户)。